اکسل و گوگل شیت (Microsoft Excel و Google Sheets) دو تا از محبوب ترین برنامه های صفحه گسترده هستند. اگر ترجیح میدهید روی دومی کار کنید، ممکن است لازم باشد فایلهای اکسلی را که دریافت میکنید به فرمت Google Sheets تبدیل کنید تا بتوانید روی آنها کار کنید. خوشبختانه، انجام این کار بسیار آسان است.ما در این مقاله از سلام دنیا، در مورد نحوه تبدیل صفحه گسترده اکسل به سند Google sheets صحبت کردیم. با ما همراه باشید.
تبدیل اکسل به گوگل شیت (Google Sheets)
در این مقاله به شما نشان خواهیم داد که چگونه صفحات گسترده اکسل خود را به چند روش مختلف به فرمت Google Sheets تبدیل کنید. بنابراین، بدون بحث بیشتر، بیایید ادامه دهیم.
با ویژگی IMPORT یک صفحه گسترده اکسل را به Google sheets تبدیل کنید. برای تبدیل سریع فایل اکسل خود به Google Sheets می توانید از ویژگی import Sheets Google استفاده کنید. این روش در صورتی مفید است که بخواهید هر بار فقط یک فایل را تبدیل کنید. در اینجا مراحلی وجود دارد که باید دنبال کنید.
حتما بخوانید: 50 کلید میانبر در اکسل
مرحله 1: Google Sheets را در مرورگر خود باز کنید و یک صفحه گسترده جدید (spread sheets)ایجاد کنید.
مرحله 2: روی منوی File در بالا کلیک کنید و از لیست گزینه Import را انتخاب کنید.
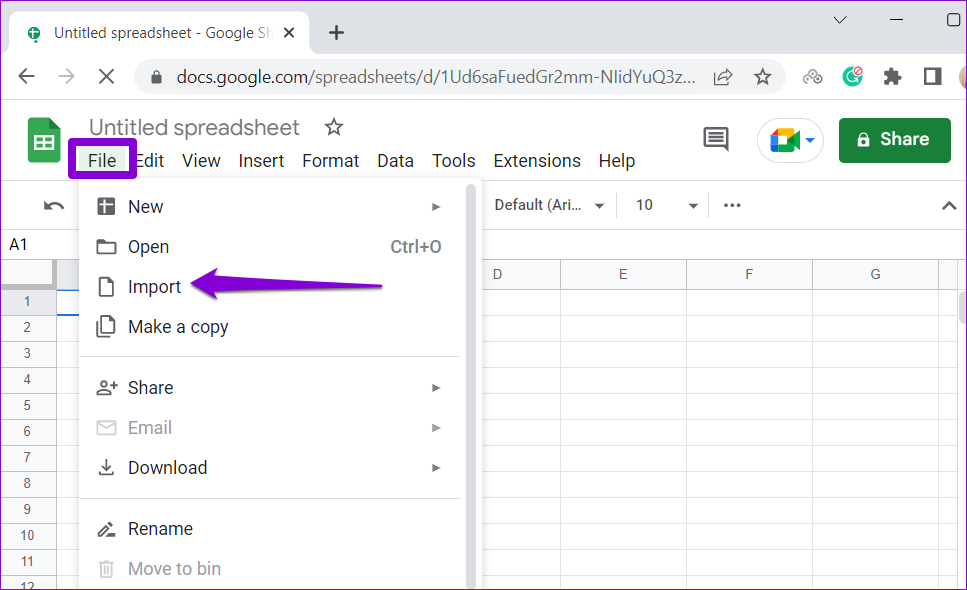
مرحله 3: در پنجره Import file، به تب Upload بروید. میتوانید فایل اکسل خود را بکشید و در کادر رها کنید یا روی دکمه «select a file from your computer» کلیک کنید تا آن را از رایانه خود آپلود کنید.
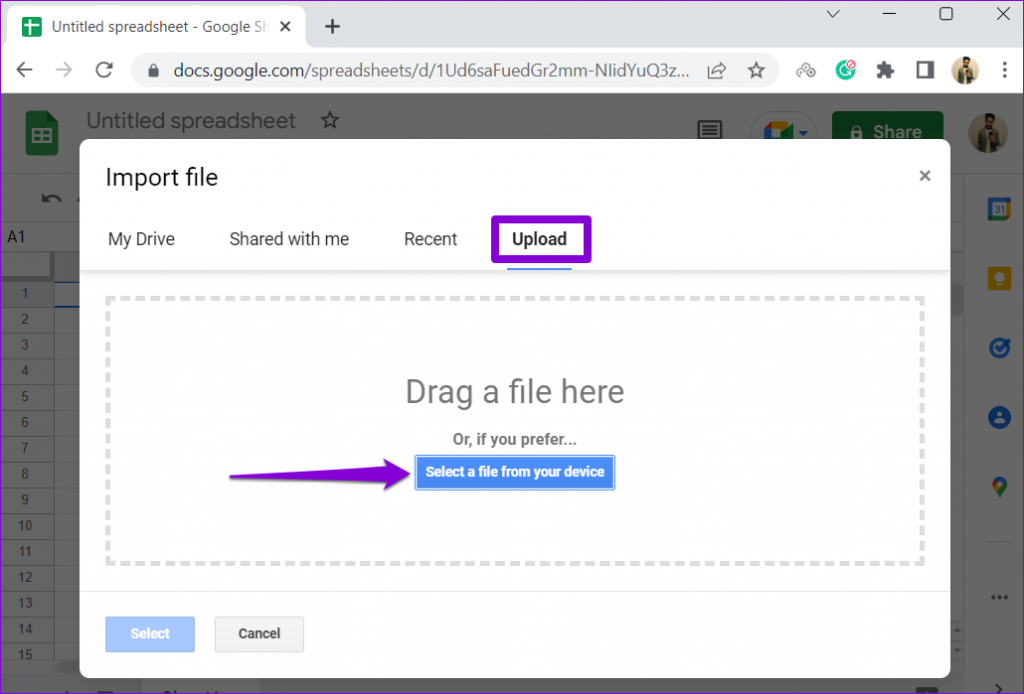
مرحله 4: پس از آپلود فایل، از منوی کشویی برای انتخاب از میان گزینه های موجود برای import استفاده کنید: صفحه گسترده جدید ایجاد کنید، صفحه(های) جدید را وارد کنید یا صفحه گسترده را جایگزین کنید. سپس روی دکمه «import data» کلیک کنید.
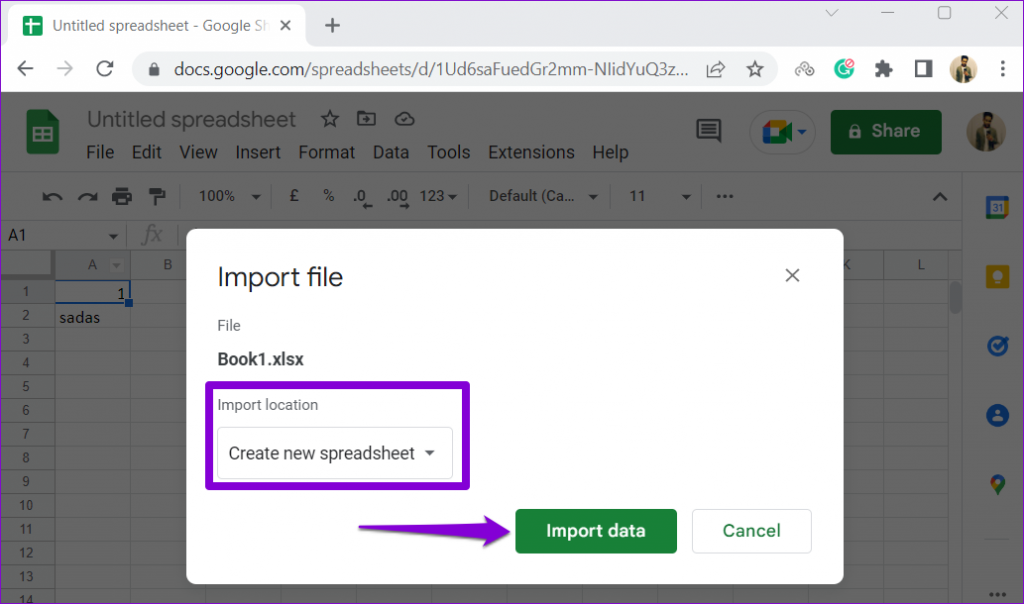
مرحله 5: در آخر، روی پیوند Open now کلیک کنید.
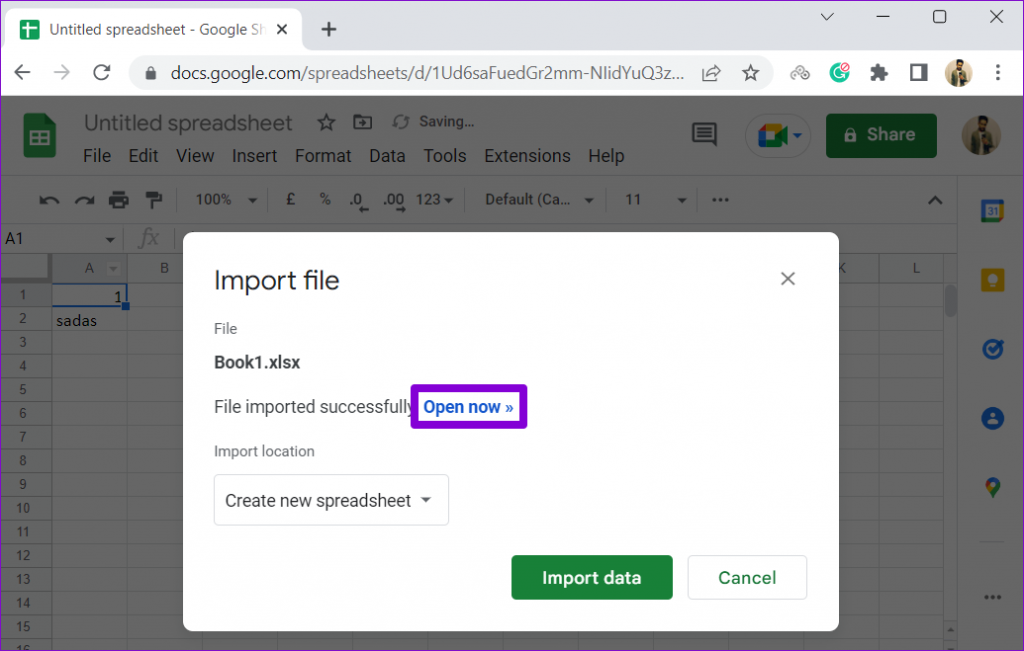
صفحه گسترده شما در یک فایل Google باز میشود و در حساب شما ذخیره میشود.
حتما بخوانید: آموزش تبدیل عکس به اکسل در کامپیوتر
آموزش انتقال فایل اکسل به Google sheets با GOOGLE DRIVE
با استفاده از GOOGLE DRIVE یک صفحه گسترده اکسل را به GOOGLE SHEETS تبدیل کنید.
راه دیگر برای تبدیل فایل اکسل به فرمت Google Sheets کمک گرفتن از Google Drive است. برای انجام این کار، باید فایل اکسل را در گوگل درایو آپلود کنید و سپس آن را به عنوان Google Sheets ذخیره کنید. در اینجا این است که چگونه می توانید در مورد آن اقدام کنید.
مرحله 1: وب سایت Google Drive را در مرورگر وب دلخواه خود باز کنید و به حساب Google خود وارد شوید.
مرحله 2: روی دکمه New در گوشه بالا سمت چپ کلیک کنید.
مرحله 3: از منوی ظاهر شده گزینه بارگذاری فایل را انتخاب کنید.
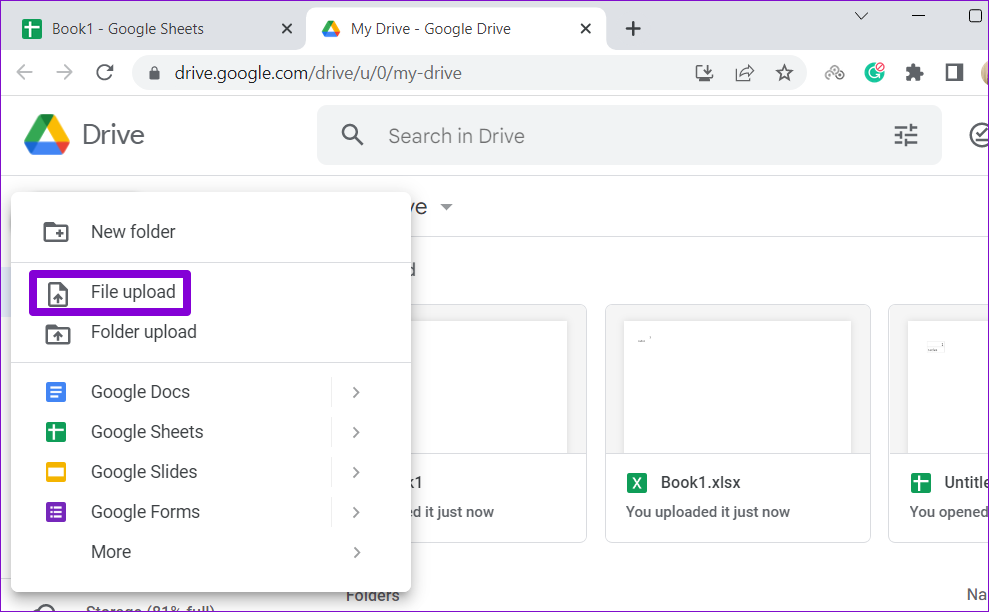
مرحله 4: فایل اکسل مورد نظر برای تبدیل را پیدا کرده و انتخاب کنید و روی Open کلیک کنید.
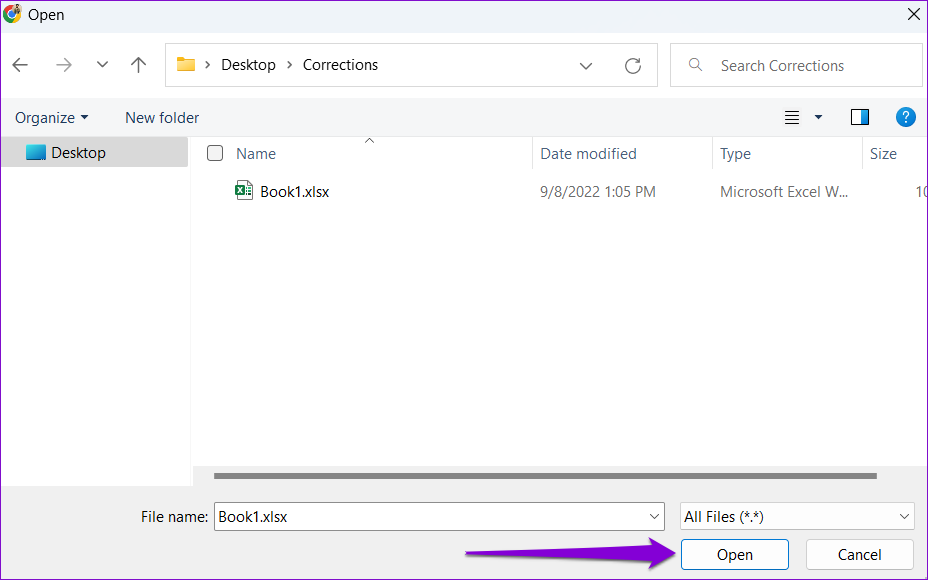
مرحله 5: روی فایل آپلود شده کلیک راست کرده، به Open with رفته و از منوی فرعی Google Sheets را انتخاب کنید.
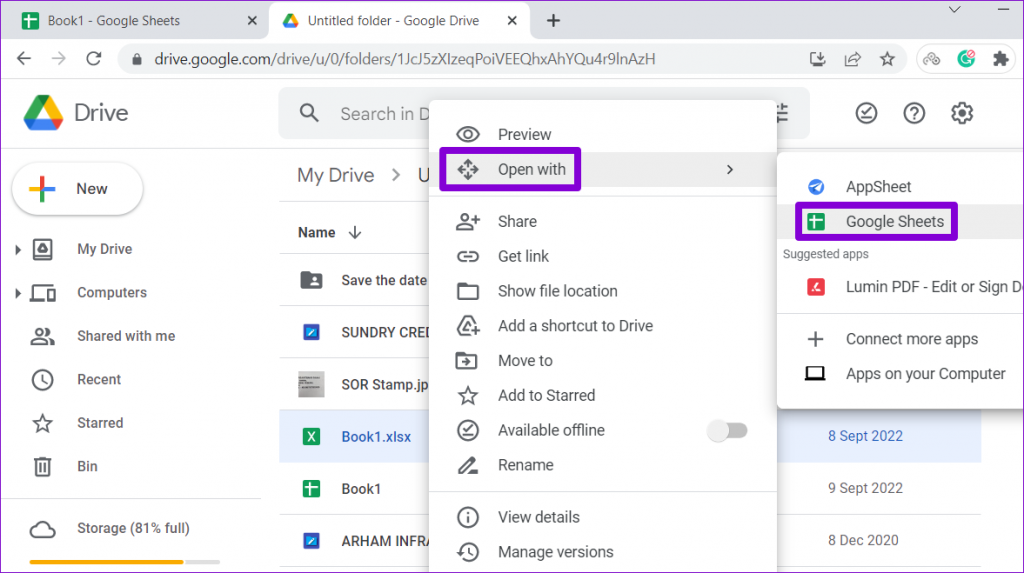
مرحله 6: فایل اکسل شما در Google Sheets باز می شود که در صورت تمایل می توانید آن را ویرایش کنید.
مرحله 7: پس از ویرایش صفحه گسترده، روی منوی File کلیک کرده و گزینه "Save as Google Sheets" را انتخاب کنید.
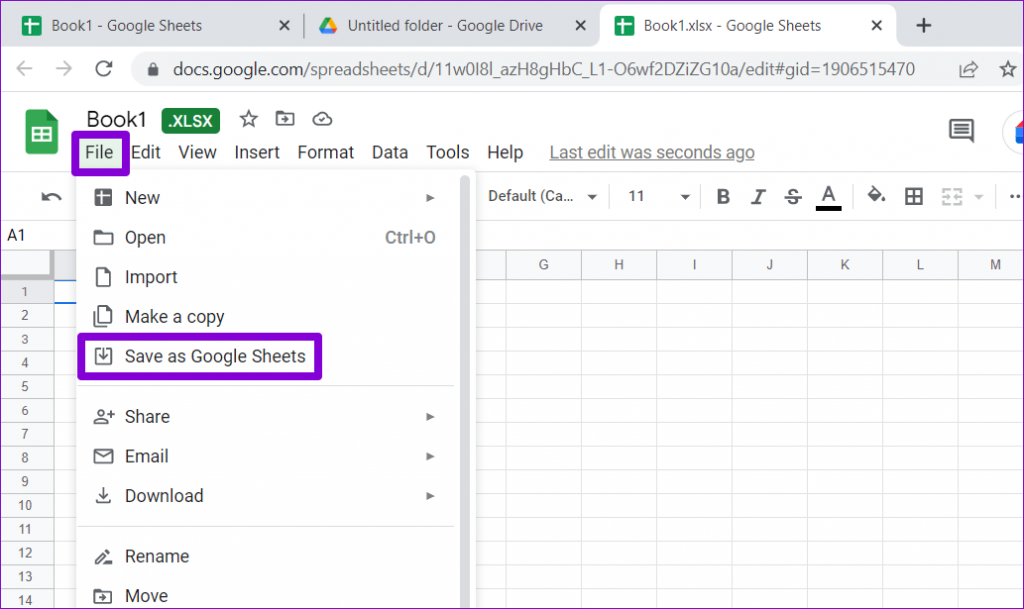
و این در مورد آن است. فایل اکسل شما به Google Sheets تبدیل می شود و در همان پوشه ای ذخیره می شود که فایل اکسل قرار دارد.
تبدیل خودکار فایلهای اکسل به GOOGLE SHEETS در GOOGLE DRIVE
اگرچه دو روش بالا تبدیل فایلهای اکسل شما به Google Sheets را آسان میکنند، اما تکرار آن زمانبر است. خوشبختانه، میتوانید Google Drive را طوری پیکربندی کنید که همه فایلهای اکسل خود را بهطور خودکار به Google Sheets تبدیل کند.
این روش در صورتی مفید است که بخواهید چندین فایل اکسل را همزمان تبدیل کنید. در اینجا نحوه فعال کردن این ویژگی آمده است.
مرحله 1: وب سایت Google Drive را یک مرورگر وب باز کنید و با حساب خود وارد آن شوید.
مرحله 2: روی نماد چرخ دنده در گوشه بالا سمت راست کلیک کنید و تنظیمات را از منوی ظاهر شده انتخاب کنید.
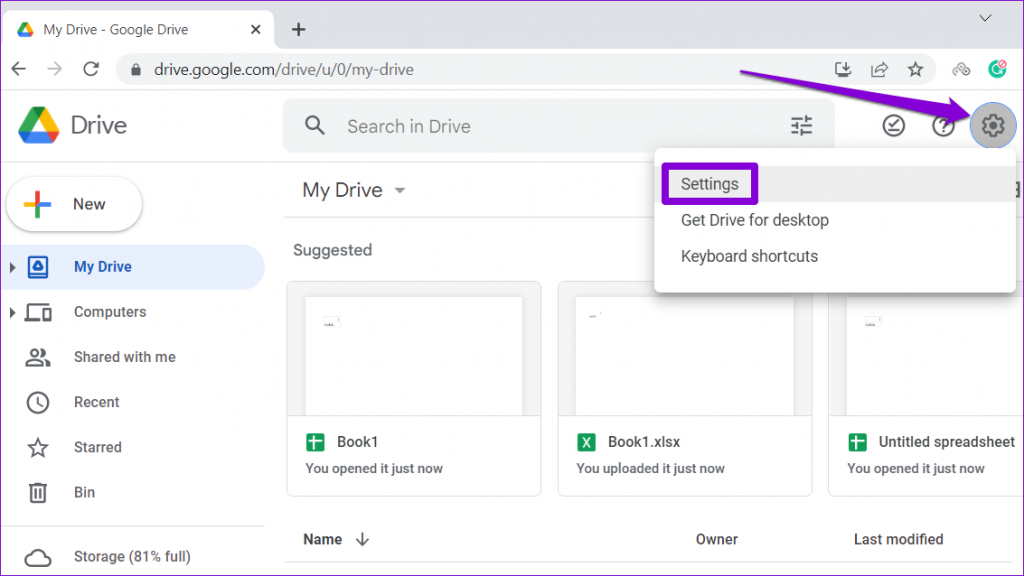
مرحله 3: در تب General، کادری را که عبارت «convert uploaded files to Google Docs editor format» را علامت زده و برای ذخیره تغییرات، روی Done کلیک کنید.
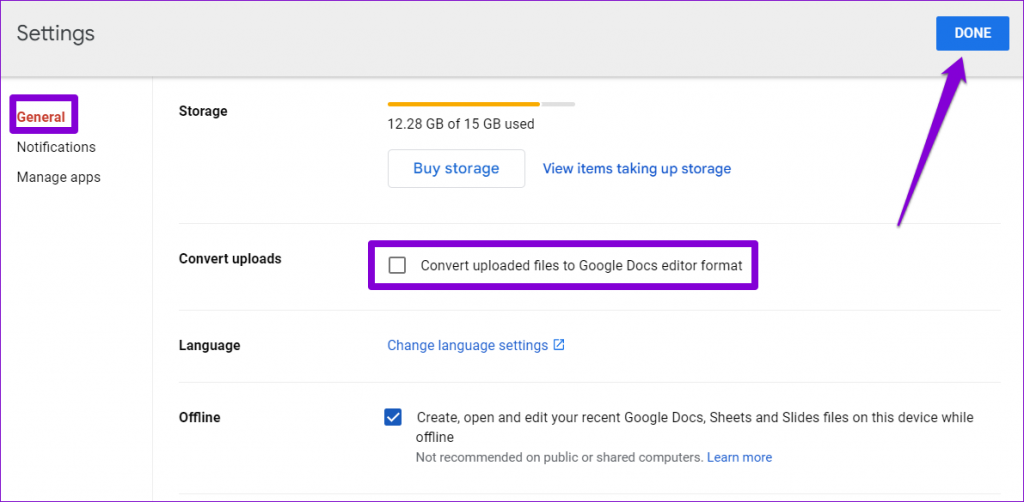
پس از فعال کردن گزینه «convert uploads»، گوگل درایو همه فایلهای Excel را که آپلود میکنید به فرمت Google Sheets تبدیل میکند. با نگاه کردن به نماد، می توانید یک فایل اکسل را از یک فایل Google Sheets جدا کنید. یک فایل اکسل دارای نماد "X" است، در حالی که یک فایل Google Sheets دارای دو خط متقاطع است.
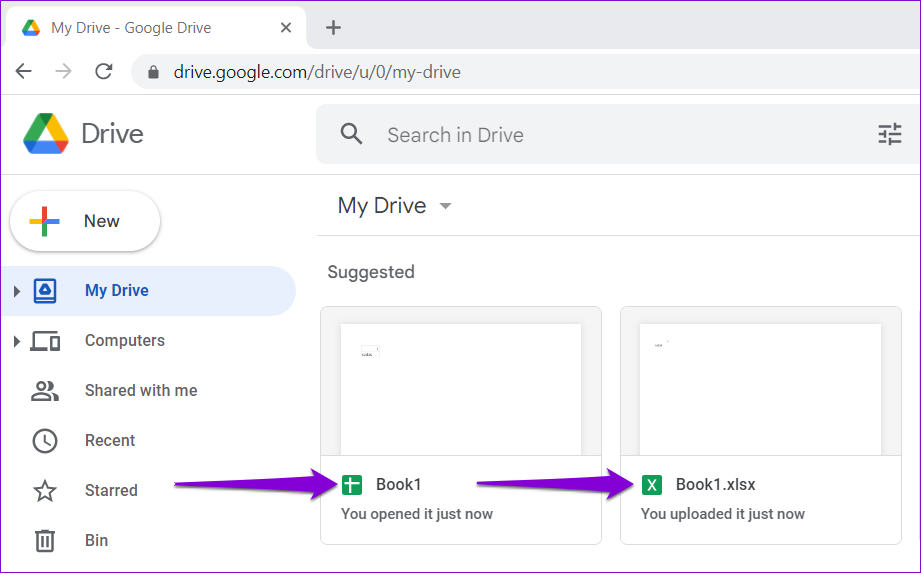
شایان به ذکر است که فعال کردن گزینه «convert uploads» بر هیچ یک از فایلهای موجود شما تأثیری ندارد. با این حال، این همه فایلهای آفیس را به همتایان Google تبدیل میکند. به عنوان مثال، اگر یک سند Word را آپلود کنید، به Google Docs تبدیل می شود. اگر نمیخواهید این اتفاق بیفتد، باید پس از تبدیل فایلهای اکسل، گزینه را غیرفعال کنید.
Google Sheets به دلیل ویژگیهای مشترکش در بین متخصصان و سازمانها محبوبیت پیدا کرده است . در حالی که به اندازه مایکروسافت اکسل امکانات زیادی ندارد، سادگی آن را به یک مدیر صفحه گسترده عالی تبدیل می کند.
سخن آخر
اگر ترجیح می دهید از Google Sheets استفاده کنید، می توانید یکی از روش های ذکر شده در بالا را که دوست دارید برای تبدیل فایل های Excel خود به Google Sheets انتخاب کنید.
مقالات مرتبط:
روش استخراج و انتقال جدول از پی دی اف به اکسل
آموزش تبدیل عکس به جدول اکسل در اندروید و آیفون

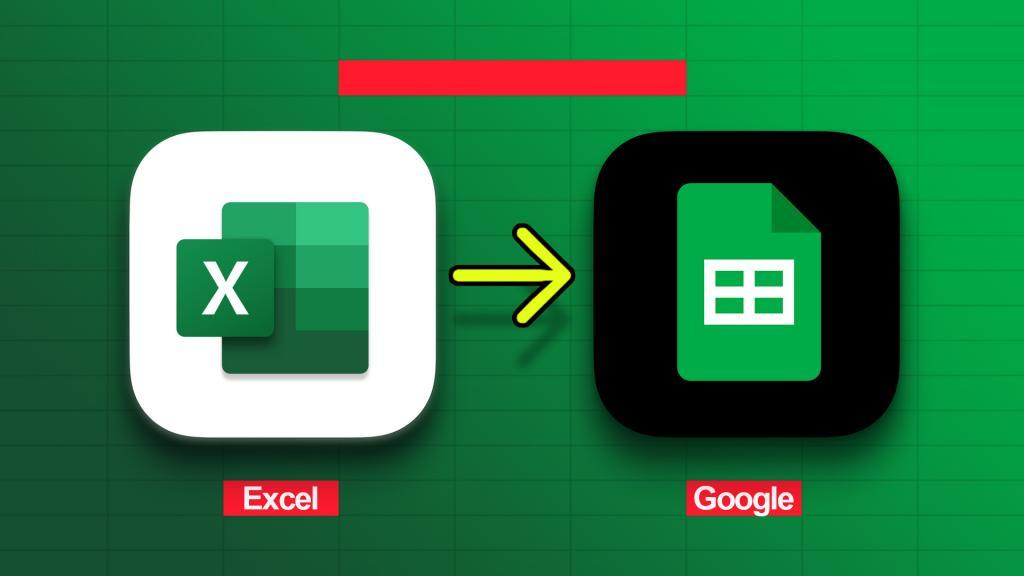
دیدگاه ها