FaceTime برنامه پیشفرض دستگاههای اپل برای برقراری تماس ویدیویی با دوستان و خانواده است. حتی می توانید با قرار دادن آیفون خود در کنار آن، از FaceTime در Apple TV 4K خود استفاده کنید. شماره تلفنی که مخاطبین شما برای iMessage استفاده می کنند نیز می تواند در FaceTime با شما ارتباط برقرار کند. از طرفی شما می توانید به دلایل مختلف مجبور شوید شماره تلفن خود را تغییر دهید و یا خب حتی می توانید انتخاب کنید که شماره تلفن دیگری فقط برای مخاطبین خود داشته باشید. بنابراین، در این پست از سلام دنیا، ما به مراحل نحوه تغییر شماره تلفن Face time در آیفون، ایپد و مک برای تنظیم کالر آیدی پرداخته ایم. با ما همراه باشید.
نحوه تغییر شماره تلفن FACETIME در آیفون
شماره تلفن و Apple ID شما به شناسه تماس گیرنده FaceTime در آیفون شما تبدیل می شوند. در اینجا نحوه تغییر شناسه تماس گیرنده FaceTime با تغییر شماره تلفن آورده شده است. مطمئن شوید که آیفون شما به اینترنت متصل است و قبلاً سیم کارت جدید را به صورت فیزیکی وارد کرده اید یا از آن به عنوان سیم کارت الکترونیکی در آیفون خود استفاده کرده اید.
حتما بخوانید: آموزش استفاده از فیس تایم (FACETIME) در اندروید و ویندوز
- مرحله 1: برنامه تنظیمات را در آیفون خود باز کنید و روی نام پروفایل خود در بالا ضربه بزنید.
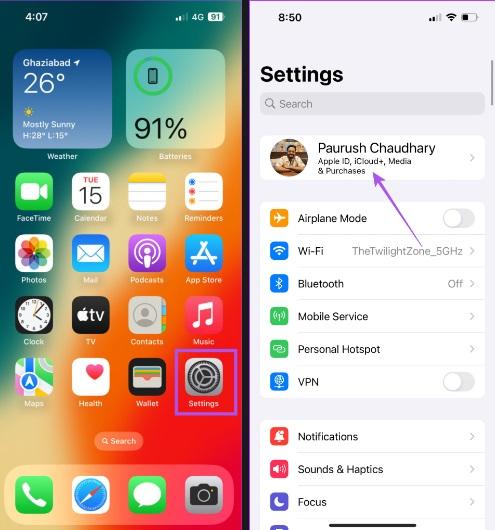
- مرحله 2: sign in and security را انتخاب کنید.
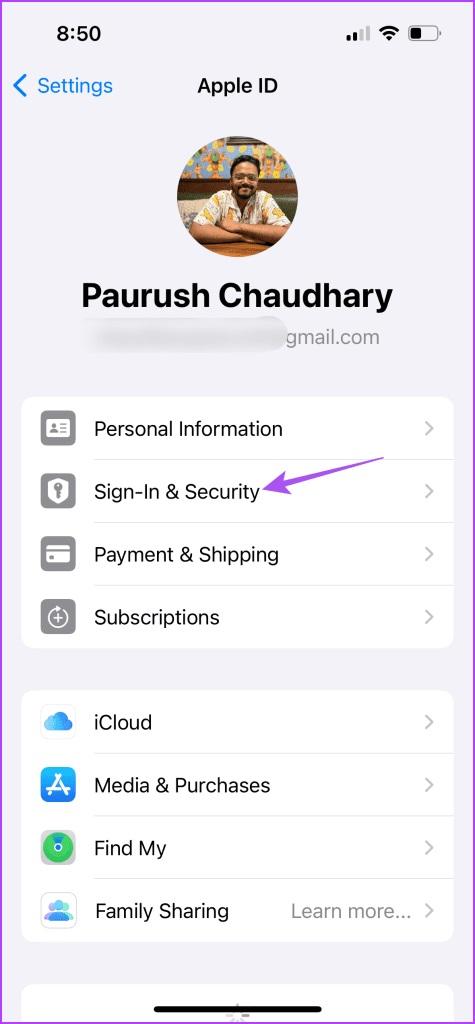
- مرحله 3: روی Edit در کنار ایمیل و شماره تلفن ضربه بزنید.
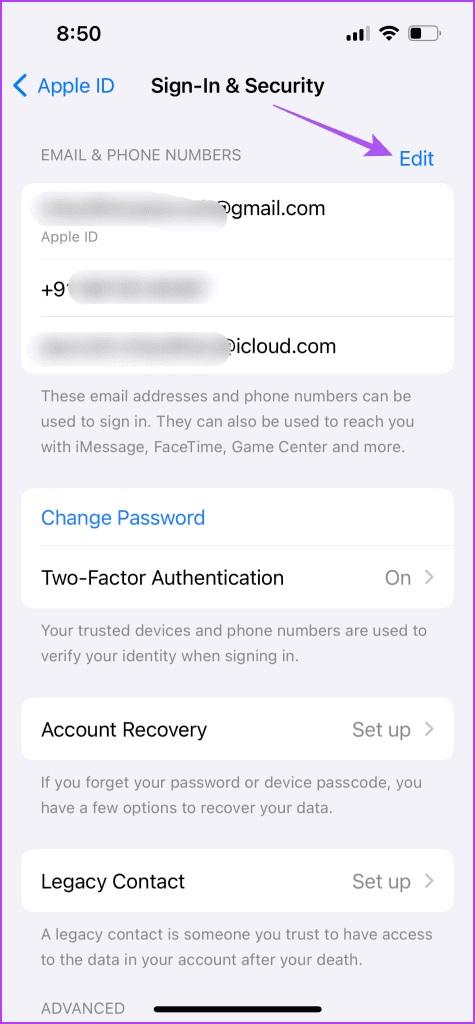
- مرحله 4: روی Add Email or Phone Number ضربه بزنید و برای تایید دوباره Add Phone Number را انتخاب کنید.
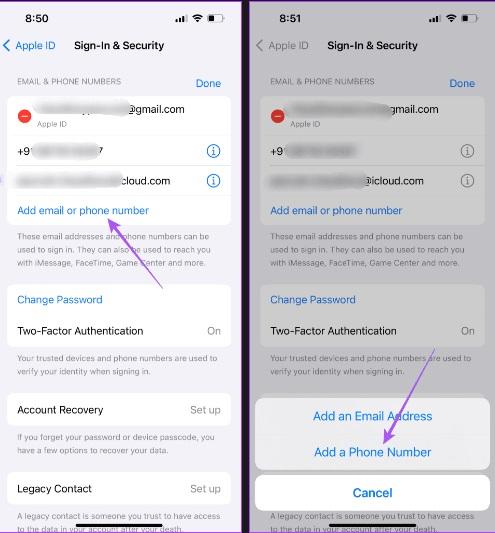
- مرحله 5: شماره تلفن جدید خود را وارد کنید و روی Next در گوشه سمت راست بالا ضربه بزنید.
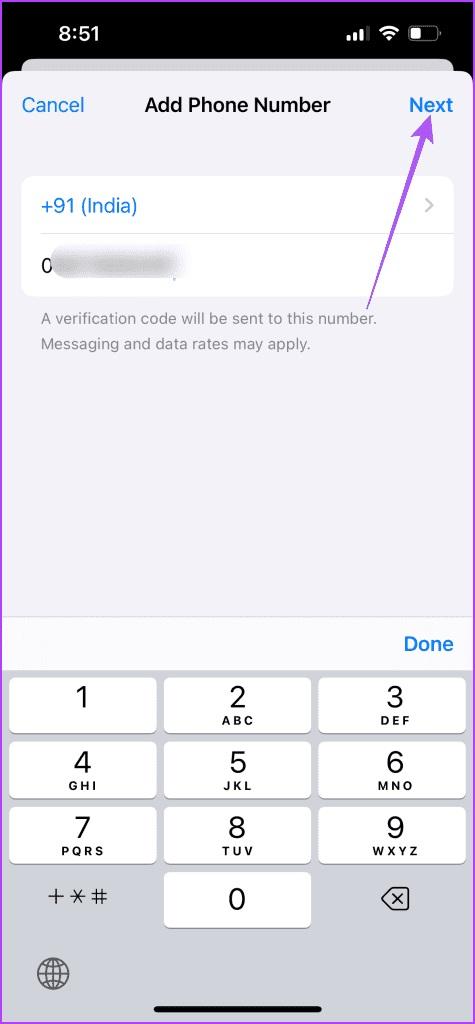
- مرحله 6: کد تأیید ارسال شده به شماره تلفن جدید خود را وارد کنید.
- مرحله 7: پس از اینکه شماره جدید شما نمایش داده شد به عقب برگردید و پیامها را در برنامه تنظیمات انتخاب کنید.
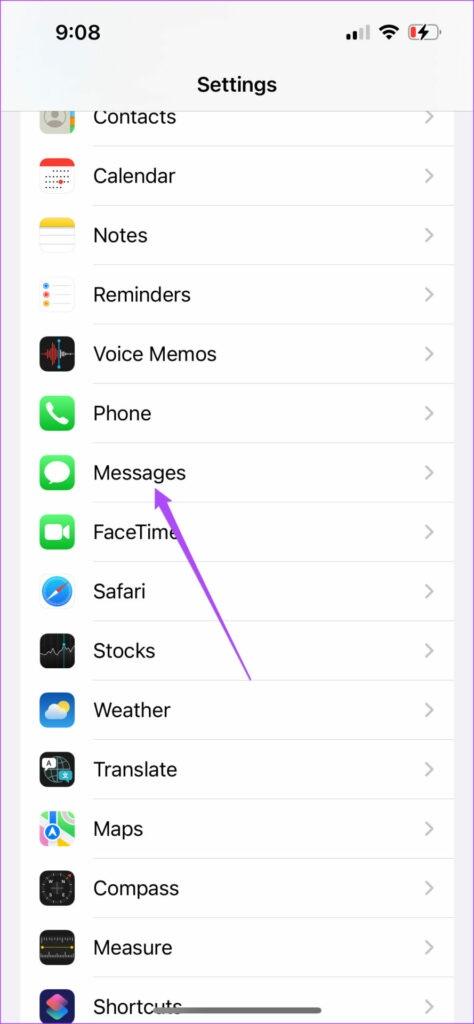
- مرحله 8: روی ارسال و دریافت ضربه بزنید و شماره تلفن جدید خود را انتخاب کنید.
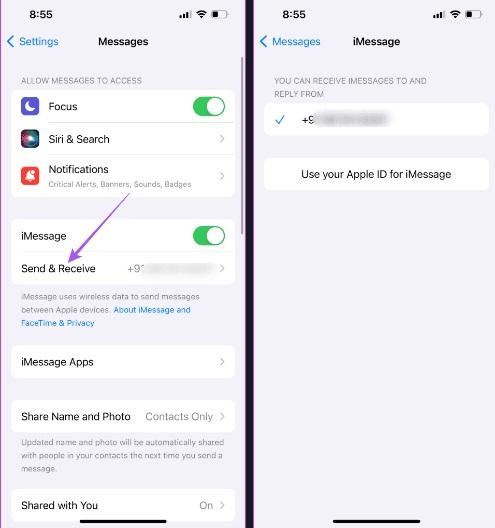
نحوه تغییر شماره تلفن FACETIME در ایپد
اگر ترجیح می دهید از FaceTime در ایپد خود استفاده کنید، در اینجا نحوه انتخاب شماره تلفن دیگری برای FaceTime آورده شده است.
حتما بخوانید: رفع مشکل کار نکردن و فعال نشدن تماس صوتی فیس تایم (facetime)
- مرحله 1: برنامه تنظیمات را در iPad خود باز کنید.
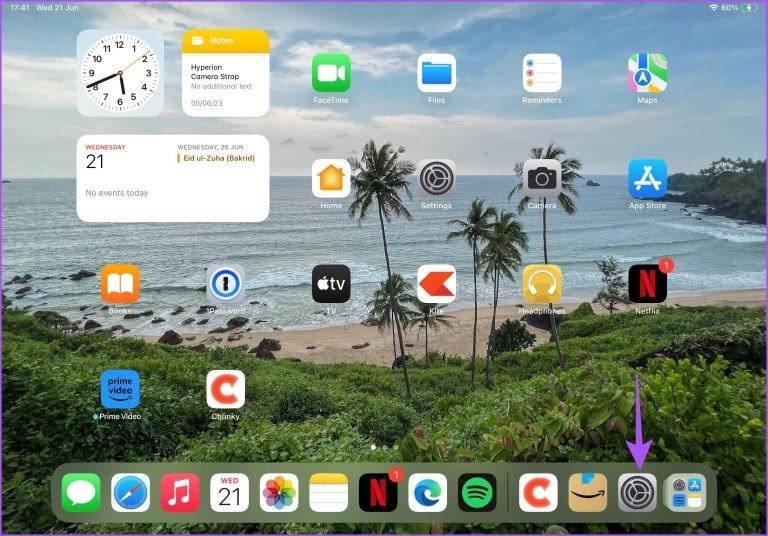
- مرحله 2: از منوی سمت چپ روی نام پروفایل خود ضربه بزنید و در سمت راست گزینه Sign In and Security را انتخاب کنید.
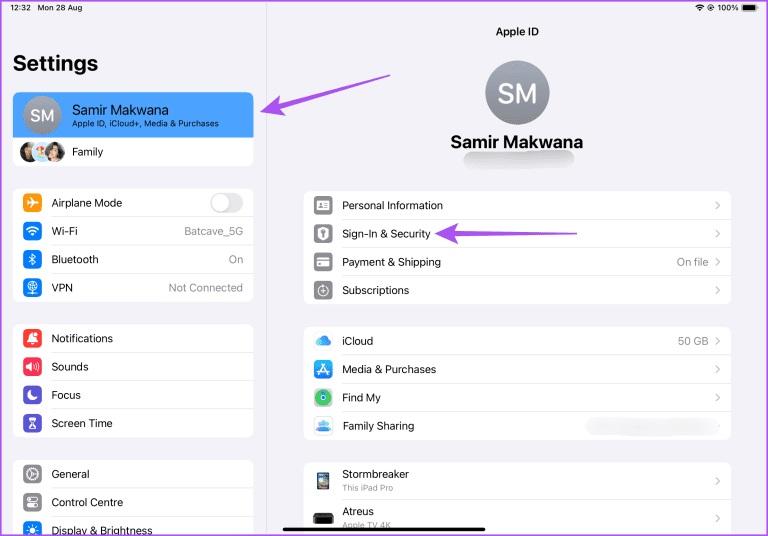
- مرحله 3: روی Edit در کنار ایمیل و شماره تلفن ضربه بزنید.
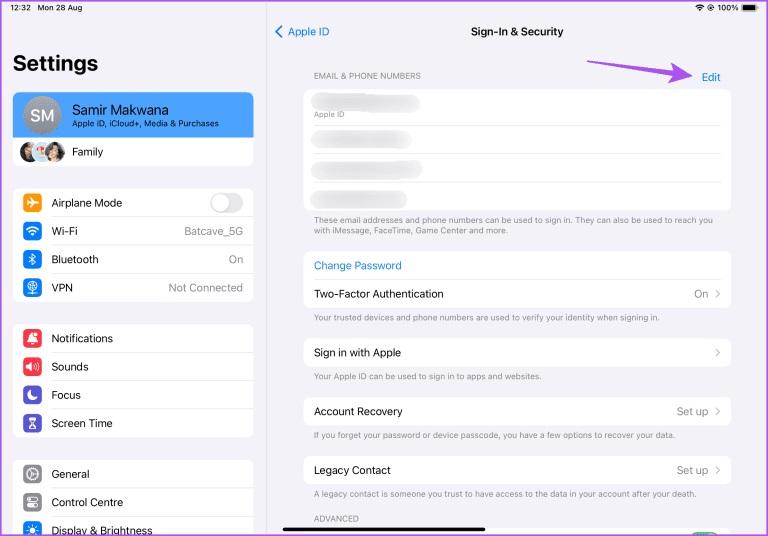
- مرحله 4: روی «Add Email or phone number» ضربه بزنید.
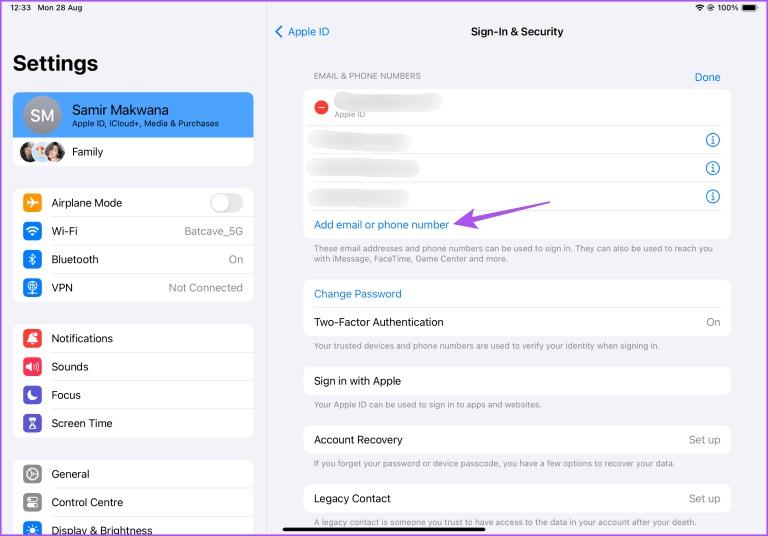
- مرحله 5: برای تأیید دوباره گزینه Add Phone Number را در پایین انتخاب کنید.
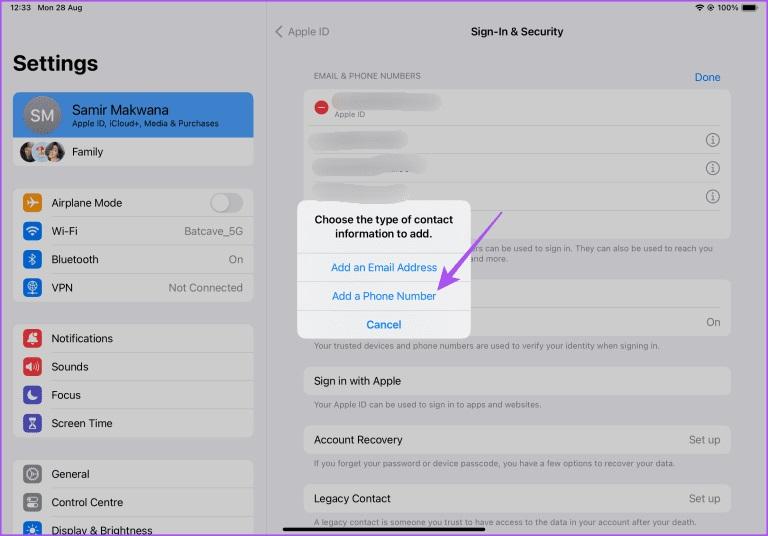
- مرحله 6: شماره تلفن جدید خود را وارد کنید و روی Next در گوشه سمت راست بالا ضربه بزنید.
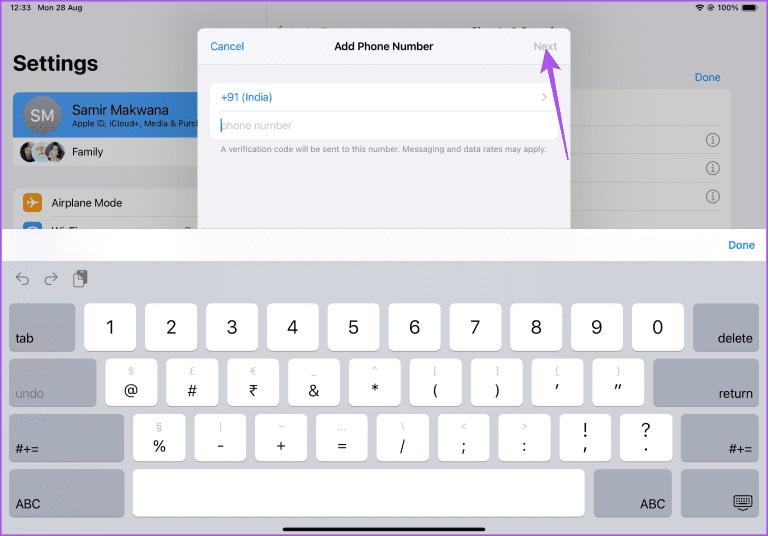
- مرحله 7: کد تأیید ارسال شده به شماره تلفن جدید خود را وارد کنید.
- مرحله 8: پس از اینکه شماره جدید شما نمایش داده شد به عقب برگردید و پیامها را در برنامه تنظیمات انتخاب کنید.
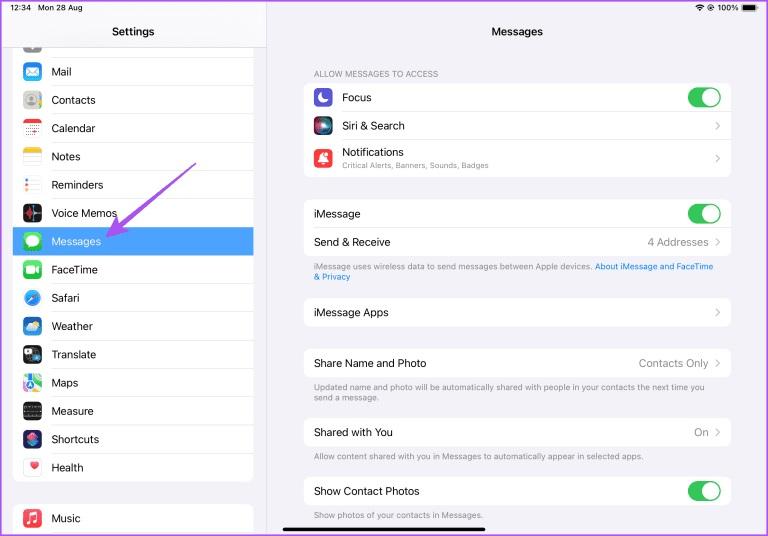
- مرحله 9: روی ارسال و دریافت ضربه بزنید و شماره تلفن جدید خود را انتخاب کنید.
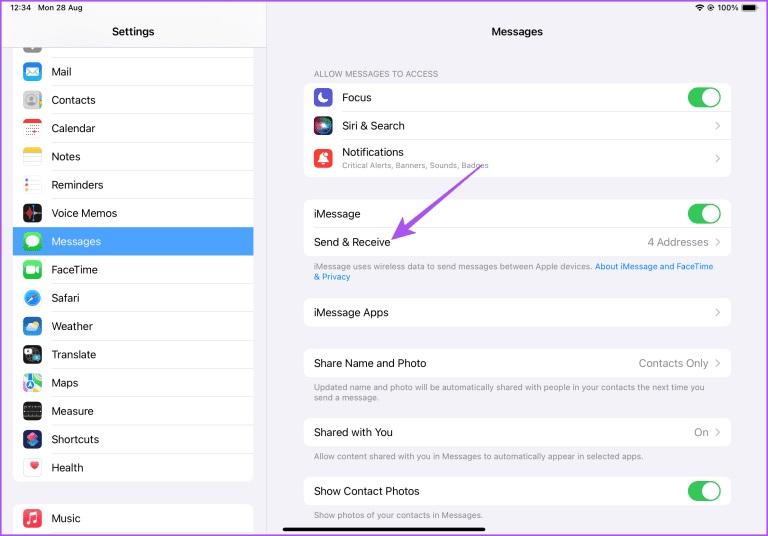
نحوه تغییر شماره تلفن FACETIME در مک
مک شما همچنین به شما امکان می دهد از طریق FaceTime در صفحه بزرگتر با مخاطبین ارتباط برقرار کنید. در اینجا نحوه تغییر شماره تلفن FaceTime با استفاده از Mac آورده شده است.
حتما بخوانید: رفع مشکل کار نکردن تشخیص چهره آیفون Face ID در حالت افقی
- مرحله 1: میانبر صفحه کلید Command + Spacebar را فشار دهید تا Spotlight Search باز شود، System Settings را تایپ کنید و Return را فشار دهید.
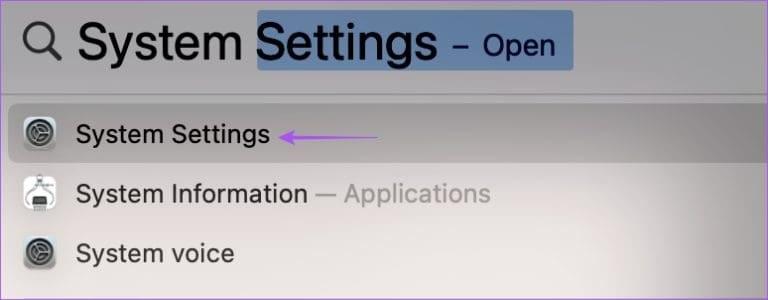
- مرحله 2: روی نام پروفایل از منوی سمت چپ کلیک کنید و در سمت راست گزینه Sign In and Security را انتخاب کنید.
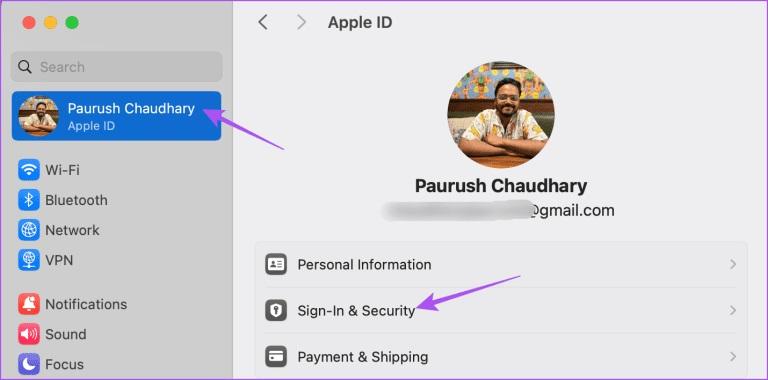
- مرحله 3: روی نماد به اضافه در زیر ایمیل و شماره تلفن کلیک کنید.
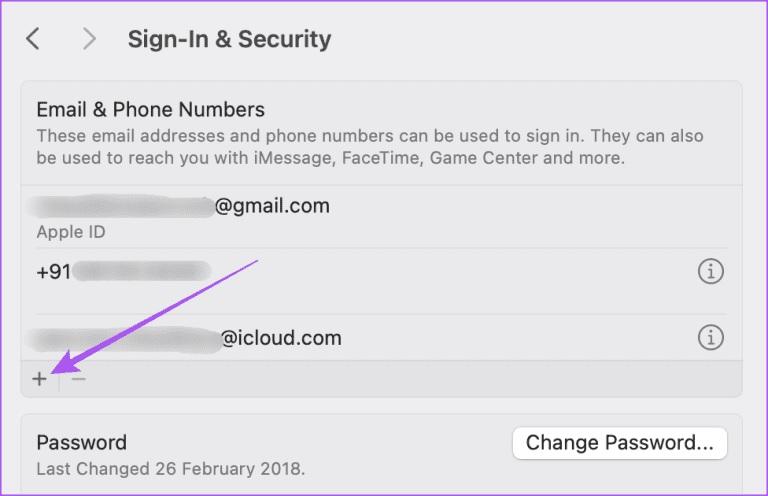
- مرحله 4: شماره تلفن را انتخاب کنید.
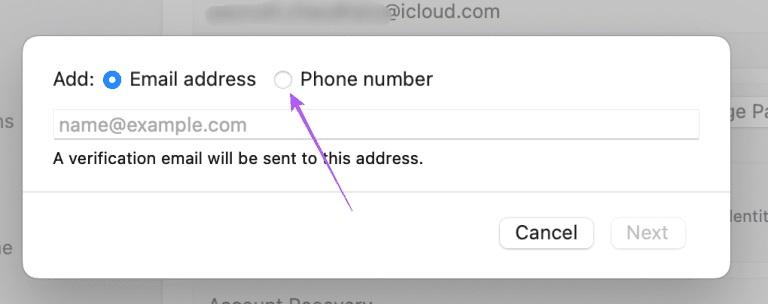
- مرحله 5: شماره تلفن خود را وارد کرده و روی Next کلیک کنید. سپس از شما خواسته می شود تا کد تأیید ارسال شده به شماره تلفن جدید خود را وارد کنید.
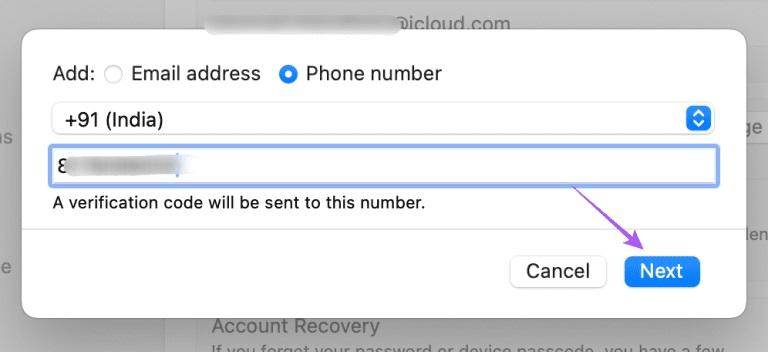
- مرحله 6: پس از تأیید شماره تلفن جدید، پنجره تنظیمات را ببندید و FaceTime را در مک خود باز کنید.
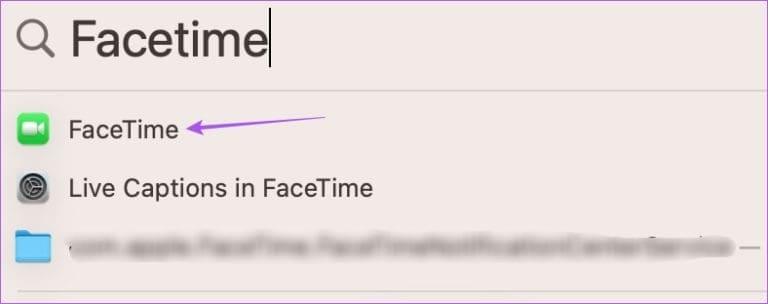
- مرحله 7: روی FaceTime در گوشه سمت چپ بالا کلیک کنید و تنظیمات را انتخاب کنید.
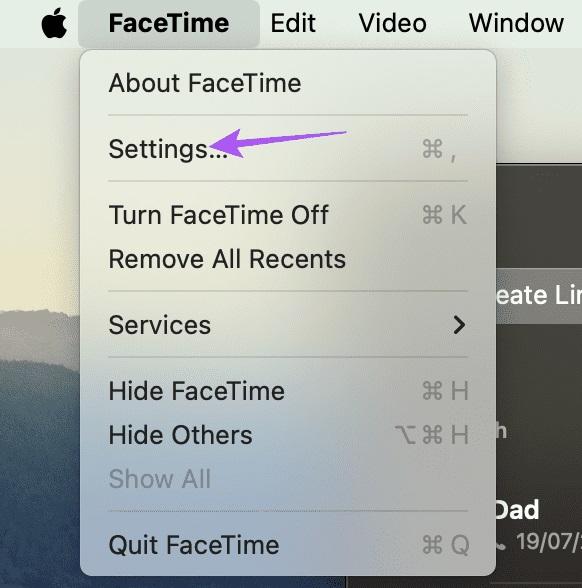
- مرحله 8: شماره تلفن جدید خود را برای FaceTime انتخاب کنید.
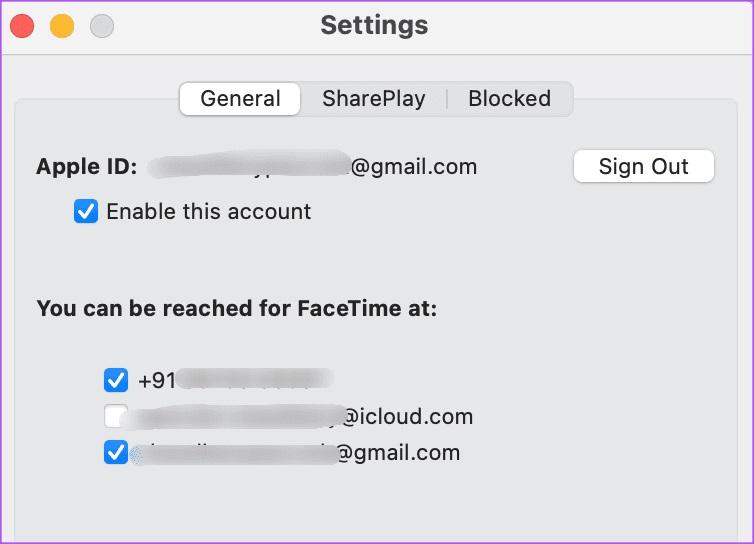
همچنین، مطمئن شوید که شماره تلفن جدید خود را برای شروع تماس های جدید از مک خود انتخاب کرده اید.
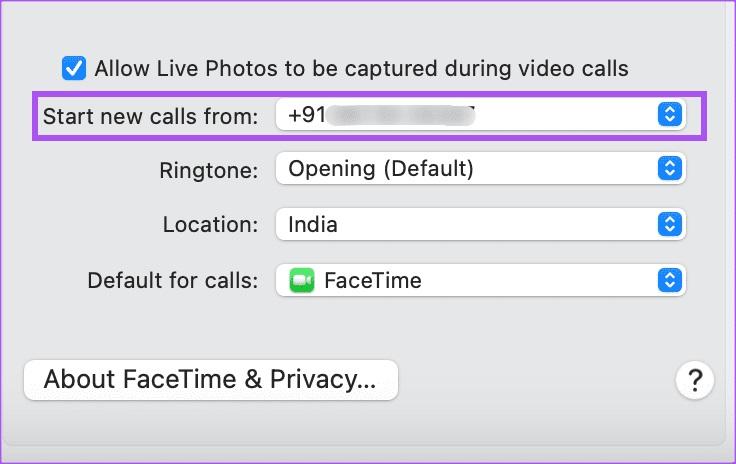
سخن آخر
می توانید شماره تلفن FaceTime خود را تغییر دهید، به خصوص پس از انتقال به کشور یا ایالت جدید. FaceTime تضمین می کند که همیشه به صورت مجازی با عزیزان خود در ارتباط باشید، زمانی که نمی توانید همیشه در نزدیکی آنها باشید. حتی میتوانید در یک مناسبت از طریق تماسهای FaceTime برای آنها آرزو کنید. اما ممکن است زمان را از دست بدهید و آن مناسبتهای خاص مانند تولدها و سالگردها را به یاد نیاورید. بهترین بخش از این مطلب سلام دنیا، این است که برای انجام این کار به هیچ برنامه شخص ثالثی نیاز ندارید.
مطالب مرتبط:
روش فعال سازی و رفع مشکل کار نکردن اسکرین میرورینگ آیفون
آموزش وصل کردن آیفون و آیپد به تلویزیون

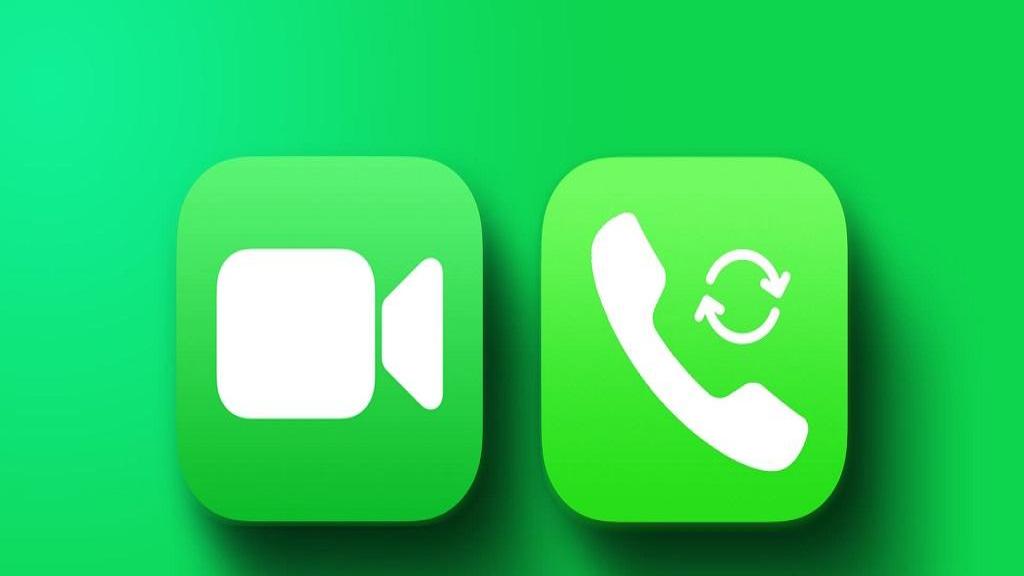
دیدگاه ها