فیس تایم FaceTime یک راه عالی برای ارتباط با دوستان و خانواده از طریق تماس های ویدیویی است. می توانید از SharePlay در FaceTime در iPhone و iPad خود استفاده کنید. در حالی که روی مک نیز کار می کند، این بدان معنا نیست که کاربران اندروید و ویندوز محروم خواهند شد. خوشبختانه FaceTime حتی در اندروید و ویندوز نیز قابل استفاده است. البته، گرچه یک موضوع وجود دارد. در این مطلب از سلام دنیا درباره نحوه استفاده از FaceTime در اندروید، آیفون و ویندوز کامپیوتر را نشان خواهیم داد. توجه داشته باشید که آیفون برای پشتیبانی از این قابلیت باید حداقل iOS 15 یا بالاتر را اجرا کند و iPad باید iPadOS 15 یا بالاتر را اجرا کند. کاربران مک باید macOS Monterey یا بالاتر داشته باشند. این برای راه اندازی پیوند FaceTime بین دستگاه اپل و تلفن اندروید یا رایانه شخصی ویندوزی است. توجه داشته باشید که نمیتوانید تماس FaceTime را از رایانه Android یا Windows شروع کنید.
فیس تایم چیست ؟
فیس تایم (FaceTime) یک راه عالی برای ارتباط با دوستان و خانواده از طریق تماس های ویدیویی است.
نحوه استفاده از فیس تایم (FACETIME) در اندروید
قبل از شروع مراحل، در اینجا نکات مهمی وجود دارد که باید به خاطر بسپارید:
- کاربران اندروید نمی توانند تماس FaceTime را از دستگاه های خود شروع کنند. فقط یک کاربر ایفون یا ایپد میتواند پیوند تماس FaceTime را با تلفن اندروید به اشتراک بگذارد. برای پیوستن به تماس، باید روی پیوند ضربه بزنید.
- باید مطمئن شوید که آخرین نسخه گوگل کروم یا مایکروسافت اج را روی گوشی اندرویدی خود نصب کرده اید.
حتما بخوانید: دانگرید کردن اپلیکیشن اندروید به نسخه قبلی بدون از دست دادن اطلاعات
بیایید با مراحل ایجاد پیوند تماس FaceTime شروع کنیم
مرحله 1: برنامه FaceTime را در آیفون خود باز کنید.
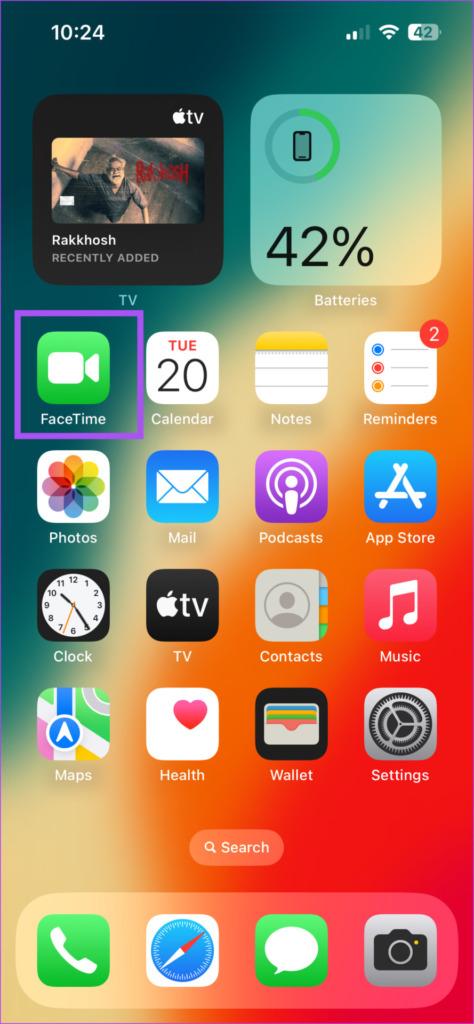
مرحله 2: روی Create Link در گوشه سمت چپ بالا ضربه بزنید.
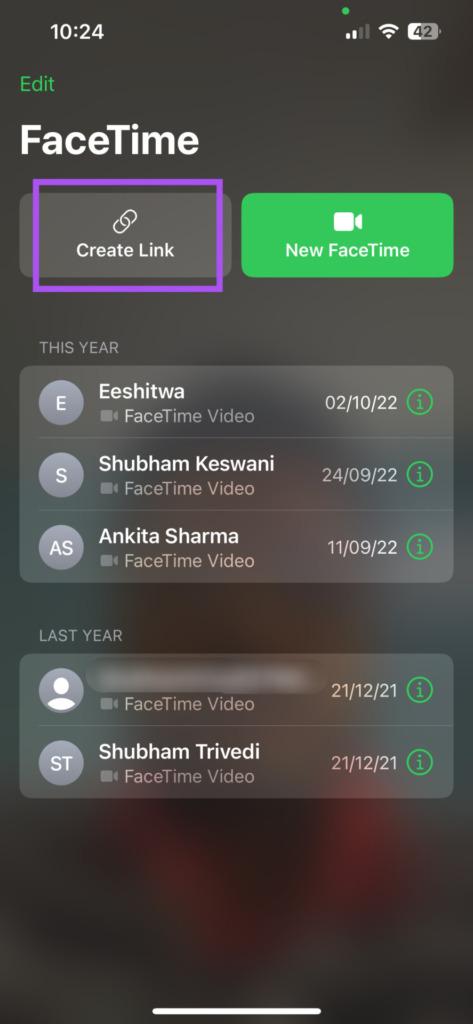
هنگامی که پیوند FaceTime ایجاد شد، آیفون از شما می خواهد آن را با استفاده از برنامه های مختلف به اشتراک بگذارید. همچنین می توانید لینک را کپی کرده و آن را جداگانه به اشتراک بگذارید. ممکن است بخواهید آن را از طریق برنامه پیامها پیامک کنید.
مرحله 3: روی پیام ها ضربه بزنید.
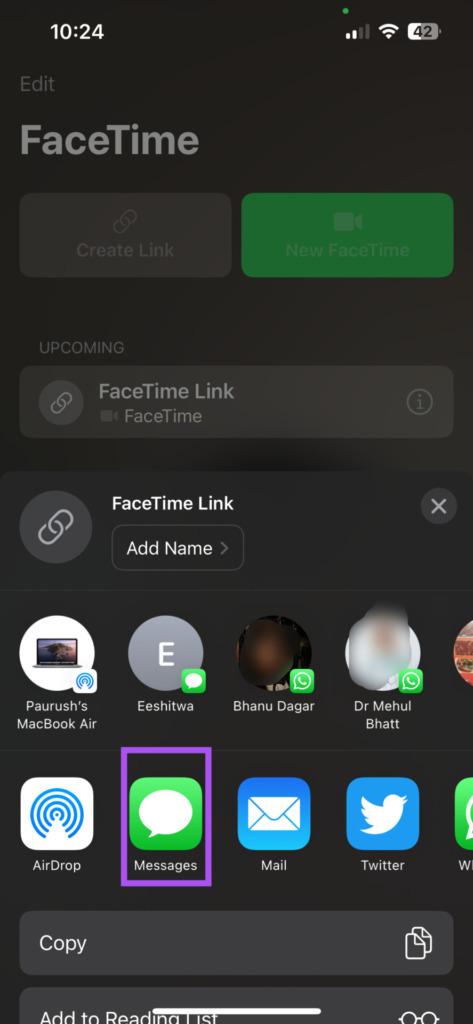
مرحله 4: نام یا شماره مخاطب خود را با استفاده از تلفن اندروید وارد کنید و لینک را ارسال کنید.
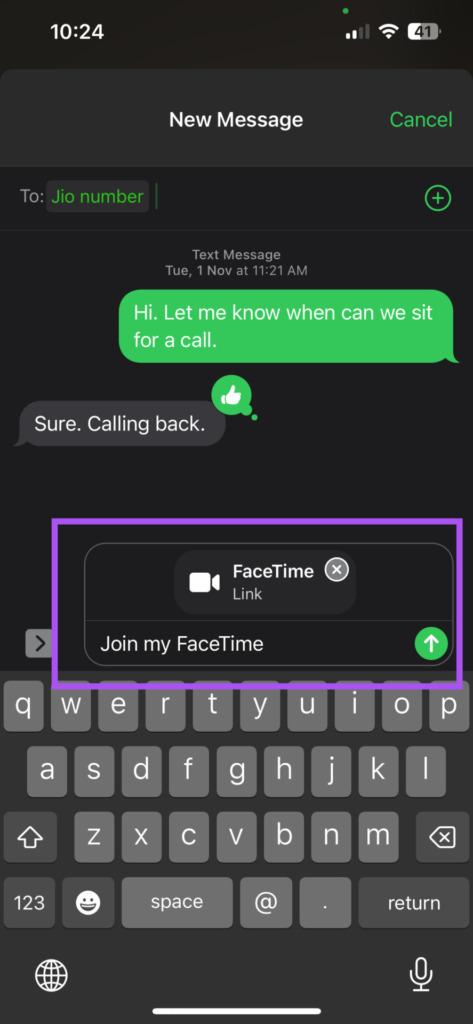
اگرچه پیوند FaceTime به اشتراک گذاشته شده است، اما پیام متنی با مضمون "به FaceTime من بپیوندید" ارسال نمی شود. میتوانید روی نماد «i» ضربه بزنید تا آن را مطابق انتخاب خود ارسال کنید.
حتما بخوانید: روش تنظیم و تغییر زبان برنامه های مختلف در اندروید 13
مرحله 5: در تلفن اندرویدی، روی برنامه Messages ضربه بزنید.
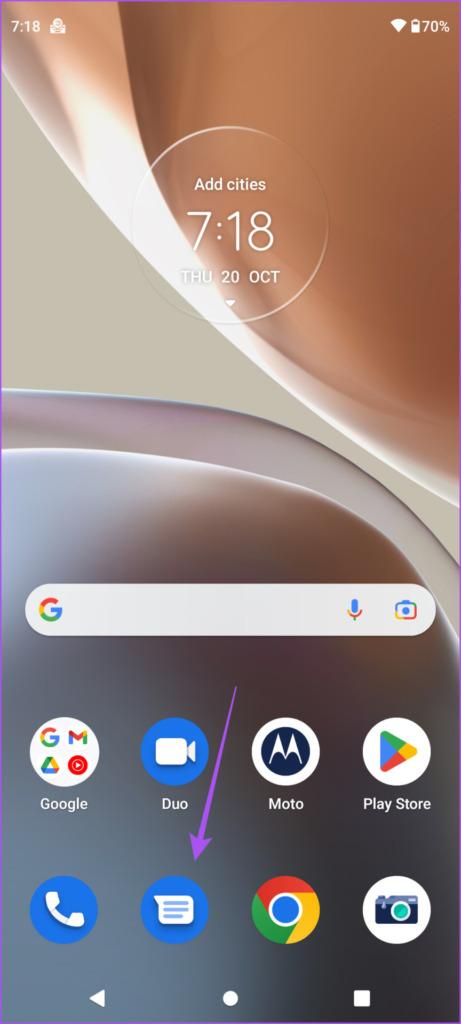
مرحله 6: پیام متنی را باز کنید و روی پیوند FaceTime ضربه بزنید.
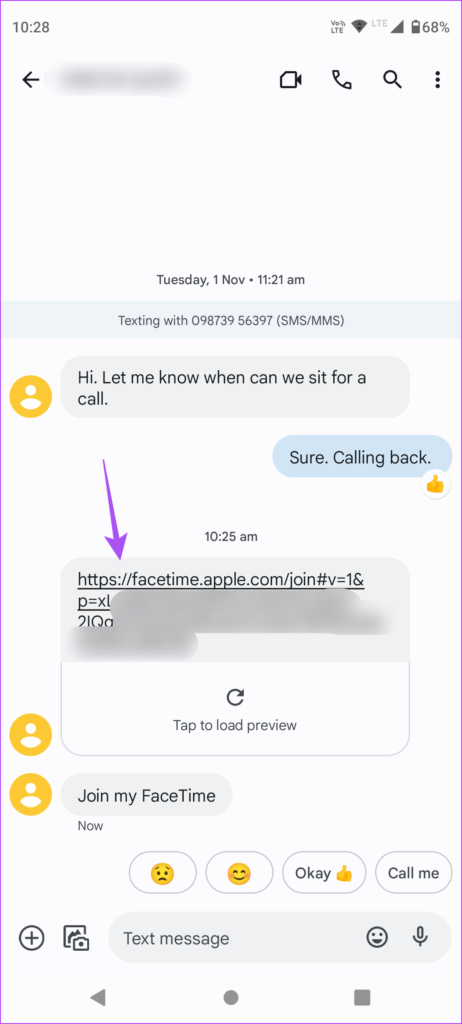
مرحله 7: وقتی پیوند در مرورگر Google Chrome یا Microsoft Edge باز شد، نام خود را تایپ کرده و برای پیوستن به تماس، روی Continue ضربه بزنید.
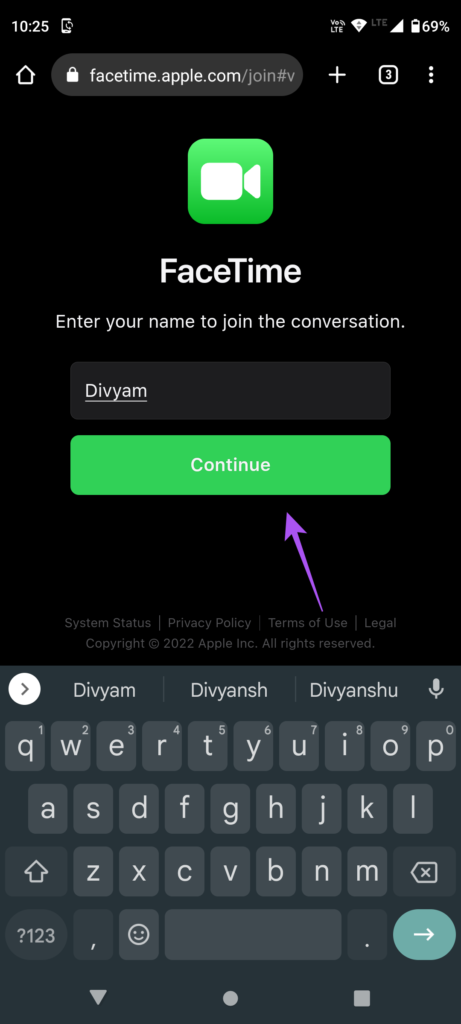
مرحله 8: برای فعال کردن دسترسی دوربین و میکروفون، روی Allow ضربه بزنید.
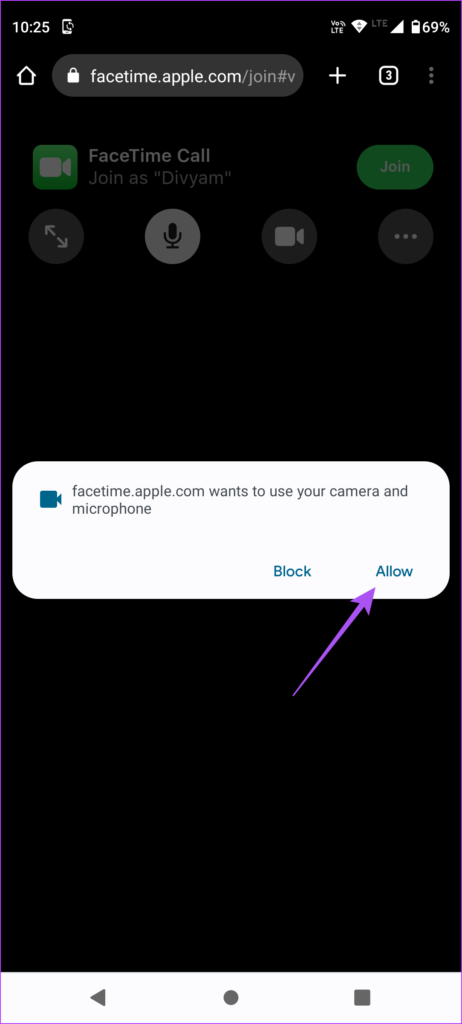
مرحله 9: انتخاب خود را برای اجازه به مرورگر برای ضبط ویدیو انتخاب کنید.
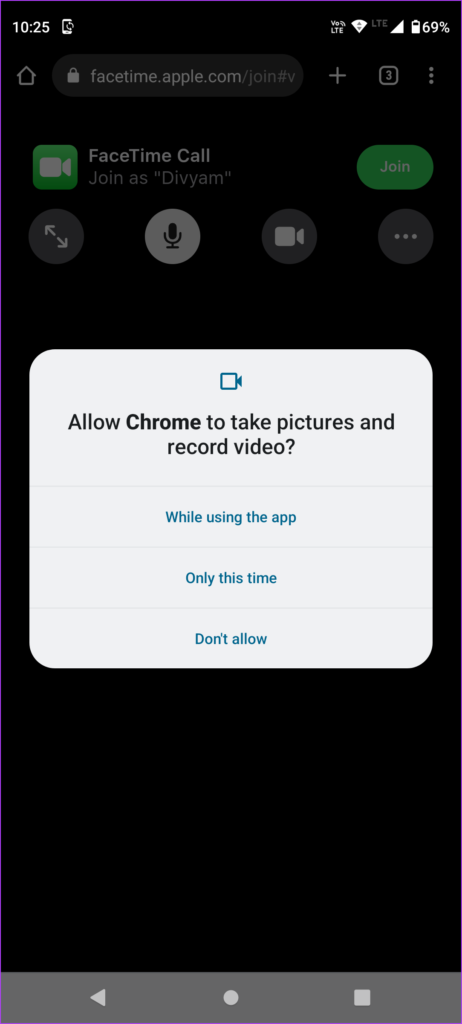
مرحله 10: انتخاب خود را انتخاب کنید تا مرورگر بتواند صدا را ضبط کند.
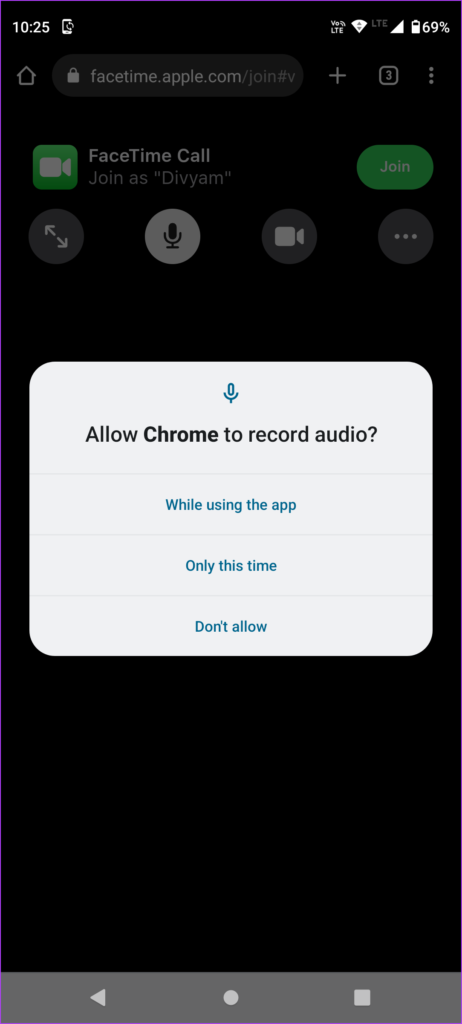
مرحله 11: روی Join در گوشه سمت راست بالا ضربه بزنید.

مرحله 12: در iPhone خود، روی اعلان FaceTime ضربه بزنید که میگوید "Someone Requested to Join" است.
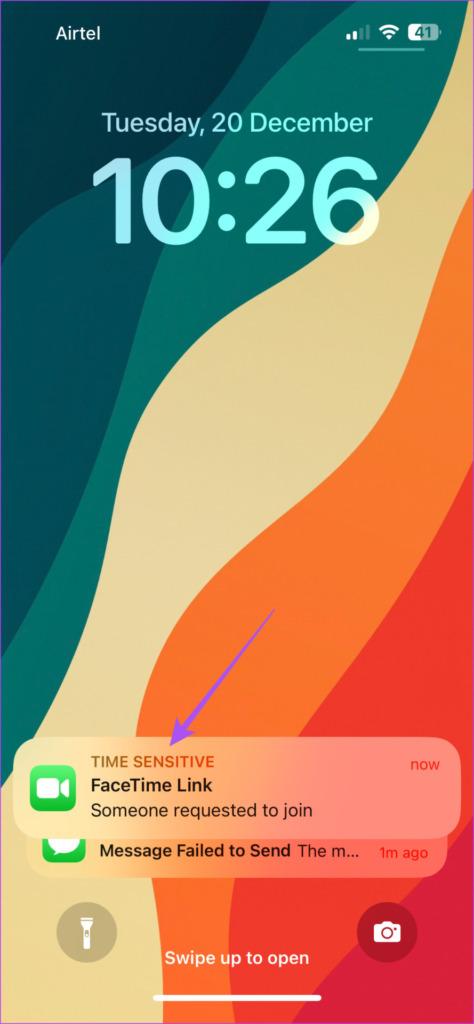
مرحله 13: روی Join در گوشه بالا سمت راست ضربه بزنید.

مرحله 14: روی نماد "i" در گوشه سمت راست بالا ضربه بزنید.
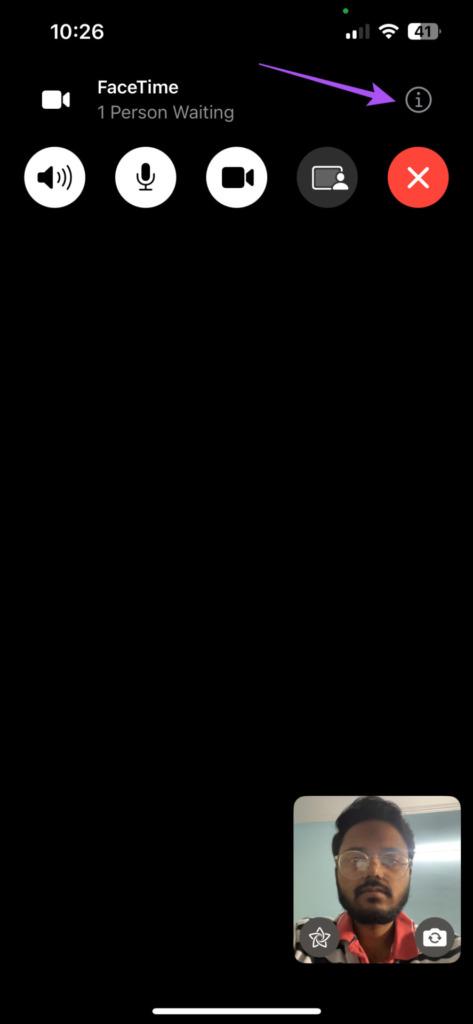
مرحله 15: روی نماد تیک سبز رنگ ضربه بزنید تا کاربر اندروید بتواند به تماس بپیوندد.
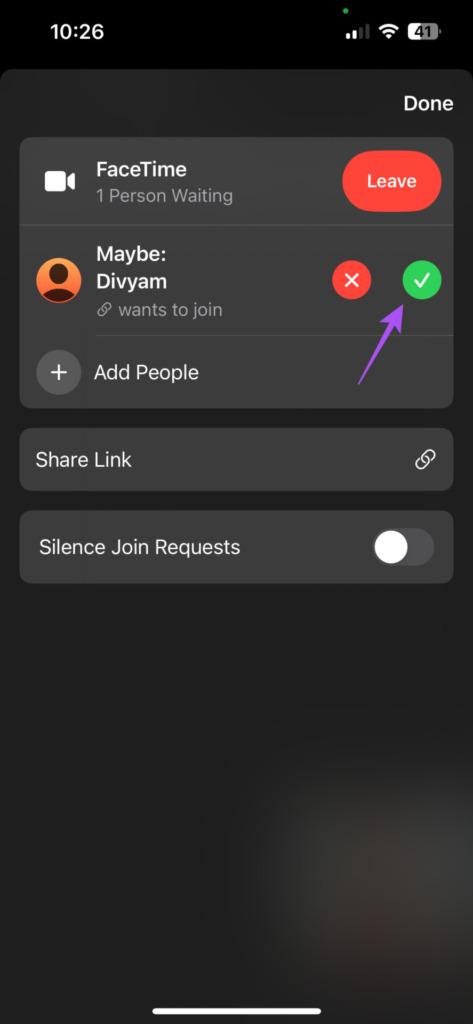
مرحله 16: روی Done در گوشه بالا سمت راست ضربه بزنید تا تماس شروع شود.
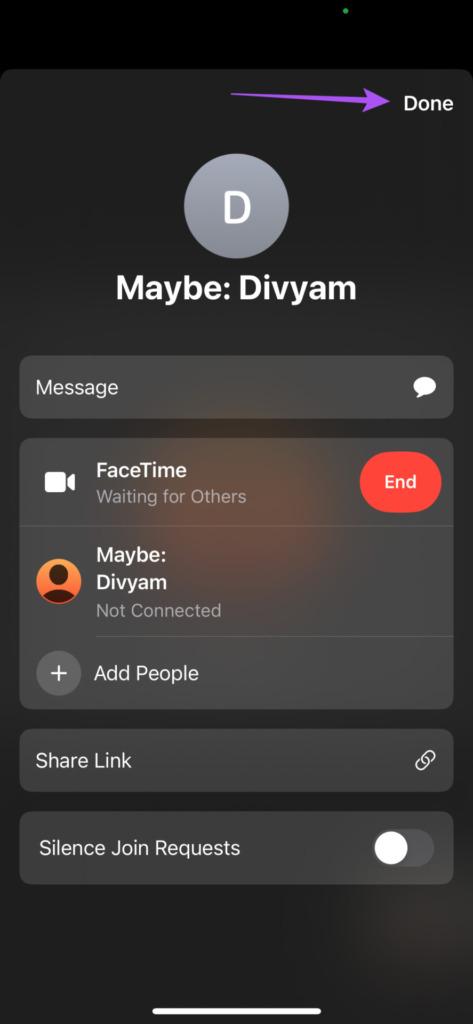
اگر می خواهید از تماس در تلفن اندروید خود خارج شوید، روی ترک در گوشه سمت راست بالا ضربه بزنید.
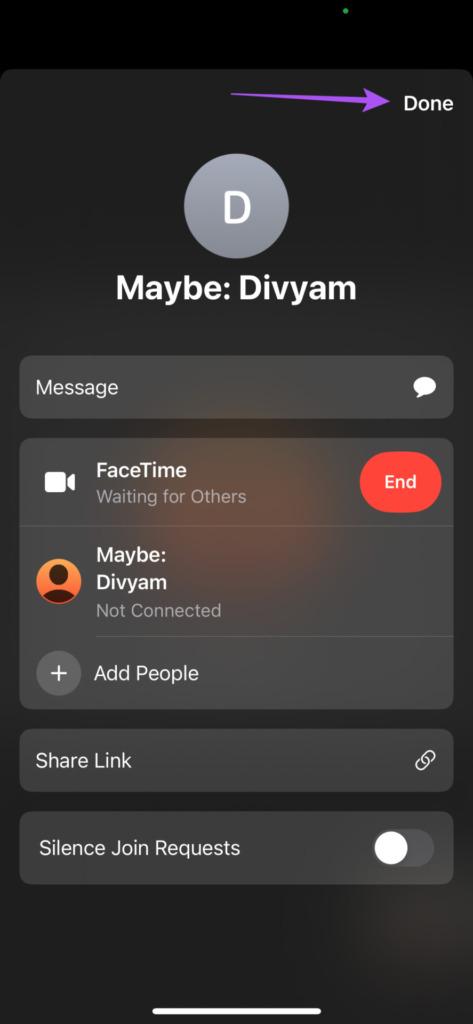
نحوه استفاده از FACETIME در ویندوز
استفاده از FaceTime در رایانه ویندوز به همان اندازه آسان است. فقط یک کاربر ایپد،ایفون یا مک میتواند پیوند تماس FaceTime را در رایانه شخصی ویندوز خود به اشتراک بگذارد. باید از نسخه های به روز شده مرورگر Google Chrome یا Microsoft Edge در رایانه استفاده کنید.
حتما بخوانید: رفع مشکل باز نشدن مایکروسافت اج (Microsoft Edge) در ویندوز 11
همچنین توصیه می کنیم سرعت اینترنت خود را بررسی کنید تا در تماس ویدیویی تاخیری ایجاد نشود. در اینجا نحوه به اشتراک گذاری پیوند تماس FaceTime با استفاده از Mac آورده شده است.
مرحله 1: در مک خود، Command + Spacebar را فشار دهید تا Spotlight Search باز شود، FaceTime را تایپ کنید و Return را فشار دهید.
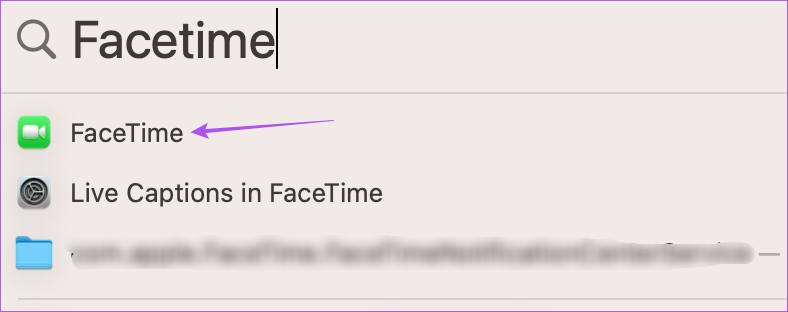
مرحله 2: روی Create Link در گوشه سمت چپ بالا کلیک کنید.
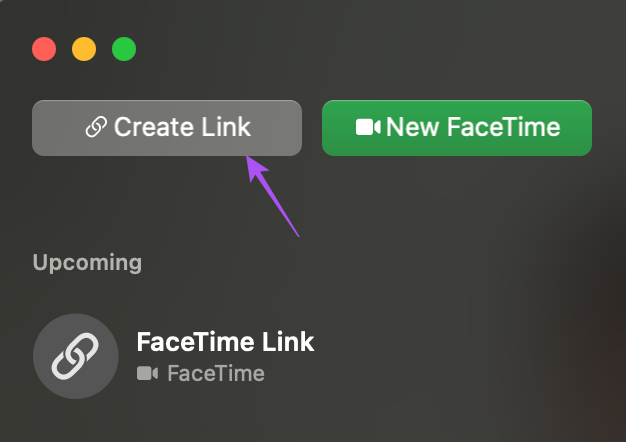
مرحله 3: برنامه ای را برای اشتراک گذاری پیوند انتخاب کنید یا روی Copy Link ضربه بزنید تا آن را از طریق ایمیل به اشتراک بگذارید.
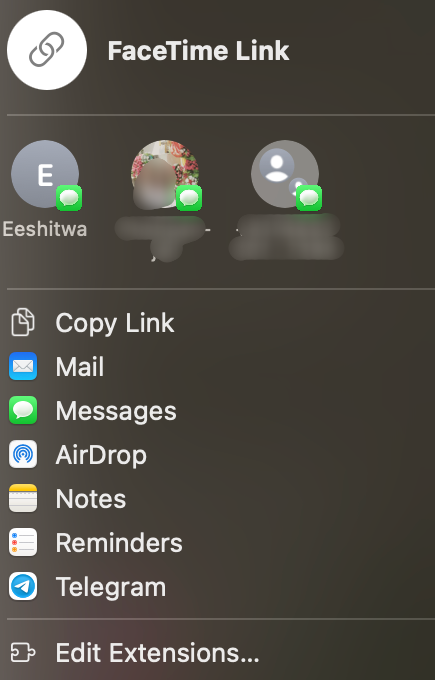
مرحله 4: در رایانه شخصی ویندوزی خود، برنامه یا ایمیلی را که پیوند FaceTime را در آن دریافت کرده اید باز کنید.
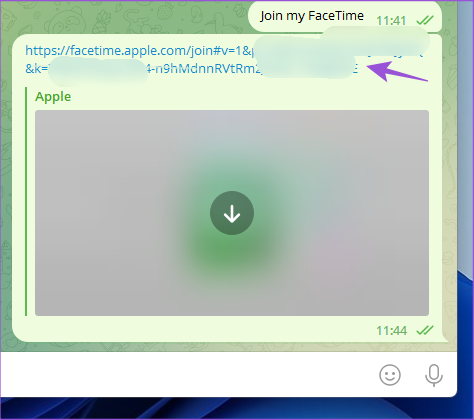
مرحله 5: روی پیوند کلیک کنید تا صفحه تماس در مرورگر شما باز شود.
مرحله 6: نام خود را تایپ کرده و روی Continue کلیک کنید.
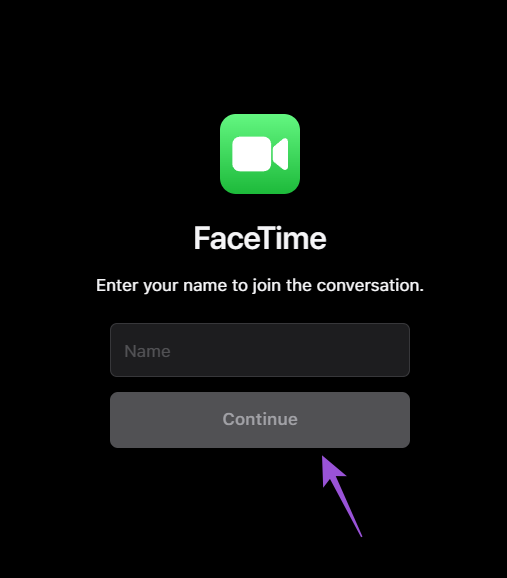
مرحله 7: روی Allow در گوشه بالا سمت چپ کلیک کنید تا دسترسی دوربین و میکروفن را برای مرورگر خود فعال کنید.
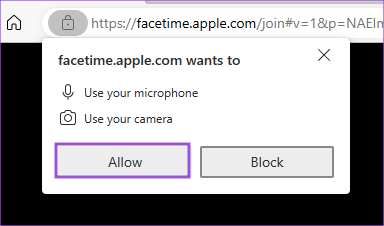
مرحله 8: روی Join در گوشه پایین سمت چپ کلیک کنید.
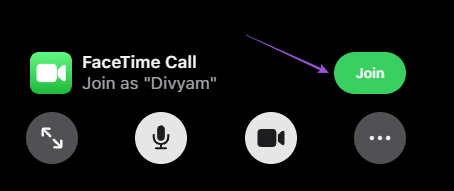
مرحله 9: در مک خود، روی اعلان FaceTime که میگوید someone requested to joinکلیک کنید.
مرحله 10: روی Join در پایین منوی سمت چپ کلیک کنید.
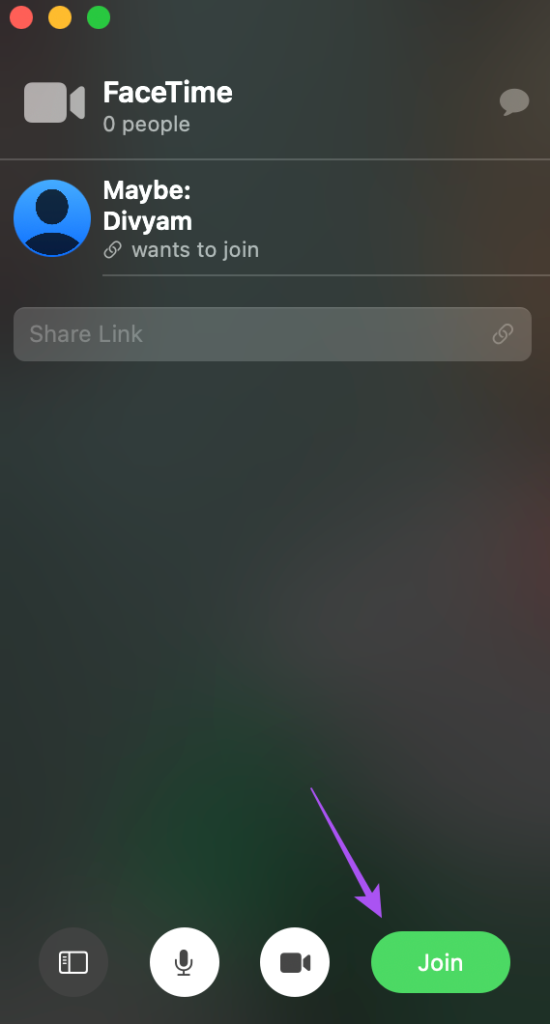
مرحله 11: روی نماد فلش سبز رنگ در سمت چپ کلیک کنید تا کاربران ویندوز بتوانند به تماس بپیوندند.
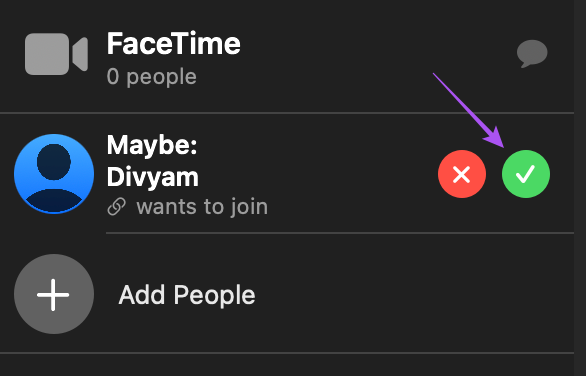
پس از شروع تماس، می توانید روی نماد ترک در گوشه سمت چپ پایین رایانه شخصی ویندوز خود کلیک کنید تا تماس را ترک کنید.
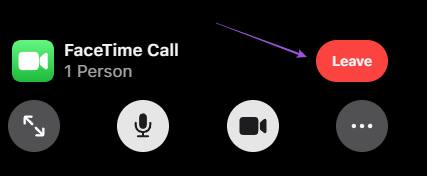
سخن آخر: آیفون ندارید؟ مشکلی نیست!
پیوستن به تماس FaceTime از رایانه شخصی اندروید یا ویندوز شما امکان پذیر است. میتوانید با دوستانتان که iPhone، iPad یا Mac دارند به جریمه بپیوندید تا تماس FaceTime را شروع کنید. با آخرین نسخه مرورگر Microsoft Edge یا Google Chrome، پیوستن به تماس FaceTime همیشه روان خواهد بود. در صورتی که در آیفون با مشکلی مواجه شدید، پست ما را در مورد زمانی که FaceTime در آیفون شما وصل نمی شود بررسی کنید.
مقالات مرتبط:
رفع مشکل کار نکردن تشخیص چهره و فیس آیدی آیفون Face ID در حالت افقی
روش دایورت کردن و تنظیم انتقال تماس در اندروید و آیفون

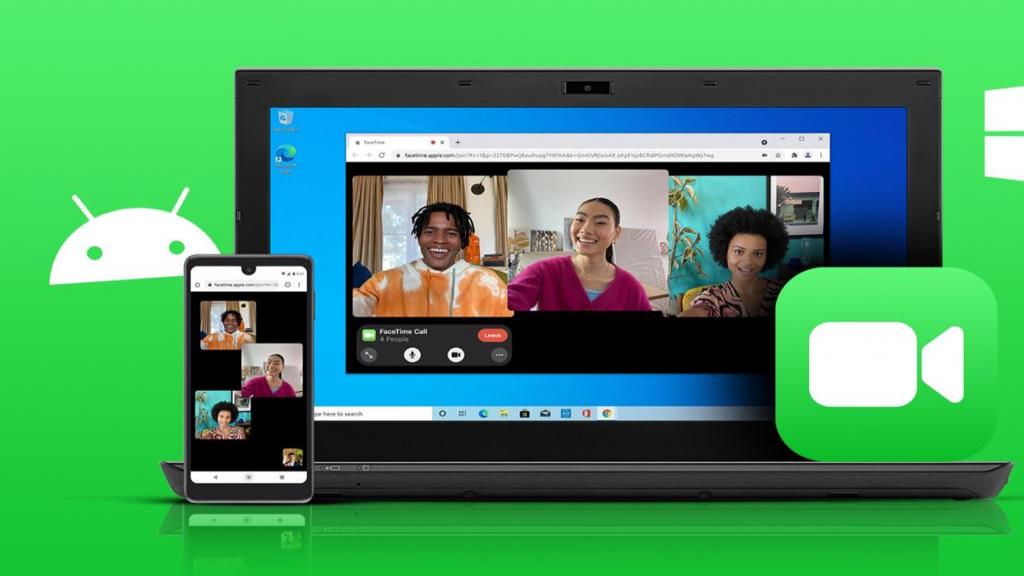
دیدگاه ها