طرحبندی صفحه پیشفرض در مایکروسافت ورد ممکن است برای همه مناسب نباشد. اگر مدرسه یا سازمان شما به حاشیه، جهت یا اندازه صفحه خاصی نیاز دارد، میتوانید به راحتی طرحبندی صفحه را در مایکروسافت ورد تغییر دهید . ایجاد تغییرات مشابه در هر سند ورد ممکن است زمان بر باشد. در اینجا نحوه تغییر طرح بندی صفحه پیش فرض در ورد آورده شده است. می توانید منوی Layout را در ورد باز کنید و تغییرات مربوطه را در طرح بندی صفحه ایجاد کنید. پس از انجام تمام ترفندهای مورد نیاز، باید سند را به عنوان یک الگو ذخیره کنید تا دوباره از آن استفاده کنید. در این مطلب از سلام دنیا درباره تمامی گزینه های مربوطه برای تغییر صفحه آرایی پیش فرض ورد و ذخیره همان قالب صحبت خواهیم کرد. با ما همراه باشید.
تغییر سایز یک صفحه خاص در ورد
مایکروسافت ورد به طور پیش فرض از اندازه و طرح بندی سند به صورت A4 استفاده می کند. می توانید آن را به Letter، Tabloid، A3، A5، B4، B5، Executive، Legal و Statement تغییر دهید - کاملاً بسته به نوع سندی که اغلب استفاده می کنید. نحوه تغییر آن و حتی تنظیم یک اندازه خاص به عنوان پیش فرض را بیاموزید.
حتما بخوانید: آموزش روش تغییر سایز کاغذ صفحه در ورد
مرحله 1: هر سندی را در ورد باز کنید.
مرحله 2: Layout را در نوار منو انتخاب کنید.
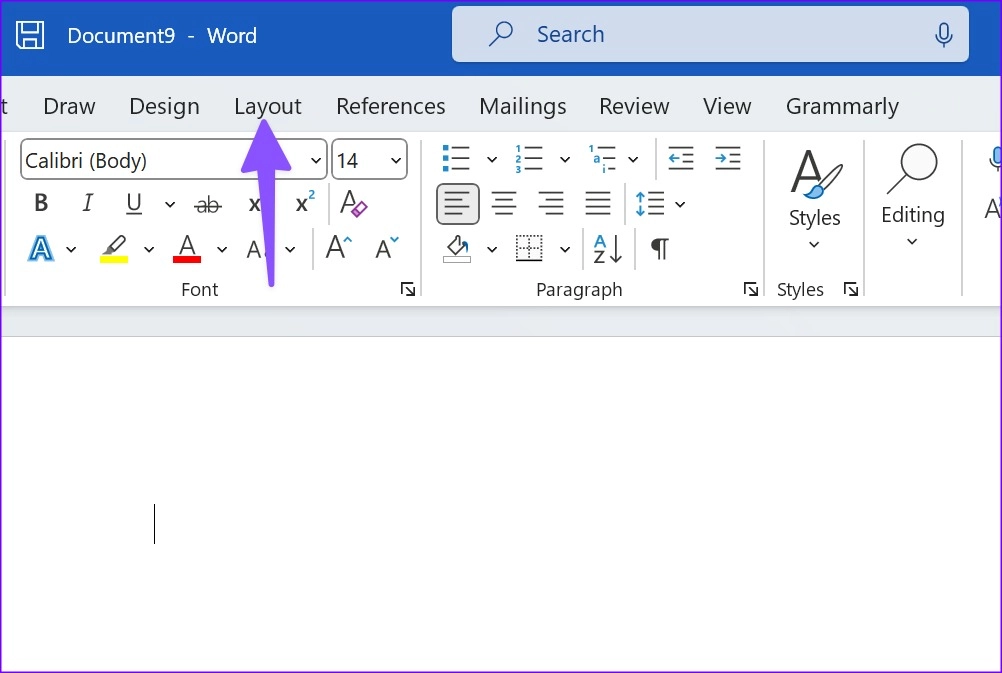
مرحله 3: منوی Size را باز کنید.
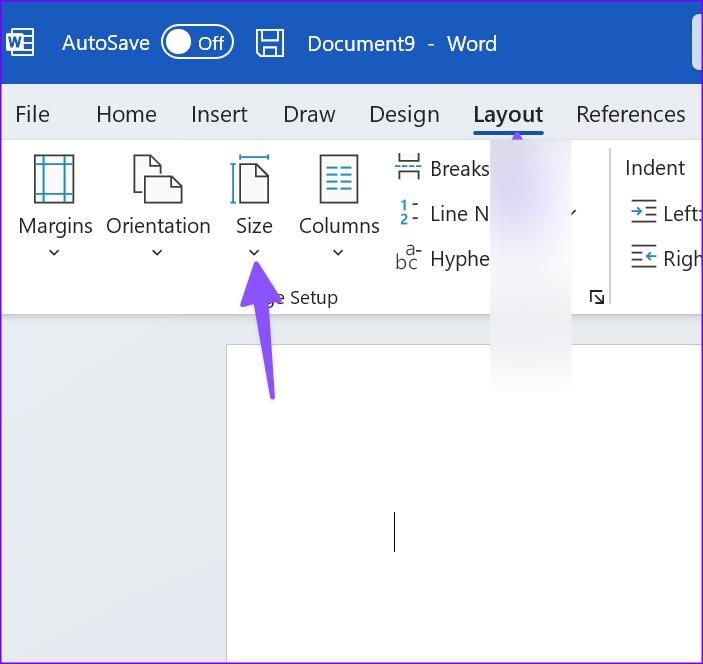
مرحله 4: یکی از اندازه های پیش فرض را از لیست انتخاب کنید.
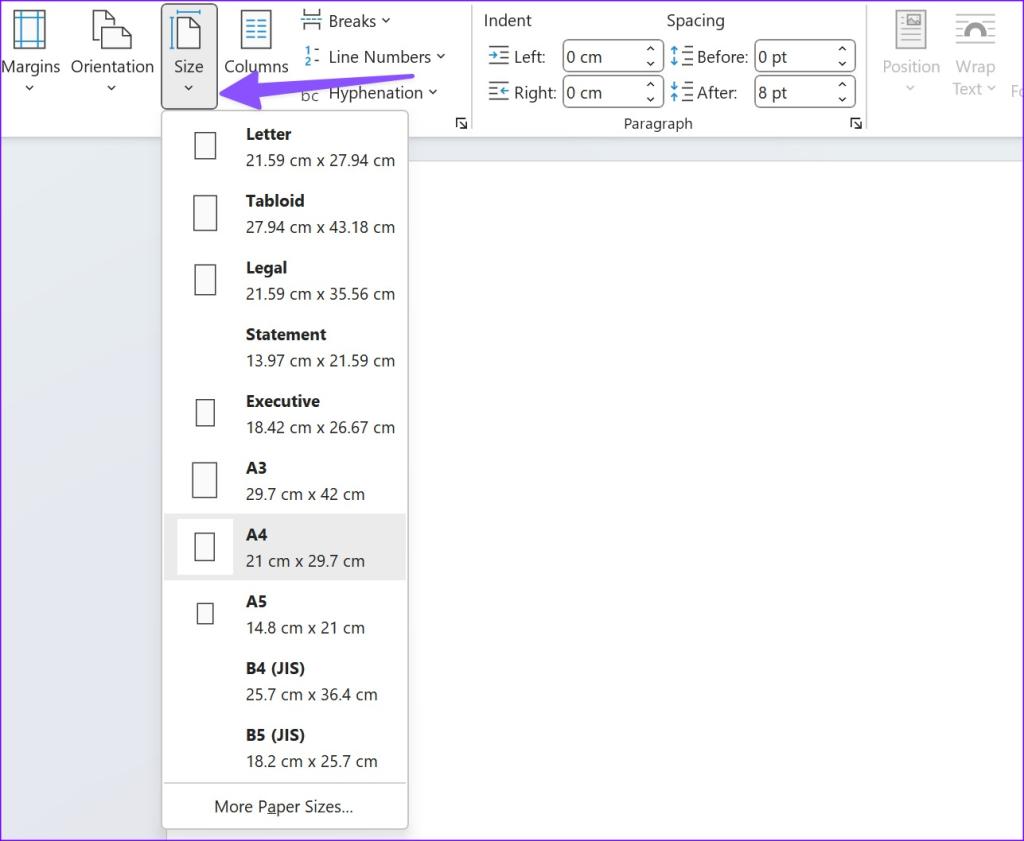
برای تنظیم یک اندازه خاص به عنوان پیش فرض در ورد مراحل زیر را دنبال کنید.
مرحله 1: منوی Size را در Layout باز کنید (به مراحل بالا مراجعه کنید).
مرحله 2: "More Paper Sizes" را انتخاب کنید.
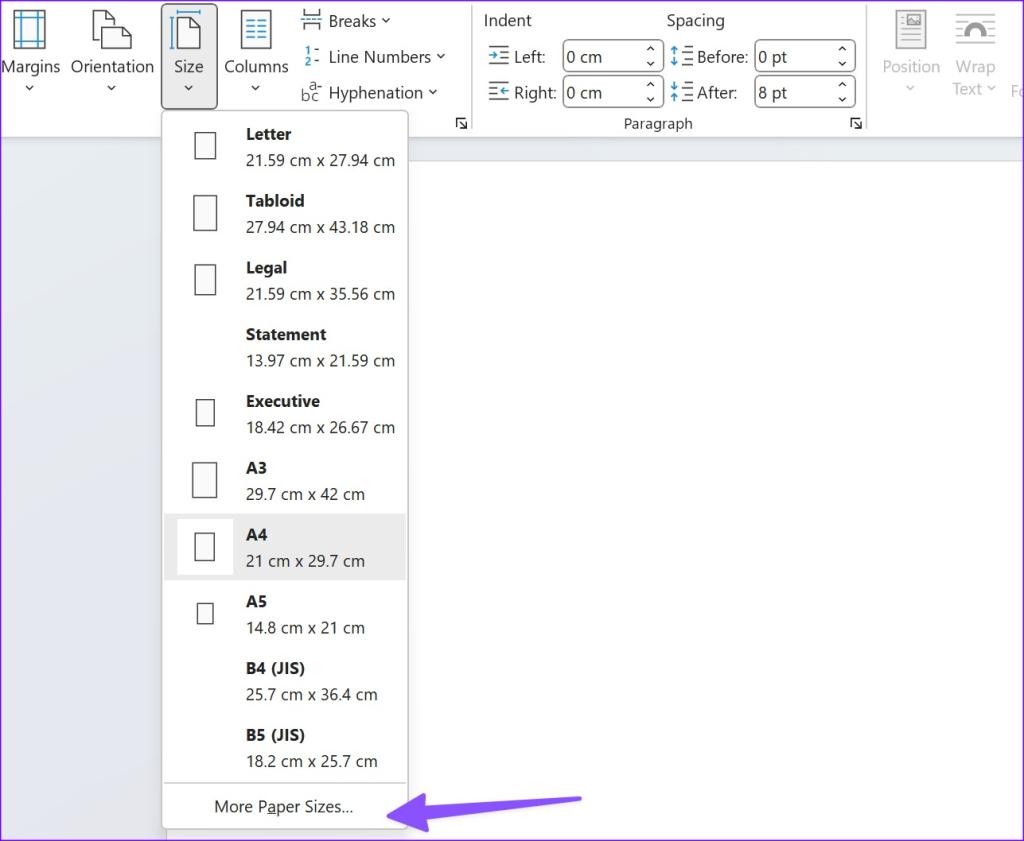
مرحله 3: منوی «paper size» را گسترش دهید، ارتفاع و عرض را تنظیم کنید، پیشنمایش زنده را بررسی کنید و انتخاب کنید که آیا میخواهید تغییر را در کل سند اعمال کنید یا از این نقطه به جلو بروید.
حتما بخوانید: روش طراحی و ساخت فلش کارت در ورد
مرحله 4: "Set As Default" را انتخاب کرده و OK را بزنید.
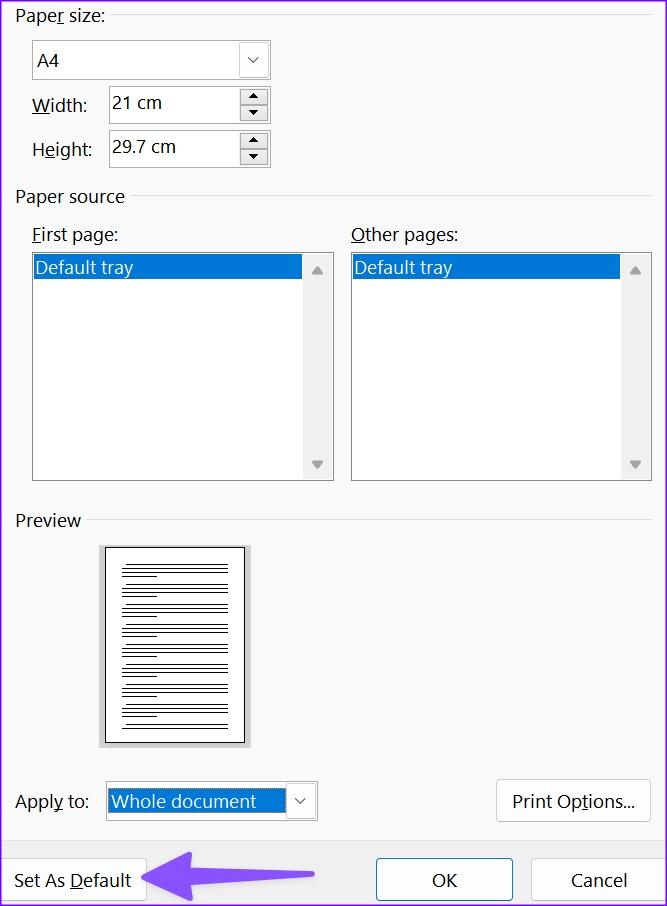
پس از این، مایکروسافت ورد انتخاب شما را به خاطر می آورد و از طرح بندی صفحه مشخص شده برای تمام اسناد آینده شما استفاده می کند.
تغییر جهت سند در تهیه بروشور در ورد
اگر قصد دارید یک بروشور در ورد درست کنید ، ممکن است بخواهید جهت سند را از عمودی به افقی تغییر دهید.
مرحله 1: هر سند ورد را باز کنید و روی Layout در بالا کلیک کنید.
مرحله 2: "Orientation" را باز کرده و Landscape را انتخاب کنید.
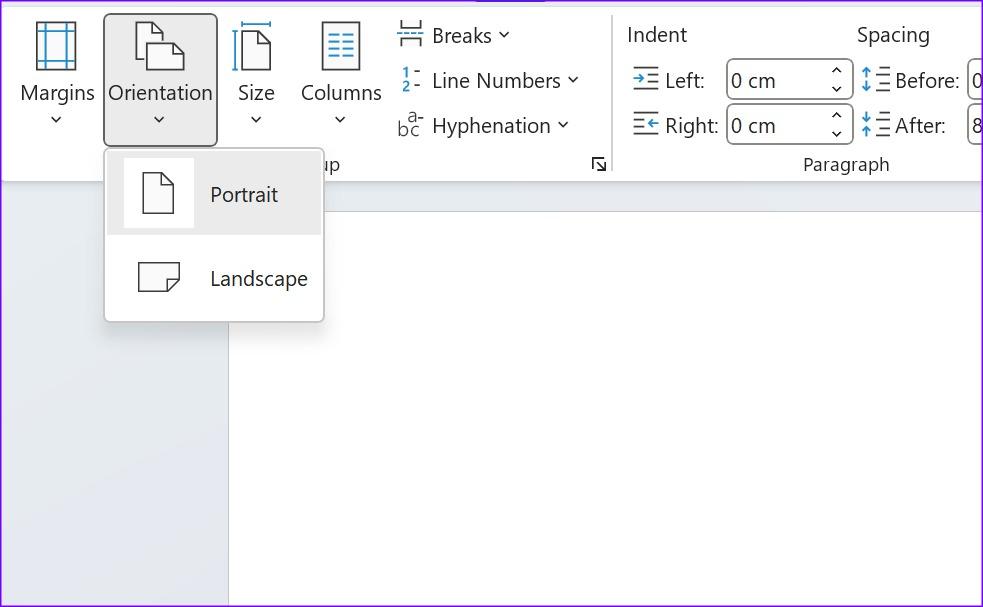
حاشیههای سند را تغییر دهید
اگر میخواهید کنترل دقیقی بر نحوه ظاهر سند ورد خود داشته باشید، باید حاشیه سند را با استفاده از مراحل زیر تغییر دهید.
می توانید یکی از حاشیه های از پیش تعیین شده را انتخاب کنید یا حاشیه های سفارشی را برای یک سند ورد تنظیم کنید. بیایید هر دو گزینه را بررسی کنیم.
استفاده از حاشیه های از پیش تعیین شده
مرحله 1: منوی Layout را در ورد باز کنید (مراحل بالا را بررسی کنید).
مرحله 2: منوی Margins را باز کنید.
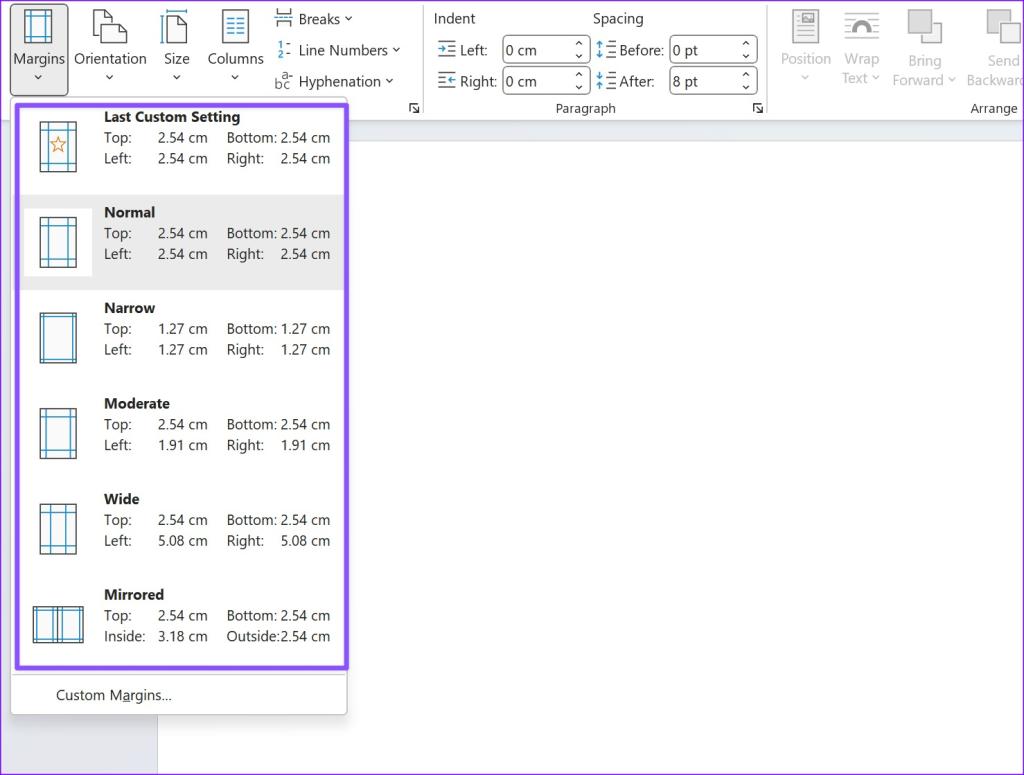
شما پنج گزینه دارید:
- Normal
- Narrow
- Moderate
- Wide
- Mirrored
میتوانید حاشیههای بالا، پایین، راست و چپ هر گزینه و پیشنمایش زنده را بررسی کنید.
حتما بخوانید: آموزش دانلود و تغییر فونت پیش فرض در برنامه ورد
تغییر و تنظیم حاشیه های سند ورد
فقط تعداد کمی گزینه پیش فرض را برای تغییر حاشیه در یک سند ترجیح می دهند. میتوانید حاشیههای سفارشی را تنظیم کنید و اولویتهای خود را تغییر دهید.
مرحله 1: منوی Margins را در Microsoft Word باز کنید (مراحل بالا را بررسی کنید). روی 'Custom Margins' کلیک کنید.
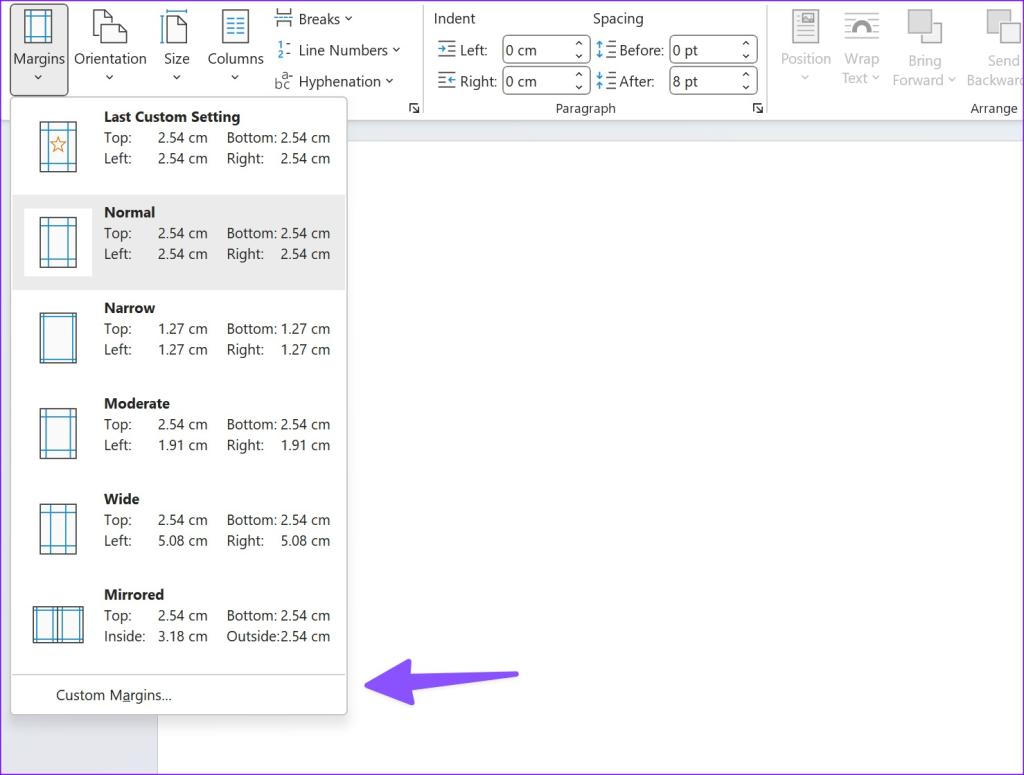
مرحله 2: حاشیه های بالا، پایین، چپ و راست را تنظیم کنید. روی موقعیت ناودان کلیک کنید تا فضای اضافی در حاشیههایی که تنظیم کردهاید اضافه شود.
مرحله 3: پیش نمایش زنده را بررسی کنید و OK را بزنید.
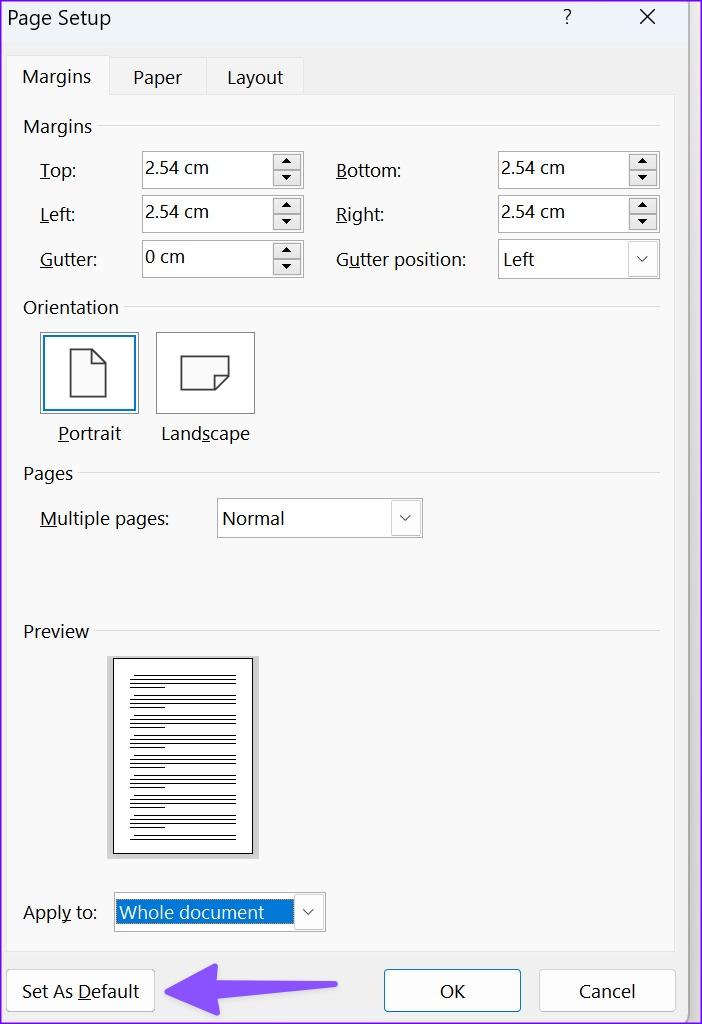
اگر میخواهید از حاشیهها و جهتگیری یکسان برای همه اسناد خود استفاده کنید، حتماً دکمه «set as a default» را بزنید.
ایجاد تغییرات در چیدمان سند ورد
راه اندازی صفحه ورد ایده آل شما با سفارشی سازی طرح کامل می شود. بیایید همه گزینه های موجود را برای سفارشی کردن آن بررسی کنیم.
مرحله 1: منوی "Custom Margins" را در Microsoft Word باز کنید (مراحل بالا را بررسی کنید).
مرحله 2: به منوی "Layout" بروید.
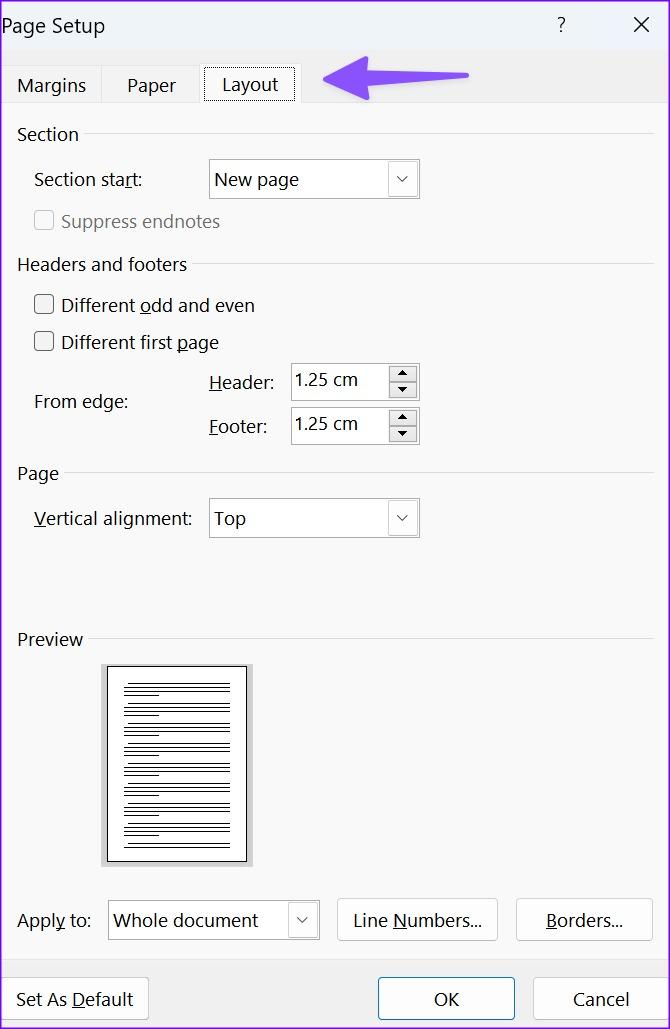
مرحله 3: حاشیه های سرصفحه و پاورقی را از لبه تغییر دهید، تراز عمودی را بررسی کنید، شماره خطوط و حاشیه ها را اضافه کنید و روی OK کلیک کنید.
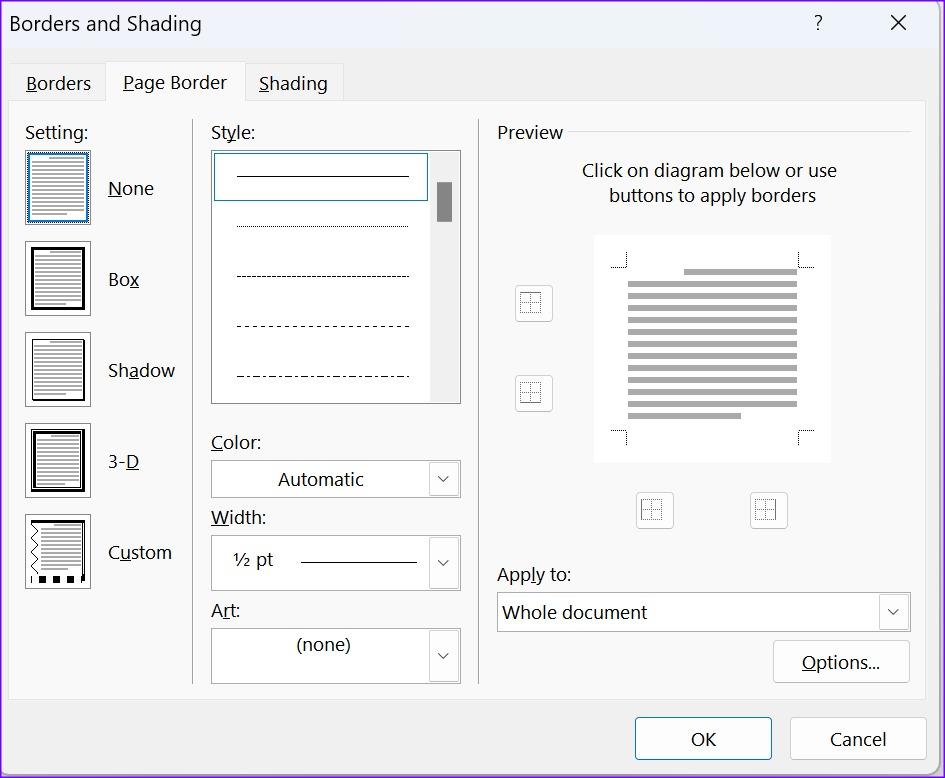
قبل از تنظیم سند ورد خود به عنوان پیش فرض، حتماً پیش نمایش زنده را بررسی کنید.
طرح بندی ستونی در ورد
آیا برای یک مجله یا روزنامه یک سند ورد می نویسید؟ برای خوانایی بهتر برای کاربران نهایی، طرح بندی ستون را امتحان کنید. در اینجا چیزی است که شما باید انجام دهید.
حتما بخوانید: روش ایجاد فهرست مطالب در ورد
مرحله 1: به منوی Layout در Microsoft Word بروید (به مراحل بالا مراجعه کنید).
مرحله 2: منوی Columns را باز کنید.
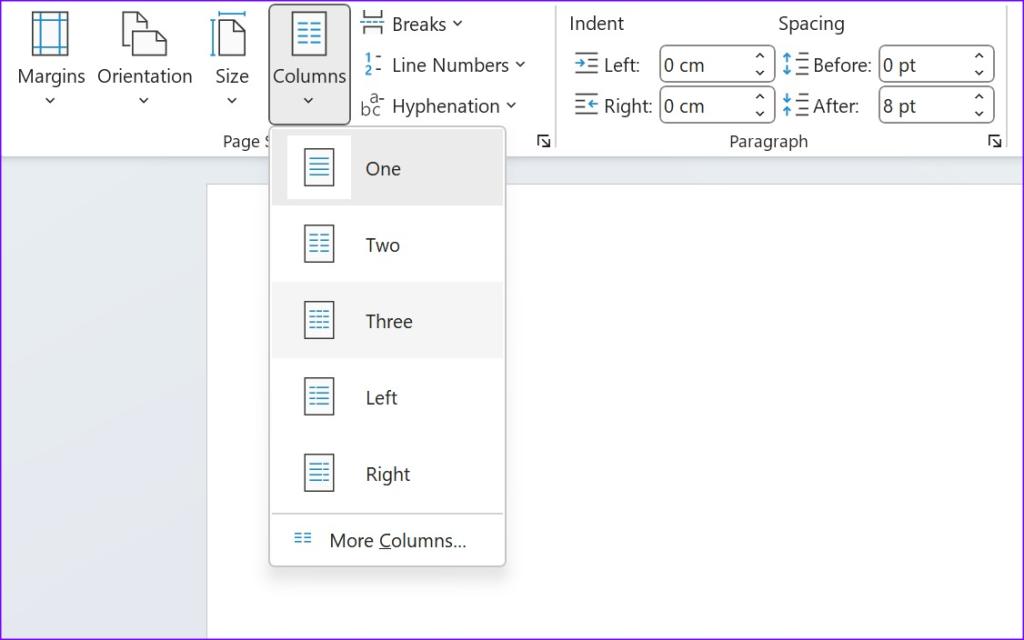
مرحله 3: یکی از سبکهای ستون پیشفرض را انتخاب کنید یا تغییرات سفارشی را از منوی «ستونهای بیشتر» انجام دهید.
نحوه ذخیره کردن طرح بندی صفحه سند ورد
یک طرح بندی صفحه را به عنوان یک الگو ذخیره کنید
بعد از اینکه تمام تغییرات مربوطه را در طرح بندی صفحه خود ایجاد کردید، می توانید آن را به عنوان یک الگو با یک نام و دلیل خاص ذخیره کنید.
مرحله 1: یک سند خالی باز کنید و تمام تغییرات را در طرح بندی صفحه انجام دهید.
مرحله 2: روی "File" در گوشه سمت چپ بالا ضربه بزنید.
مرحله 3: "save as" را انتخاب کنید.
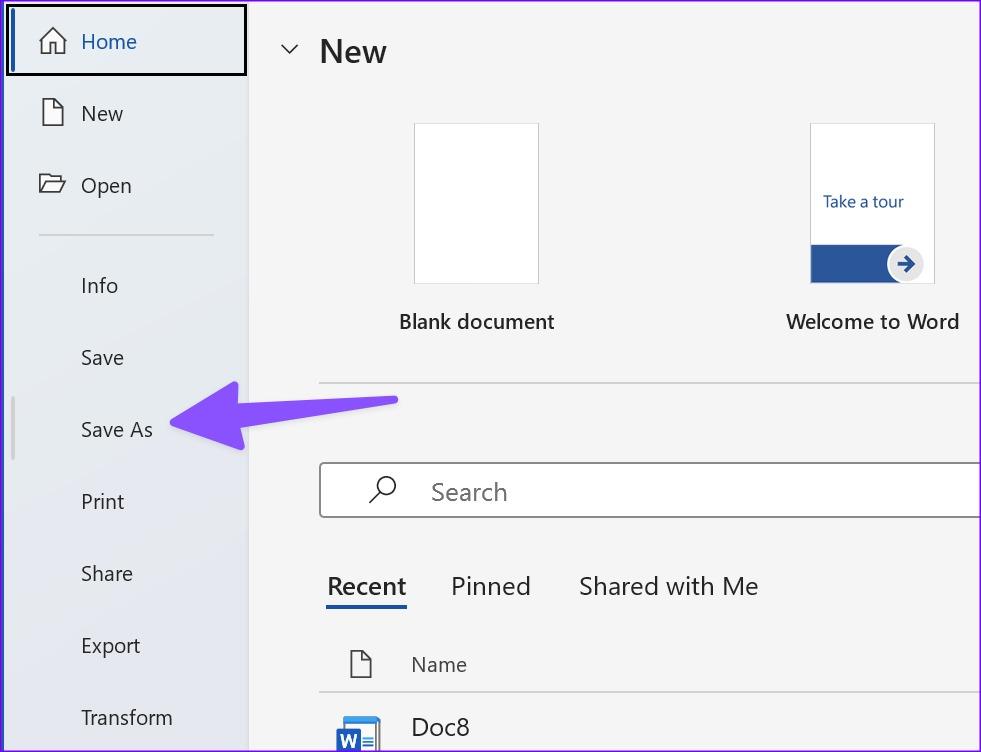
مرحله 4: روی «Browse» کلیک کنید.
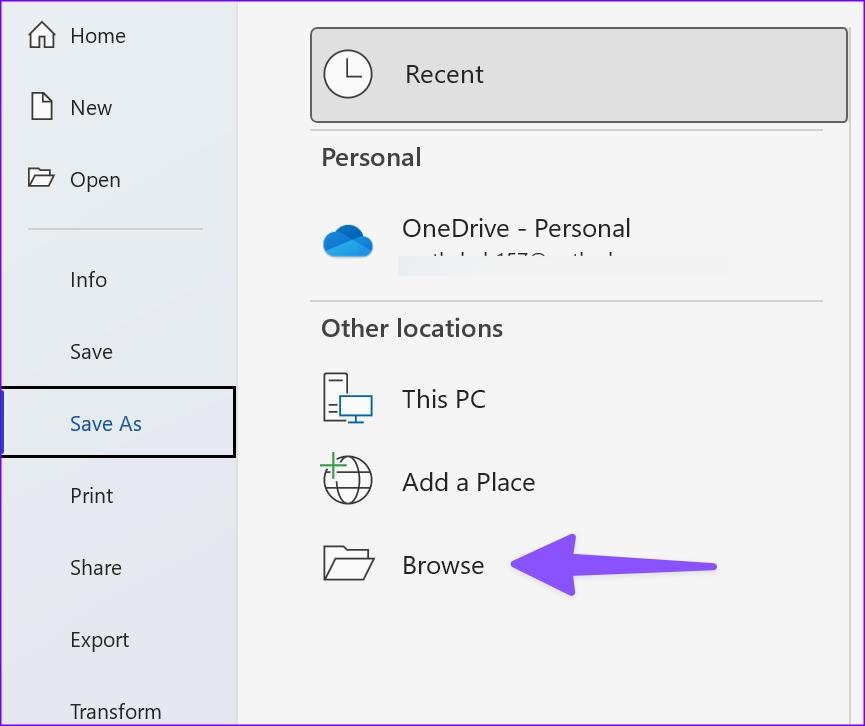
مرحله 5: کادر محاوره ای «save as type» را باز کرده و قالب ورد را انتخاب کنید.
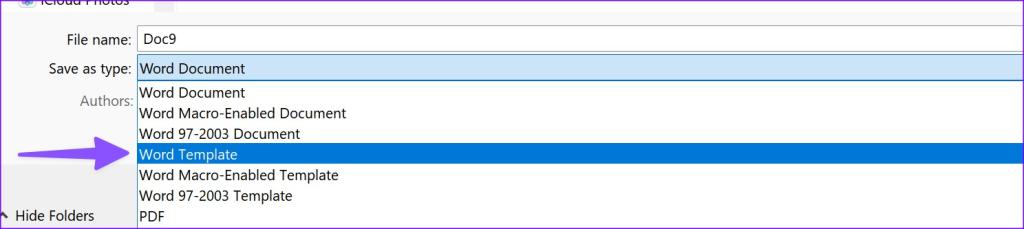
مرحله 6: نام آن را بگذارید و دکمه "save" را فشار دهید.
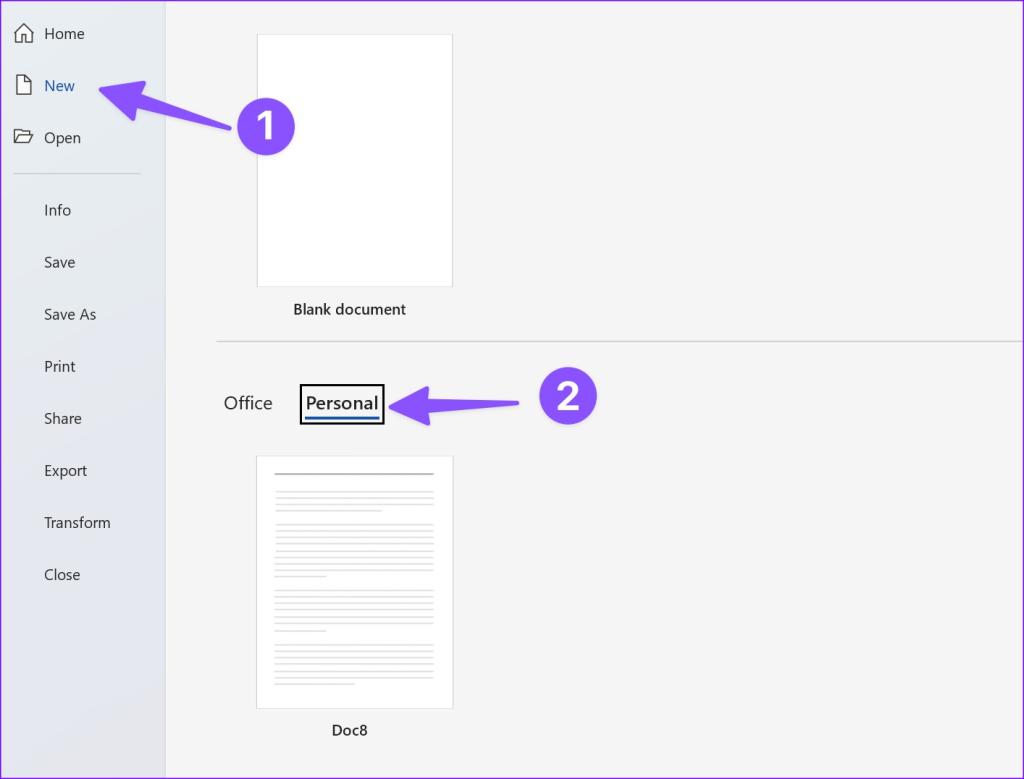
می توانید الگوی Word خود را از منوی New پیدا کنید و در حین ایجاد یک سند جدید روی منوی شخصی کلیک کنید.
سخن آخر: ورد خود را سفارشی کنید
مایکروسافت ورد ده ها گزینه سفارشی سازی برای تغییر ظاهر سند ارائه می دهد. چگونه می خواهید طرح بندی صفحه خود را تنظیم کنید؟
مقالات مرتبط:
آموزش ادغام و تقسیم خانه های جدول در ورد
آموزش طراحی و کشیدن جدول در ورد

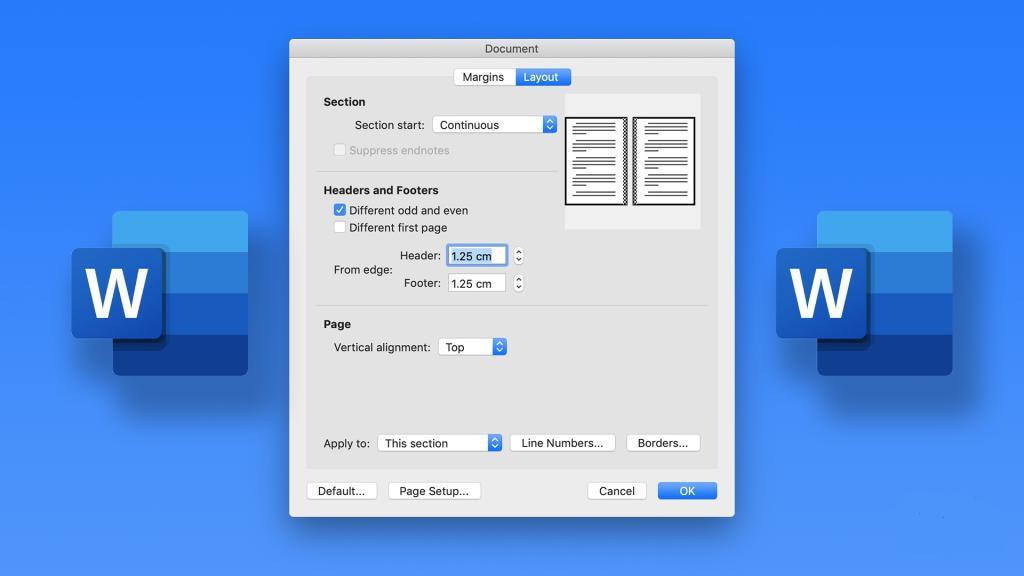
دیدگاه ها