اگر برای امتحانات یا تمرین متن نمایش آماده می شوید یا در حال مطالعه هستید، با ایجاد فلش کارتها، یک روش مطالعه قابل حمل برای خود ایجاد کنید.فلش کارت ها بدون شک یکی از جالب ترین روش ها برای به خاطر سپردن مطالب هستند. چه در حال یادگیری یک زبان جدید باشید، چه نکاتی را برای سخنرانی های اداری به خاطر بسپارید یا هر موضوع دیگری که باید برای آن نکات کوچکی را به خاطر بسپارید، فلش کارت ها ابزار فوق العاده ای برای این منظور هستند! البته نوشتن هر نکته کوچک با دست مطمئناً می تواند بسیار وقت گیر باشد، در این صورت چرا از مایکروسافت ورد یا گوگل داک برای ساختن فلش کارت های خود بدون هیچ زحمتی کمک نگیرید؟ در این مقاله سلام دنیا شما را با نحوه ساخت فلش کارت با استفاده از مایکروسافت ورد و گوگل داکس، گوگل شیت و آنلاین آشنا خواهیم کرد.
نحوه ساخت و طراحی فلش کارت در مایکروسافت ورد یا گوگل داک
بخش 1 . نحوه ساخت فلش کارت با استفاده از مایکروسافت ورد
ساخت فلش کارت برای حروف الفبا یا خطوط کامل با استفاده از مایکروسافت ورد بسیار آسان است. فقط از الگوها استفاده کنید، آنها را چاپ کنید و آماده استفاده هستند. علاوه بر این، اگر از طراحی فلش کارت خود راضی هستید، حتی می توانید آن را به عنوان یک الگو برای استفاده بیشتر ذخیره کنید.
حتما بخوانید: گوگل داکس چیست و روش کار با آن
توجه: این روش برای ورد 2019، ورد 2016 و Office 365 قابل استفاده است.
مرحله 1. برنامه ورد را بر روی سیستم خود راه اندازی کنید. می توانید با استفاده از کادر جستجو به دنبال این ابزار محبوب بگردید.
مرحله 2. حالا یک سند برای بانک لغت ایجاد کنید.
مرحله 3. به سمت تب Layout بروید. از اینجا می توانید اندازه صفحه را در اندازه فلش کارت مناسب تغییر دهید. برای یک جهت گیری کامل، از همان تب، باید اندازه "4 X 6" را انتخاب کنید.
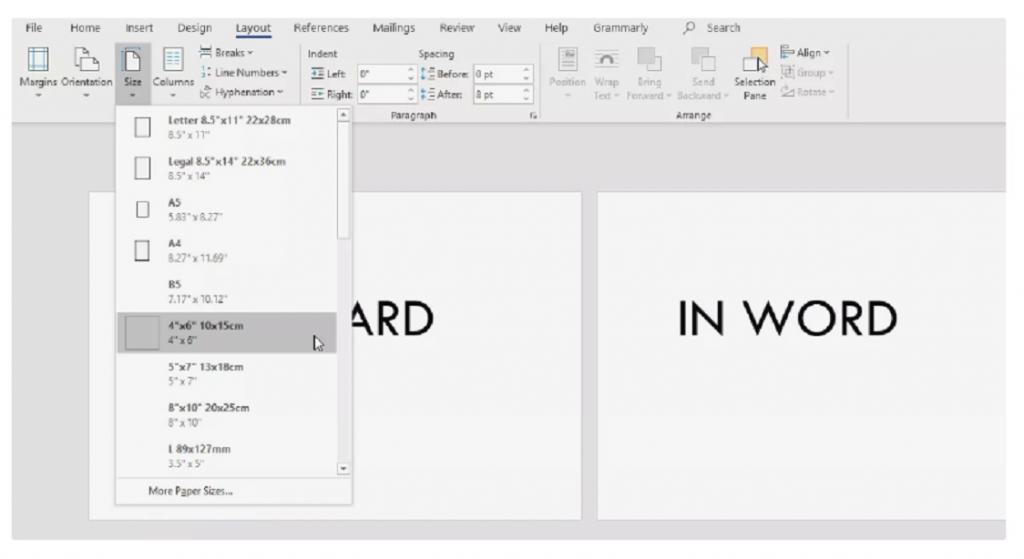
مرحله 4. حالا طرح بندی Landscape یا Portrait را انتخاب کنید. شما همچنین می توانید اندازه ای را انتخاب کنید که با توجه به نیازها و احتیاجات شما بهترین عملکرد را دارد.
مرحله 5. زمانی که انتخاب یک اندازه مناسب برای فلش کارت های قابل چاپ خود را انجام دادید. مرحله بعدی تایپ متن مورد نیاز برای فلش کارت است.
مرحله 6. برای ایجاد یک فلش کارت جدید، فقط باید CTRL + Enter را فشار دهید. در ادامه متن مورد نیاز را تایپ کنید!
می توانید به تب Design بروید، جایی که می توانید فلش کارت های خود را به راحتی زیبا کنید. در اینجا می توانید یک تم جدید، رنگ و جلوه های مورد علاقه خود را برای شخصی سازی فلش کارت خود اعمال کنید.
حتما بخوانید: آموزش آپلود و گذاشتن فیلم در گوگل داکس
بخش 2 . نحوه ساخت فلش کارت با استفاده از تنظیمات Envelopes & Labels Printing در مایکروسافت ورد
خوب، در اینجا یک روش سریع دیگر وجود دارد که می تواند به شما در ایجاد فلش کارت برای حروف الفبا یا اهداف دیگر کمک کند. برای شروع فرآیند مراحل گام به گام را دنبال کنید:
مرحله 1. مایکروسافت ورد را در دستگاه خود باز کنید و دوباره یک سند خالی ایجاد کنید.
مرحله 2. به سمت تب Mailing بروید، می توانید آن را بین تب های References و Review مشاهده کنید.
مرحله 3. از تب mailing باید گزینه Label را انتخاب کنید.
مرحله 4. به محض کلیک بر روی دکمه Labels ، یک پنجره در مقابل صفحه نمایش شما ظاهر می شود. دوباره تب Labels را انتخاب کنید و روی دکمه Options که در پایین پنجره قرار دارد کلیک کنید.
مرحله 5. از گزینه های کشویی گزینه Index Cards را انتخاب کنید.
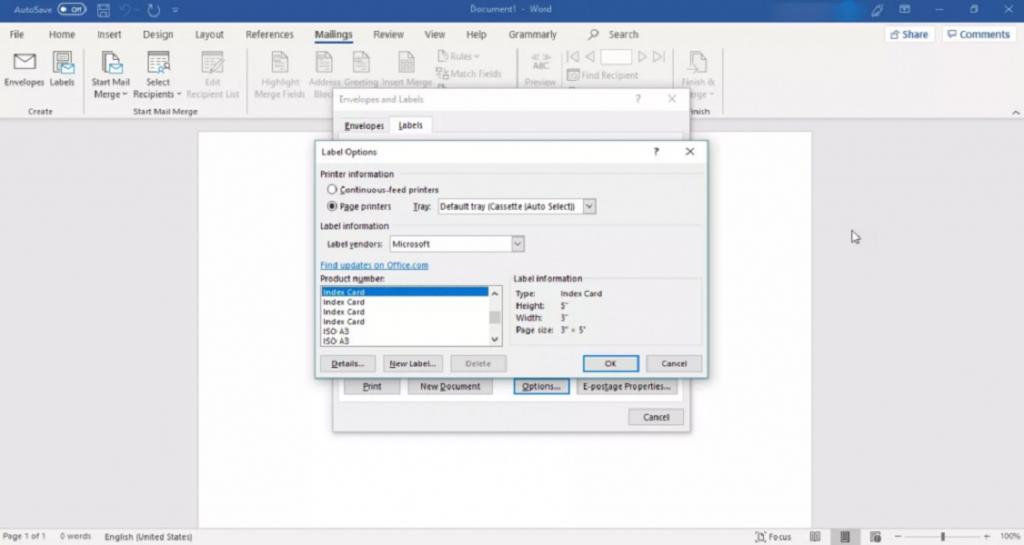
حتی می توانید اندازه فلش کارت را با استفاده از گزینه های اندازه گیری ارائه شده در سمت راست سفارشی کنید.
3. روش جایگزین: دانلود الگوهای فلش کارت آنلاین
خوب، در صورتی که نمی توانید به درستی از برنامه مایکروسافت ورد برای ساخت فلش کارت استفاده کنید یا برنامه ورد به شما پاسخ نمی دهد. در اینجا یک روش سریع برای ساخت فلش کارت برای حروف الفبا یا هر هدف دیگری وجود دارد.
مرحله 1. باید به صفحه Microsoft Template مراجعه کنید. برای تغییر مسیر می توانید اینجا را کلیک کنید!
حتما بخوانید: چگونه در گوگل داکس بروشور بسازیم
مرحله 2. در صفحه الگو فلش کارت مایکروسافت، میتوانید طرحهای زیبای زیادی را کشف کنید. میتوانید فلشکارتهای دستور غذا، یادداشتهای عمومی، فلشکارتهای دو طرفه، برگههای وظایف روزانه، یادداشتهای ارائه، اسلاید تایمر 1 دقیقهای، کارت تشکر و بسیاری موارد دیگر را پیدا کنید.
مرحله 3. فقط مواردی را دانلود کنید که به آنها نیاز دارید.
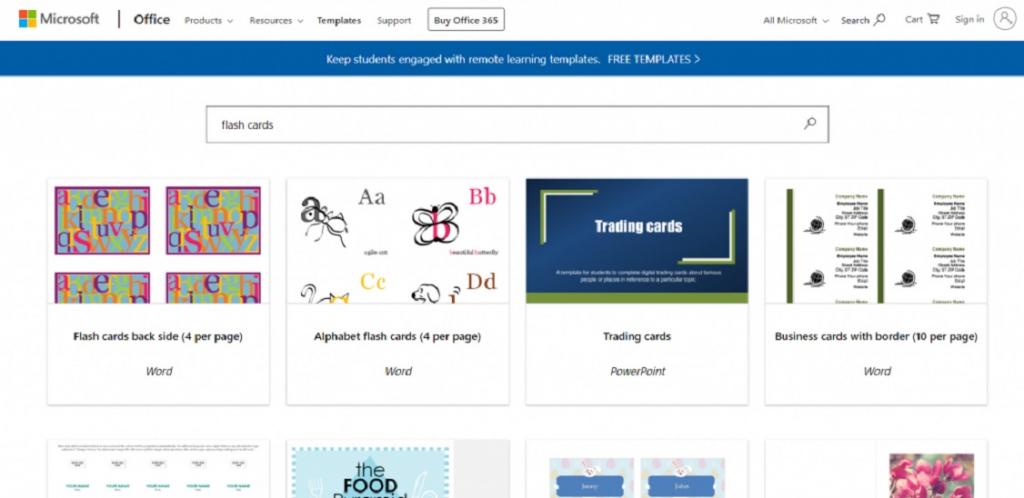
مرحله 4. فلش کارت مورد نظر را در مایکروسافت ورد باز کنید و آن را با توجه به راحتی خود تغییر دهید.
فلش کارت خود را ذخیره کنید و آن را به روش معمول چاپ کنید!
4. نحوه ساخت فلش کارت در گوگل داک
خوب، این روش کاملاً شبیه کاری است که در برنامه ورد برای ایجاد فلش کارت های خود انجام دادید. می توانید مراحل زیر را برای ساخت فلش کارت در گوگل داک دنبال کنید.
مرحله 1. به Google Drive خود بروید و با ایجاد یک سند خالی کار را شروع کنید.
مرحله 2. حالا بر روی تب Insert کلیک کنید و یک جدول اضافه کنید.
مرحله 3. حاشیه های جدول را با دقت بکشید تا بزرگتر شوند. خب، می توانید متن را به روشی مناسب در کادرها بنویسید.
مرحله 4. حتی می توانید تصاویر مورد علاقه خود را اضافه کنید و محتوا را مطابق با ترجیحات خود قالب بندی کنید تا فلش کارت های خود را زیبا کنید.
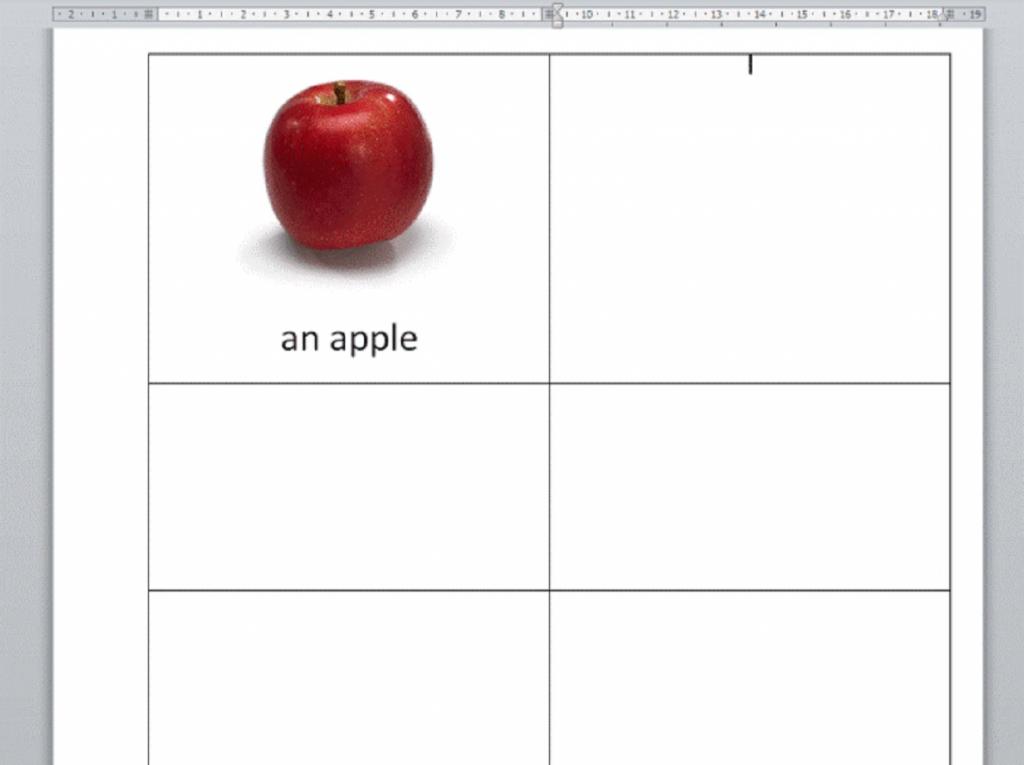
در اینجا لازم نیست چیزی را به صورت دستی ذخیره کنید.زیرا هنگام کار در گوگل داک همه چیز به طور خودکار ذخیره می شود. خب، فلش کارت های طراحی شده را دانلود کنید و آن را مانند روش معمول چاپ کنید!
حتما بخوانید: آموزش افزودن گوگل اسلاید در گوگل داکس
بخش 5 . روشی جایگزین: نحوه ساخت فلش کارت با استفاده از گوگل شیت
برای ساختن فلش کارت با استفاده از گوگل شیت مراحل گام به گام را دنبال کنید:
مرحله 1. برای شروع فرآیند، روی https://docs.google.com کلیک کنید و به ایجاد یک گوگل شیت جدید ادامه دهید.
مرحله 2. حالا روی گوگل شیت ذخیره نشده درست در کنار لوگوی گوگل داک ضربه بزنید. همچنین میتوانید CTRL + S یا Command + S) را فشار دهید تا به گوگل شیت جدید یک نام توصیفی به انتخاب خود بدهید.
مرحله 3. همه اصطلاحات یا حروف الفبای خود را در یک ستون (برای مثال: ستون A) و بقیه خطوط یا تعاریف را در ستون بعدی (برای مثال: ستون B) تایپ کنید.
مرحله 4. در مرحله بعد، باید فایل را با فرمت فایل CSV ذخیره کنید. برای انجام این کار: روی گزینه File > Download as > Comma Separated Values (.CSV، برگه فعلی) کلیک کنید.
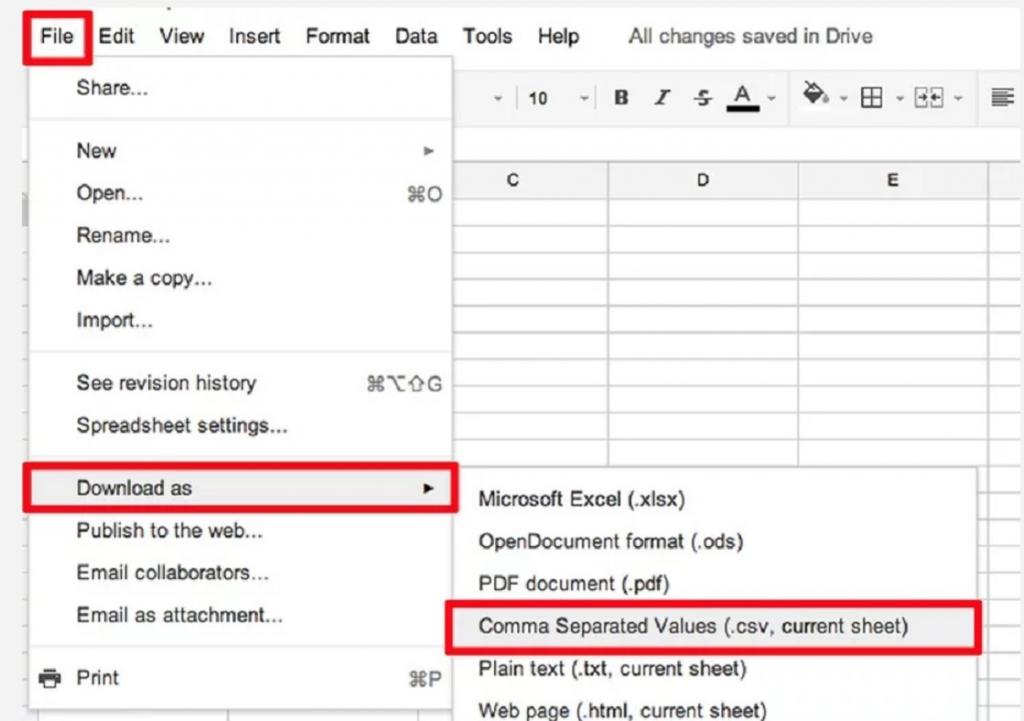
مرحله 5. به وب سایت gflashcards.com بروید، وارد شوید و شروع به ایجاد مجموعه های جدید کنید. می توانید یک نام توصیفی بدهید و آن را ذخیره کنید.
مرحله 6. روی دکمه Import کلیک کنید تا فایل CSV خود را اضافه کنید، پس از آپلود فایل، آن را با موفقیت ذخیره کنید!
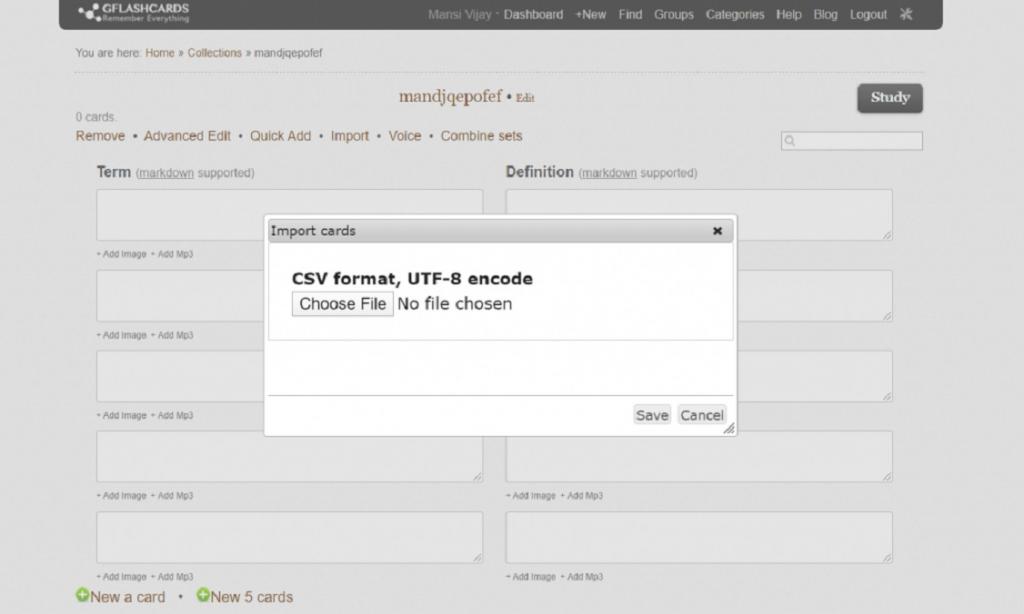
تمام شد فلش کارت های شما آماده استفاده هستند!
سخن پایانی:
در این مطلب شما را با نحوه ساخت فلش کارت در مایکروسافت ورد و گوگل داک آشنا کرده ایم با دنبال کردن این مراحل فلش کارت مورد نظر خود را بسازید.
مقالات مرتبط:
روش تغییر حاشیه در گوگل داکس (google Docs) در کامپیوتر و گوشی
بهترین روش ذخیره عکس و تصاویر از فایل گوگل داکس (Google Docs)

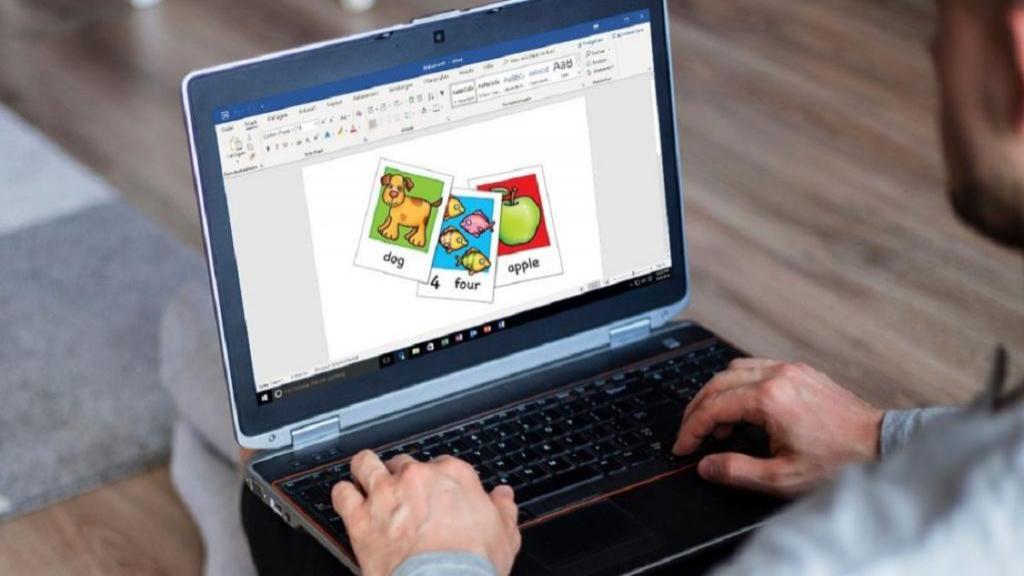
دیدگاه ها