استفاده از Google Docs برای ذخیره کردن عکس ها احتیاج به انجام مراحلی دارد که در این مطلب از سلام دنیا درباره نحوه استفاده از Google Docs و بهترین راه برای ذخیره تصاویر از فایل Google Docs ، نحوه انتشار فایل و اینکه چگونه یک فایل GOOGLE DOCS را به عنوان یک فایل فشرده برای دانلود تصاویر اکسپورت کنیم صحبت خواهیم کرد. با ما همراه باشید.
نحوه استفاده از گوگل داکس (Google Docs)
اگر با تصاویر در Google Docs کار می کنید، ردیابی منبع تصویر توصیه می شود. این به این دلیل است که تصاویر بر خلاف برنامه های پردازش کلمه مانند Microsoft Word به راحتی از Google Docs قابل دانلود نیستند. ردیابی منبع آن برای کسی که آپلود کننده اصلی تصویر نیست ممکن است دشوار باشد.
شما به راحتی می توانید روی هر تصویری کلیک راست کرده و آن را در Microsoft Word ذخیره کنید، اما با Google Docs این امکان وجود ندارد. خوشبختانه راه هایی برای ذخیره تصاویر از فایل Google Docs وجود دارد.
نحوه دانلود تصاویر از GOOGLE DOCS با استفاده از GOOGLE KEEP
Google Keep یک برنامه یادداشت برداری از مجموعه محصولات گوگل است. Keep را میتوان از برنامه آن یا Google Docs استفاده کرد. با این حال، در این مورد، ما از آن به طور مستقیم از Google Docs برای دانلود تصاویر استفاده خواهیم کرد. در اینجا مراحلی وجود دارد که باید دنبال کنید:
حتما بخوانید: گوگل کیپ چیست و روش استفاده از آن
مرحله 1: فایل Google Docs را در مرورگر دلخواه خود باز کنید.
مرحله 2: تصویری را که می خواهید ذخیره کنید انتخاب کنید و روی آن کلیک راست کنید.
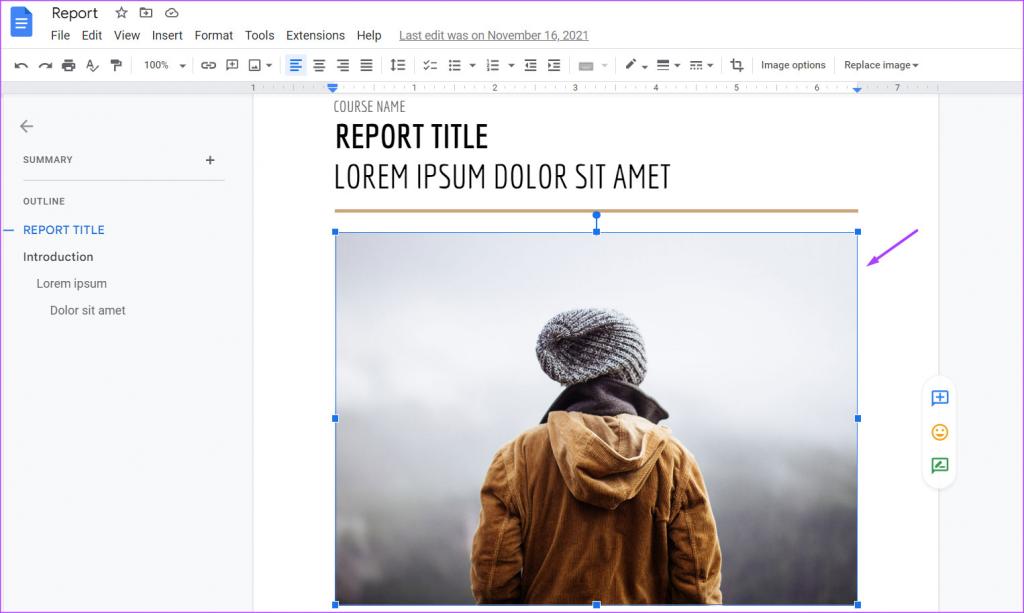
مرحله 3: از گزینه های لیست شده، روی "view more actions" کلیک کنید.
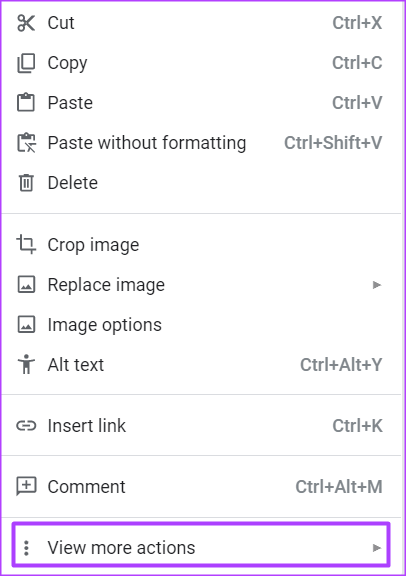
مرحله 4: "ذخیره در Keep" را انتخاب کنید و باید صفحه کار Keep را با تصویر اجرا کنید.
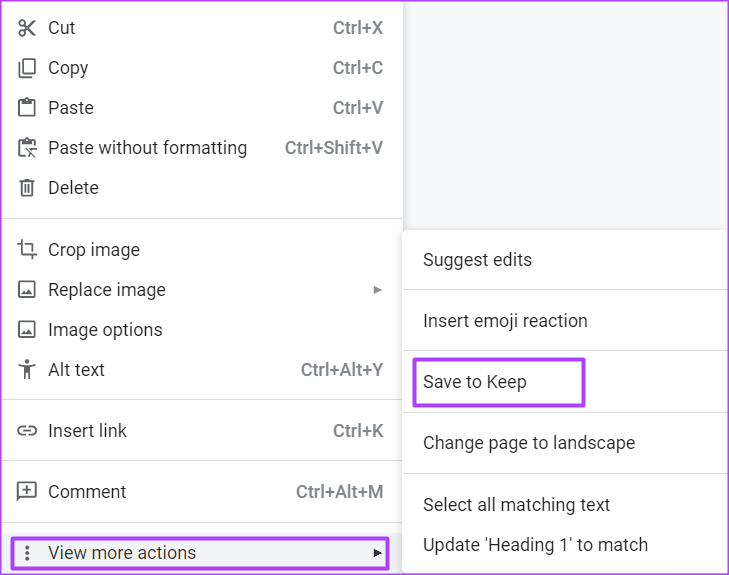
از آنجایی که تصویر در Google Keep ذخیره شده است، در آینده، همیشه می توانید مستقیماً از آنجا به تصویر دسترسی داشته باشید.
حتما بخوانید: چگونه در گوگل داکس بروشور بسازیم
مرحله 5: در پنجره کار Keep، روی تصویر کلیک راست کنید.
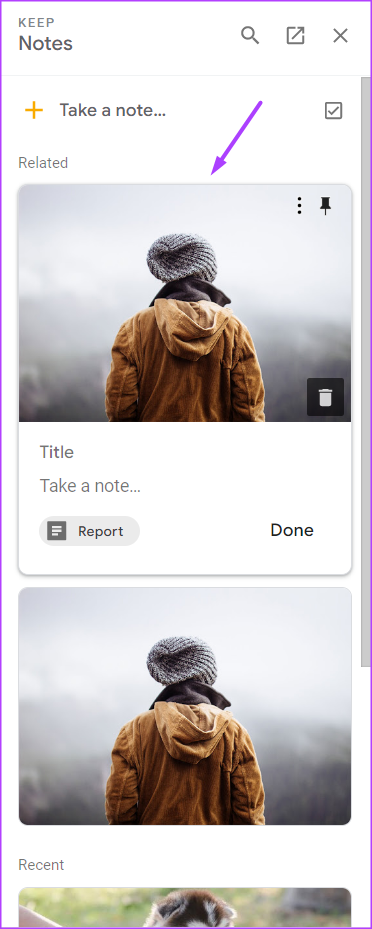
مرحله 6: از بین گزینه ها روی "save image as" کلیک کنید.
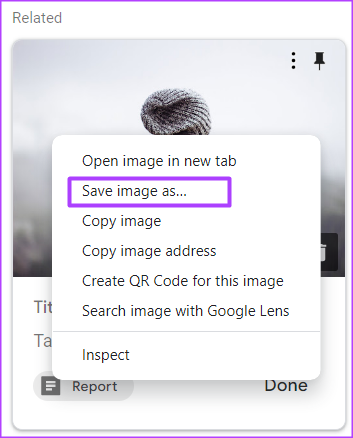
مرحله 7: نام فایل را انتخاب کنید و روی Save کلیک کنید تا آن را در رایانه شخصی خود ذخیره کنید.
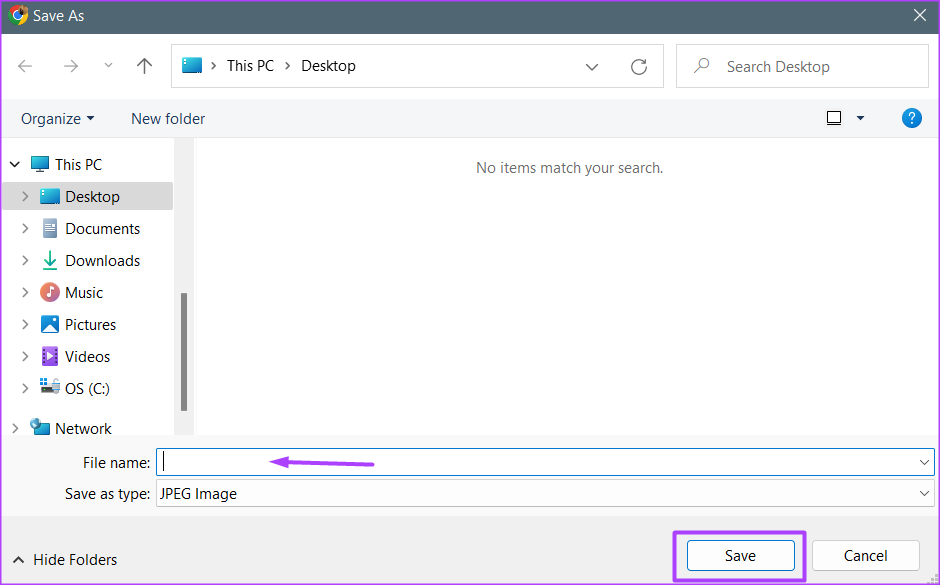
نحوه انتشار یک فایل GOOGLE DOCS در وب برای دانلود تصاویر
هنگامی که یک وب سایت قفل نیست، می توانید به راحتی روی محتویات آن (از جمله تصاویر) کلیک راست کنید تا آنها را ذخیره کنید. میتوانید با انتشار آن در وب و سپس کلیک راست روی عکسها، آنها را برای فایل Google Docs تکرار کنید. در اینجا مراحل انجام این کار وجود دارد:
حتما بخوانید: روش تغییر حاشیه در گوگل داکس (google Docs) در کامپیوتر و گوشی
مرحله 1: فایل Google Docs را در مرورگر دلخواه خود باز کنید.
مرحله 2: در نوار، روی تب File کلیک کنید.
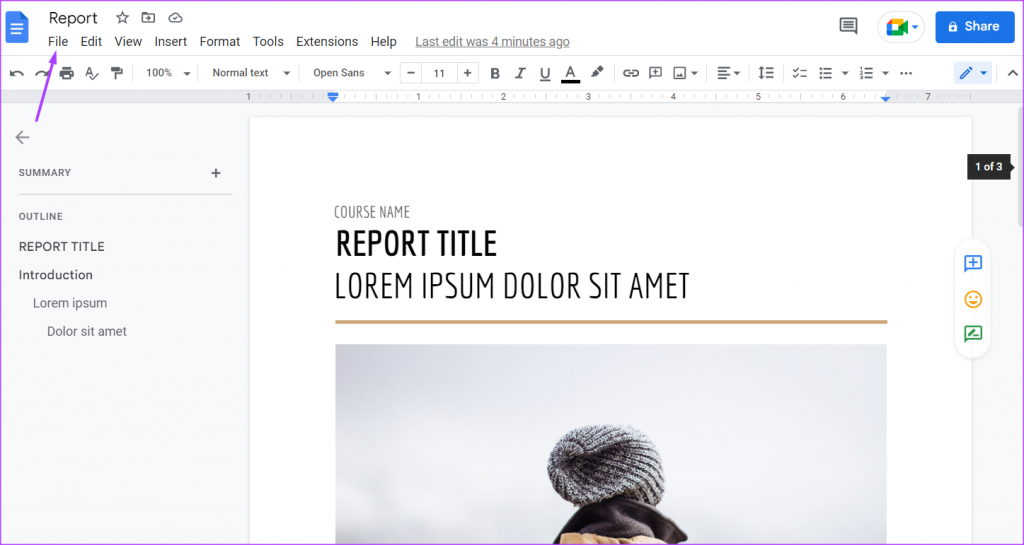
مرحله 3: روی فلش کنار Share کلیک کنید.
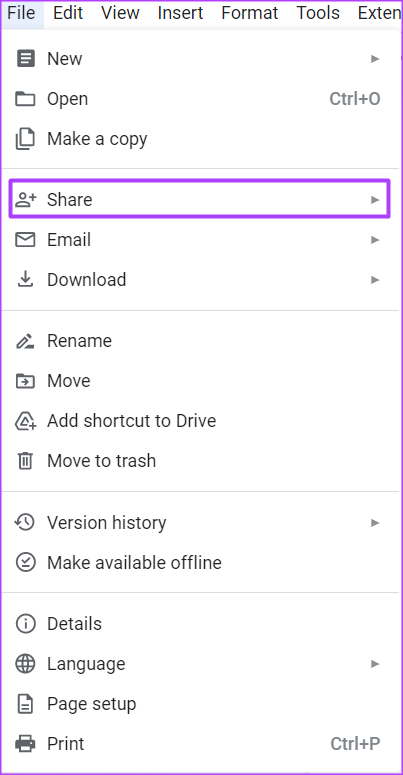
مرحله 4: از میان گزینه ها، «publish to web» را انتخاب کنید.
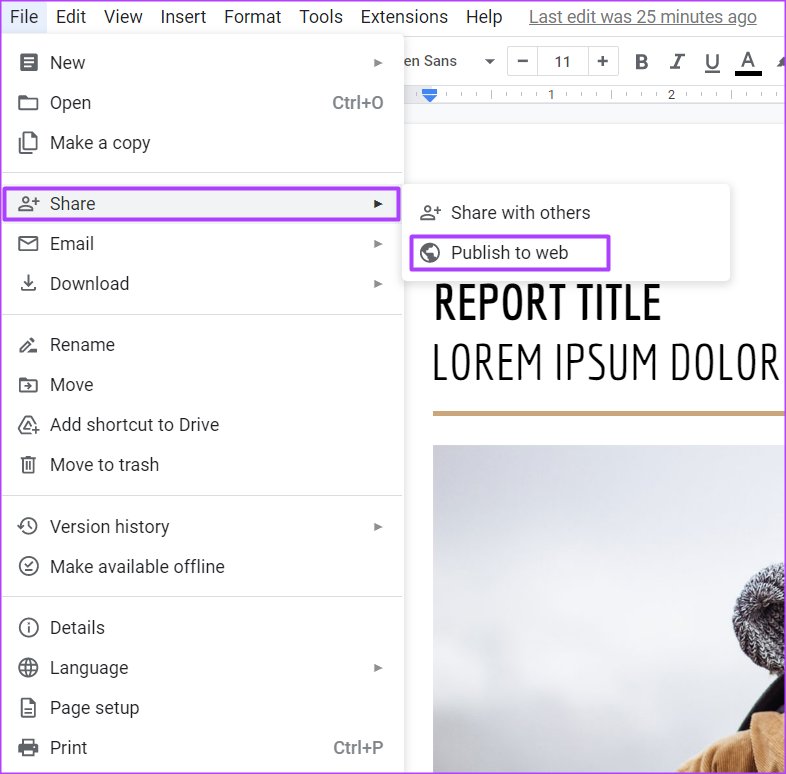
مرحله 5: در کادر محاوره ای، روی تب Link کلیک کنید.
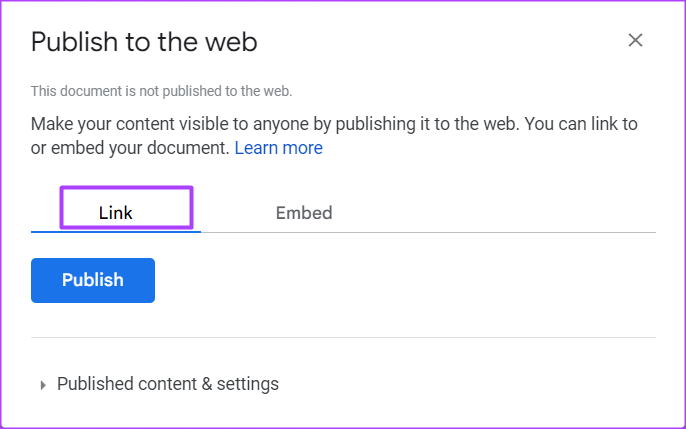
مرحله 6: روی Publish کلیک کنید.
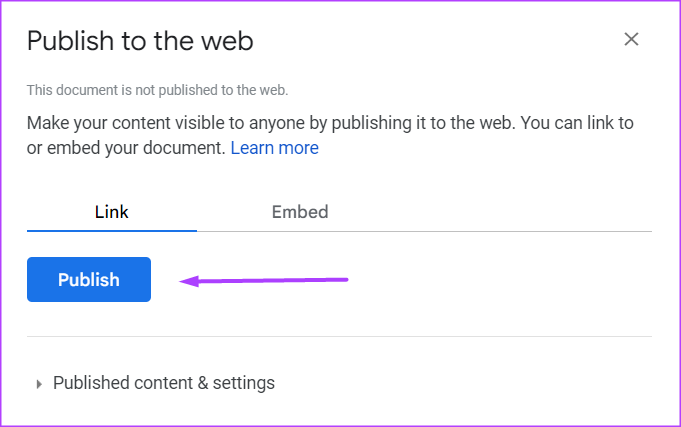
مرحله 7: به دنبال یک پاپ آپ در بالای پنجره مرورگر باشید که از شما می خواهد انتخاب خود را برای انتشار در وب تأیید کنید. روی OK کلیک کنید.
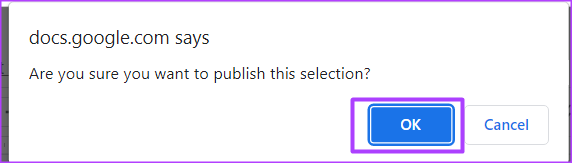
مرحله 8: روی پیوند ارائه شده کلیک راست کنید تا آن را کپی کنید یا کلیدهای Ctrl + C را روی صفحه کلید خود فشار دهید.
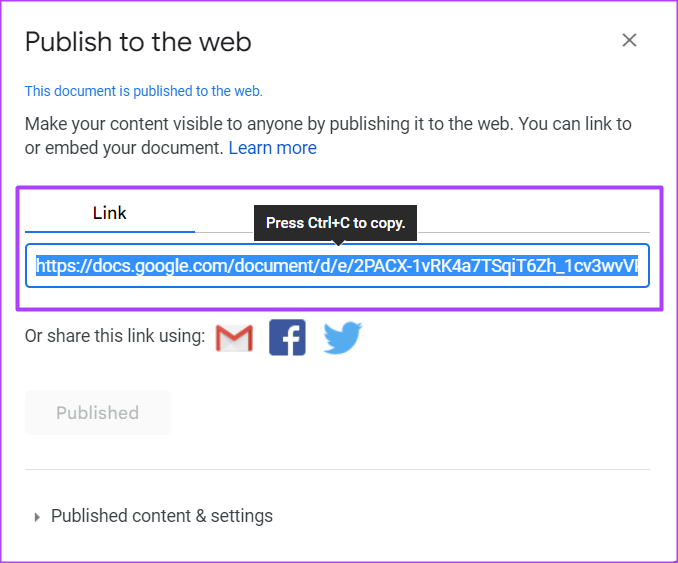
مرحله 9: پیوند را در یک مرورگر قرار دهید و روی enter کلیک کنید. محتویات باید مانند یک صفحه وب ظاهر شوند.
مرحله 10: روی هر تصویری کلیک راست کرده و از گزینه "Save image as" را انتخاب کنید.
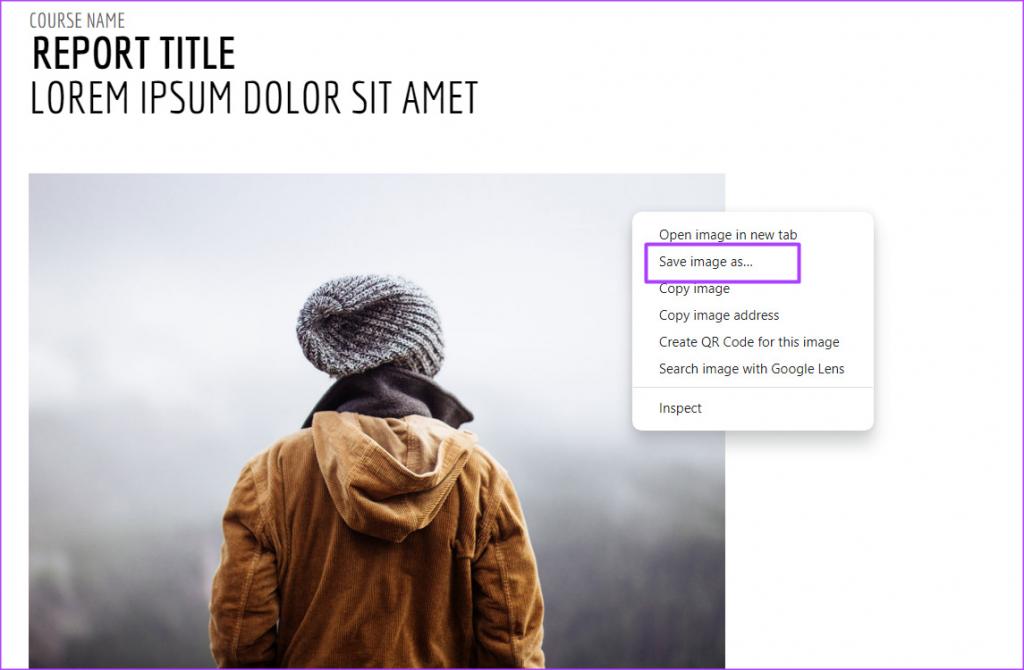
مرحله 11: نام فایل را انتخاب کنید و روی Save کلیک کنید تا آن را در رایانه شخصی خود ذخیره کنید.
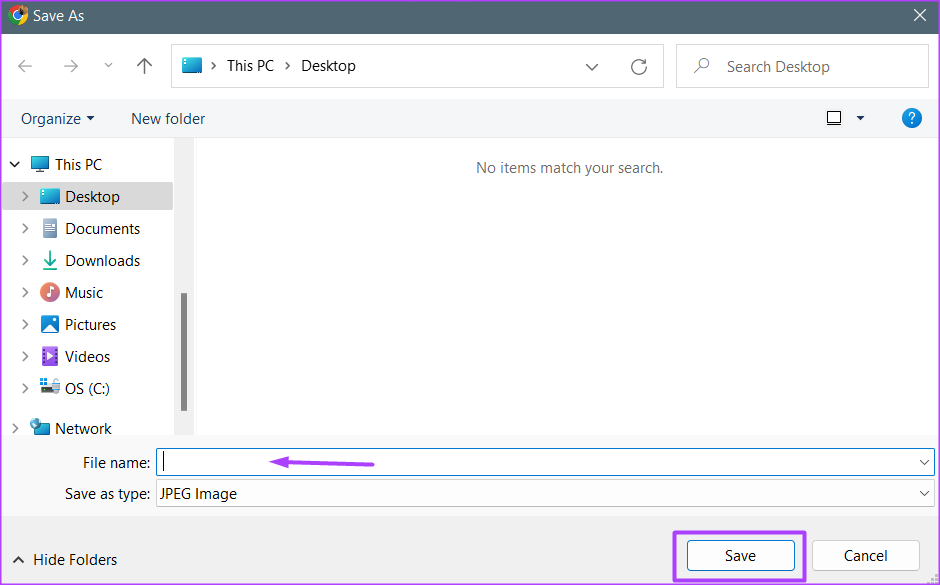
دو روش اول وقتی بهترین کار را دارند که فقط یک تصویر برای ذخیره داشته باشید. با این حال، در مواردی که چندین تصویر وجود دارد که میخواهید ذخیره کنید، روش نهایی زیر به صرفه جویی در وقت و تلاش شما کمک میکند.
چگونه یک فایل GOOGLE DOCS را به عنوان یک فایل فشرده برای دانلود تصاویر اکسپورت کنیم
راه دیگر برای دانلود همه تصاویر در یک فایل Google Docs،تغییر فایل به یک فایل فشرده است. پس از اکسپورت کردن فایل، می توانید از یک فایل فشرده برای ذخیره تمامی تصاویر استفاده کنید. در اینجا مراحلی وجود دارد که باید دنبال کنید:
حتما بخوانید: اضافه کردن واترمارک در گوگل داکس (Google Docs)
مرحله 1: فایل Google Docs را در مرورگر دلخواه خود باز کنید.
مرحله 2: در نوار، روی تب File کلیک کنید.
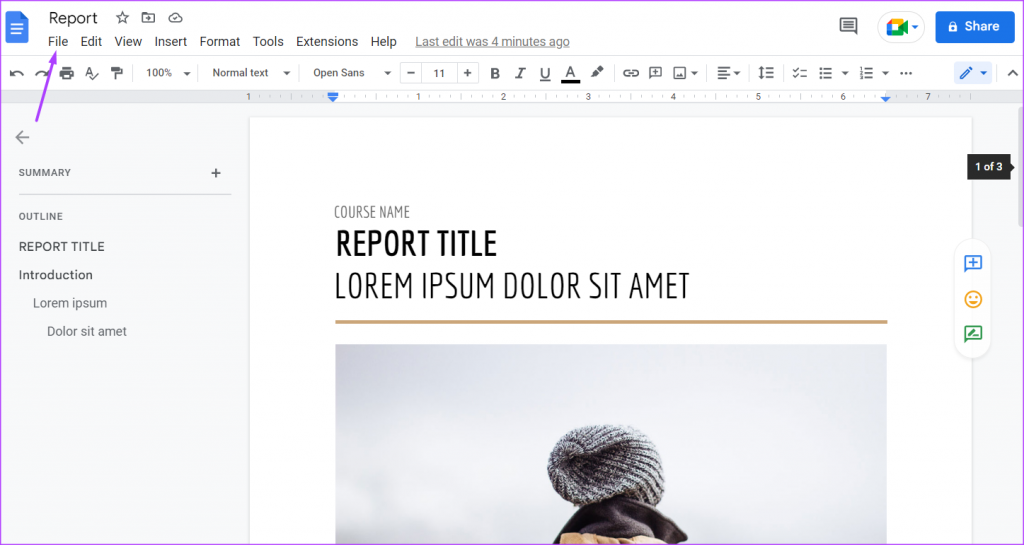
مرحله 3: بر روی Download کلیک کنید و "وب صفحه (.html، zipped)" را انتخاب کنید و منتظر بمانید تا دانلود در رایانه شما به پایان برسد.
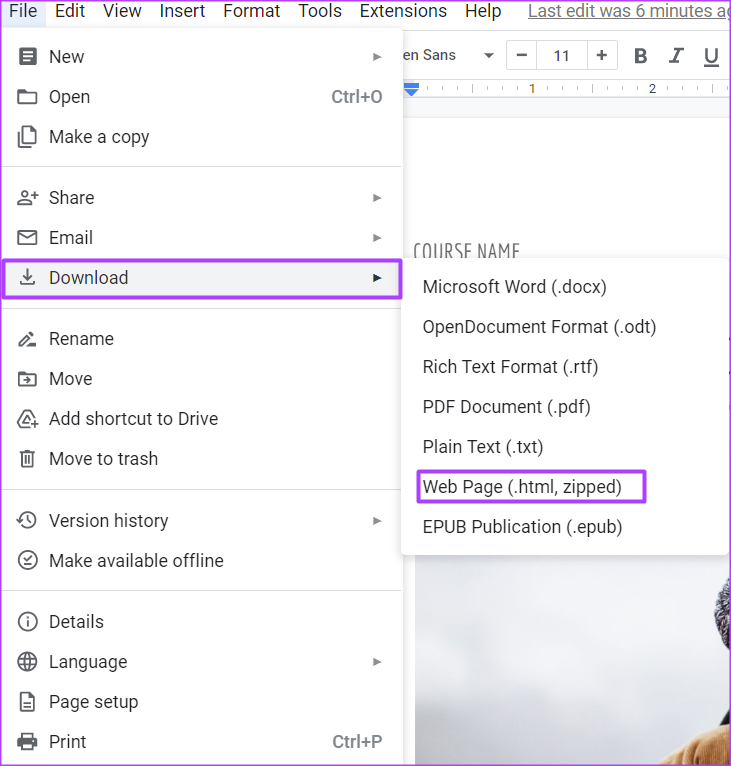
مرحله 4: روی فایل فشرده دانلود شده در رایانه شخصی خود کلیک کنید.
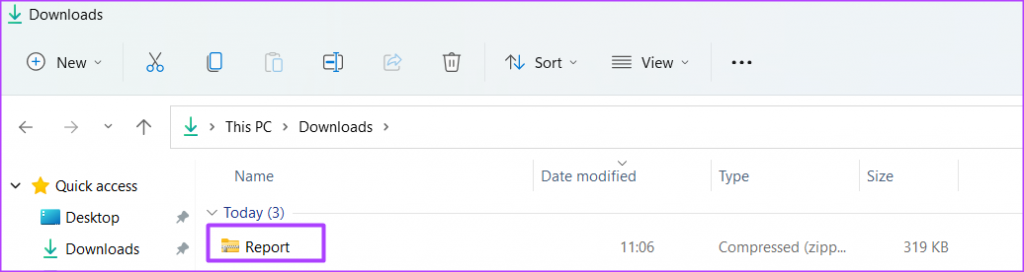
مرحله 5: روی فایل فشرده دانلود شده کلیک راست کرده و Extract All را انتخاب کنید.
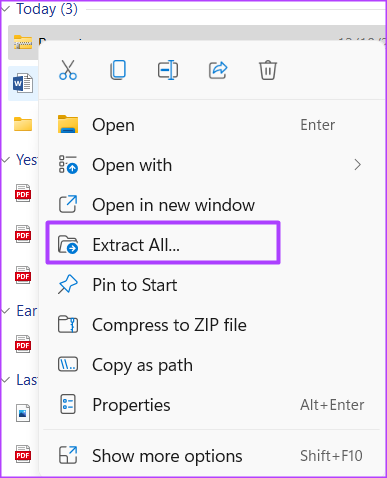
مرحله 6: مکان مورد نظر خود را برای ذخیره محتوای استخراج شده از فایل فشرده انتخاب کنید.
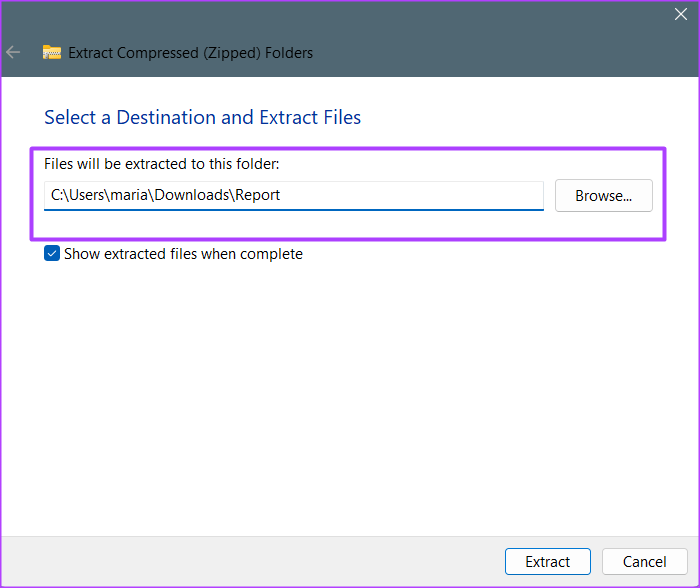
مرحله 7: برای ذخیره تصاویر روی Extract کلیک کنید.
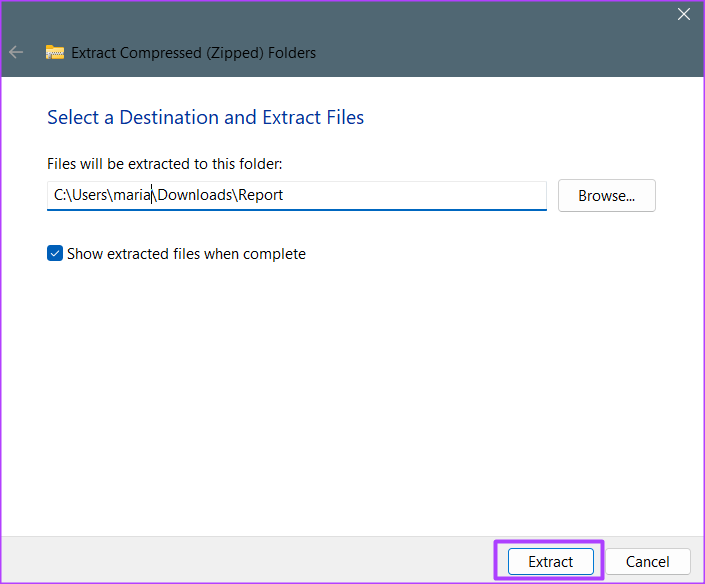
در مکان انتخابی خود، باید یک پوشه جدید با نام تصاویر حاوی تمام تصاویر فایل Google Docs را مشاهده کنید.
سخن آخر
Google Keep تنها یکی از افزونههای موجود در Google Docs است که بهترین استفاده را برای یادداشت برداری دارد. در صورت تمایل میتوانید ویژگیهای دیگری را در Google Docs خود نصب کنید. روی تب Add-on در نوار Google Docs کلیک کنید تا گزینه های موجود را مرور کنید.

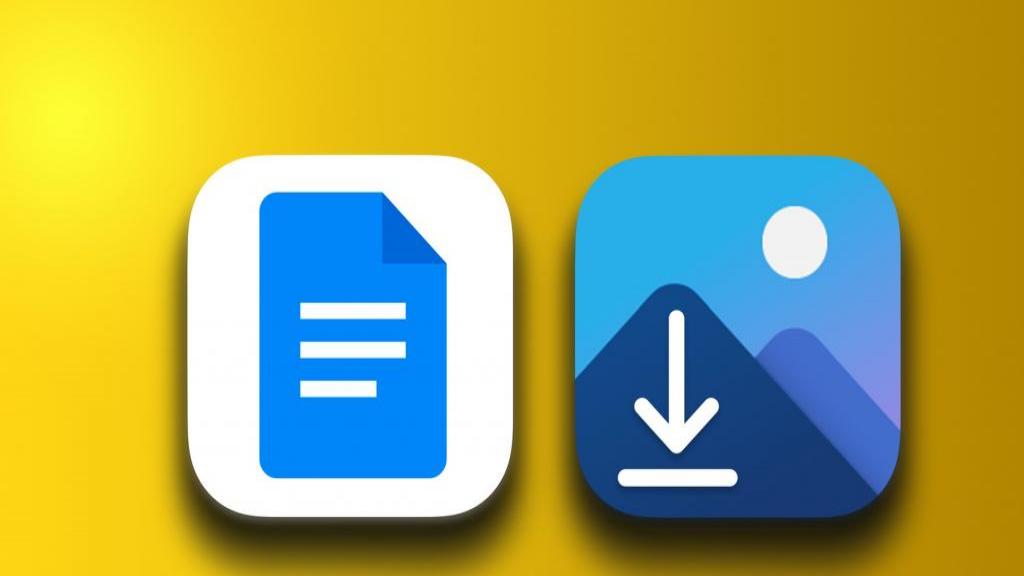
دیدگاه ها