مشکل یک سند چاپی این است که یک شکل ثابت از محتوا باقی می ماند یعنی نمی تواند تغییر کند. هیچ متن یا عکس روی آن را نمی توان بدون تغییر سند و چاپ مجدد آن پاک کرد. با این حال، میتوانید با یک سند آنلاین در Google Docs کارهای بیشتری انجام دهید . برای بهبود تعامل با موضوعی که در مورد آن می نویسید، می توانید اشکال تعاملی از محتوا، مانند ویدیوها را اضافه کنید. اگر نمی دانید که چگونه ویدیوها را در Google Docs قرار دهید، راهنمای ما را دنبال کنید. در این مطلب از سلام دنیا درباره چگونه در گوگل داکس (Google Docs) فیلم بگذاریم؛ روش گذاشتن فیلم و نحوه درج لینک ویدیویی یوتیوب در Google Docs و استفاده از Google Slides و Google Drawing برای افزودن ویدیو در گوگل داکس صحبت خواهیم کرد. با ما همراه باشید.
نحوه درج لینک ویدیویی یوتیوب در Google Docs
Google Docs به طور خودکار انواع خاصی از لینک ها را تشخیص می دهد و روش های مختلفی را برای تعامل با آنها ارائه می دهد. برای مثال، اگر لینک یوتیوب را به سند خود اضافه کنید، Docs به شما امکان میدهد که روی آن نگه دارید و مستقیماً آن را پخش کنید.
این یک روش برای افزودن ویدیوها به سند Google Docs شما ارائه می دهد. حتی برای تماشای ویدیو نیازی به خروج از سند نخواهید داشت، زیرا Google Docs به شما امکان پیش نمایش آن را در گوشه سمت راست پایین صفحه می دهد.
حتما بخوانید: گوگل داکس چیست و روش کار با آن
برای درج و پخش پیوند ویدیوی YouTube در Google Docs
1. ویدیوی خود را در وب سایت یوتیوب پیدا کنید و URL را از نوار آدرس کپی کنید.
2. سپس، سند Google Docs موجود خود را باز کنید یا یک سند جدید ایجاد کنید .
3. مکاننمای چشمکزن خود را در محل سندی که میخواهید لینک ویدیویی را اضافه کنید، قرار دهید.
4. با فشار دادن Edit > Paste در نوار منو، پیوند را جایگذاری کنید - یا Ctrl + V یا Command + V را روی صفحهکلید خود فشار دهید.
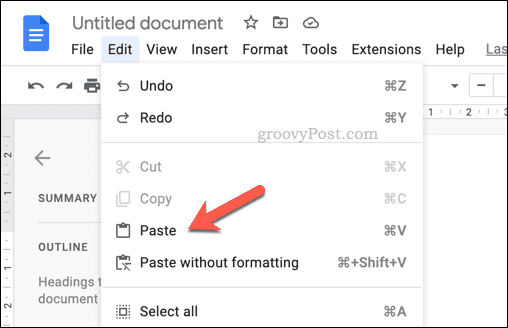
5. میتوانید URL را دست نخورده بگذارید یا آن را تغییر دهید تا عنوان ویدیو با نشانواره YouTube (به نام smart c hip ) نمایش داده شود. برای این کار بلافاصله پس از آن کلید Tab را فشار دهید.
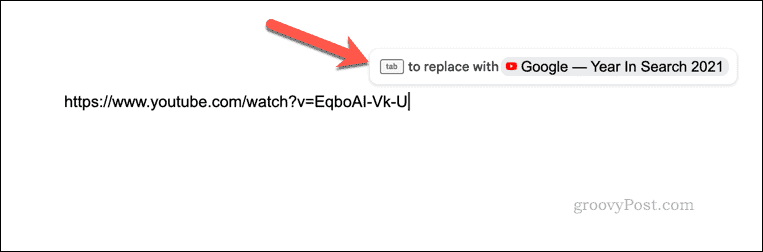
6. همچنین، کلید فاصله را فشار دهید تا URL چسبانده شده به یک لینک فعال تبدیل شود و روی آن نگه دارید.
7. در پاپ آپ، Chip را در بخش Replace URL در پایین انتخاب کنید.
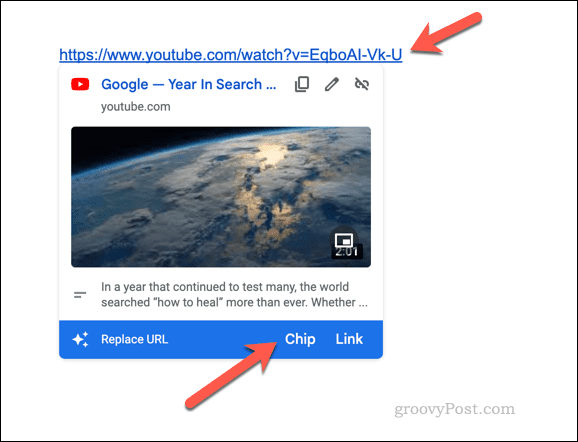
8. برای مشاهده اطلاعات ویدیو، روی URL فعال یا تراشه هوشمند کلیک کنید.
حتما بخوانید: نحوه تغییر رنگ زمینه در گوگل داکس
9. برای پخش ویدیو، دکمه Open Preview را فشار دهید. ویدیو در پایین سمت راست ظاهر می شود و به طور خودکار پخش می شود.
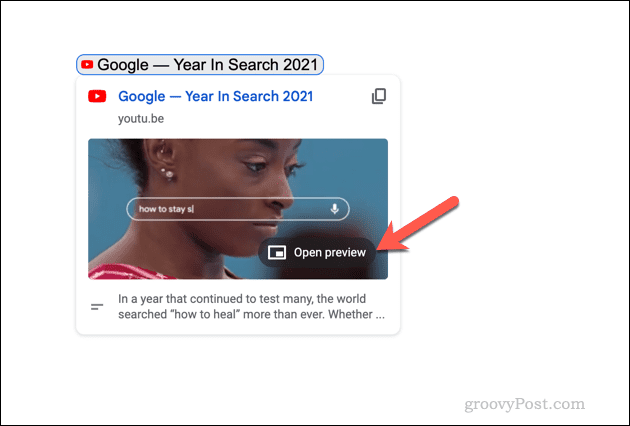
استفاده از Google Slides و Google Drawing برای افزودن ویدیو در گوگل داکس
یک روش برای درج ویدیوی Google Docs استفاده از ترکیبی از ابزارهای دیگر گوگل است. با استفاده از ابزارهایی از جمله Google Sheets و Google Drawings، میتوانید ویدیویی را وارد کنید که میتوانید بدون استفاده از روش پیشنمایش، آن را ارائه و در Google Docs پخش کنید.
افزودن ویدیوها در گوگل داکس با استفاده از Google Slides:
1. ابتدا یک ارائه جدید Google Slides را باز کنید و Insert > Video را فشار دهید.
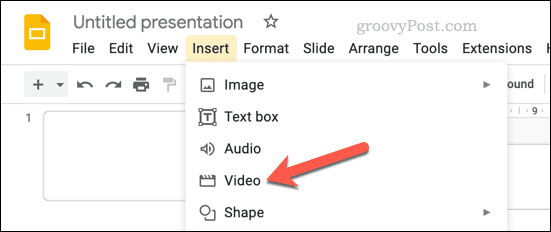
2. از URL یا ابزارهای جستجو برای درج یک ویدیوی یوتیوب در ارائه Google Slides خود استفاده کنید.
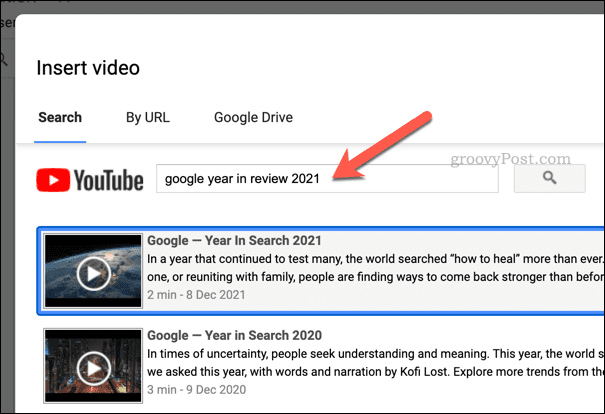
3. هنگامی که ویدیو درج شد، آن را انتخاب کنید و Edit > Copy را فشار دهید — بهجای آن، Ctrl + C یا Command + C را روی صفحهکلید خود فشار دهید تا آن را کپی کنید.
حتما بخوانید: روش طراحی بروشور در Google Docs
4. سپس، سند Google Docs خود را باز کنید (یا به جای آن یک سند جدید ایجاد کنید ).
5. در Google Docs، Insert > Drawing > New را فشار دهید .
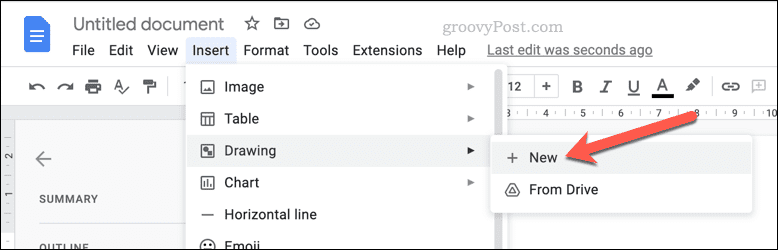
6. در پاپ آپ Drawing ، با فشار دادن دکمه Paste یا Ctrl + V ( Command + V در مک) ویدیو خود را جایگذاری کنید.
7. مکان ویدیو را در بوم نقاشی تغییر دهید و اندازه آن را در صورت نیاز تغییر دهید.
8. Save و close را فشار دهید . ویدئو به عنوان یک تصویر طراحی ثابت در سند شما ظاهر می شود - اندازه آن را تغییر دهید و دوباره جای آن را مطابق با سند خود تغییر دهید.
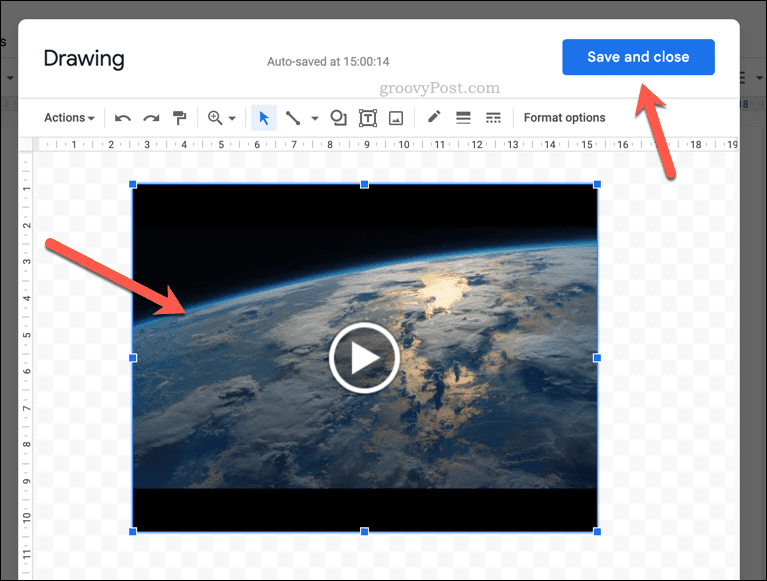
9. برای پخش ویدیو، روی آن دوبار کلیک کنید تا دوباره وارد پاپ آپ Drawing شوید، سپس دکمه play را فشار دهید.
10. وقتی کارتان با ویدیو تمام شد،save and clise را فشار دهید تا از منو خارج شوید و به سند بازگردید.
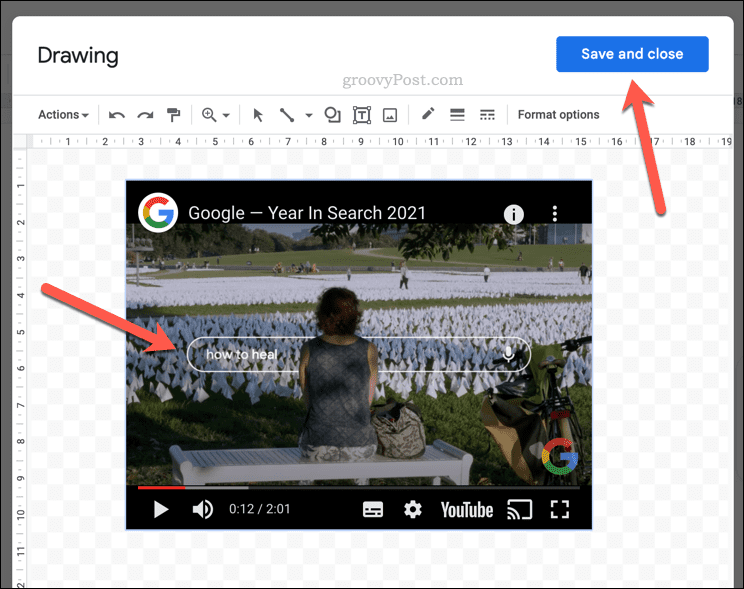
سخن آخر
با استفاده از مراحل بالا، می توانید ویدیوها را در گوگل داکس قرار دهید. قرار دادن یک ویدیوی یوتیوب و استفاده از روش پیش نمایش سریعترین راه برای انجام آن است. با این حال، اگر میخواهید ویدیوها را مستقیماً در سند خود پخش کنید، ترکیب Google Sheets و Google Drawing به شما کمک میکند کار را انجام دهید. آیا می خواهید اسناد خود را بیشتر بهبود بخشید؟ اگر با Google Docs شروع کرده اید، ممکن است بخواهید انواع مختلف سند را امتحان کرده و آزمایش کنید.به عنوان مثال، چرا دو ستون در Docs ایجاد نکنید و یک خبرنامه ایجاد نکنید؟ یا، اگر نویسنده نوپایی هستید، حتی میتوانید کتابی در Google Docs بنویسید. اگر نیاز به نوشتن دارید، همیشه می توانید به صورت ناشناس در گوگل داکس کار کنید.
مقالات مرتبط:
آموزش قرار دادن و افزودن گوگل اسلاید در گوگل داکس (google doc)
روش تغییر حاشیه در گوگل داکس (google Docs) در کامپیوتر و گوشی


دیدگاه ها