گاهی اوقات، شما برنامه های باز زیادی دارید و می خواهید همه آنها را با هم ببندید.البته می توانید به صورت جداگانه روی آیکون های نزدیک آنها کلیک کنید و آنها را ببندید، این کار شاید بی خطر باشد، اما موثرترین روش برای بستن همه برنامه های باز شده ویندوز به طور همزمان نیست. خب، پس چطور می توان همه برنامه های باز شده را به طور همزمان در ویندوز 11 ببندید؟ خب، چند راه وجود دارد، و ما در این مقاله سلام دنیا شما را با آنها آشنا خواهیم کرد. به عنوان یک نکته سریع، اگر هدف بستن و خاموش کردن رایانه است، می توانید از کلیدهای میانبر Alt + F4 استفاده کنید، سپس Shutdown را انتخاب کنید. اما اگر می خواهید فقط برنامه ها را ببندید در حالی که رایانه شما در حال کار کردن است، ادامه مطلب را بخوانید.
بستن همه برنامه های باز در ویندوز
1. بستن همه برنامه های باز در ویندوز با استفاده از COMMAND PROMPT
برنامه خط فرمان یا Command Prompt در ویندوز می تواند به شما کمک کند تا به سرعت برنامه ها و اپلیکیشن ها را راه اندازی کنید یا ببندید. با استفاده از دستور Taskkill، این ابزار می تواند به طور همزمان همه برنامه های باز را ببندد. این دستور پارامترهای مختلفی را می پذیرد و می تواند برای بسته شدن نمونه های یک برنامه کاربردی یا فرآیندهای خاص سازگار شود.
حتما بخوانید: تغییر سایز آیکون در ویندوز 11
مرحله 1: کلید میانبر Windows + R را فشار دهید تا کادر گفتگوی Run باز شود.
مرحله 2: عبارت cmd را تایپ کرده و Control + Shift + Enter را فشار دهید تا Command Prompt با امتیازات مدیر باز شود.
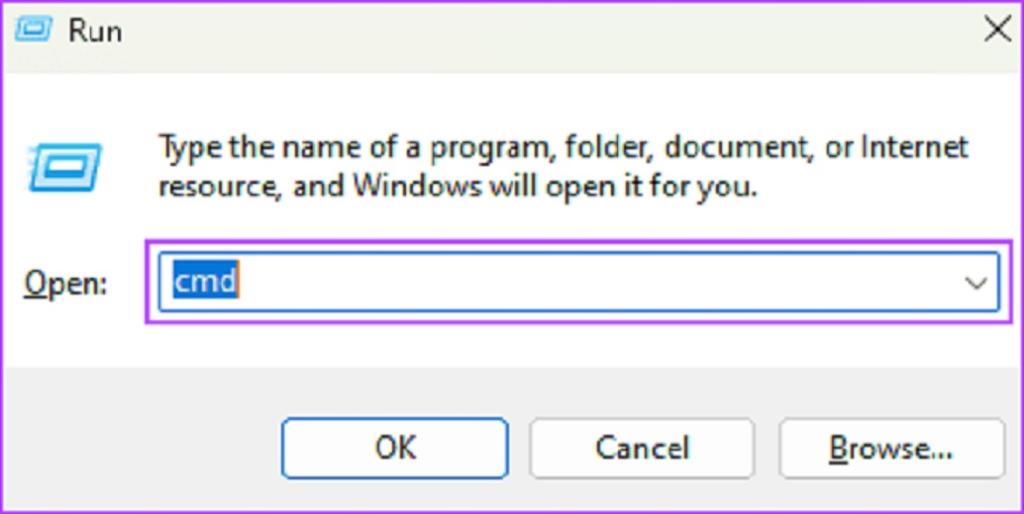
مرحله 3: دستور زیر را تایپ کرده و Enter را بزنید.
* taskkill / f / im
در این دستور، /f به سیستم عامل دستور می دهد تا برنامه ها را به سرعت ببندد، /im به برنامه هایی که باید بسته شوند و * دستور می دهد که همه برنامه های باز را ببندد.

2. بستن همه برنامه ها با استفاده از POWERSHELL
ویندوز پاورشل (PowerShell) شبیه Command Prompt است زیرا دستورات مبتنی بر متن را برای انجام وظایف خاص در ویندوز نیز می پذیرد. می توانید دستوری برای بستن برنامه های خاص یا همه برنامه ها و فرآیندهای در حال اجرا وارد کنید. در ادامه کاری که شما باید انجام دهید، آمده است به سادگی آنها را دنبال کنید.
مرحله 1: روی آیکون جستجوی ویندوز در نوار وظیفه کلیک کنید، PowerShell را در کادر جستجو تایپ کنید و گزینه Run as Administrator را انتخاب کنید.
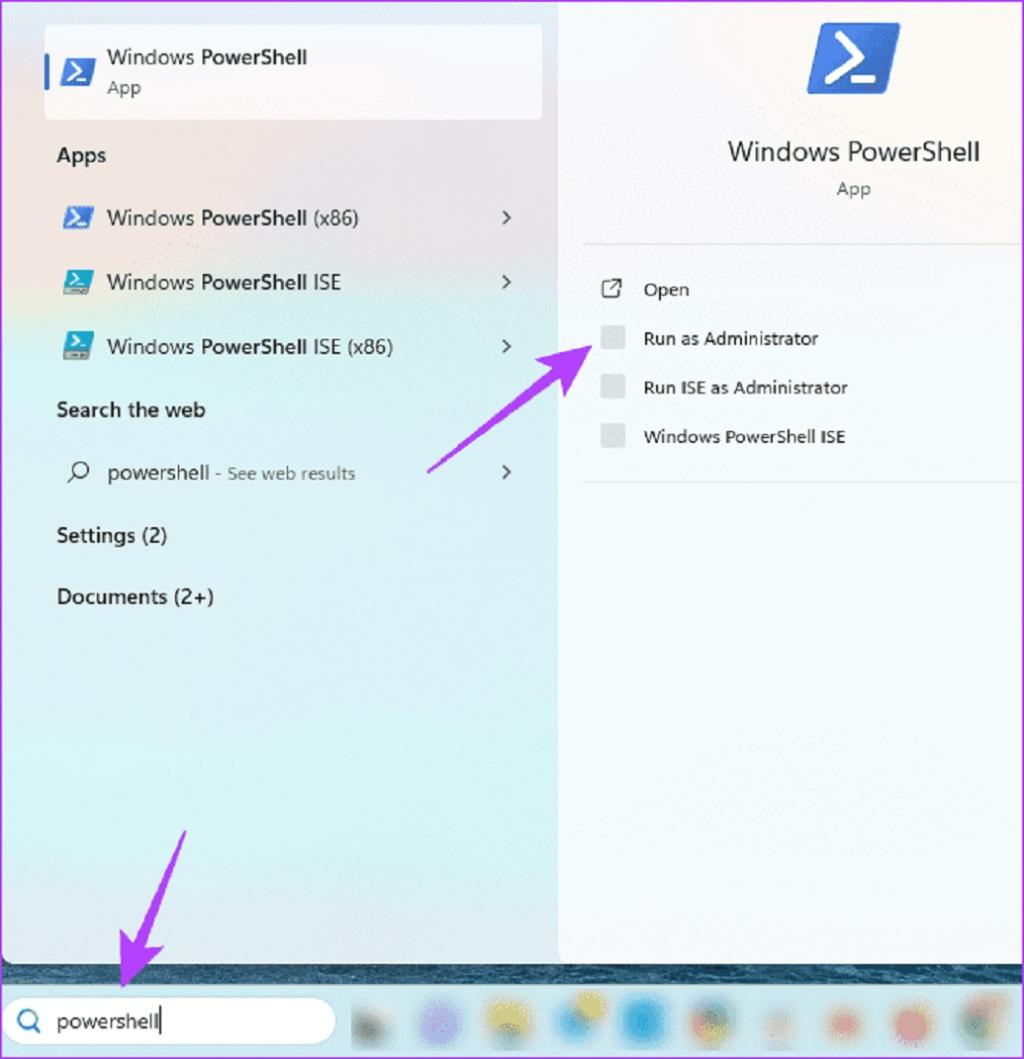
مرحله 2: دستور زیر را در پنجره PowerShell تایپ کنید و Enter را بزنید:
Get-Process | Stop-Process

3. بستن چندین برنامه با ابزارهای شخص ثالث (CLOSEALL)
چند ابزار شخص ثالث وجود دارد که میتوانید به طور یکپارچه در ویندوز 11 برای بستن تمام پنجرهها یا برنامهها استفاده کنید. برنامه CloseAll یکی از چندین برنامه است و مراحل زیر نحوه استفاده از آن را نشان می دهد.
مرحله 1: برنامه CloseAll را دانلود کرده و آن را بر روی رایانه خود نصب کنید.
دانلود نرم افزار بستن برنامه های باز شده ( CloseAll)
مرحله 2: برنامه را اجرا کنید. چک باکس های تمام برنامه هایی را که می خواهید ببندید علامت بزنید، سپس روی دکمه OK کلیک کنید.
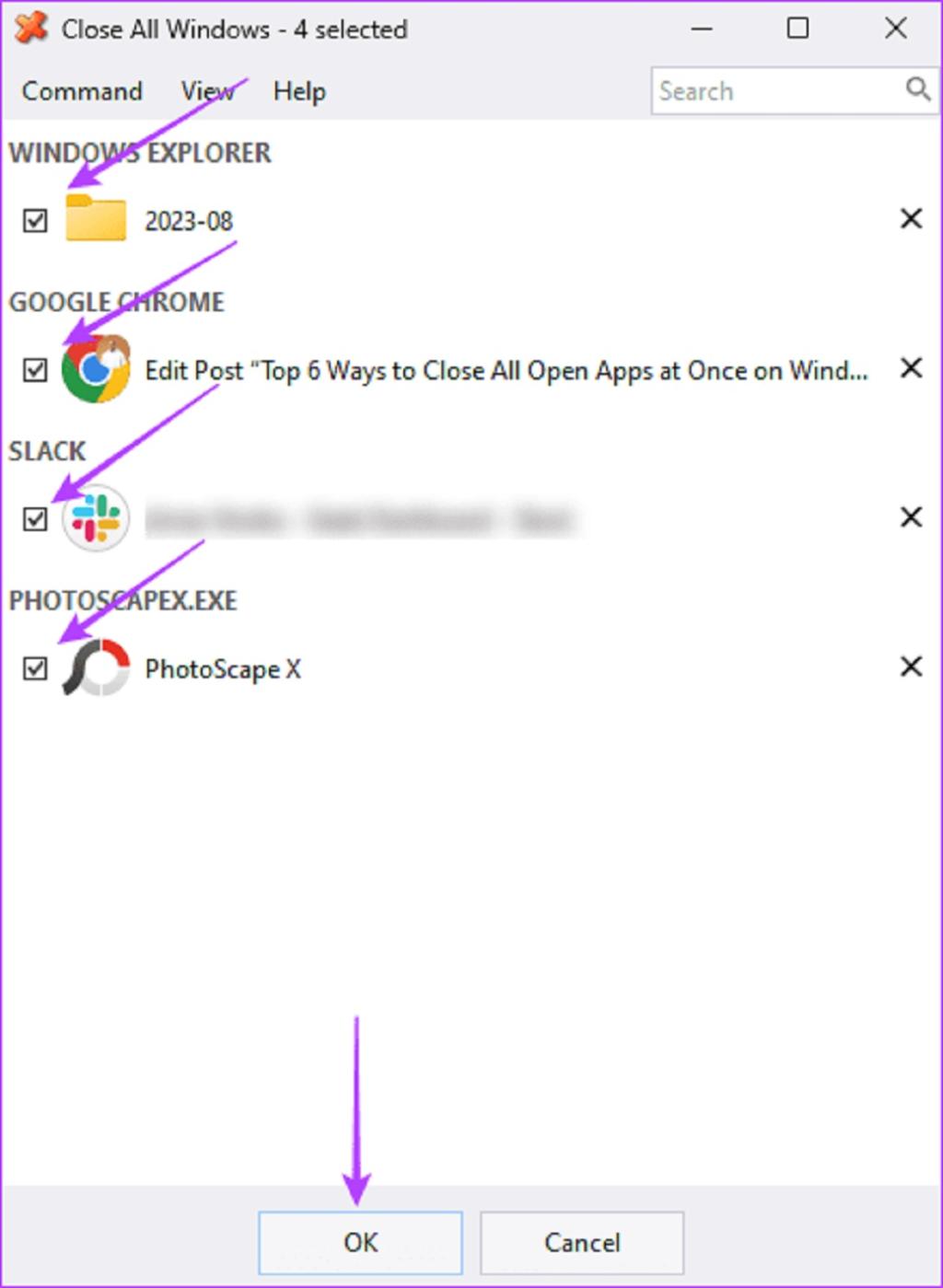
4. بستن تمام برنامه های ویندوز با استفاده از Batch Scripts
بچ اسکریپت (Batch Scripts) یک فایل دستهای سندی است حاوی مجموعهای از اسکریپتها که توسط مفسر خط فرمان تکمیل یا اجرا میشوند. آنها اغلب برای خودکارسازی وظایف ویندوز 11 ضروری هستند.میتوانید از آنها برای کپی کردن فایلها، ارسال ایمیل یا پایان همزمان برنامههای باز در مثال زیر استفاده کنید.
حتما بخوانید: تنظیمات صفحه کلید و تغییر چیدمان دکمه های کیبورد در ویندوز 11
مرحله 1: آیکون جستجوی ویندوز را بزنید، notepad را در کادر جستجو تایپ کنید و Enter را بزنید تا اجرا شود.
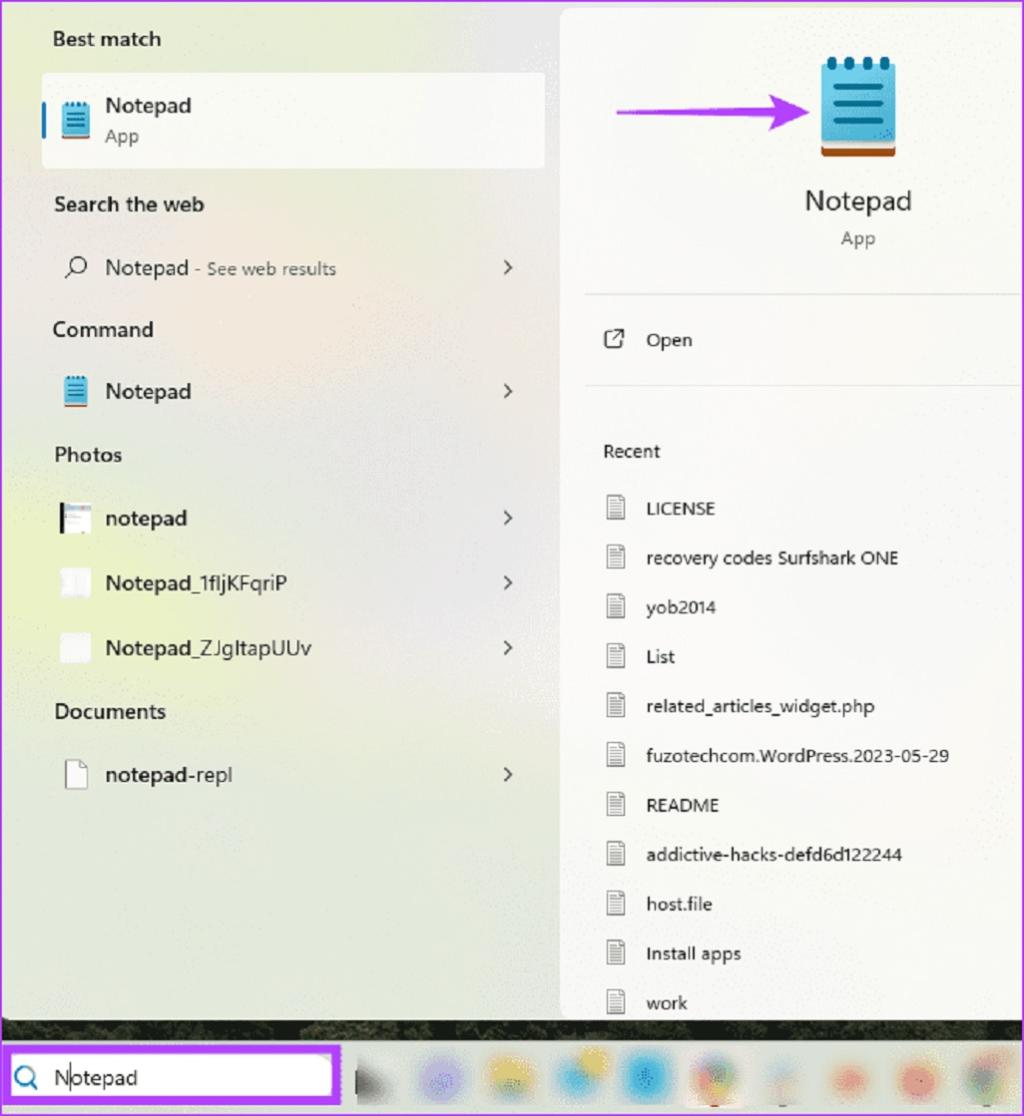
مرحله 2: متن زیر را در Notepad وارد کنید:
echo off@
* taskkill / f / im
pause
مرحله 3: روی منوی File در گوشه سمت راست بالا کلیک کنید و گزینه Save as را انتخاب کنید. سپس یک نام به فایل اختصاص دهید و مطمئن شوید که با پسوند BAT ذخیره می شود.
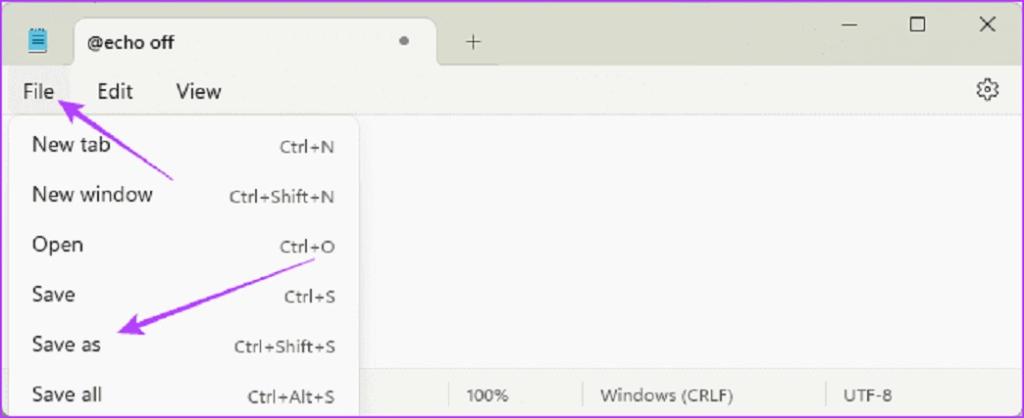
مرحله 4: به فایل مورد نظر بروید، روی آن کلیک راست کرده و "Run as administrator" را انتخاب کنید.
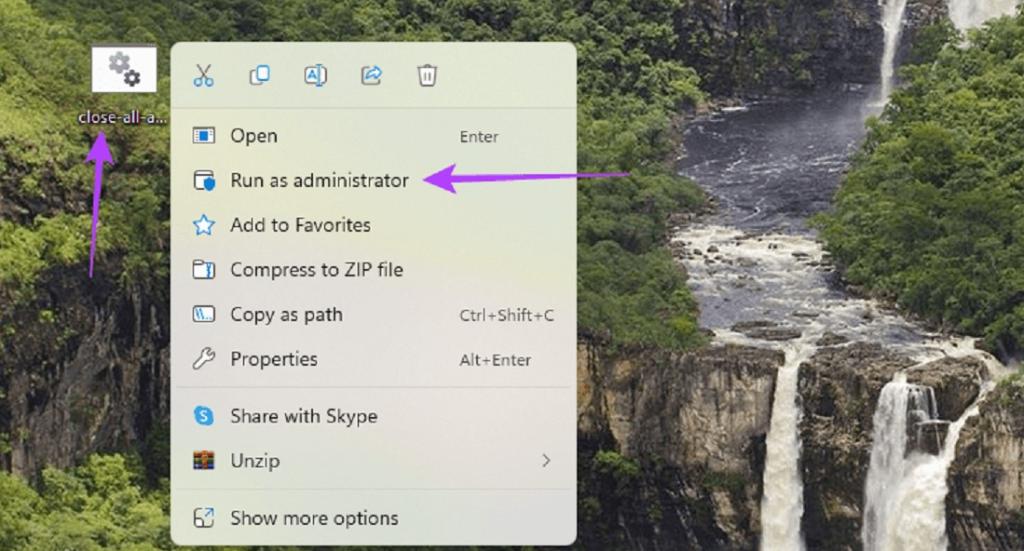
5. بستن کل برنامه ها با استفاده از Resource Monitor
در ویندوز 11، Resource Monitor به شما امکان می دهد تمام برنامه های خود را مشاهده کنید و بر نحوه اجرای اجزای سخت افزاری و نرم افزاری سیستم عامل را نظارت کنید. این یک ابزار ارزشمند برای عیب یابی است و در شناسایی هیستوگرام گرادیانهای جهت دار منابع و نظارت بر سلامت رایانه حیاتی است. همچنین می توانید از آن برای بستن چندین برنامه باز در ویندوز مانند شکل زیر استفاده کنید.
مرحله 1: کلید میانبر Windows + R را فشار دهید تا کادر گفتگوی Run باز شود.
مرحله 2: resmon را تایپ کرده و Enter را بزنید تا Resource Monitor راه اندازی شود.
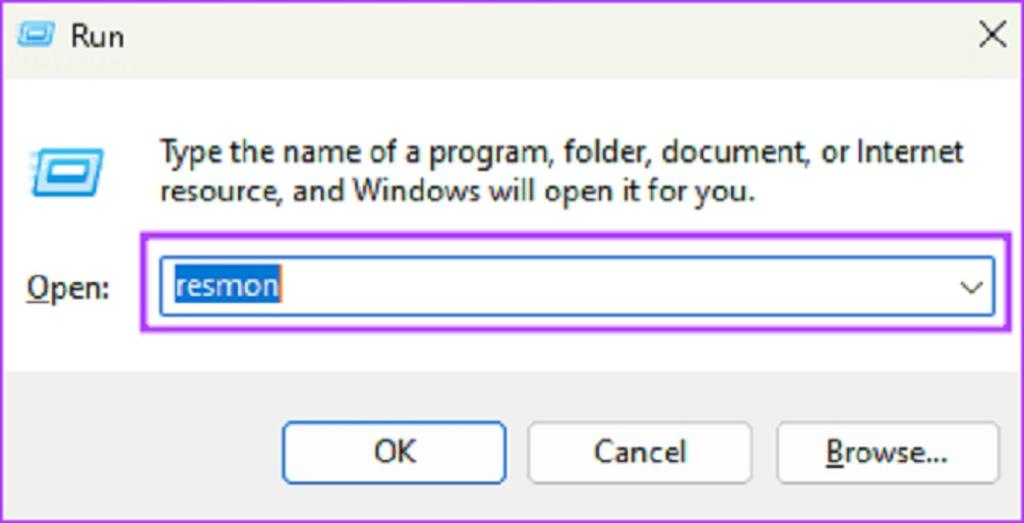
مرحله 3: برنامه ای که می خواهید ببندید را انتخاب کنید. بر روی انتخاب خود کلیک راست کرده و روی End process کلیک کنید.
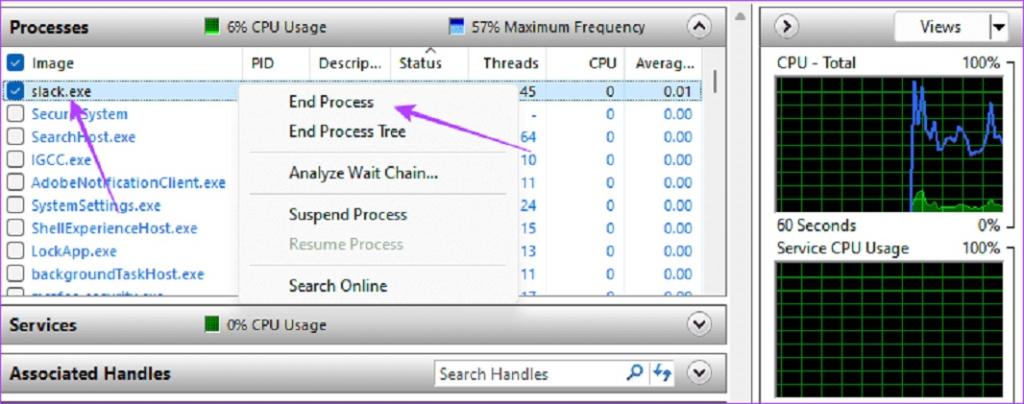
مرحله 4: انتخاب خود را با کلیک بر روی دکمه End process تأیید کنید.
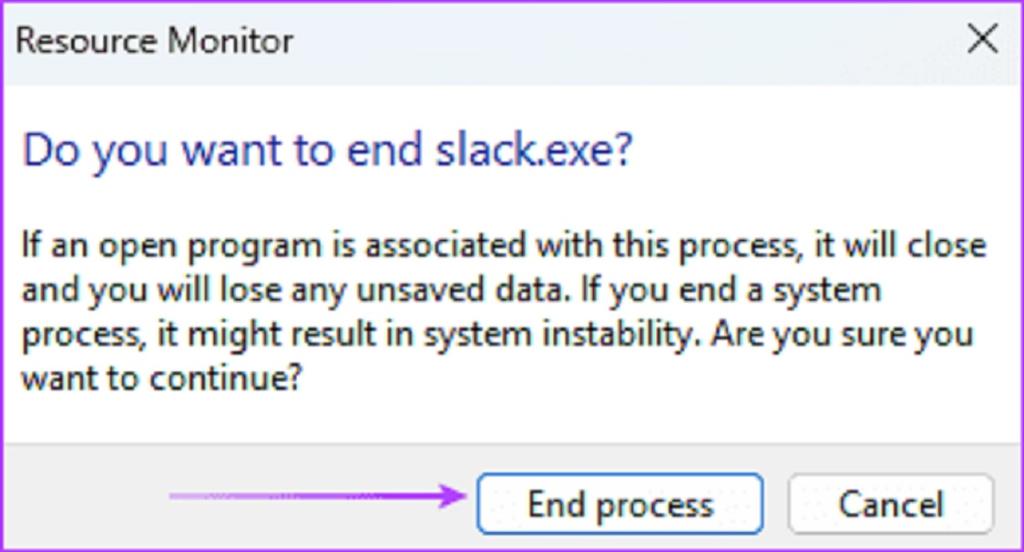
سخن آخر
کلید میانبر برای بستن همه برنامه ها به طور همزمان وجود ندارد، به خصوص زمانی که می خواهید به استفاده از رایانه خود ادامه دهید. با این حال، راه حل های مورد بحث در بالا در همه موارد کافی خواهند بود و شما باید به راه حل هایی که بیشتر عملی می دانید پایبند باشید. این فرآیند رم شما را آزاد می کند و در جلوگیری از خرابی کامپیوتر در صورت استفاده زیاد از CPU مفید خواهد بود.
مطالب مرتبط:
آموزش رفع مشکل از کار افتادن، قطع و وصل شدن usb در ویندوز 11
روش آزادسازی و کاهش مصرف حافظه رم در ویندوز 11

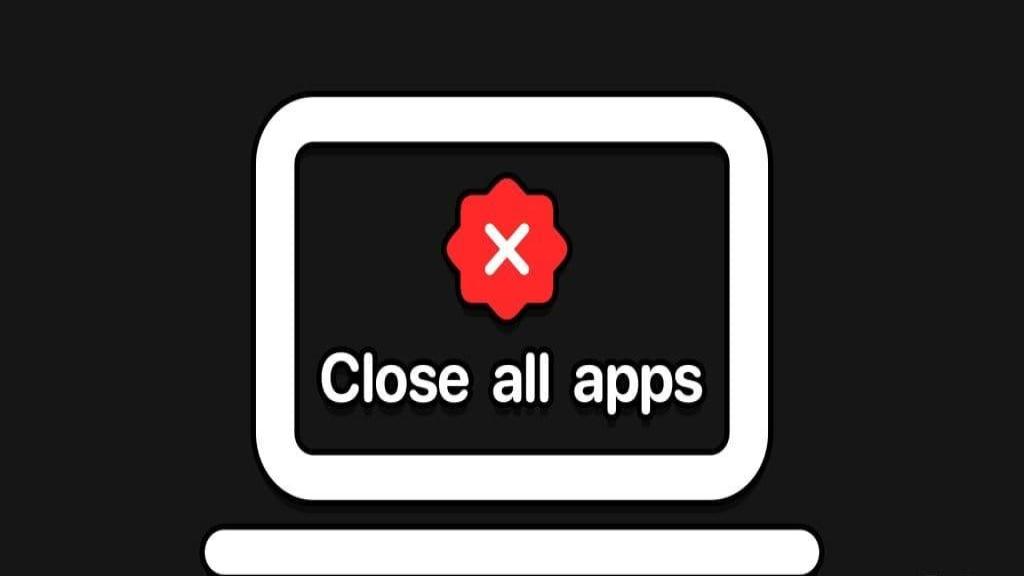
دیدگاه ها