با ویندوز 11، میتوانید دستگاههای USB مختلف را به کامپیوتر خود متصل کنید و بدون تنظیمات اضافی شروع به استفاده از آنها کنید. اگرچه این راحت است، اما اگر دستگاههای USB شما بدون هیچ دلیل مشخصی باید از کامپیوتر جدا شده و مجدداً وصل شوند، این میتواند خستهکننده باشد.دلایل متعددی برای بروز این اتفاق وجود دارد.پس، هیچ راه مطمئنی برای رفع مشکل وجود ندارد. ما در این مقاله سلام دنیا فهرستی از نکات عیبیابی برای از کار افتادن پورت usb در ویندوز 11 و رفع مشکل قطع و وصل شدن USB در ویندوز 11 گردآوری کردهایم.
رفع مشکل قطع و وصل شدن USB در ویندوز 11
1. وصل کردن مجدد USB
اولین کاری که باید انجام دهید این است که USB خود را از برق بکشید و دوباره آن را وصل کنید. این راه حل هر گونه مشکل ناشی از اتصال شل را رد می کند.اگر از کابل USB برای اتصال تلفن یا هارد دیسک خود به کامپیوتر خود استفاده می کنید، سیم و کانکتور را برای آسیب دیدگی بررسی کنید. در صورت امکان می توانید کابل را نیز جدا کنید.
حتما بخوانید: روش آزادسازی و کاهش مصرف حافظه رم در ویندوز 11
2. امتحان کردن پورت USB یا کامپیوتر دیگر
ممکن است مشکل از دستگاه شما نباشد، بلکه درگاه USB کامپیوتر شما باشد. می توانید سعی کنید دستگاه خود را به پورت USB دیگری متصل کنید تا ببینید آیا کار می کند یا خیر.اگر از هاب USB استفاده می کنید، سعی کنید دستگاه خود را مستقیماً به کامپیوتر وصل کنید. هاب USB شما ممکن است برق کافی برای روشن نگه داشتن دستگاه USB دیگر را تامین نکند.

همچنین، میتوانید دستگاه USB خود را به کامپیوتر دیگری متصل کنید تا بررسی کنید که آیا خوب کار میکند یا خیر.
3. بررسی تنظیمات Power Management
انتخاب یک پروفایل مصرف انرژی سختگیرانهتر برای لپتاپ شما نیز ممکن است باعث شود که ویندوز درایورهایی را که دستگاههای USB شما را تغذیه میکنند غیرفعال کند. هنگامی که این اتفاق می افتد، دستگاه USB شما ممکن است به طور تصادفی قطع شود. در اینجا نحوه جلوگیری از آن آمده است.
مرحله 1: روی دکمه Start کلیک راست کرده و Device Manager را از لیست انتخاب کنید.
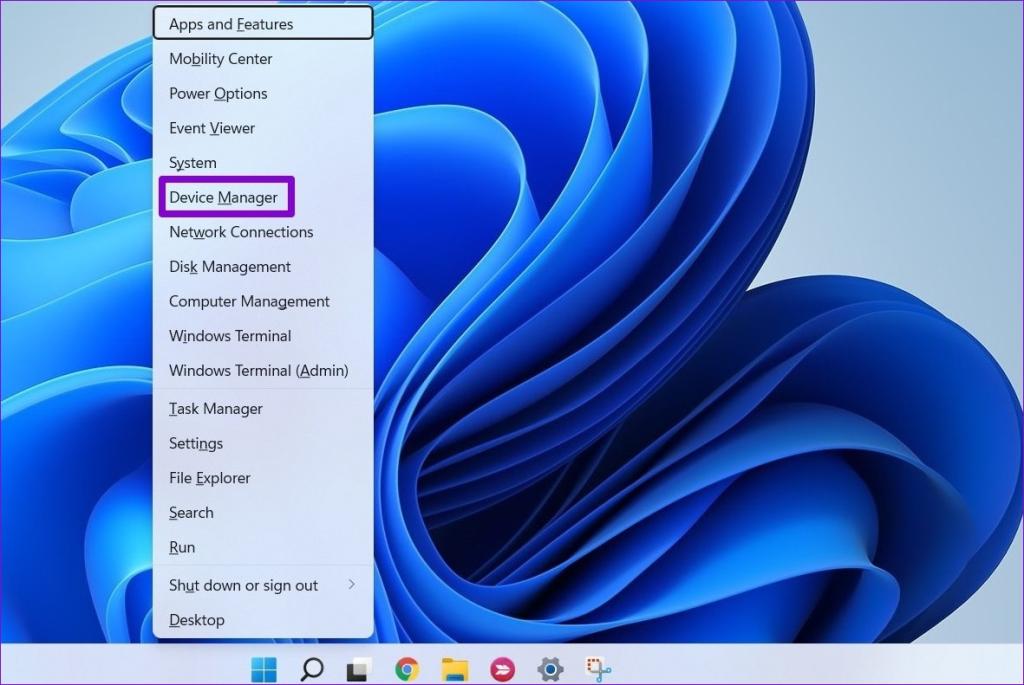
مرحله 2: روی Universal Serial Bus controllers دوبار کلیک کنید تا آن را باز کنید. روی درایور USB خود کلیک راست کرده و Properties را انتخاب کنید.
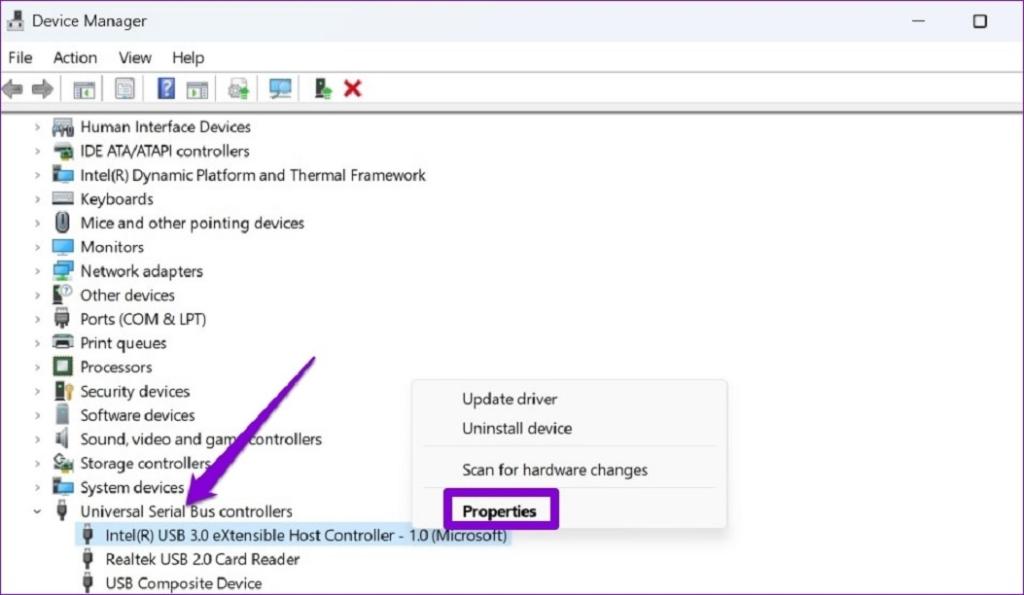
مرحله 3: به تب Power Management بروید و علامت کادر عبارت "Allow the computer to off this device to save power" را بردارید. بعد برای ذخیره تغییرات، OK را بزنید.
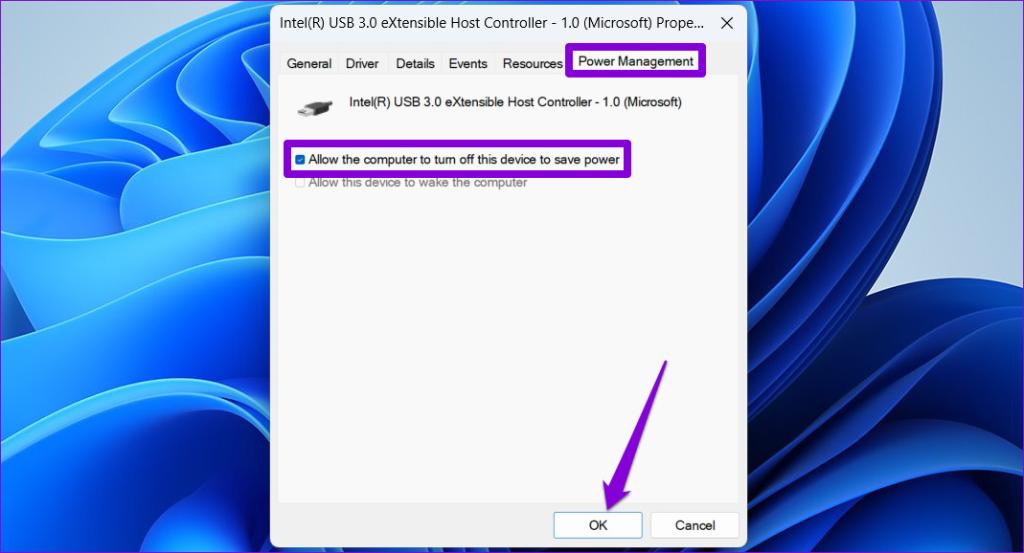
مراحل بالا را تکرار کنید تا گزینه صرفه جویی در مصرف انرژی را برای سایر درایورهای USB غیرفعال کنید. پس از آن، کامپیوتر خود را ریستارت کنید و سعی کنید از دستگاه USB خود استفاده کنید تا بررسی کنید که آیا مشکل همچنان وجود دارد یا خیر.
حتما بخوانید: رفع مشکل غیرفعال و اجکت نشدن (eject) فلش usb در ویندوز 11
4. بررسی تنظیمات USB selective suspend
ویژگی USB selective suspend به ویندوز این امکان را میدهد تا برای صرفهجویی در مصرف برق، پورتهای USB را روی کامپیوتر شخصی شما معلق کند. این همچنین می تواند منجر به مشکلات قطع و وصل مجدد دستگاه های USB شود. بنابراین، بهتر است این ویژگی را غیرفعال کنید.
مرحله 1: کلید Windows + S را فشار دهید تا منوی جستجو باز شود، edit power plan را تایپ کنید و Enter را فشار دهید.
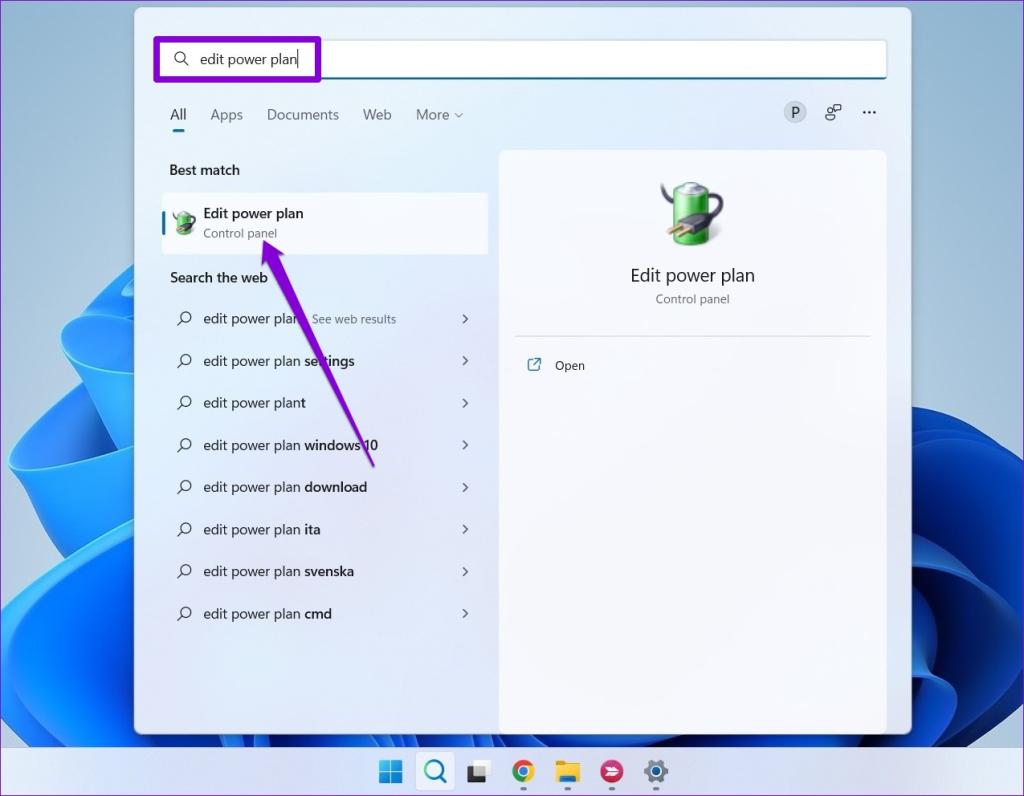
مرحله 2: روی "Change advanced power settings" کلیک کنید.
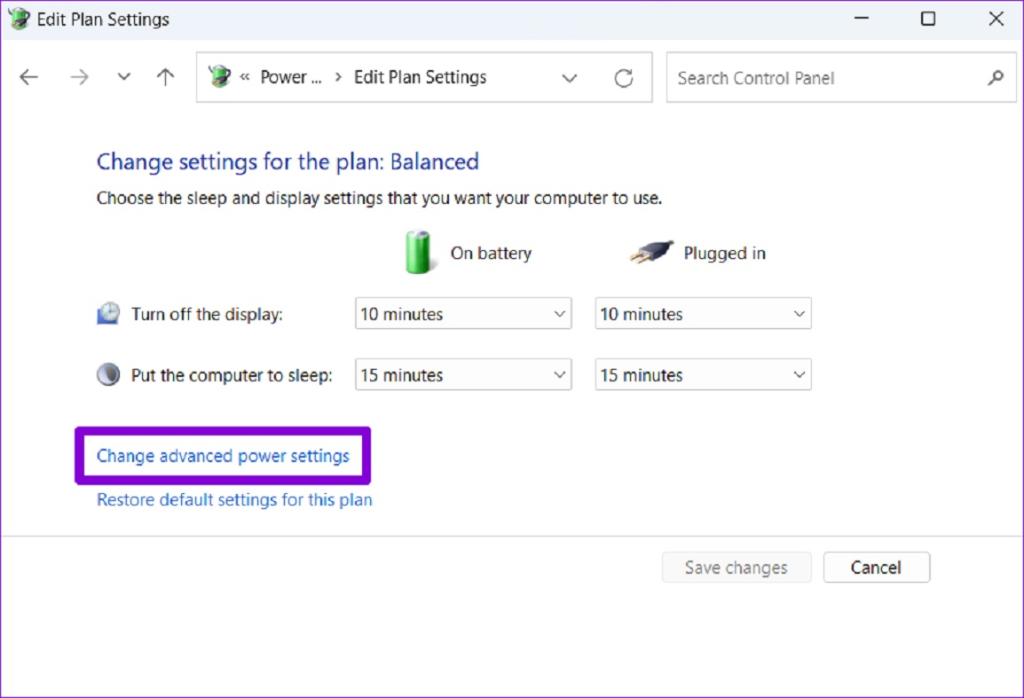
مرحله 3: در پنجره Power Options، روی تنظیمات USB دوبار کلیک کنید تا آن را باز کنید.
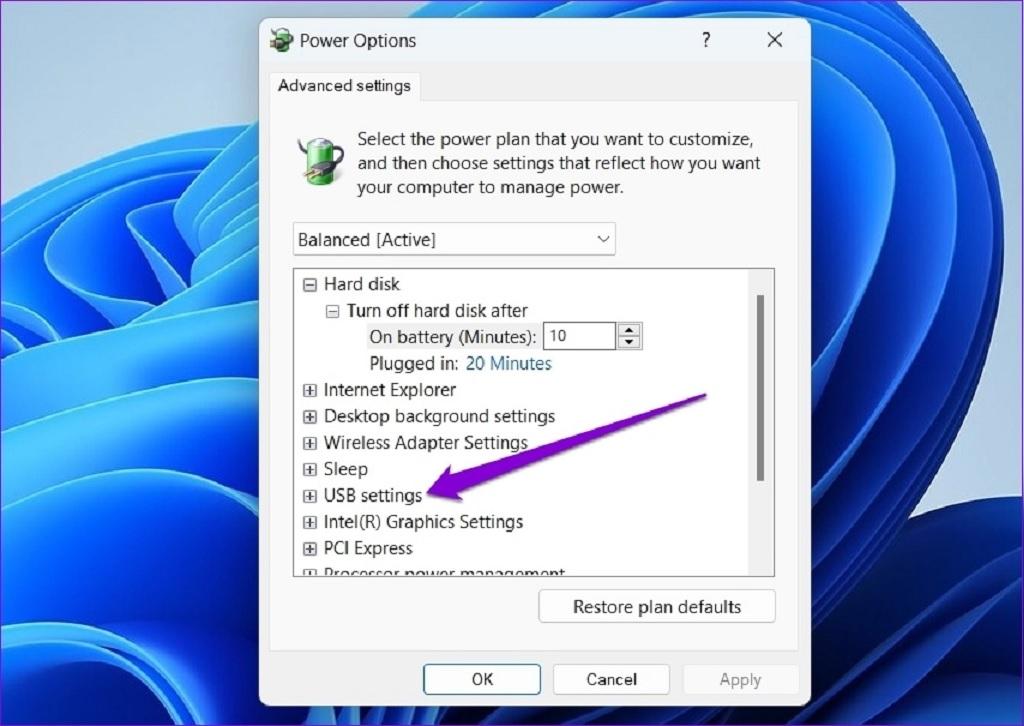
مرحله 4: منوی USB selective suspend setting را باز کنید و روی Enabled کلیک کنید.
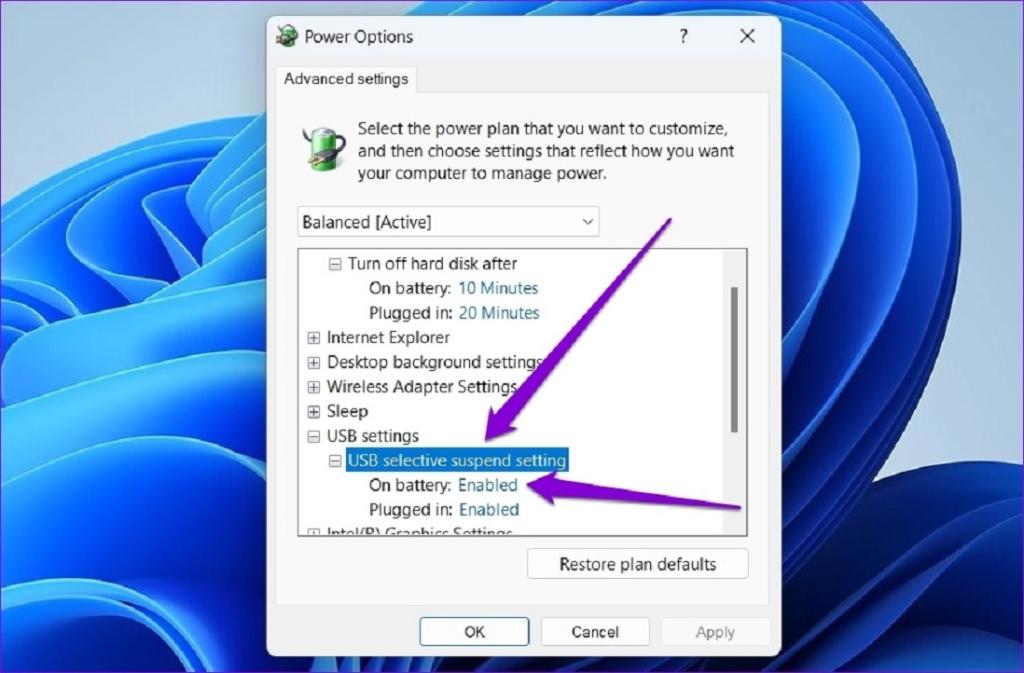
مرحله 5: برای غیرفعال کردن USB selective suspend از منوی کشویی کنار battery and Plugged استفاده کنید.
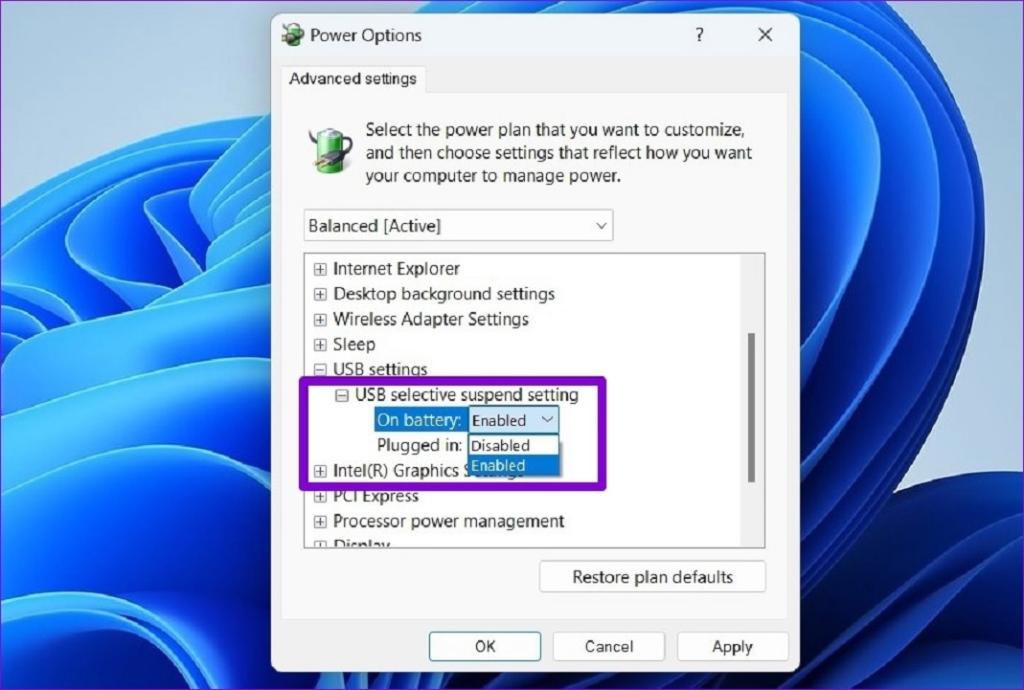
مرحله 6: روی Apply و بعد OK کلیک کنید.
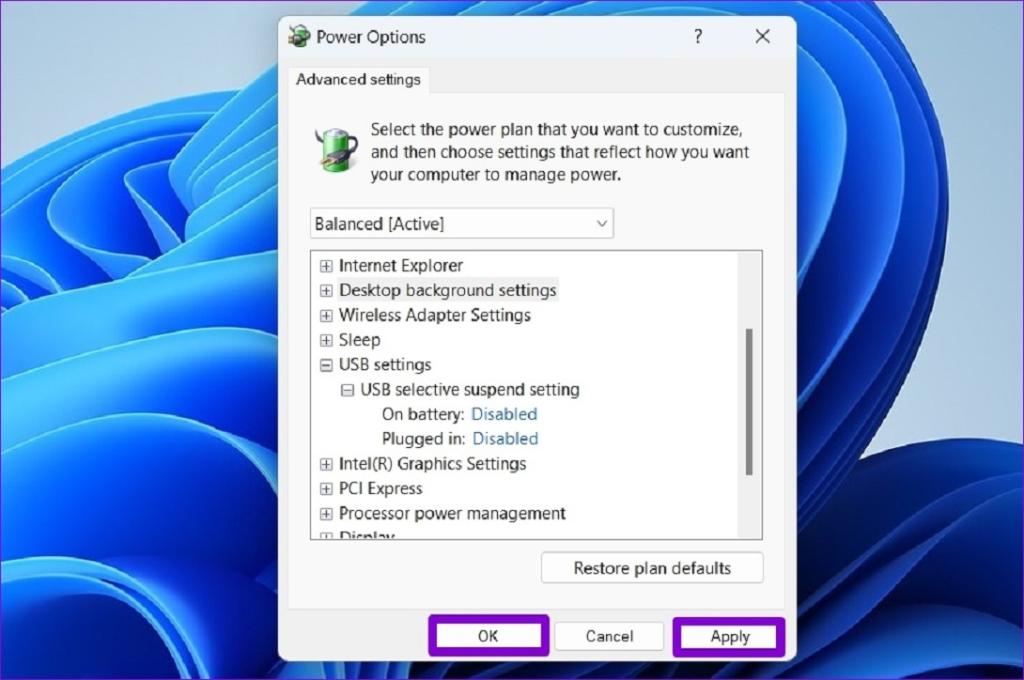
5. اجرا ابزار Hardware and Devices Troubleshooter
ویندوز 11 شامل یک Hardware and Devices Troubleshooter است که میتواند بهطور خودکار هر گونه مشکل رایج در دستگاههای جانبی را شناسایی و حل کند. در صورتی که راه حل های بالا کار نمی کنند می توانید از این ابزار استفاده کنید.
مرحله 1: کلید Windows + X را فشار دهید تا منوی Power User باز شود و Terminal (Admin) را از لیست انتخاب کنید.
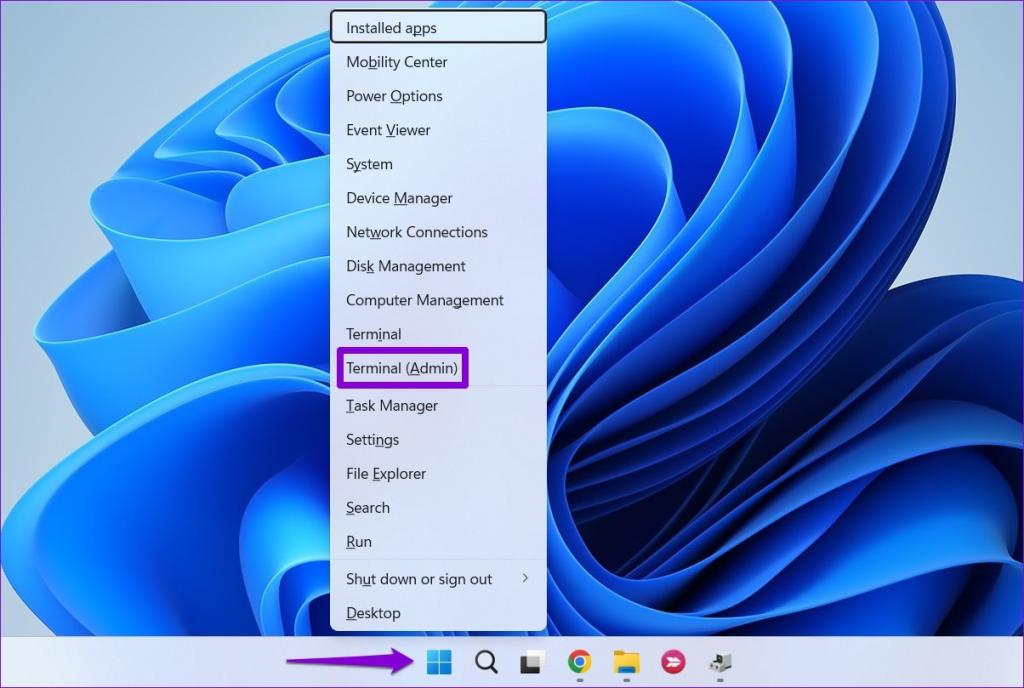
مرحله 2: در کنسول، دستور زیر را تایپ کرده و Enter را فشار دهید.
msdt.exe -id DeviceDiagnostic
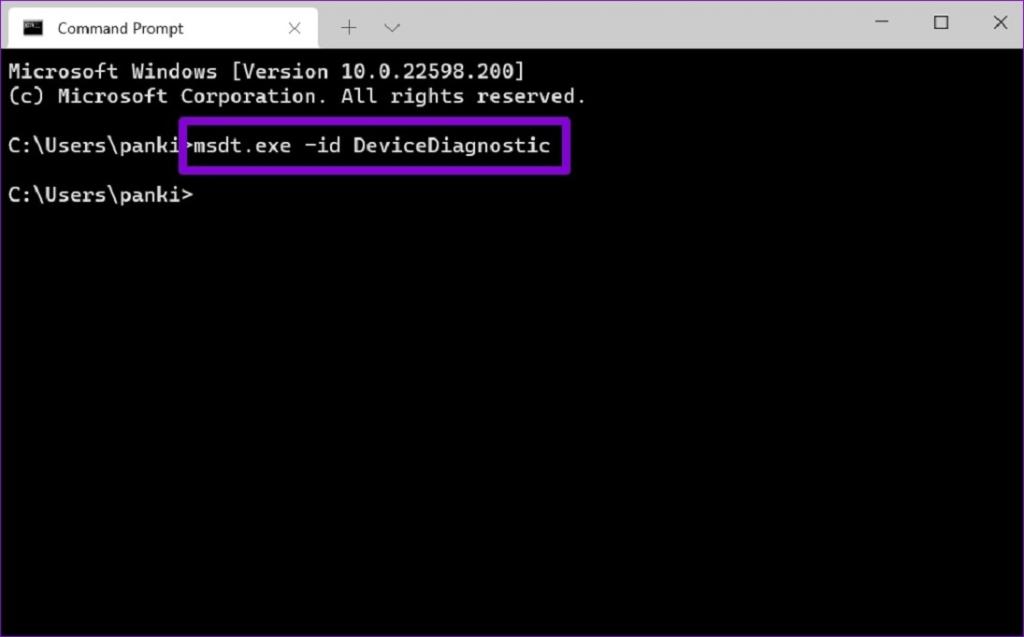
مرحله 3: در پنجره Hardware and Devices، Next را بزنید تا به ویندوز اجازه داده شود هر گونه مشکلی را اسکن کند.
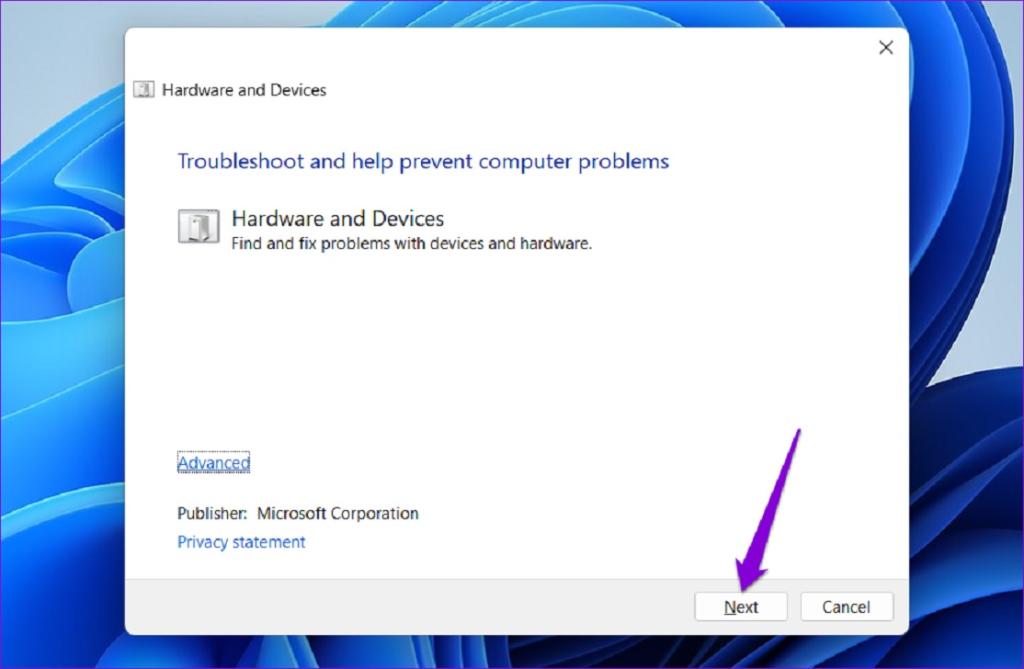
اگر پنجره بازشو تعمیر خودکار ظاهر شد، دستورالعمل های روی صفحه را دنبال کنید تا اصلاحات توصیه شده را اعمال کنید. پس از آن، کامپیوتر خود را ریستارت کنید و بررسی کنید که آیا مشکل همچنان وجود دارد یا خیر.
حتما بخوانید: رفع مشکل کار نکردن پورت USB در ویندوز 10
6. نصب مجدد درایورهای USB
درایورهای USB در کامپیوتر شما به ویندوز کمک می کنند تا با دستگاه های USB شما ارتباط برقرار کند. اگر دستگاه های USB شما همچنان قطع و وصل می شوند، ممکن است ویندوز مشکل درایور داشته باشد. میتوانید درایورهای USB معیوب را دوباره نصب کنید تا ببینید آیا تفاوتی ایجاد میکند یا خیر.
مرحله 1: کلید Windows + R را فشار دهید تا کادر محاوره ای Run باز شود. devmgmt.msc را در کادر تایپ کنید و Enter را فشار دهید.
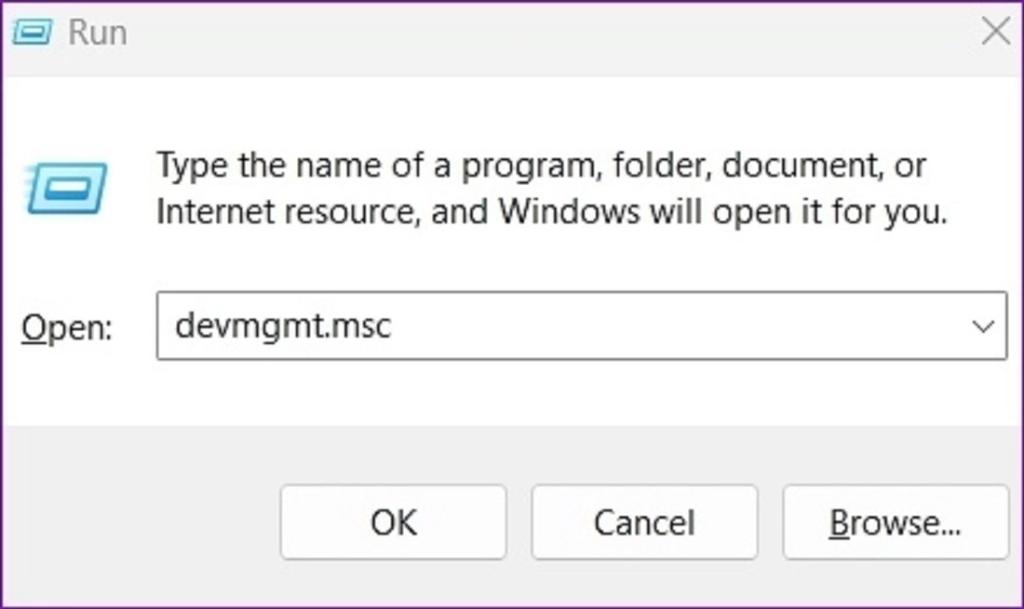
مرحله 2: کنترلر Universal Serial Bus را باز کنید، روی درایور USB کلیک راست کرده و Uninstall device را انتخاب کنید.
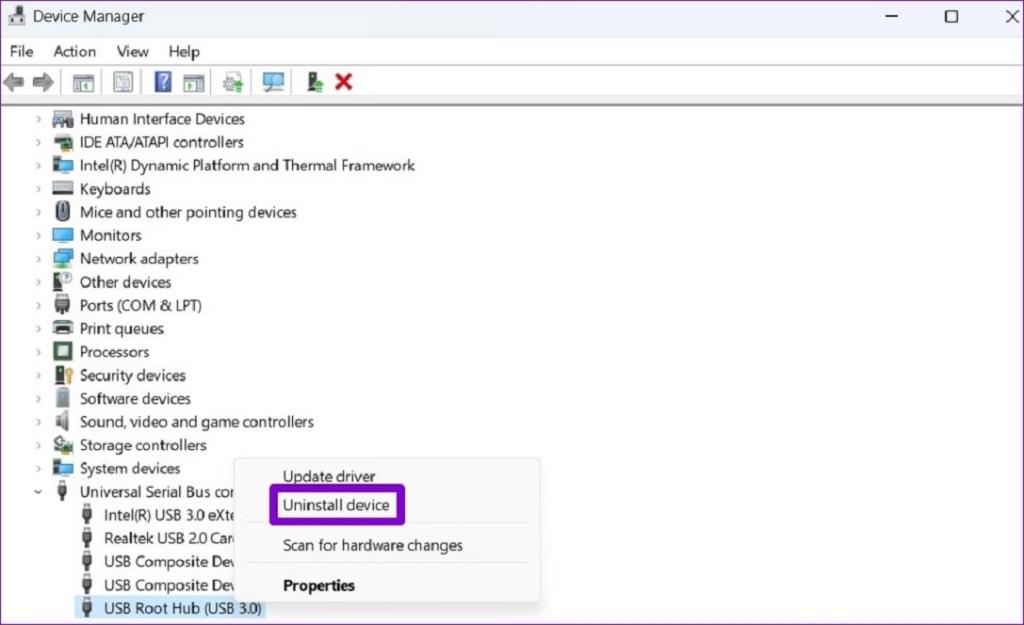
مرحله 3: برای تایید، Uninstall را انتخاب کنید.
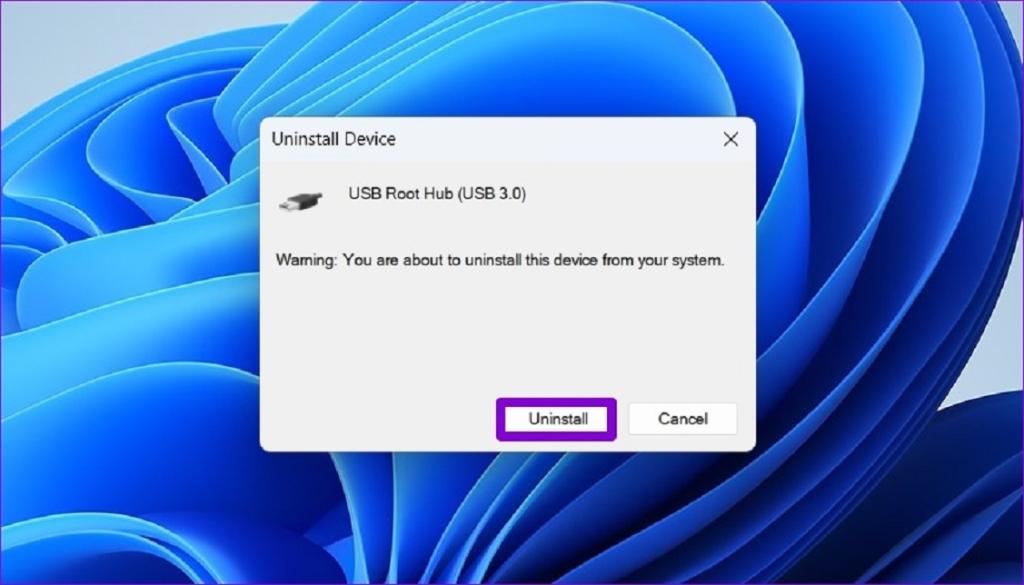
اگر کامپیوتر شما دارای چندین پورت USB باشد، چندین ورودی را در کنترلر Universal Serial Bus مشاهده خواهید کرد. در این صورت، مراحل بالا را برای حذف هر درایور تکرار کنید. پس از حذف درایورهای USB، کامپیوتر خود را ریستارت کنید،با این کار ویندوز باید به طور خودکار درایورهای USB از دست رفته را هنگام بوت نصب کند. بعد از آن، دستگاه های USB به طور معمول کار می کنند.
سخن پایانی:
قطع تصادفی دستگاههای USB میتواند منجر به مشکلات مختلفی از جمله از دست دادن اطلاعات شود. امیدواریم راه حل های ذکر شده در بالا به شما کمک کرده باشد تا مشکل قطع و وصل شدن usb در ویندوز 11 را برای همیشه حل کنید و بتوانید مانند قبل از دستگاه های USB خود استفاده کنید. می توانید برای دیدن سایر پست های فناوری کامپیوتر، گوشی و نرم افزار به بخش تکنولوژی سلام دنیا مراجعه کنید.
مقالات مرتبط:
آموزش تنظیمات و رفع مشکل کم بودن صدا در ویندوز 10 و 11
رفع مشکل کار نکردن اسکرین سیور ویندوز 11

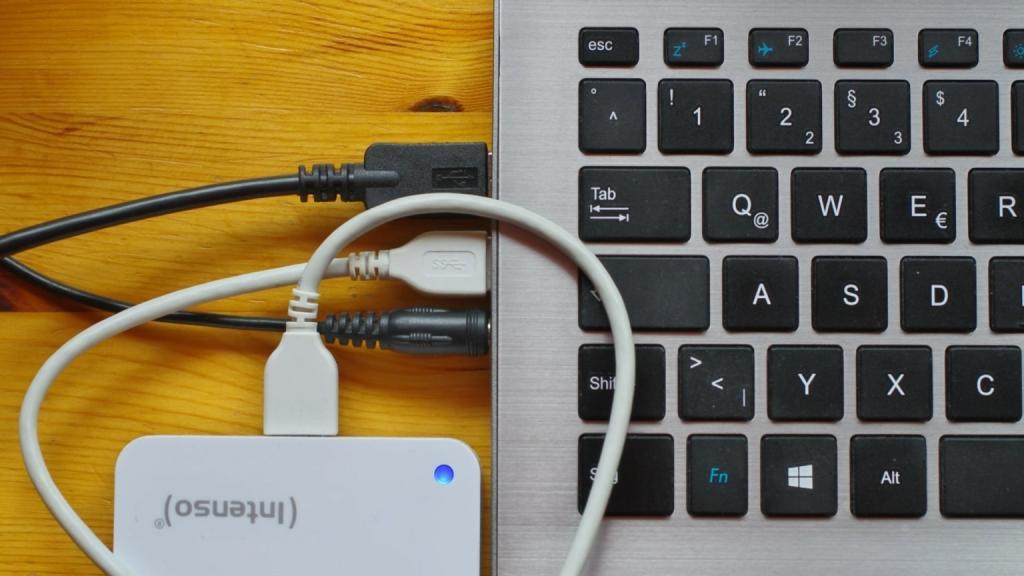
دیدگاه ها