برای متصل کردن دستگاه های USB خود مانند هر نوع دستگاهی از هارد اکسترنال گرفته تا انواع فلش ها، شما باید تمام پورت های USB مناسب با رایانه خود را به صورت کاملاً کاربردی داشته باشید. اگر به هر دلیلی مانند درایورهای قدیمی یا خراب یا به روز رسانی ویندوز به طور ناگهانی پورت های USB شما از کار بیفتند، ویندوز شناسایی تمام دستگاه های USB شما را متوقف می کند. اما خب اصلاً نیازی به نگرانی نیست چرا که در این مطلب سلام دنیا، ما به رفع مشکل کار نکردن پورت USB در ویندوز 10؛ حل مشکل از کار افتادن پورت USB؛ آموزش فعال سازی پورت USB در ویندوز 10 و رفع هرگونه مشکل مربوط به پورت های USB در ویندوز 10 پرداخته ایم. با ما همراه باشید.
رفع مشکل کار نکردن پورت های USB در ویندوز 10
توجه: قبل از شروع مراحل عیبیابی، مطمن شوید که مشکل از پورتهای USB شما باشد نه خود دستگاه USB. برای تأیید، از دستگاه USB خود در دستگاه دیگری استفاده کنید. اگر دستگاه شما در آنجا شناسایی شد، دستگاه شما سالم و پورت شما با مشکل روبرو شده است.
حتما بخوانید: آموزش رفع مشکل قطع و وصل شدن مکرر فلش USB در ویندوز 10
1. رفع مشکل کار نکردن پورت های USB از طریق راه اندازی مجدد کامپیوتر
اغلب اوقات مشکل کار نکردن پورت های USB فقط با راه اندازی مجدد رایانه حل می شود. به سادگی دستگاه USB را از پورت USB جدا کرده و کامپیوتر خود را خاموش کنید. پس از خاموش کردن، رایانه شخصی خود را مجدداً راه اندازی کنید و دستگاه USB خود را دوباره وصل کنید تا ببینید که آیا مشکل برای شما حل می شود یا خیر.
2. رفع مشکل کار نکردن پورت های USB از طریق به روز رسانی درایورهای خراب USB
وجود درایورهای خراب یکی از دلایل اصلی عدم کارکرد درگاه ها یا همان پورت های USB در ویندوز 10 می باشد. شما باید درایورهای خراب و قدیمی را با جدیدترین آپدیت ها به روز رسانی کنید. شما میتوانید درایورهای USB خود را به دو روش یکی به صورت دستی و دیگری بهطور خودکار با استفاده از ابزار Advanced Driver Updater بهروزرسانی کنید. برای به روز رسانی دستی درایور ابتدا باید به دنبال سازنده رایانه شخصی خود بگردید و سپس به وب سایت سازنده رایانه شخصی مراجعه کرده و آخرین درایورهای USB را جستجو و آنها را نصب کنید. تنها مشکل بهروزرسانی دستی درایورها این است که ممکن است درایور ناسازگار را با دستگاه خود نصب کنید. پیشنهاد ما به شما این است که با Advanced Driver Updater درایورها را به صورت خودکار به روز کنید.
- برای دانلود Advanced Driver Updater بر روی کامپیوتر خود، بر روی لینک زیر کلیک کنید.
دانلود برنامه Advanced Driver Updater
- آن را بر روی سیستم خود نصب کنید و بر روی گزینه Start Scan Now کلیک کنید.
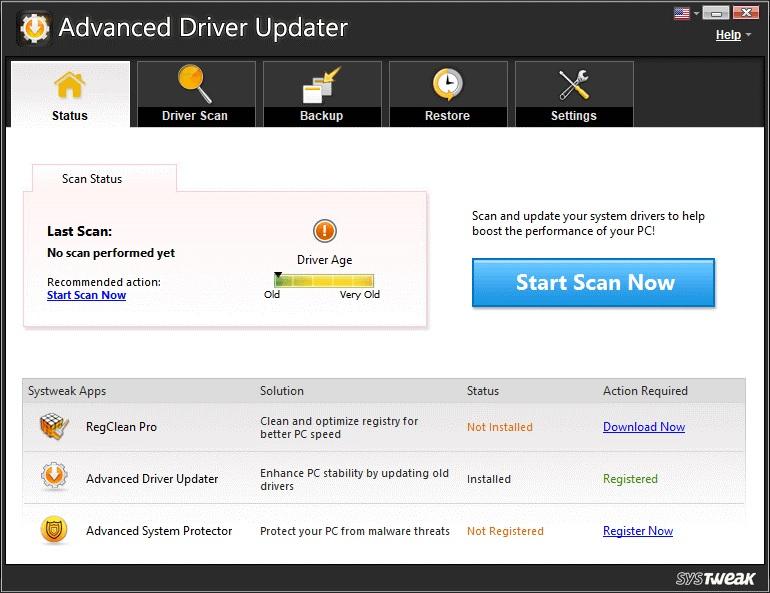
- برنامه Advanced Driver Updater به طور کامل رایانه شما را برای همه درایورهای قدیمی اسکن می کند.
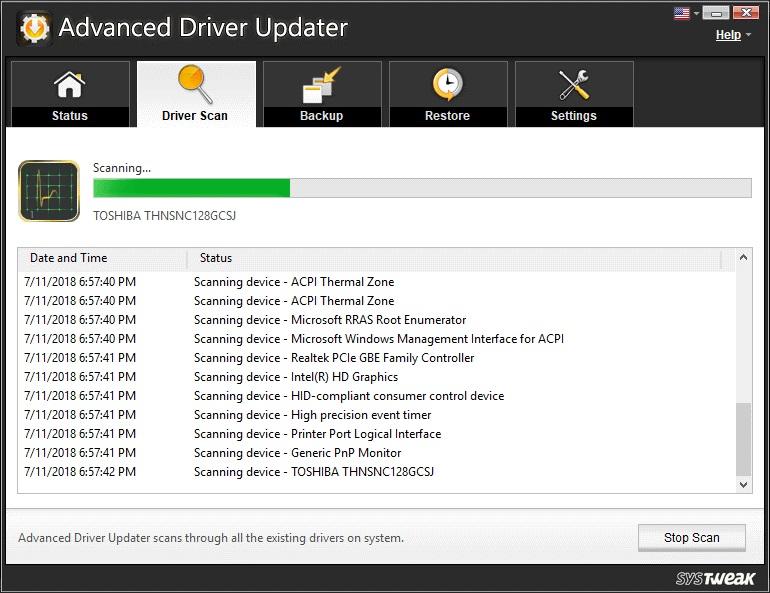
- وقتی که رایانه شما برای درایورهای قدیمی اسکن شد، این برنامه تمام درایورهای قدیمی را فهرست می کند. برای بهروزرسانی درایور ها بر روی گزینه Update all کلیک کنید تا تمام درایورهای قدیمی برای شما به روزرسانی شوند.
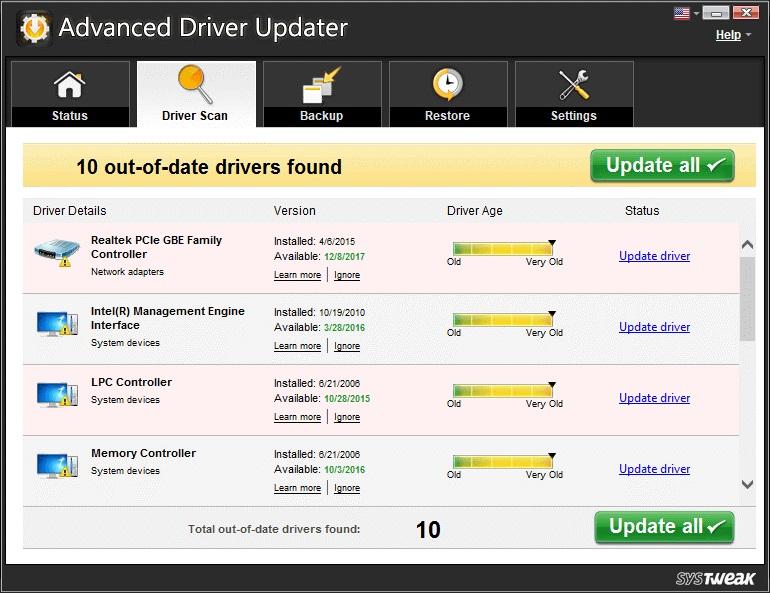
3. رفع مشکل کار نکردن پورت های USB از طریق تغییر دادن تنظیمات مدیریت انرژی برای USB Root Hub
بهطور پیشفرض، برای صرفهجویی در مصرف انرژی و تنظیم انرژی مدیر، ویندوز 10 منبع تغذیه پورتهای USB را که استفاده نمیشوند، خاموش میکند. به همین علت پیش بینی می شود که این خود یکی از دلایل کار نکردن پورت های USB می باشد. در ادامه مطلب ما به نحوه تغییر تنظیمات مدیریت انرژی برای USB Root Hub پرداخته ایم.
حتما بخوانید: رفع مشکل فرمت نشدن فلش مموری
- بر روی گزینه start ویندوز کلیک راست کرده و گزینه Device Manager را انتخاب کنید.
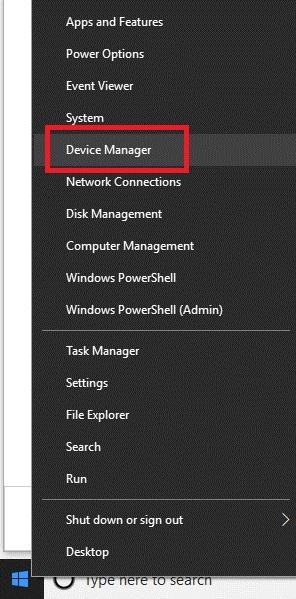
- در پنجره مدیریت دستگاه، بر روی فلش قبل از کنترلرهای گذرگاه سریال جهانی کلیک کنید. بر روی USB Root Hub کلیک راست کرده و Properties را انتخاب کنید.
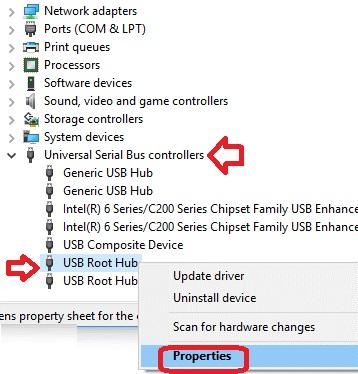
- در پنجره ISB Root Hub Properties تب Power Management را انتخاب کرده و تیک گزینه Allow the computer to off this device to save power را بردارید و گزینه OK را بزنید.
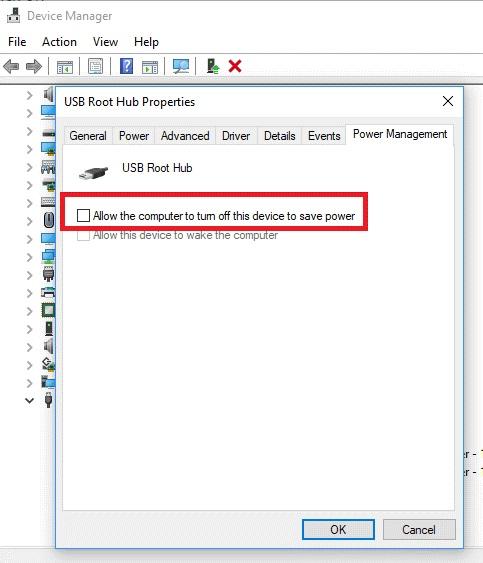
- اگر بیش از یک USB Root Hub روی سیستم خود دارید، باید این روند را تکرار کنید.
4. رفع مشکل کار نکردن پورت های USB از طریق تغییر دادن تنظیمات USB Selective Suspend
اگر با تغییر دادن تنظیمات مدیریت انرژی برای USB Root Hub مشکل حل نشد، باید تنظیمات USB Selective Suspend را تغییر دهید. برای این کار مراحل زیر را دنبال کنید.
- Control Panel را باز کرده و بر روی Power Options کلیک کنید.
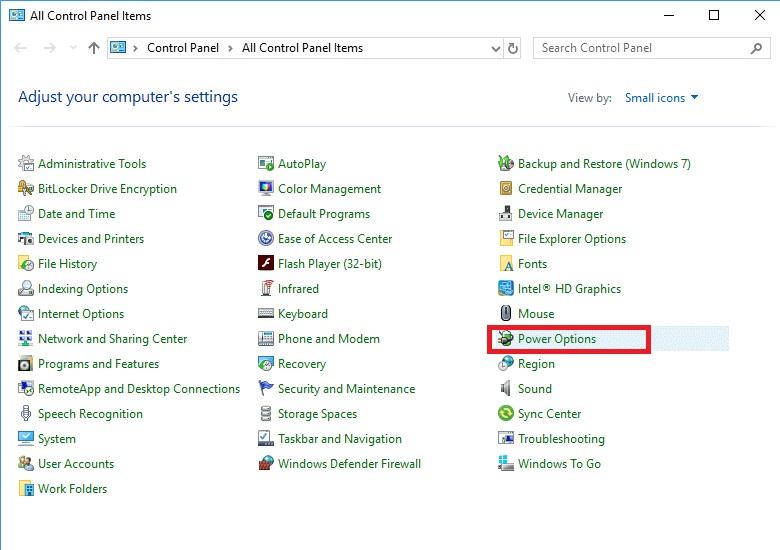
- در پنجره Power Options بر روی Change plan settings of Balanced Power Plan کلیک کنید.
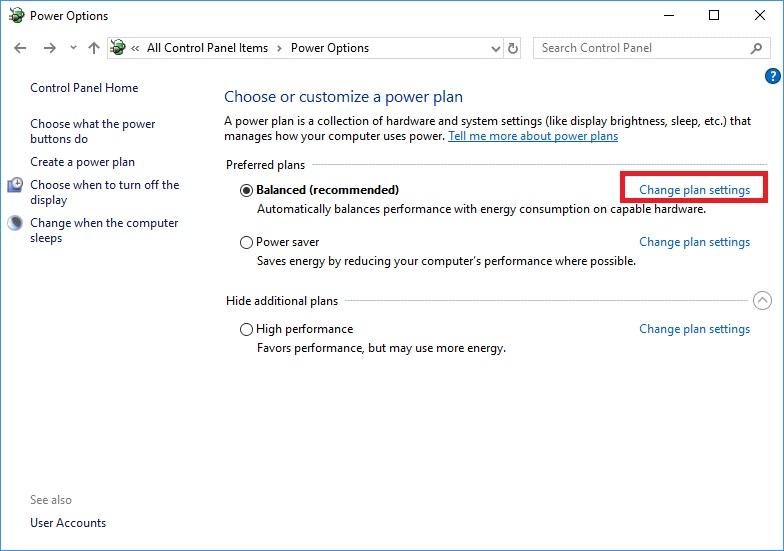
- در Edit Plan Settings بر روی گزینه Change advanced power settings کلیک کنید.
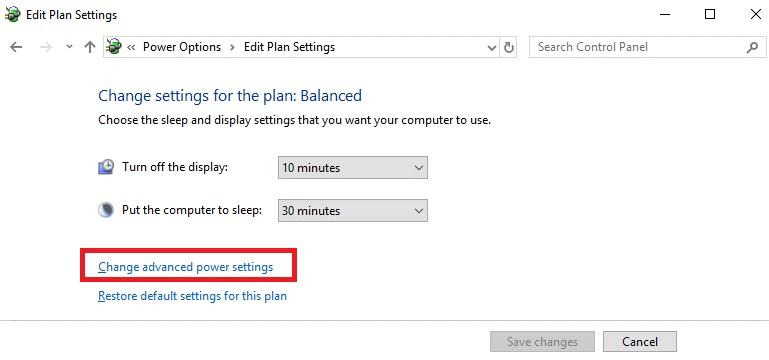
- در پنجره Power Options بر روی تنظیمات USB دوبار کلیک کنید. بر روی USB Selective suspend setting دوبار کلیک کرده و از Settings گزینه Disabled را انتخاب کنید. برای ذخیره تغییرات بر روی گزینه Ok کلیک کنید.
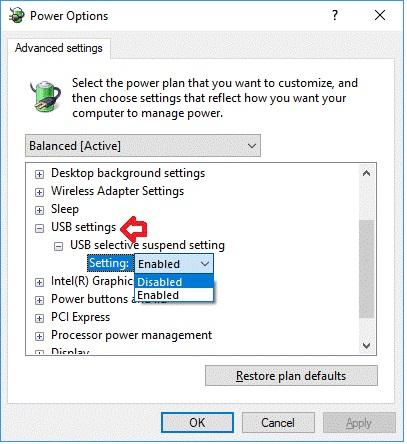
5. رفع مشکل کار نکردن پورت های USB از طریق تغییر دادن تنظیمات Startup
راه اندازی سریع یا همان Startup یکی از ویژگی های ویندوز 10 است که به آن کمک می کند تا پس از خاموش شدن رایانه شخصی، سریع شروع به کار کند. پس بنابراین، امکان اینکه سیستم حتی بدون شناسایی پورت های USB بوت شود در این روش وجود دارد. برای حل مشکل کار نکردن پورت های USB در ویندوز 10 باید Fast Startup را غیرفعال کنید. برای این کار مراحل زیر را دنبال کنید.
حتما بخوانید: رفع مشکل غیرفعال و اجکت نشدن (eject) فلش usb در ویندوز 11
- Control Panel را باز کرده و بر روی گزینه Power Options کلیک کنید.
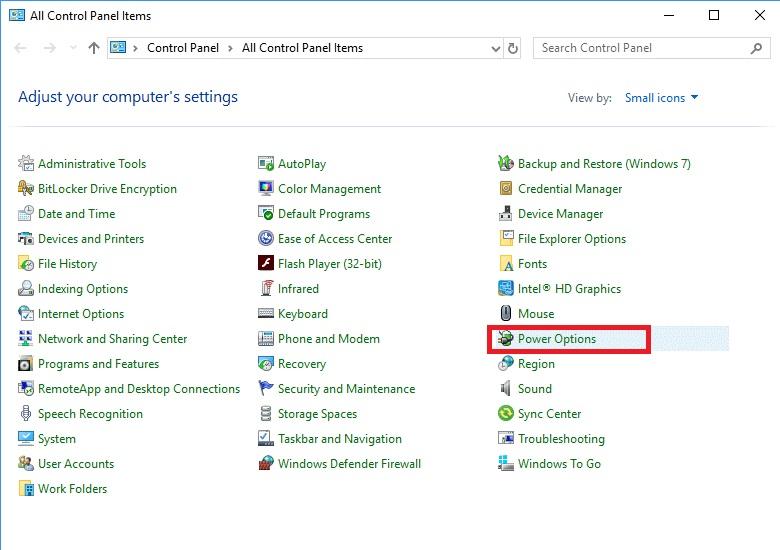
- در پنجره Power Options بر روی Choose what the power buttons do کلیک کنید.
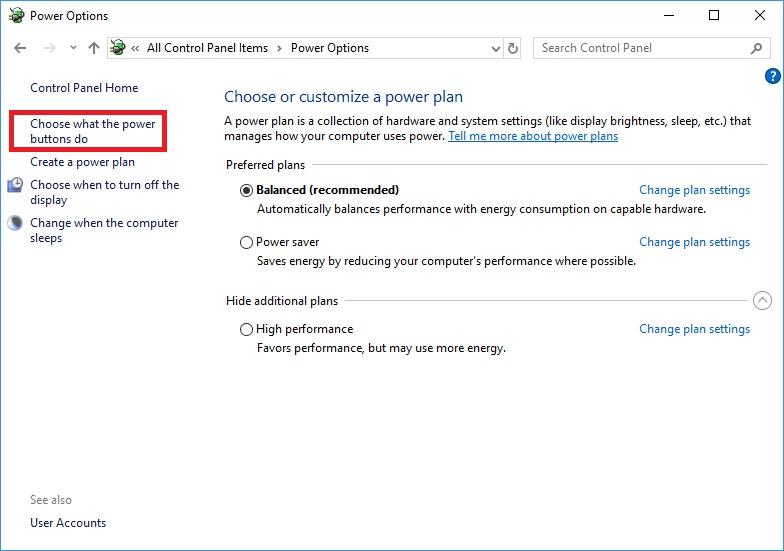
- در پنجره تنظیمات سیستم، بر روی گزینه Change settings that are currently available کلیک کنید.
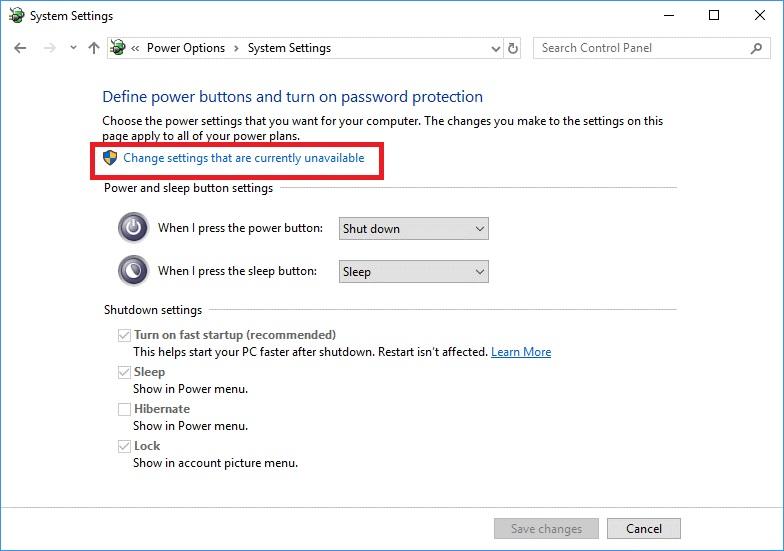
- در تنظیمات Shutdown تیک گزینه Turn on fast startup را بردارید و بر روی گزینه Save changes کلیک کنید تا تنظیمات برایتان ذخیره شوند.
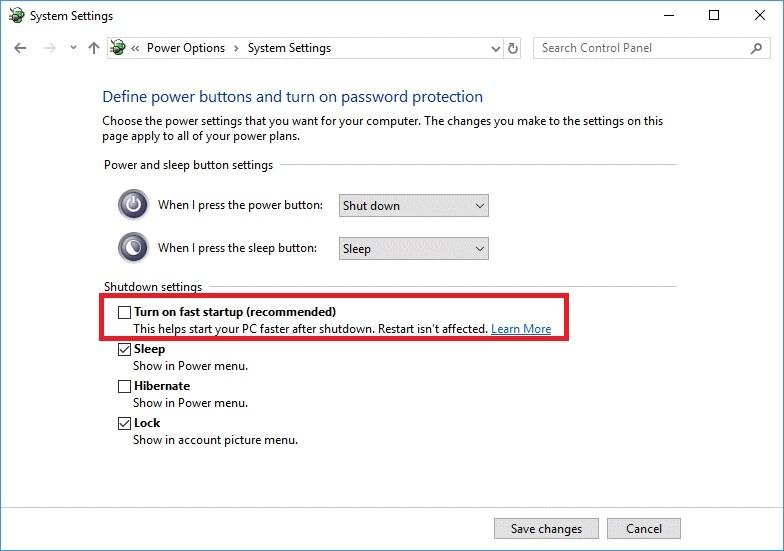
سخن آخر
توصیه می کنیم که ویندوز خود را با آخرین به روز رسانی های ارائه شده توسط مایکروسافت به روز نگه دارید. اگرچه ویندوز بهطور خودکار بهروزرسانیها را نصب میکند، اما در صورتی که برخی از آنها را از دست دادید، میتوانید با انجام مراحل زیر آنها را به صورت دستی نصب کنید. تنظیمات ویندوز را باز کرده و بر روی Update & Security کلیک کنید. اکنون بر روی Check for updates کلیک کنید. ویندوز اکنون بهروزرسانیهای موجود را بررسی میکند و در صورت وجود، شروع به نصب آن میکند. خودشه. امیدواریم مراحل ذکر شده در بالا به شما در حل مشکل کار نکردن پورت های USB در ویندوز 10 کمک کرده باشند.
مطالب مرتبط:
چگونه درایور بلوتوث را در ویندوز 10 نصب کنیم
آموزش بوتیبل کردن فلش برای نصب ویندوز مرحله به مرحله
رفع مشكل خرابی و هنگ كردن كامپيوتر ویندوز 10 مرحله به مرحله


دیدگاه ها