به منظور ارائه کنترل بیشتر به مصرف کنندگان، Windows Update اکنون تقریباً کاملاً خودکار است و در عوض از ساعات فعال، راه اندازی مجدد قابل تنظیم استفاده می کند. با این حال، فایلهای قدیمی وجود دارند که حذف نمیشوند و فضای غیر ضروری را اشغال میکنند، جای نگرانی نیست. خوشبختانه، ویندوز حذف فایل های به روز رسانی قدیمی را ساده می کند. این پست از سلام دنیا را بخوانید تا بفهمید چگونه فایل های آپدیت قبلی ویندوز را حذف کنیم و فایل های آپدیت ویندوز در کجا ذخیره می شود. با ما همراه باشید.
نحوه حذف فایل های اپدیت قبلی و قدیمی ویندوز
روش های زیادی برای حذف فایل های به روز رسانی ویندوز شما وجود دارد. استفاده از نرم افزار Disk Cleanup اولین قدم ما خواهد بود. پس بیا بریم
روش 1: از Disk Cleanup استفاده کنید
مرحله 1: Control Panel را در منوی Start تایپ کنید و Enter را بزنید تا آن را اجرا کنید.
حتما بخوانید: نحوه غیرفعال کردن آپدیت در ویندوز 11
مرحله 2: بر روی Windows Tools کلیک کنید.
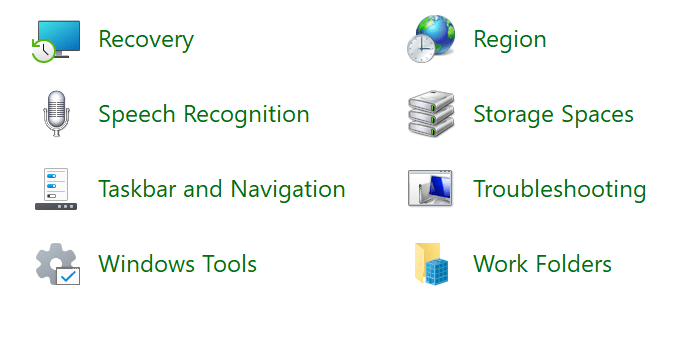
مرحله 3: روی Disk Cleanup دو بار کلیک کنید.
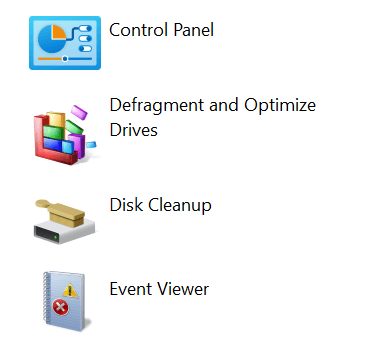
مرحله 4: گزینه Clean up system files را انتخاب کنید.
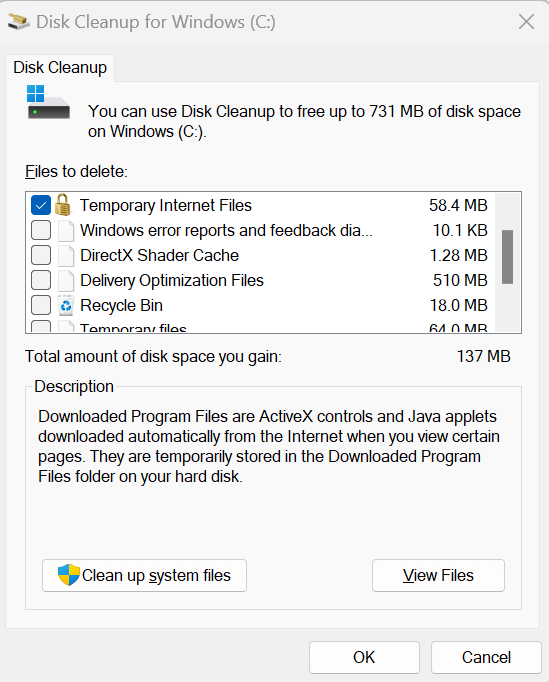
مرحله 5: روی کادر کنار Windows Update Cleanup کلیک کنید.
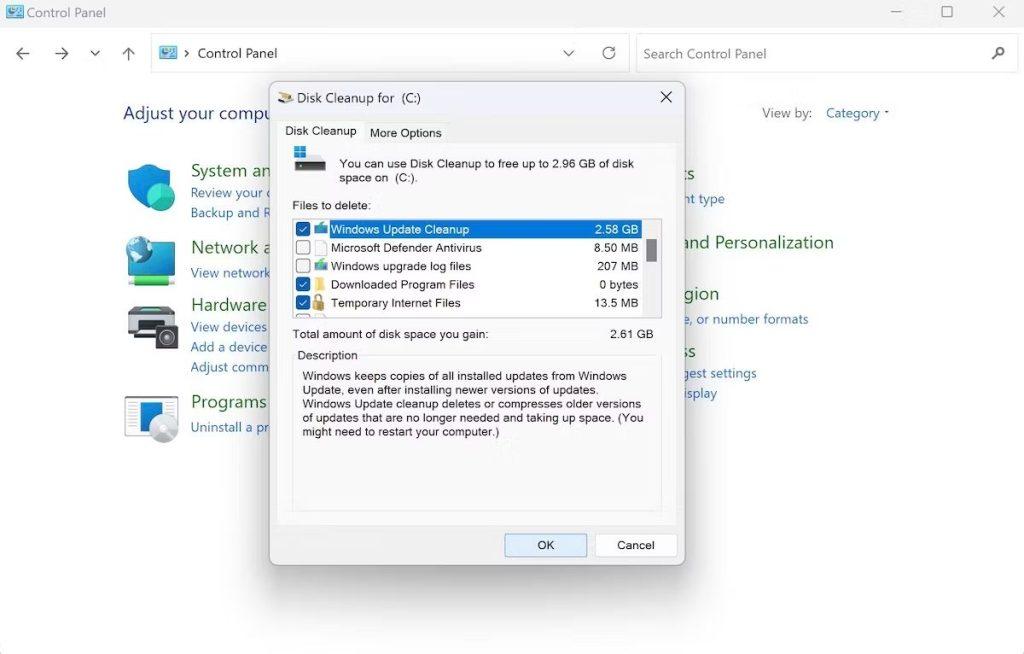
مرحله 6: همچنین می توانید گزینه کنار نصب قبلی ویندوز را تیک بزنید. با این کار Windows.old حذف خواهد شد.
مرحله 7: OK را انتخاب کنید .
مرحله 8: منتظر بمانید تا ویندوز فرآیند حذف را تمام کند.
حتما بخوانید: روش یافتن و حذف پوشه های خالی و اضافی در ویندوز
همچنین ممکن است بخواهید سایر فایلها و دایرکتوریهای ویندوز را حذف کنید تا پس از حذف فایلهای بهروزرسانی قدیمی، همانطور که در بالا توضیح داده شد، فضای بیشتری آزاد کنید. میتوانید با خیال راحت برخی از فایلها و پوشههای ناخواسته دیگر مانند فایلهای منبع زبان استفاده نشده، فایلهای گزارش ارتقا و فایلهای موقت را حذف کنید.
روش 2. از برنامه تنظیمات استفاده کنید
برنامه تنظیمات می تواند به پاک کردن فایل های به روز رسانی قبلی ویندوز شما کمک کند. در اینجا مراحل انجام می شود:
مرحله 1: برنامه تنظیمات را با فشار دادن کلیدهای Win + I باز کنید .
مرحله 2: پس از آن، گزینه Storage را در تب System انتخاب کنید .
مرحله 3: در مرحله بعد، فایل های موقت را انتخاب کنید.
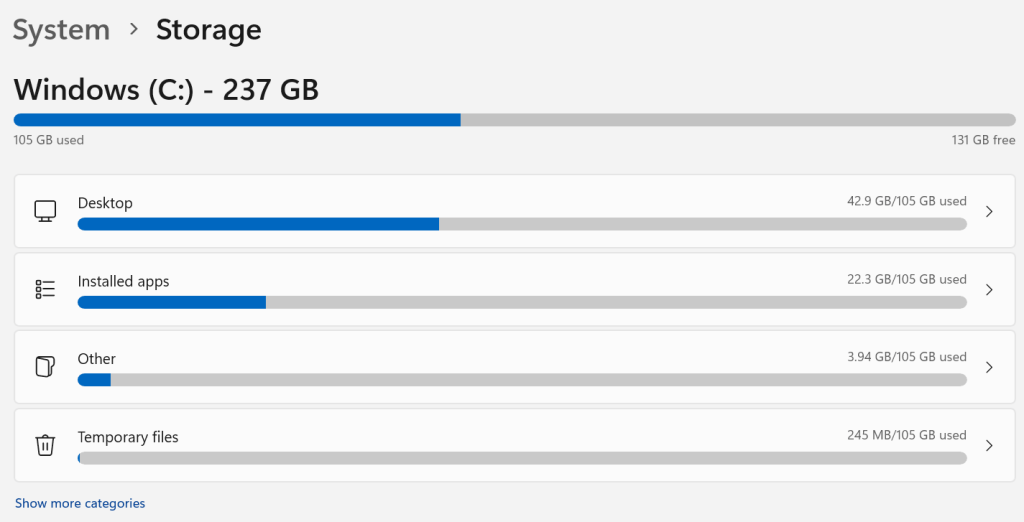
مرحله 4: پس از انتخاب دکمه رادیویی Windows Update Cleanup and Delivery Optimization Files روی Remove Files کلیک کنید .
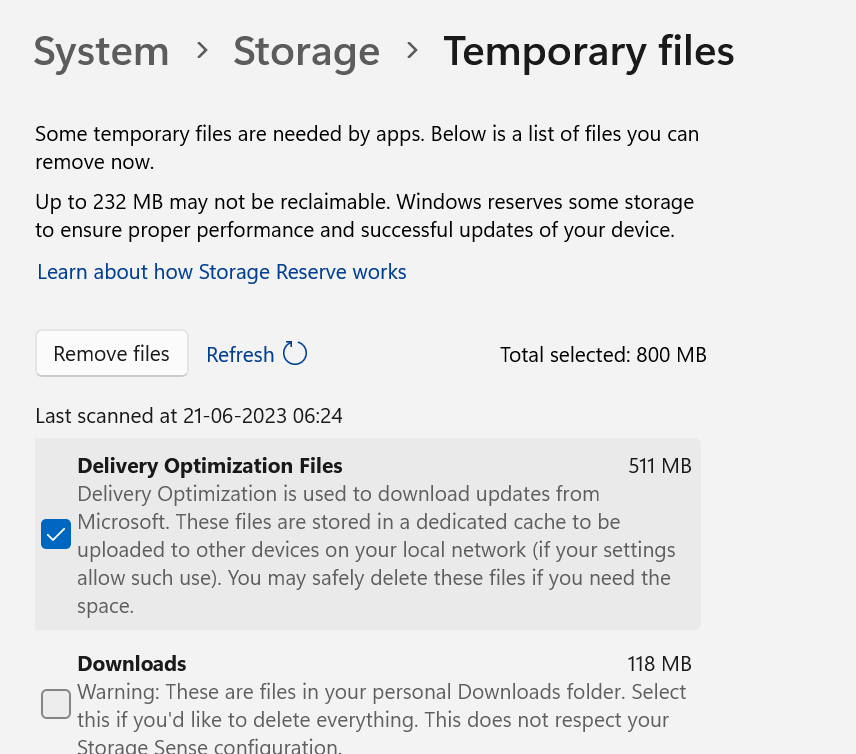
مرحله 5: برای ادامه روند حذف، روی Continue کلیک کنید . قبل از اینکه کامپیوتر خود را خاموش کنید، منتظر بمانید تا فرآیند تکمیل شود.
فایل های آپدیت ویندوز در کجا ذخیره می شود
روش 3. استفاده از پوشه برای توزیع نرم افزار
همه به روز رسانی های دانلود شده شما در پوشه SoftwareDistribution ذخیره می شوند. در شرایط بسیار غیرعادی، اگر میخواهید رایانه خود را از بهروزرسانیهای قدیمی پاک کنید، ممکن است لازم باشد فهرستهای SoftwareDistribution را نیز حذف کنید. در اینجا نحوه راه اندازی آمده است:
مرحله 1: "services " را در نوار جستجوی منوی Start وارد کنید، سپس بهترین تطابق را انتخاب کنید.
مرحله 2: سرویس Windows Update را از پنجره Services پیدا کنید ، روی آن کلیک راست کرده و سپس Stop را انتخاب کنید .
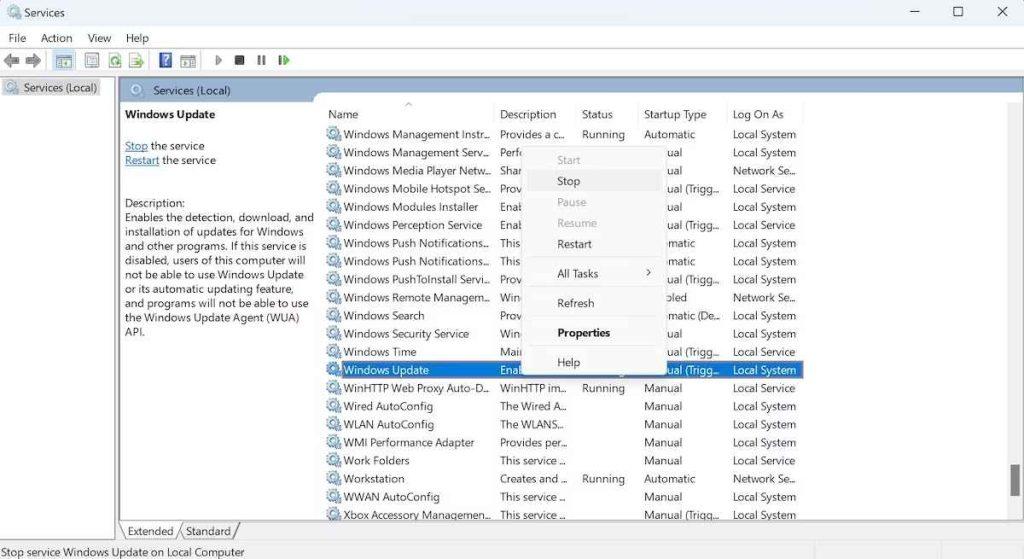
مرحله 3: Win + R را فشار دهید تا کادر RUN باز شود و عبارت زیر را تایپ کنید و کلید Enter را بزنید.
"C: Windows SoftwareDistribution"
مرحله 4: اکنون پوشه SoftwareDistribution بر روی صفحه نمایش شما باز می شود . پس از آن، تمام فایل ها را با زدن Ctrl + A انتخاب کنید و سپس دکمه Delete را از صفحه کلید خود فشار دهید.
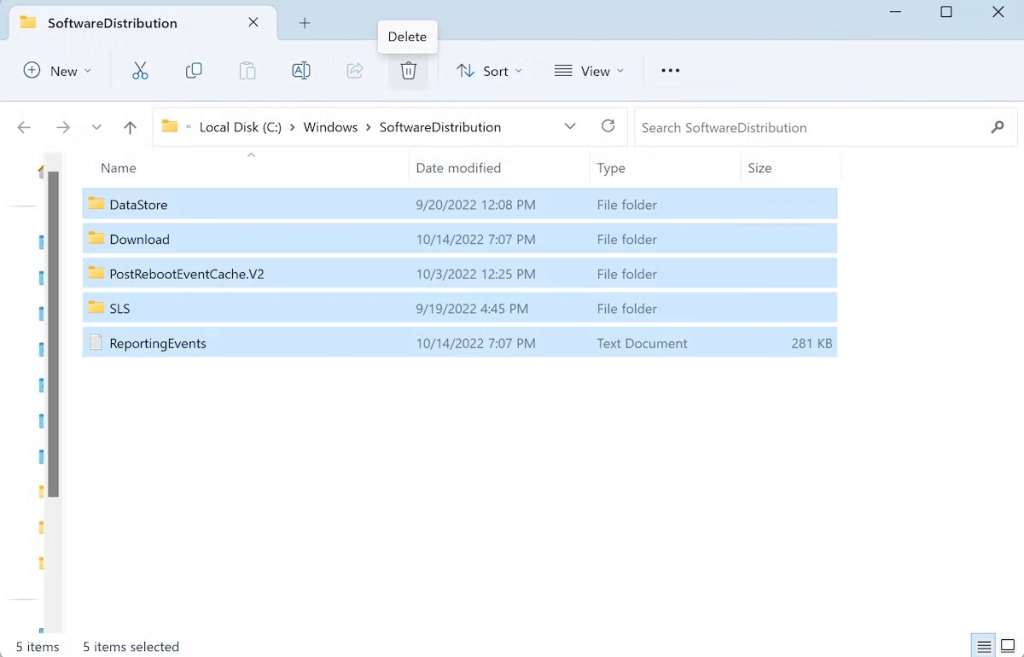
مرحله 5: مطمئن شوید که Windows Update Service را مجددا راه اندازی کرده اید. به سادگی از روش ذکر شده در مراحل 1 و 2 استفاده کنید، می توانید کادر Windows Update Service را باز کنید و این بار Start را انتخاب کنید.
حتما بخوانید: بازیابی فایل های زیپ (RAR) پاک شده ویندوز
امتیاز: از پاکسازی پیشرفته رایانه شخصی برای بازیابی فضای ذخیره شده از دست رفته استفاده کنید
یک برنامه خارق العاده به نام Advanced PC Cleanup تمام فایل های غیر ضروری را در سیستم شما و همچنین هر فایلی را که می تواند تهدیدی برای رایانه شما به نظر برسد، پیدا می کند. این خطرات احتمالی می تواند نتیجه نرم افزار مخربی باشد که سعی در ورود به سیستم شما دارد.
دانلود برنامه Advanced PC Cleanup
Advanced PC Cleanup روی رایانه شما کار می کند تا علاوه بر خالی کردن فضا، کارهای دیگری نیز انجام دهد. در اینجا نگاهی اجمالی به ویژگی های آن است:
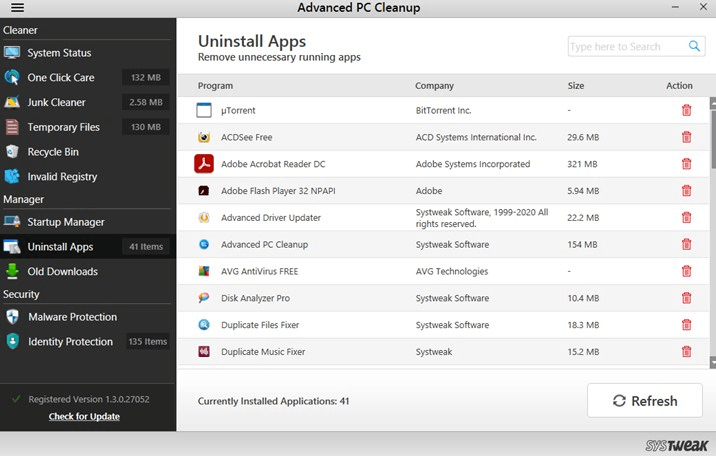
- پاک کردن ناخواسته ها و فایل های موقت
- حذف کامل برنامه ها بدون باقی ماندن فایل های باقیمانده.
- دانلودهای قدیمی و اضافی را پاک می کند.
- برنامه ها را از Startup حذف می کند تا زمان بوت کامپیوتر را افزایش دهد.
- از رایانه شخصی در برابر تهدیدات بدافزار محافظت کنید.
- ردیابی هویت را حذف کنید.
- کلیدهای رجیستری را رفع می کند.
آخرین سخن در مورد نحوه حذف فایل های قدیمی به روز رسانی ویندوز
حذف فایل های به روز رسانی قدیمی ویندوز بسیار ساده است. امیدواریم یکی از سه رویکردی که در بالا توضیح داده شد، شما را متقاعد کرده باشد. حذف فایل های به روز رسانی قدیمی تنها یکی از روش های پاکسازی ویندوز است. همچنین می توانید با استفاده از Advanced PC Cleanup رایانه خود را تمیز کنید و فضای ذخیره سازی از دست رفته را دوباره به دست آورید.
مقالات مرتبط:
رفع خطای کمبود فضای خالی Not Enough Disk Space هنگام آپدیت ویندوز
آموزش رفع مشکل آپدیت نشدن ویندوز 10

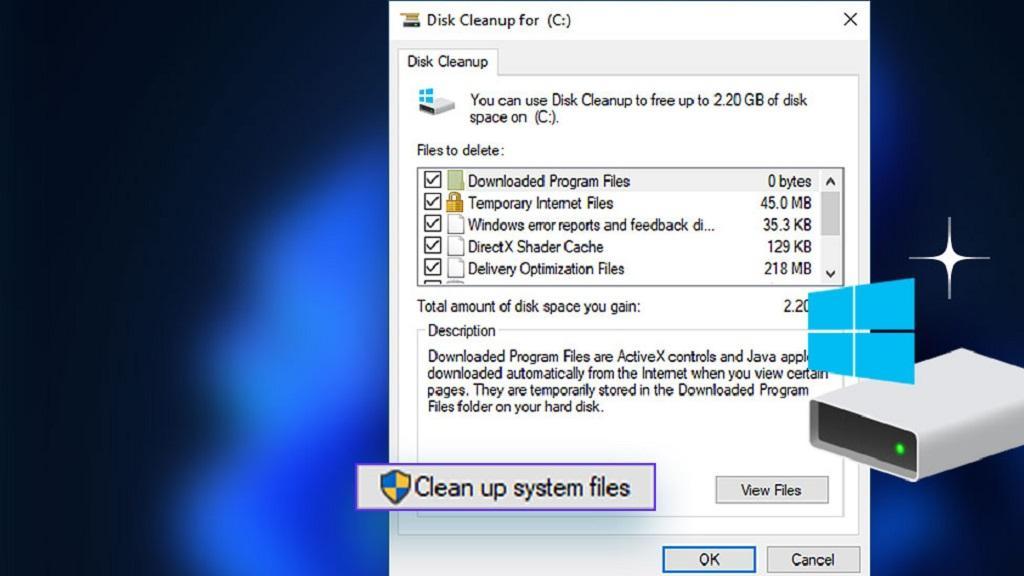
دیدگاه ها