به روز رسانی مایکروسافت آفیس برای به روز نگه داشتن برنامه های آن با آخرین ویژگی ها و مسائل امنیتی مهم است. با این حال، ممکن است مواردی وجود داشته باشد که بخواهید فرآیند بهروزرسانی خودکار Microsoft Office را خاموش یا کنترل کنید. چه بخواهید محیط نرم افزاری پایداری داشته باشید و چه ترجیح می دهید کنترل بیشتری بر فرآیند به روز رسانی داشته باشید، دانستن اینکه چگونه مایکروسافت آفیس را از به روز رسانی خودکار متوقف کنید می تواند بسیار مفید باشد. در این مطلب از سلام دنیا درباره چهار راه برای غیرفعال کردن و بستن خودکار آفیس در ویندوز 11 صحبت خواهیم کرد. با ما همراه باشید.
دلایل غیرفعال کردن به روز رسانی خودکار آفیس
همیشه توصیه می شود برنامه های آفیس را به طور مرتب در ویندوز به روز کنید. به روز رسانی های آفیس ویژگی های جدیدی را معرفی می کنند و باگ ها و مشکلات شناخته شده را از بین می برند.
با این حال، به چند دلیل مهم باید خاموش کردن بهروزرسانی خودکار آفیس را در نظر بگیرید. بیایید آنها را بررسی کنیم:
- اگر میخواهید کنترل بیشتری روی برنامههای آفیس داشته باشید و میخواهید تصمیم بگیرید کدام بهروزرسانی را به صورت دستی نصب کنید، باید بهروزرسانی خودکار آفیس را غیرفعال کنید.
- ویژگی بهروزرسانی خودکار گاهی اوقات میتواند بهروزرسانیهایی را نصب کند که ممکن است با سیستم شما سازگار نباشد. هنگامی که این اتفاق می افتد، سیستم شما مستعد مشکلاتی مانند صفحه آبی، کدهای خطا یا خرابی کامل سیستم می شود.
- بهروزرسانیهای خودکار آفیس اینترنت زیادی مصرف می کند که شما نمی خواهید.
حتما بخوانید: رفع مشکل عدم ارسال کد امنیتی تایید هویت اکانت مایکروسافت
اینها دلایلی هستند که میخواهید بهروزرسانیهای خودکار آفیس را غیرفعال کنید. اکنون، بیایید بررسی کنیم که چگونه این کار را انجام دهیم.
نحوه غیرفعال کردن آپدیت آفیس در ویندوز 11
1. غیرفعال کردن بهروزرسانیهای آفیس با استفاده از برنامه تنظیمات
سریعترین راه برای مدیریت بهروزرسانیها در رایانه شخصی ویندوز از طریق برنامه تنظیمات است. میتوانید از آن برای مدیریت ویندوز، درایورها و حتی بهروزرسانیهای Microsoft Office استفاده کنید. در اینجا یک دستورالعمل گام به گام برای غیرفعال کردن بهروزرسانیهای Microsoft Office در ویندوز با استفاده از برنامه تنظیمات آمده است:
مرحله 1: میانبر صفحه کلید Windows + I را فشار دهید تا برنامه تنظیمات باز شود.
مرحله 2: Windows Update را از نوار کناری سمت چپ و گزینه های Advanced را در قسمت سمت راست انتخاب کنید.
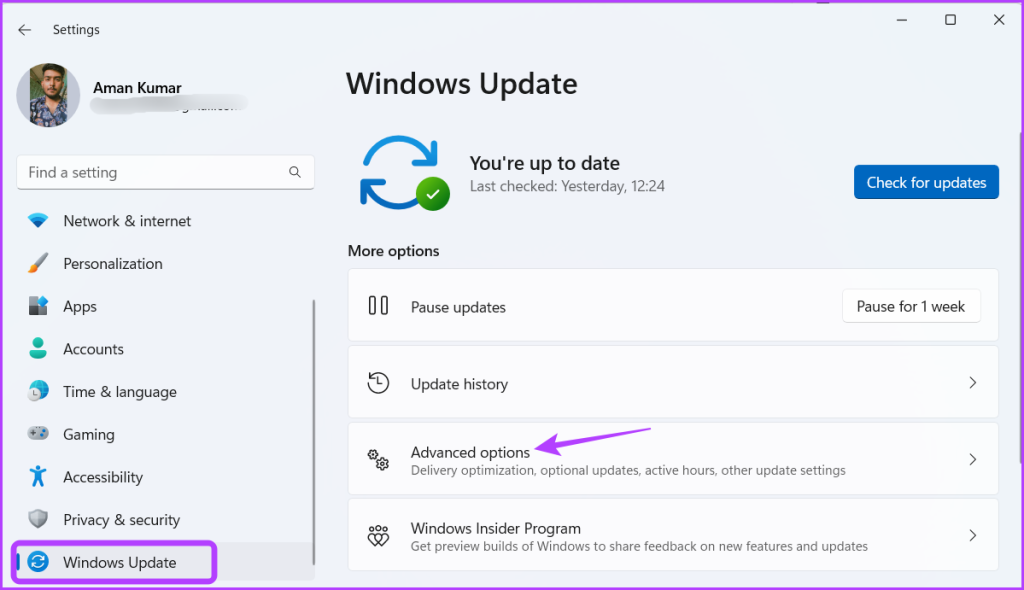
مرحله 3: کلید کنار گزینه updates for other Microsoft products’ را خاموش کنید.
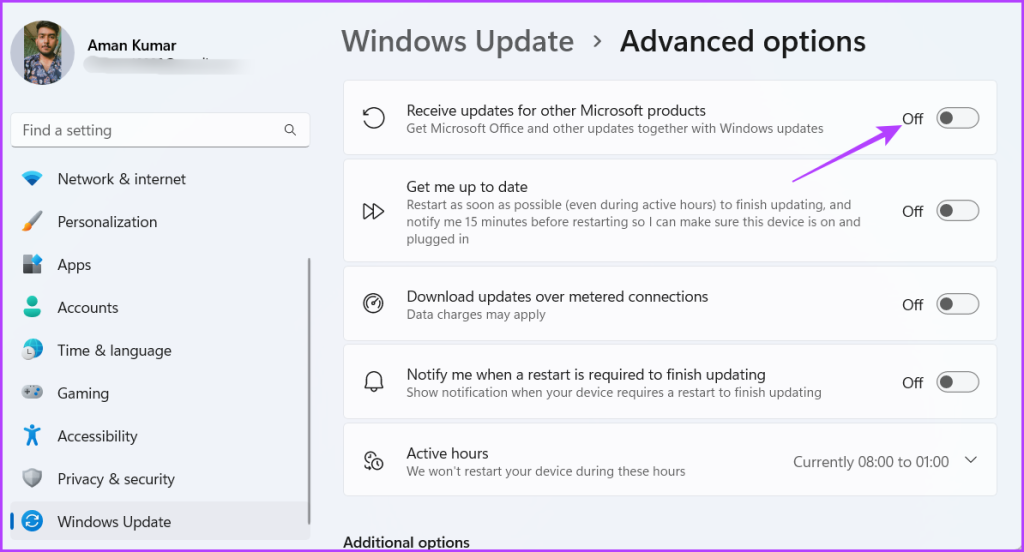
2. غیرفعال کردن بهروزرسانیهای آفیس استفاده از برنامه آفیس
میتوانید از هر برنامه مایکروسافت آفیس برای خاموش کردن بهروزرسانیهای خودکار برای همه برنامههای آفیس استفاده کنید. ما در مراحل زیر از Microsoft Word استفاده خواهیم کرد، اما شما همچنین می توانید از هر برنامه آفیس دیگری استفاده کنید. در اینجا مراحل انجام می شود:
مرحله 1: کلید Windows را فشار دهید تا منوی Start باز شود.
مرحله 2: Word را تایپ کرده و Enter را فشار دهید.
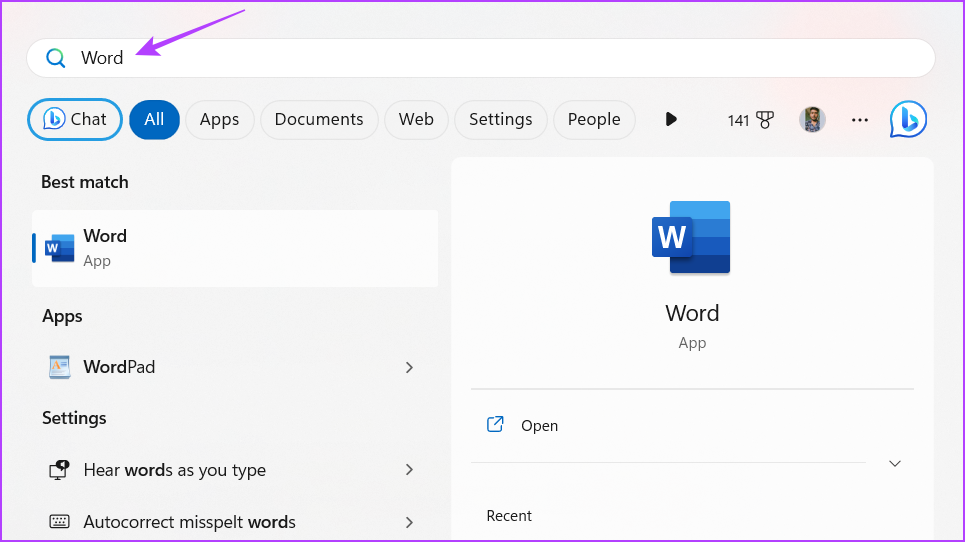
مرحله 3: روی گزینه Account در نوار کناری سمت چپ کلیک کنید.
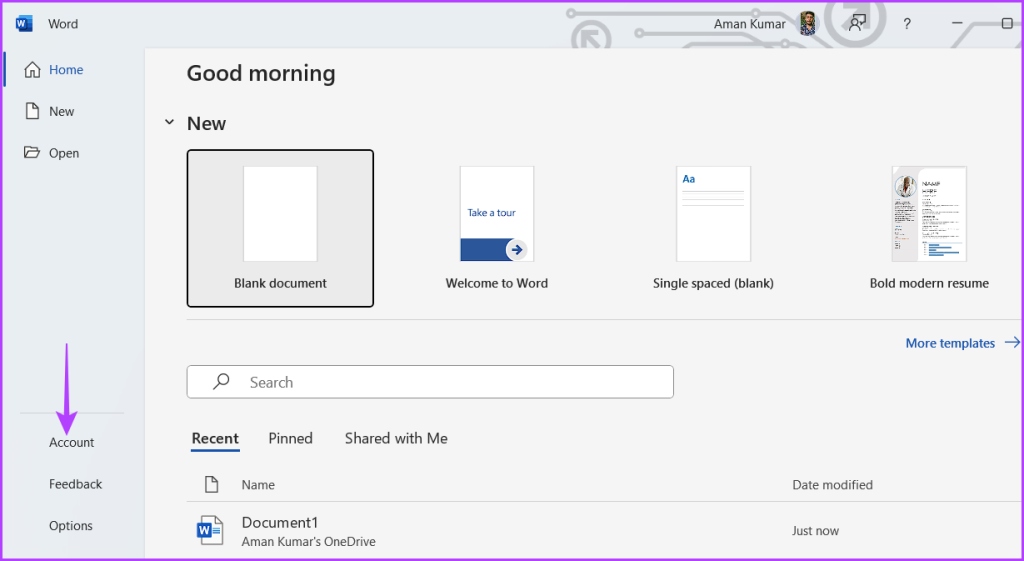
مرحله 4: روی دکمه Update Options کلیک کنید و از منو گزینه Disable Updates را انتخاب کنید.
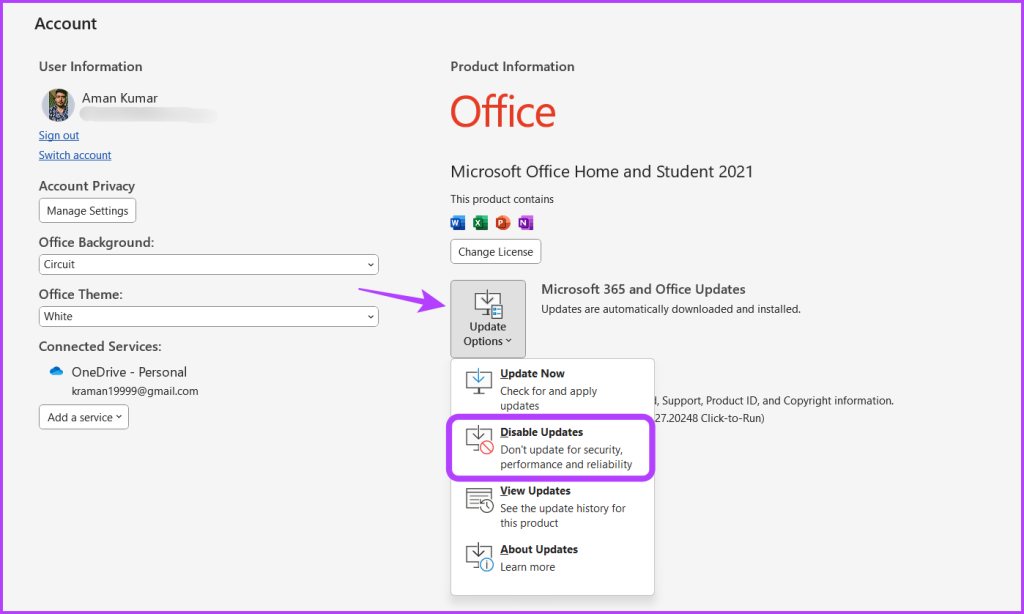
مرحله 5: برای کنترل دسترسی جهانی که ظاهر می شود، روی Yes کلیک کنید.
ویندوز اکنون برنامه های آفیس را به تنهایی به روز نمی کند.
3. غیرفعال کردن بهروزرسانیهای آفیس استفاده از ویرایشگر رجیستری
ابزار ویرایشگر رجیستری در ویندوز یک ابزار مهم است که به شما امکان می دهد رجیستری های مهم را مدیریت کنید. میتوانید از آن برای دسترسی به رجیستری مایکروسافت آفیس استفاده کنید و پیکربندی کنید که بهطور خودکار بهروزرسانی نشود. در اینجا نحوه انجام این کار آمده است:
حتما بخوانید: آموزش ساخت اکانت مایکروسافت با 3 روش ساده
توجه: ویرایش رجیستری می تواند خطرناک باشد، زیرا یک حرکت اشتباه می تواند سیستم شما را ناپایدار کند. بنابراین، قبل از انجام مراحل زیر، از رجیستری بک آپ بگیرید و یک نقطه بازیابی ایجاد کنید .
مرحله 1: کلید Windows را فشار دهید تا منوباز شود، Registry Editor را در نوار جستجو تایپ کنید و Enter را فشار دهید.
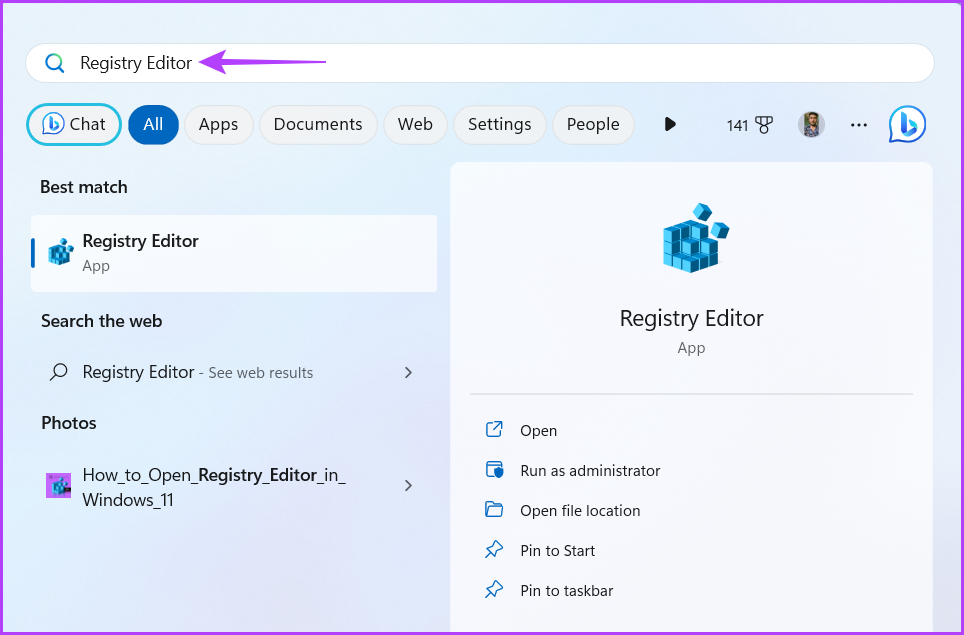
مرحله 2: در ویرایشگر رجیستری، به ادرس زیر بروید:
Computer \ HKEY_LOCAL_MACHINE \ SOFTWARE \ Policies \ Microsoft
مرحله 3: روی کلید مایکروسافت در نوار کناری سمت چپ کلیک راست کنید، مکان نما را روی New نگه دارید و کلید را انتخاب کنید.
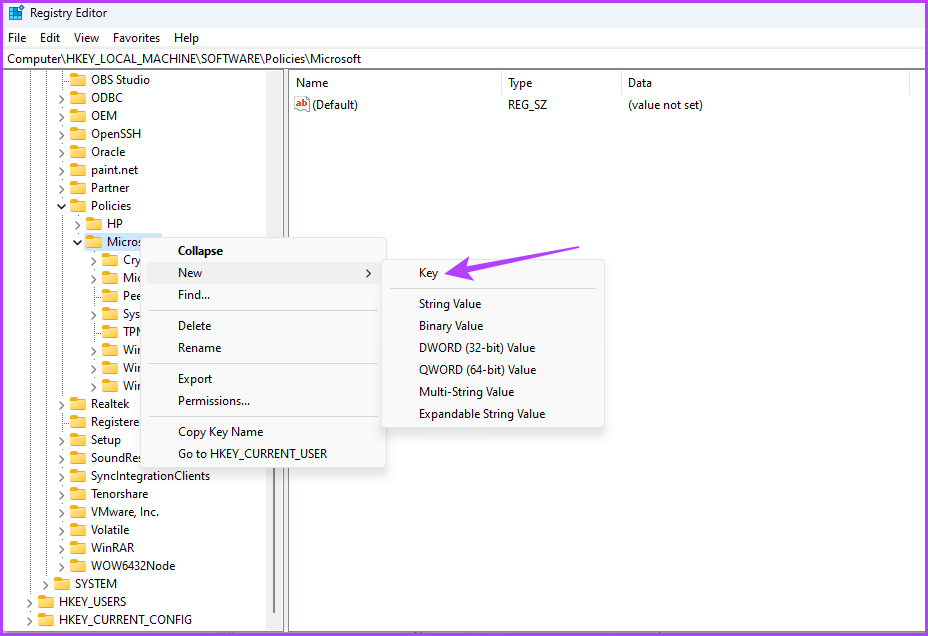
مرحله 4: نام کلید را Office نامگذاری کنید.
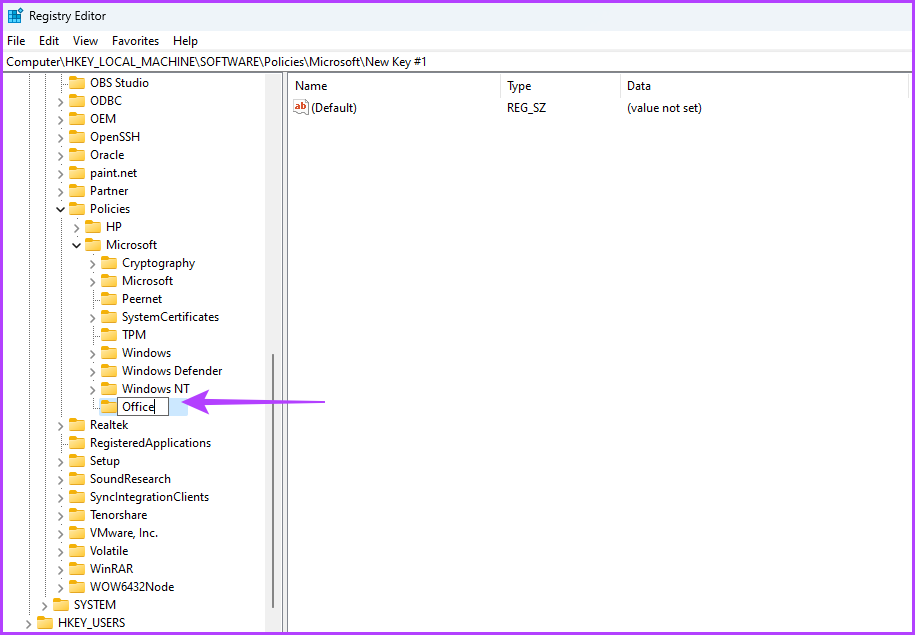
مرحله 5: روی کلید آفیس در نوار کناری سمت چپ کلیک راست کنید، مکان نما را روی New نگه دارید و کلید را انتخاب کنید.
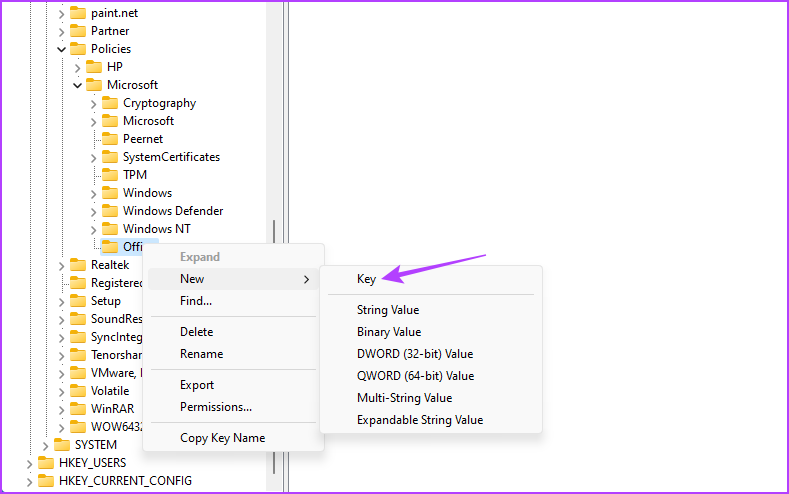
مرحله 6: نام کلید را 16.0 بگذارید.
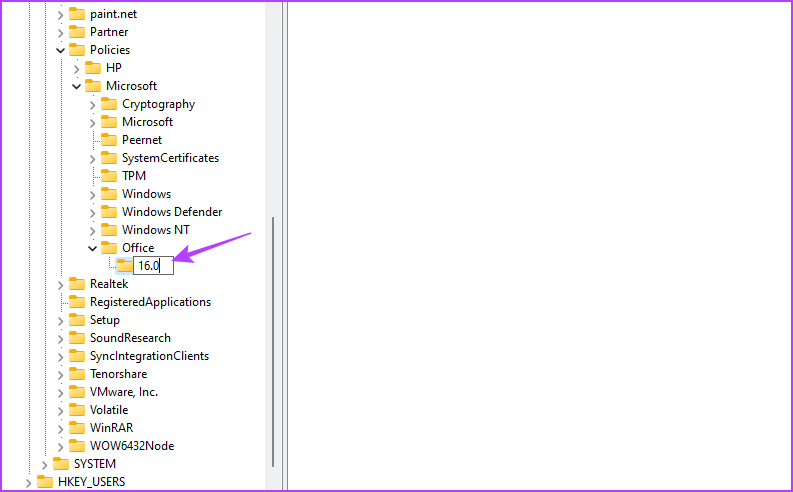
مرحله 7: روی کلید 16.0 در نوار کناری سمت چپ کلیک راست کنید، مکان نما را روی New نگه دارید و کلید را انتخاب کنید.
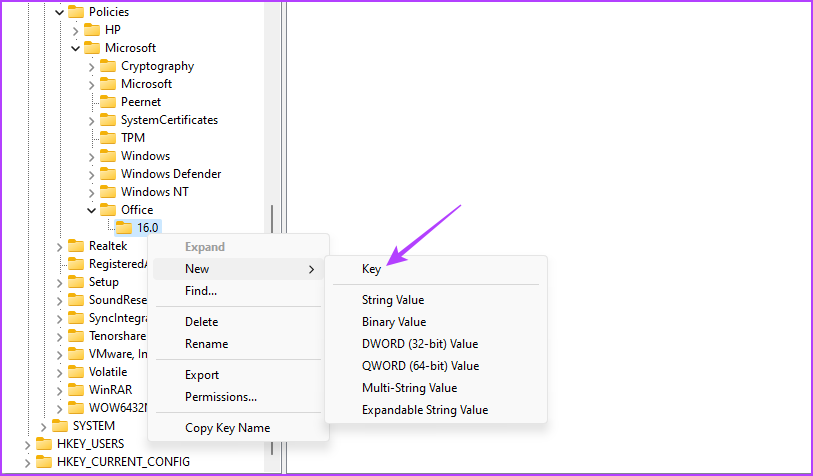
مرحله 8: نام کلید را Common بگذارید.
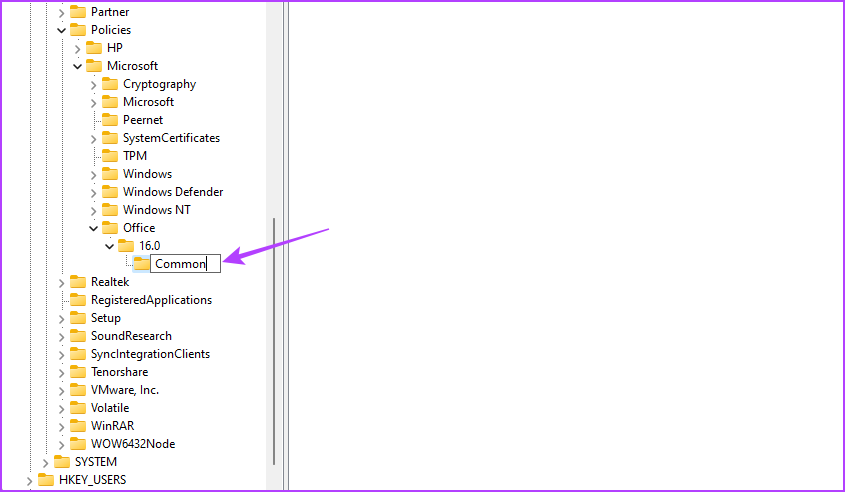
مرحله 9: روی کلید مشترک در نوار کناری سمت چپ کلیک راست کنید، مکان نما را روی New نگه دارید و کلید را انتخاب کنید.
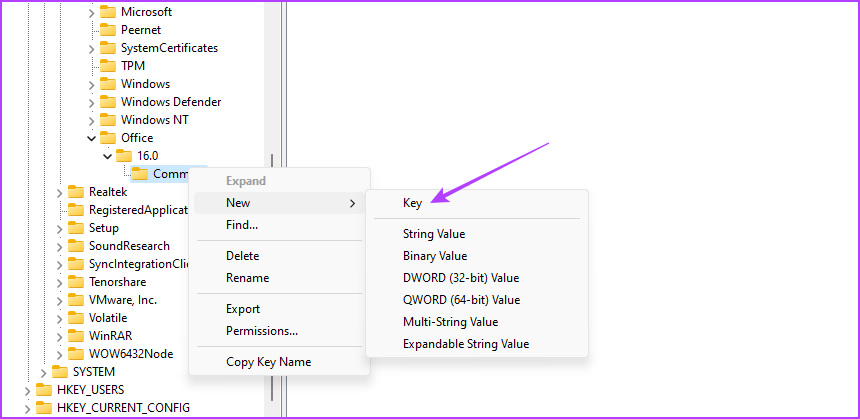
مرحله 10: نام OfficeUpdate را بگذارید.
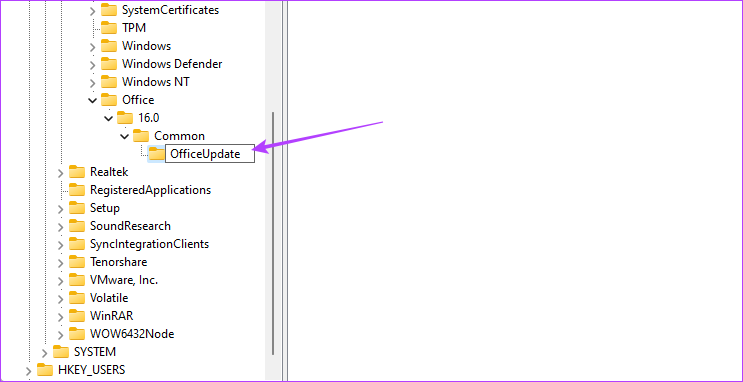
مرحله 11: روی کلید OfficeUpdate کلیک راست کنید، مکان نما را روی New نگه دارید و DWORD (32 بیتی) Value را انتخاب کنید.
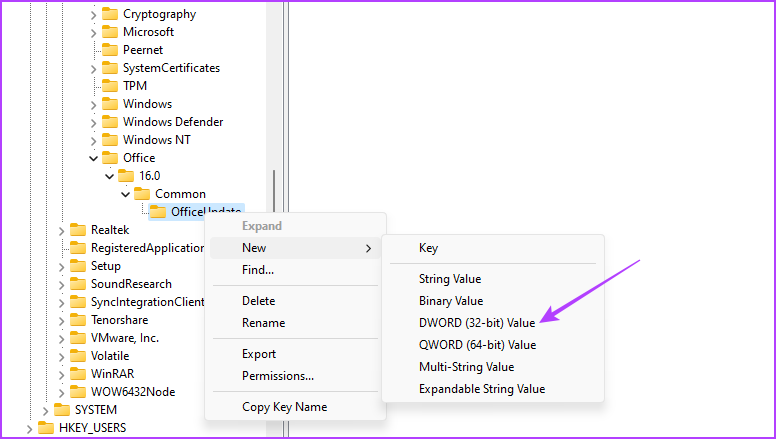
مرحله 12: نام مقدار را EnableAutomaticUpdates بگذارید.
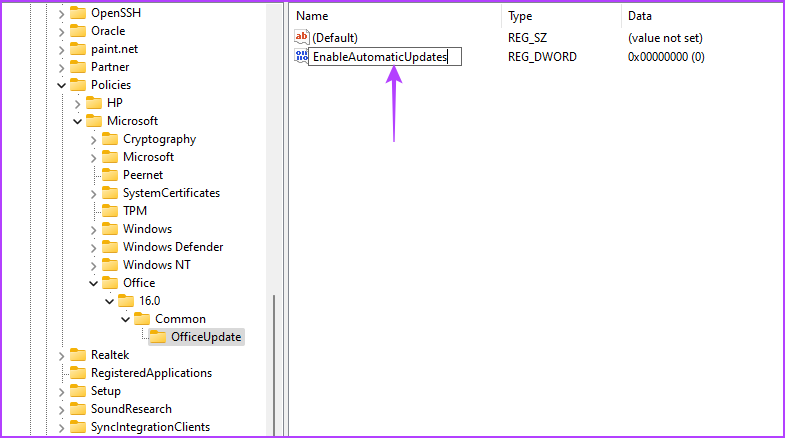
مرحله 13: روی مقدار EnableAutomaticUpdates دوبار کلیک کنید، 0 را در Value data تایپ کنید و OK را کلیک کنید.
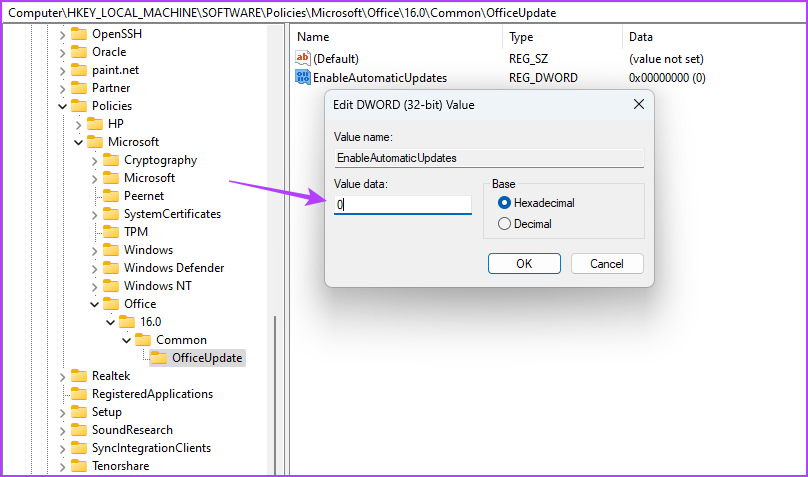
در مرحله بعد، سیستم خود را مجددا راه اندازی کنید. پس از آن، مایکروسافت آفیس هیچ به روز رسانی را به تنهایی دانلود نخواهد کرد.
4. غیرفعال کردن بهروزرسانیهای آفیس با استفاده از LOCAL GROUP POLICY EDITOR
راه دیگر برای جلوگیری از بهروزرسانی خودکار مایکروسافت آفیس، استفاده از LOCAL GROUP POLICY EDITORاست. تنها کاری که باید انجام دهید این است که به خط مشی «Enable Automatic Updates » دسترسی داشته باشید و آن را روی غیرفعال تنظیم کنید. بیایید مراحل را با جزئیات بررسی کنیم:
توجه: ویرایشگر سیاست گروه محلی منحصراً برای نسخههای Windows Pro و Enterprise در دسترس است. وقتی میخواهید در Windows Home به آن دسترسی پیدا کنید، gpedit.ms missing errorرا دریافت خواهید کرد. برای از بین بردن این خطا و دسترسی به ویرایشگر خط مشی گروه محلی در صفحه اصلی ویندوز، راهنمای ما در مورد رفع خطای گمشده gpedit.msc را بررسی کنید .
مرحله 1: از پیوند زیر برای دانلود فایلهای قالبهای اداری (ADMX/ADML) برای برنامههای آفیس استفاده کنید.
فایلهای قالبهای اداری (ADMX/ADML) برای برنامههای آفیس
مرحله 2: فایل دانلودی EXE را باز کنید.
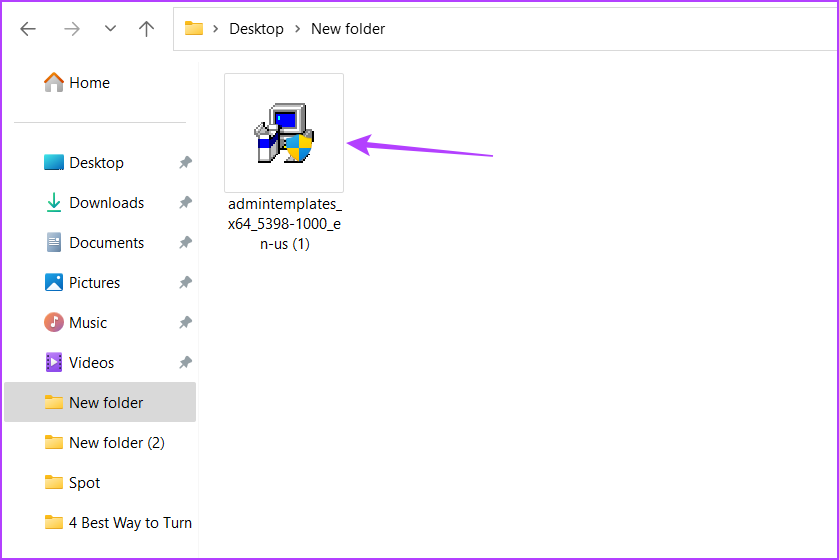
مرحله 3: مکانی را که می خواهید محتوا را استخراج کنید انتخاب کنید و روی OK کلیک کنید.
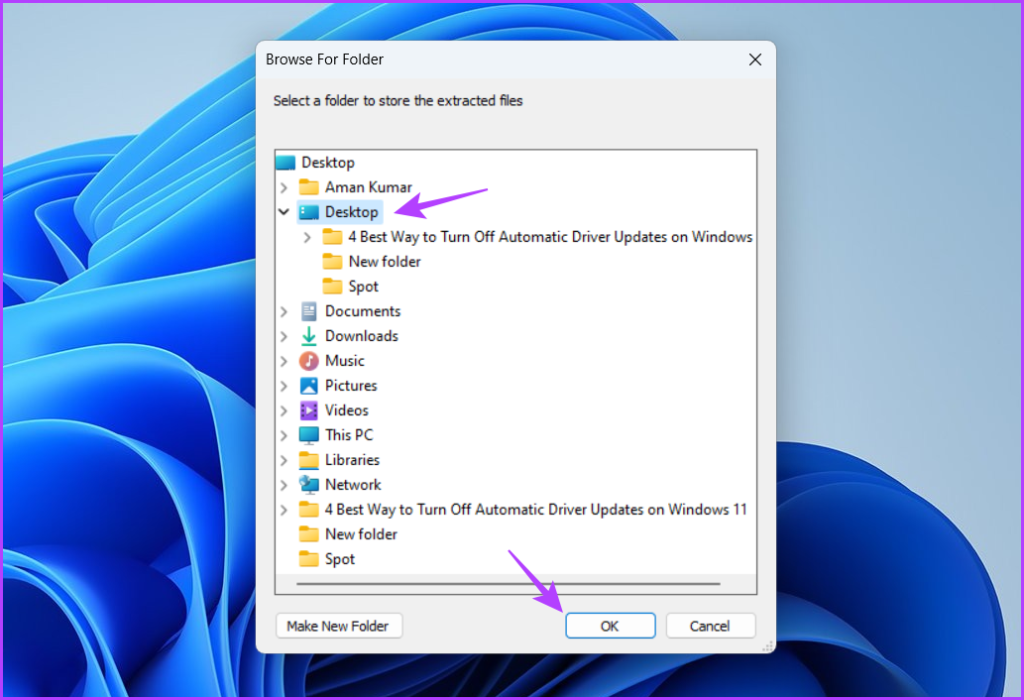
مرحله 4: به جایی که محتوا را استخراج کرده اید بروید و پوشه admx را باز کنید.
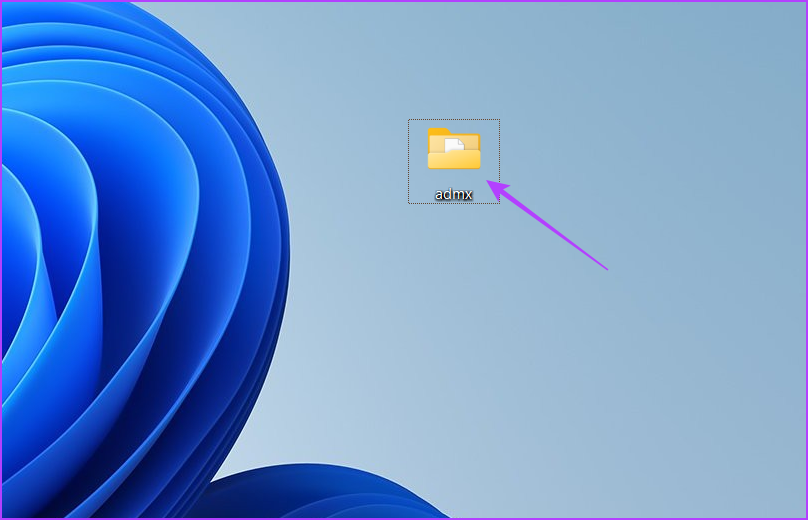
مرحله 5: میانبر صفحه کلید Ctrl + A را برای انتخاب همه فایل های داخل پوشه admx فشار دهید و سپس میانبر صفحه کلید Ctrl + C را فشار دهید تا آنها را کپی کنید.
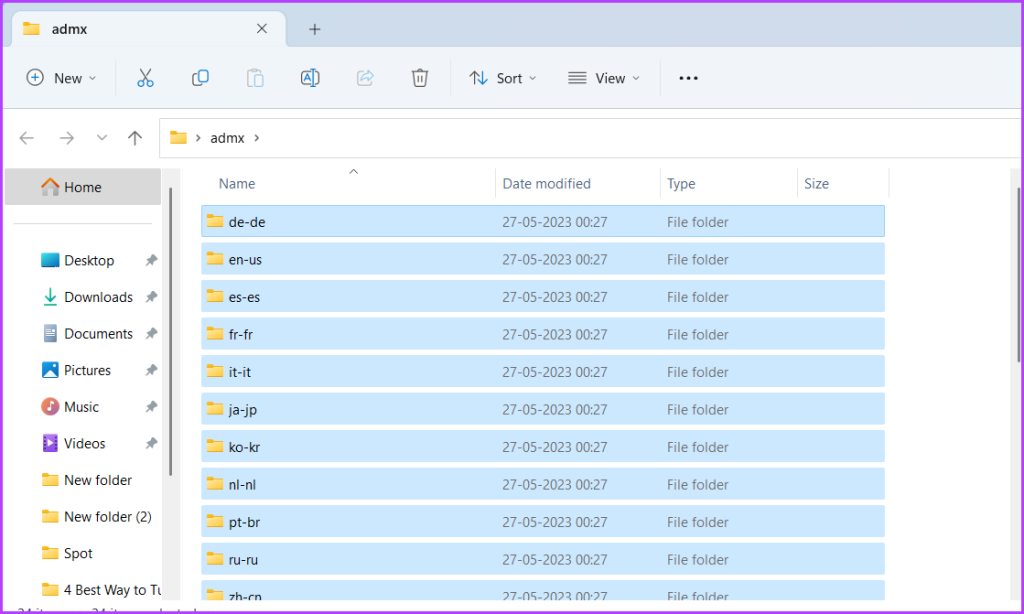
مرحله 6: میانبر صفحه کلید Windows + E را فشار دهید تا File Explorer باز شود.
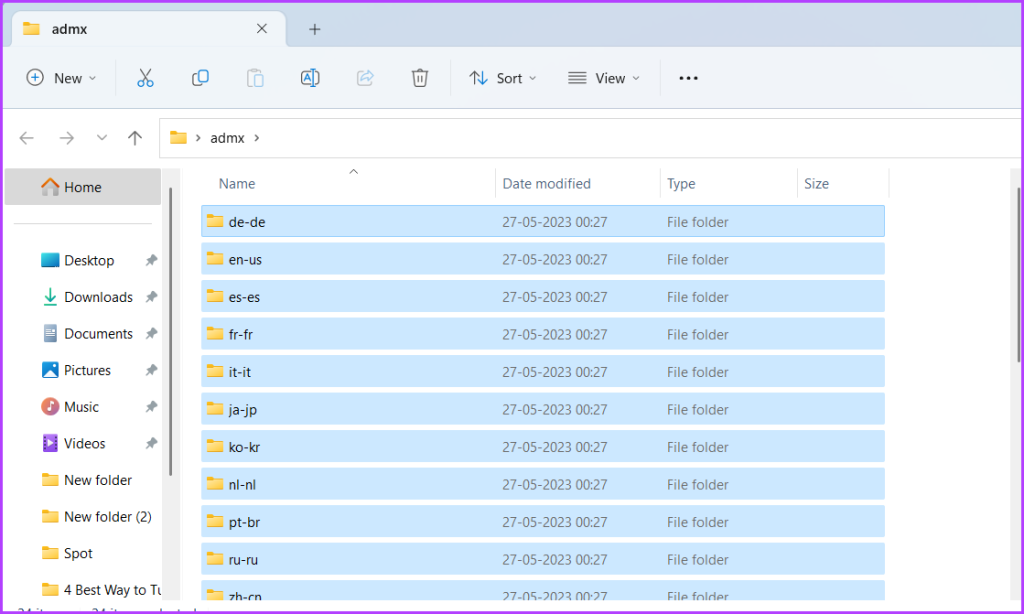
مرحله 7: درایو C را باز کنید.
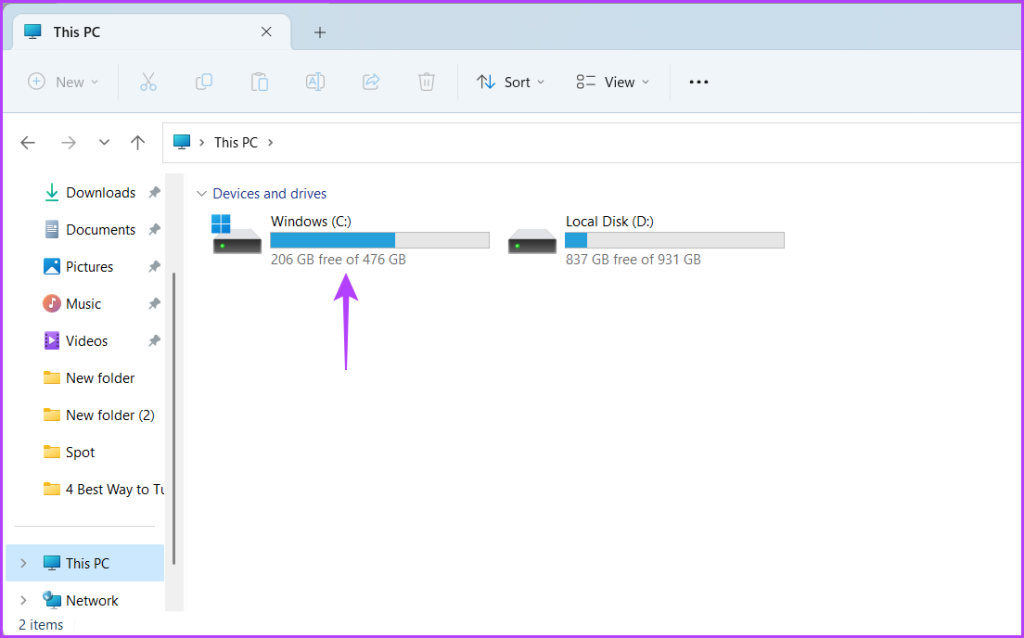
مرحله 8: روی پوشه ویندوز دوبار کلیک کنید.
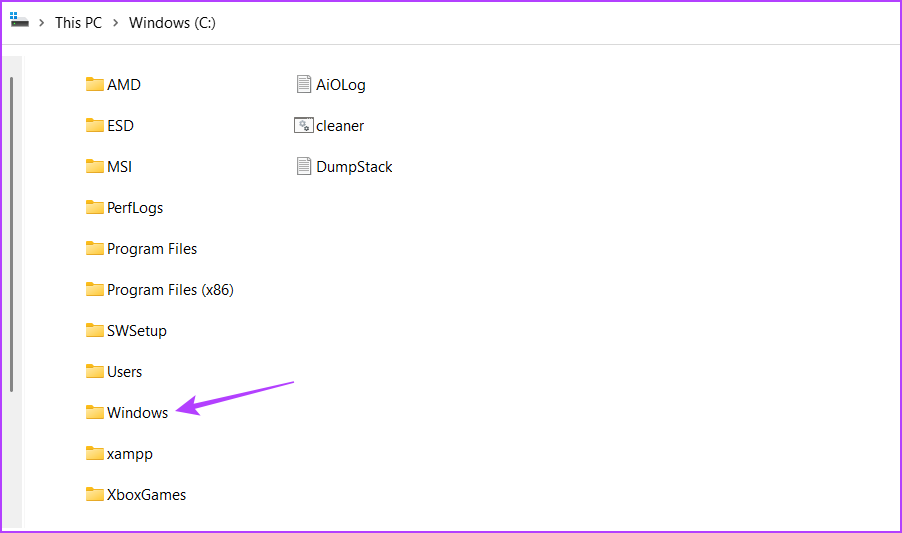
مرحله 9: پوشه PolicyDefinitions را باز کنید.
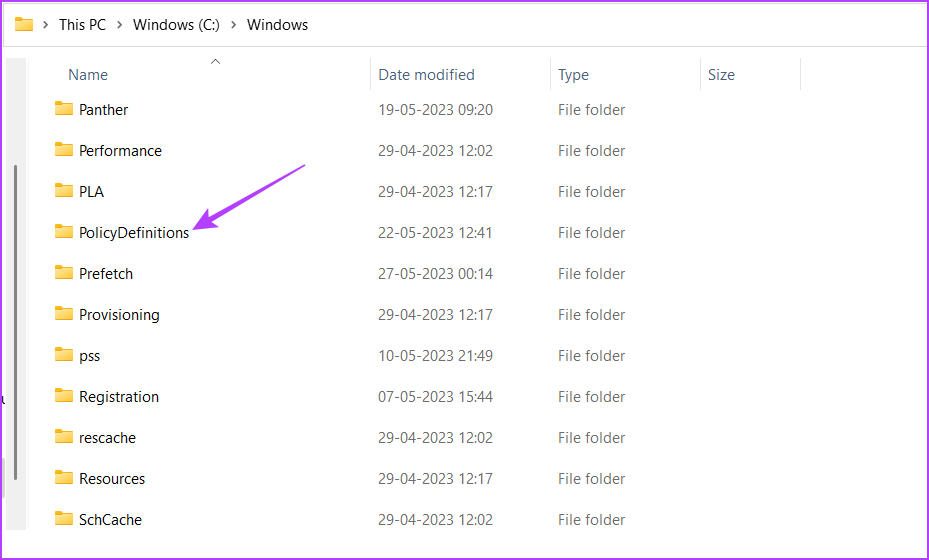
مرحله 10: میانبر صفحه کلید Ctrl + V را فشار دهید تا محتوای کپی شده را در پوشه PolicyDefinations قرار دهید.
حتما بخوانید: حل مشکل باز نشدن Microsoft Store در ویندوز 11
مرحله 11: میانبر صفحه کلید Windows + R را فشار دهید تا ابزار Run باز شود.
مرحله 12: gpedit.msc را در نوار جستجو تایپ کنید و Enter را فشار دهید.
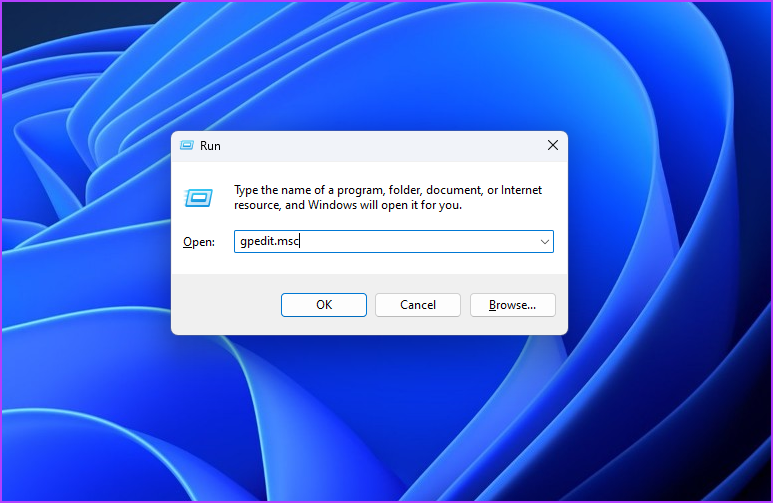
مرحله 13: در ویرایشگر سیاست گروه محلی، به ادرس زیر بروید:
Computer Configuration \ Administrative Templates \ Microsoft Office 2016 \ Updates
مرحله 14: روی خط مشی «Enable Automatic Updates’ » در قسمت سمت راست دوبار کلیک کنید.
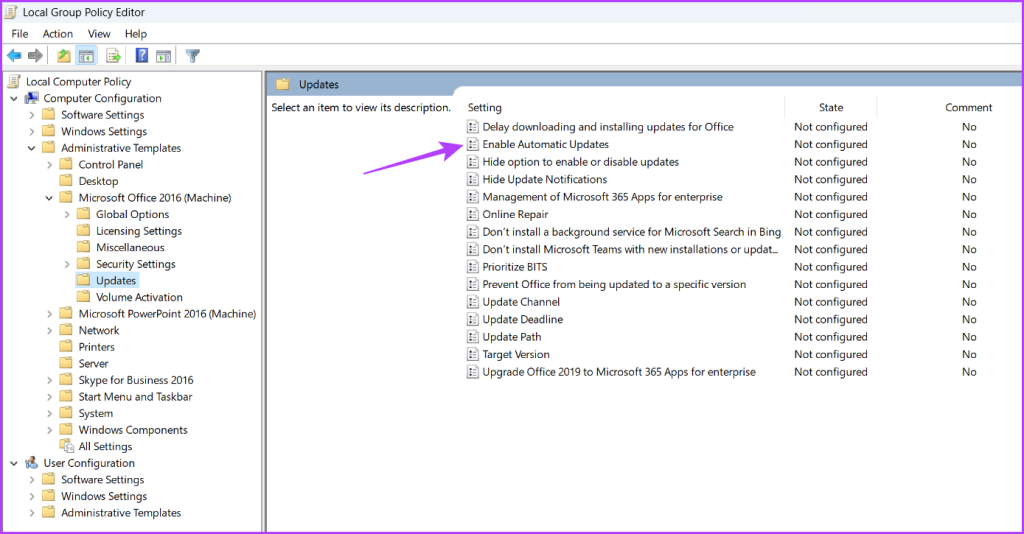
مرحله 15: Disabled را انتخاب کنید. سپس روی Apply و OK کلیک کنید.
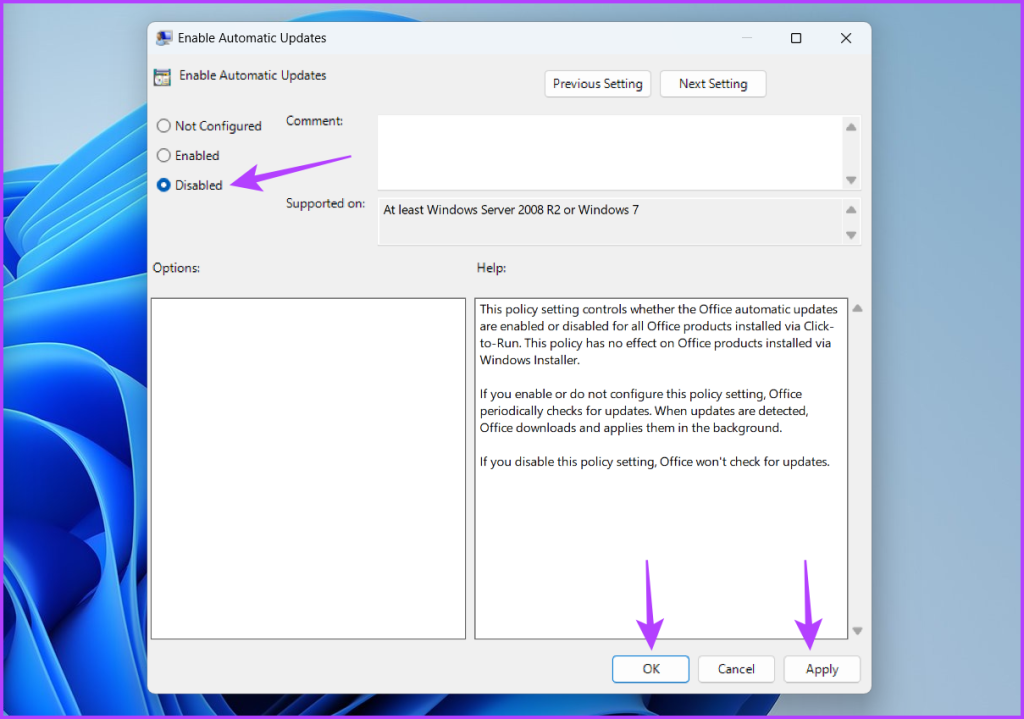
سخن آخر: برنامه های آفیس خود را کنترل کنید
کنترل برنامه های خود همیشه عالی است و مایکروسافت آفیس نیز تفاوتی ندارد. اگر میخواهید بهروزرسانی خودکار مایکروسافت آفیس را متوقف کنید، میتوانید از روشهای بالا استفاده کنید.
مقالات مرتبط:
دانلود رایگان نرم افزار Office Remote برای کامپیوتر و کار با آن
آموزش تغییر نام اکانت (حساب کاربری) در ویندوز 11 با 4 روش
فعال و غیر فعال کردن حساب کاربری (اکانت کاربران) در ویندوز 11

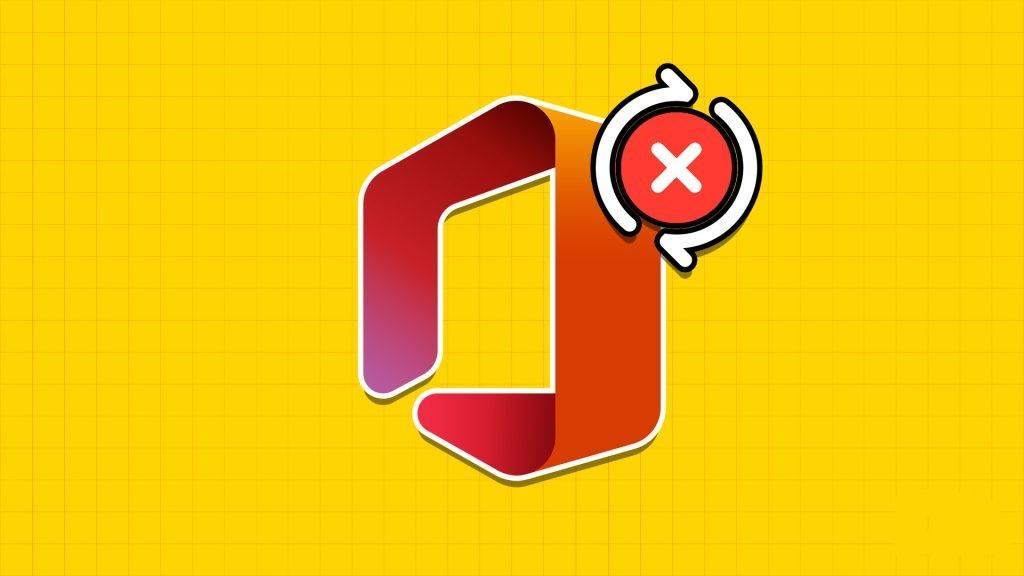
دیدگاه ها