نرم افزار Office Remote کامپیوتر یا تلفن اندرویدی شما را به یک دستگاه کنترل از راه دور برای کنترل فایل های رایانه شخصی شما تبدیل می کند. فقط دستگاه های خود را با استفاده از بلوتوث با هم متصل کنید و خودتان به کارهای دیگر بپردازید. در این مطلب سلام دنیا، به شما علاوه بر اینکه لینک دانلود رایگان نرم افزار Office Remote برای کامپیوتر را قرار دادیم. روش کار با برنامه Office Remote برای کنترل پاورپوینت، ورد و اکسل با گوشی اندروید و ویژگی های این برنامه در نرم افزار آفیس را بیان کردیم. با ما همراه باشید.
ویژگی نرم افزار Office Remote
در این مطلب نحوه کنترل فایل های دسکتاپ با استفاده از تلفن همراه آورده شده است:
کنترل پاورپوینت با گوشی
ویژگی نرم افزار Office Remote برای برنامه پاورپوینت
- رفتن به اولین یا آخرین اسلاید در یک ارائه
- مشاهده تصاویر کوچک اسلایدها و جابه جایی بین اسلایدها
- یادداشت های گوینده
- مشاهده تایمر ارائه و تعداد اسلایدها
دانلود رایگان نرم افزار office remote برای کامپیوتر
ویژگی نرم افزار Office Remote برای برنامه اکسل
- لیزری کردن ماوس برای جلب توجه به بخش های کلیدی ارائه در اکسل
- مشاهده سریع بین کاربرگ ها
- تعامل با داده های جدول محوری یا PivotTables، فیلترها و اسلایسرها
- بزرگنمایی و کوچکنمایی
- اسکرول کردن به سمت بالا و پایین
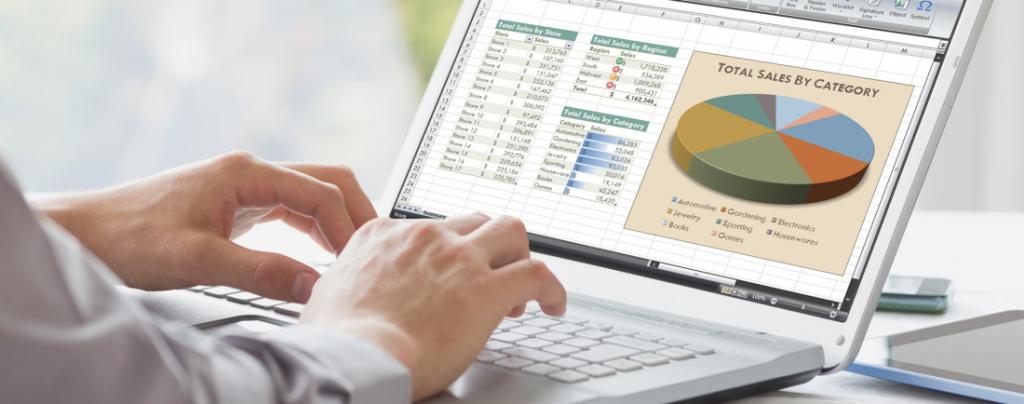
ویژگی نرم افزار Office Remote برای برنامه Word
- مشاهده لغات
- رفتن به سرفصل های سند
- مشاهده نظرات
- پیمایش بر اساس صفحه به بالا و پایین
- بالا و پایین رفتن خط به خط
حتما بخوانید: چگونه متن را در گوشی به پی دی اف تبدیل کنیم
موارد مورد نیاز برای نصب نرم افزار Office Remote
برای استفاده از نرم افزار Office Remote یا کنترل آفیس از راه دور، به یک رایانه مجهز به بلوتوث نیاز دارید که با دستگاه تلفن شما متصل شده باشد. شما همچنین به موارد زیر هم نیاز خواهید داشت:
- Office 2013 با تب Office Remote که روی ویندوز 8
- موبایل یا بالاتر یا اندروید 4.0 یا بالاتر.
- نرم افزار Office Remote برای ویندوز گوشی یا سیستم عامل اندروید.
توجه: اگر رایانه شما بلوتوث ندارد، به یک آداپتور بلوتوث نیاز دارید که به درگاه USB رایانه شما وصل شود.
کامپیوتر و تلفن خود را با هم متصل کنید
اتصال کامپیوتر و گوشی در ویندوز 8
- در کامپیوتر خود به قسمت Bluetooth settings > Bluetooth > On بروید.
- در تلفن خود به قسمت، به settings > Bluetooth > On بروید.
- زمانی که نام رایانه شما روی صفحه تلفن ظاهر شد و برای اتصال، ضربه بزنید.
- در رایانه شخصی خود، Ready to pair > Pair را انتخاب کنید.
- در زمان جفت شدن، رمز مشابه ای در هر دو دستگاه ظاهر می شود. وقتی رمز را تأیید کردید، دستگاهها نشان می دهند که با بایکدیگر متصل هستند.
نکته: اگر بعداً این وضعیت به «not connected» تغییر پیدا کرد، نگران نباشید. پس از اتصال مجدد دو دستگاه، دیگر نیازی به اتصال مجدد نیست.
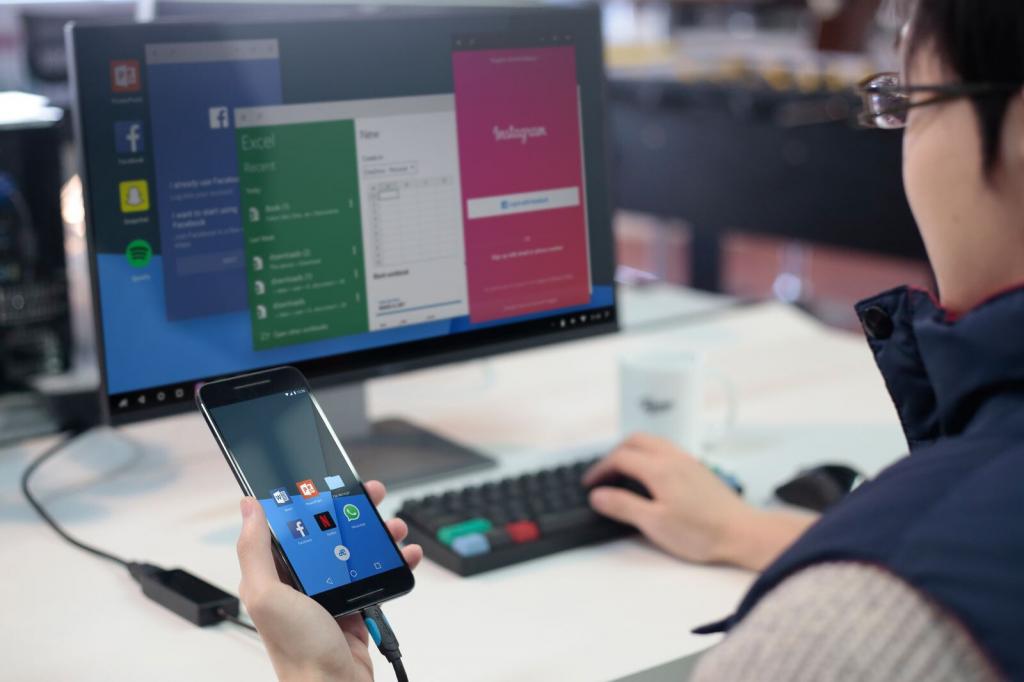
اتصال کامپیوتر و گوشی در ویندوز 7
برای روشن کردن بلوتوث در رایانه ای که ویندوز 7 در آن نصب شده است، به تنظیمات بلوتوث بروید، گزینهها را انتخاب کنید و کادر چک باکس به دستگاههای بلوتوث برای یافتن رایانه خود را انتخاب کنید. اگر نمی توانید کادر گفتگوی تنظیمات بلوتوث را پیدا کنید، ممکن است رایانه شما سخت افزار بلوتوث نداشته باشد.
حتما بخوانید: رفع مشکل نبودن و عدم شناسایی بلوتوث
استفاده از Office Remote برای ارائه
پس از اتصال تلفن با رایانه شخصی، موارد زیر را انجام دهید:
- در رایانه شخصی خود، فایلی را که می خواهید ارائه کنید باز کنید و در تب Office Remote، گزینه Turn On را انتخاب کنید.
- در تلفن خود، Office Remote را باز کنید. فایلی که در مرحله اول باز کردید و هر فایل دیگری که در رایانه شخصی شما باز است باید ظاهر شود.
- برای باز کردن یک فایل و شروع ارائه روی آن ضربه بزنید.
فایل های فقط خواندنی و محافظت شده در نرم افزار Office Remote
زمانی که فایلهای فقط خواندنی یا فایلهایی که در سرور ذخیره شده و در نمای محافظت شده باز میشوند، را ارائه می دهید، ممکن است برخی از ویژگیها آنطور که انتظار میرود کار نکنند، مانند نشانگر لیزری و نمای تصویر کوچک در پاورپوینت. اگر از منبع فایل خود مطمئن هستید، بهتر است قبل از شروع ارائه، ویرایش را فعال کنید.
عیب یابی مشکلات اتصال و نصب نرم افزار Office Remote
نصب نرم افزار به دلیل عدم شناسایی Office 2013 انجام نمی شود
اگر نصب شما با پیام «Office 2013 was not found on your machine» قطع شد، حتی اگر Office 2013 دارید، لطفاً آخرین بهروزرسانی را نصب کنید که این مشکل را برطرف میکند.
مشکلات اتصال
اگر در اتصال به کامپیوتر مشکل دارید، موارد زیر را امتحان کنید:
- در رایانه خود، فایلی که می خواهید ارائه کنید را باز کنید و مطمئن شوید که Office Remote روشن است (Office Remote > Office Remote > Turn On).
- مطمئن شوید که رایانه و تلفن شما با بلوتوث متصل شده اند.
اگر قبلاً متصل شدهاید، اما حالا پیامهای خطا دریافت میکنید، موارد زیر را امتحان کنید:
- در تلفن خود از برنامه خارج شوید و مجدداً راه اندازی کنید و فایل ها را در رایانه شخصی ببندید و دوباره باز کنید. وقتی فایلها را دوباره باز میکنید، تب Office Remote را در نوار بررسی کنید تا مطمئن شوید که Office Remote هنوز روشن است (Office Remote > Office Remote > Turn On).
- سعی کنید همه اطلاعات را ریست کنید. تلفن را از تنظیمات بلوتوث رایانه شخصی خارج کرده و نام رایانه را از تلفن پاک کنید. بلوتوث را خاموش و دوباره روشن کنید و دوباره متصل شدن دستگاها را امتحان کنید.
نکته: برای حذف نام رایانه از تلفن، به تنظیمات تلفن خود بروید، روی بلوتوث ضربه بزنید، روی نام رایانه ضربه بزنید و نگه دارید و روی «delete» ضربه بزنید. اگر همچنان نمیتوانید وصل شوید، تلفن و رایانه شخصی را مجدداً راهاندازی کنید.
مقالات مرتبط:
آموزش ضبط فیلم و صدا در پاوریوینت با گوشی و کامپیوتر
روش ضبط صفحه نمایش [اسکرین رکوردر ویندوز] با برنامه پاورپوینت


دیدگاه ها