پوشه Libraries یکی از قابلیتهای مفید ویندوز است که به شما امکان میدهد فایلها و پوشههای پرکاربرد خود را برای دسترسی سریعتر سازماندهی کنید. با این حال، در ویندوز 11 این پوشه بهصورت پیشفرض در رابط فایل اکسپلورر پنهان شده است. خوشبختانه، میتوانید با چند مرحله ساده این پوشه را دوباره فعال کنید و از امکانات آن بهرهمند شوید. در ادامه این مطلب از سلام دنیا، به شما نشان خواهیم داد که چگونه پوشه Libraries را در ویندوز 11 قابل مشاهده کنید و از آن برای مدیریت بهتر فایلهای خود استفاده کنید.
دستورالعمل نمایش پوشه Libraries در ویندوز 11
حتما بخوانید: جدیدترین ویژگی و قابلیت های ویندوز 11
- مرحله 1: ابتدا رابط فایل اکسپلورر را در رایانه خود باز کنید، سپس بر روی نماد 3 نقطه در نوار بالای رابط کلیک کنید.
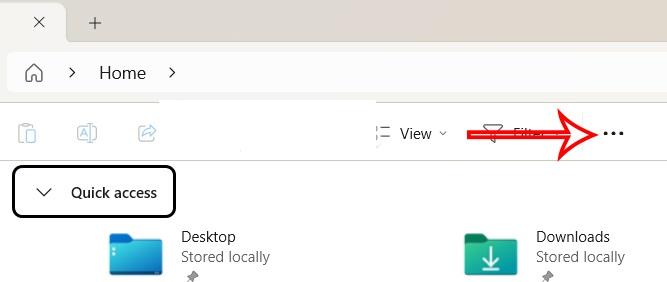
در مرحله بعد، در منوی نمایش روی گزینه ها کلیک می کنیم تا رابط فایل اکسپلورر را در رایانه تنظیم کنیم.
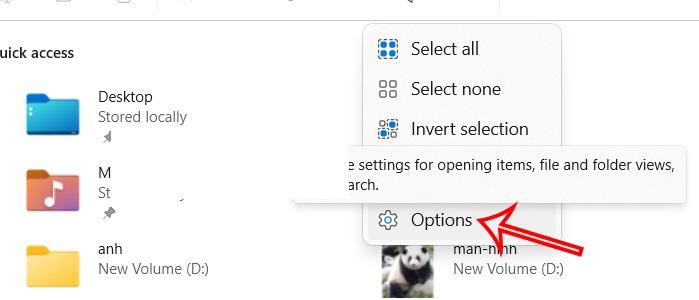
- مرحله 2: اکنون یک رابط جدید ظاهر می شود، برای تنظیم روی تب View کلیک کنید.
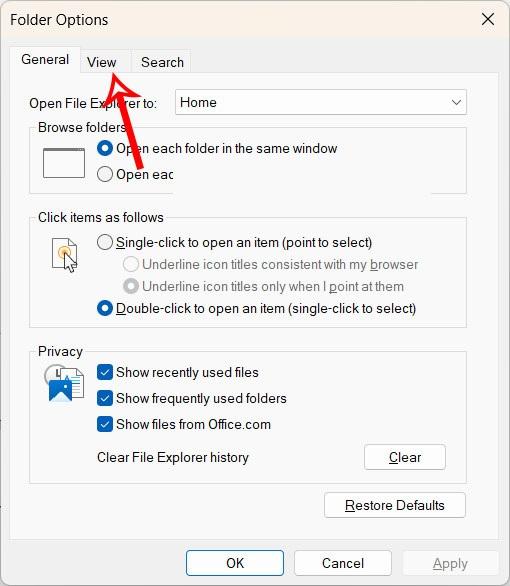
در این رابط در تنظیمات پیشرفته ، کاربران به پایین اسکرول کرده و نمایش کتابخانه ها را انتخاب می کنند تا پوشه کتابخانه ها در رایانه نمایش داده شود. در نهایت روی Apply و OK کلیک کنید تا تنظیمات جدید در کامپیوتر ذخیره شوند.
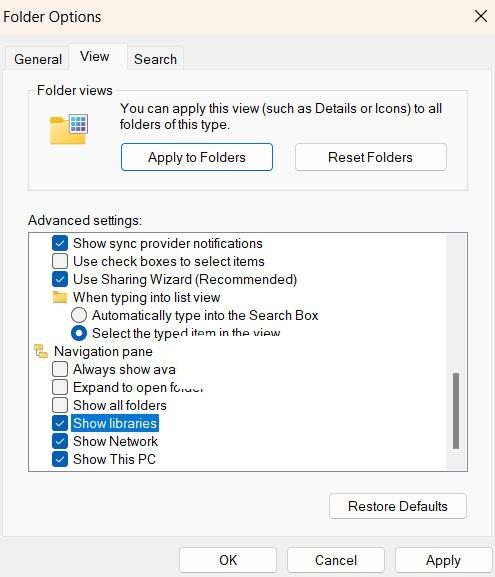
مطابق شکل زیر، پوشه Libraries را در سمت چپ رابط File Explorer مشاهده خواهید کرد.
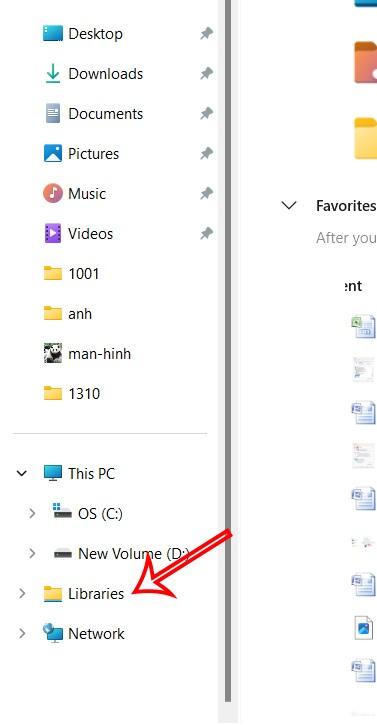
در صورتی که کاربر بخواهد این پوشه Libraries را در File Explorer مخفی کند، فقط علامت Show Libraries را بردارید.
سخن آخر
با انجام مراحل بالا، میتوانید پوشه Libraries را بهسادگی در ویندوز 11 فعال کنید و از دسترسی سریع به فایلها و پوشههای پرکاربرد خود لذت ببرید. این ویژگی به شما کمک میکند تا فایلهای خود را بهتر سازماندهی کرده و بهرهوری خود را افزایش دهید. اگر تصمیم گرفتید دوباره آن را مخفی کنید، میتوانید به همان تنظیمات بازگردید و گزینه نمایش را غیرفعال کنید.
مطالب مرتبط:
رفع مشکل نصب برنامه و نرم افزار در ویندوز 11
رفع محدودیت نصب و حل مشکل سازگار نبودن کامپیوتر با ویندوز 11
نحوه فعال، غیرفعال کردن و مدیریت مجوز دسترسی برنامه در ویندوز 11
آموزش نصب ویندوز 11 با فلش USB


دیدگاه ها