هنگام راهاندازی یک برنامه برای اولین بار، ممکن است بخواهید دوباره بررسی کنید که آیا تمایل دارید همه مجوزهای درخواستی را مجاز کنید و همه درخواستها را بدون چشم پوشی بپذیرید. بهراحتی، ویندوز 11 به شما اجازه میدهد تا آن مجوزهای برنامهها را مجدداً مشاهده و مدیریت کنید. این راهنما از سلام دنیا، شما را در اجرای مراحل فعال کردن، غیرفعال کردن و مدیریت مجوزهای برنامه در ویندوز 11 راهنمایی می کند. بنابراین، بدون هیچ مقدمه ای، بیایید شروع کنیم.
نحوه عملکرد مجوزهای برنامه در ویندوز
برنامههای ویندوز برای دسترسی به ویژگیهای سختافزاری و نرمافزاری رایانه شخصی شما برای کار کردن به مجوز نیاز دارند. این شامل اجازه دسترسی به موقعیت مکانی، دوربین، میکروفون و غیره شما می شود. به عنوان مثال، یک برنامه آب و هوا در ویندوز برای دسترسی به داده های موقعیت مکانی شما برای ارائه اطلاعات مرتبط درخواست مجوز می کند.
حتما بخوانید: نصب صحیح ویندوز 11 روی کامپیوتر مرحله به مرحله و تصویری
در حالت ایدهآل، میخواهید به یک برنامه تمام مجوزهایی را که نیاز دارد اجازه دهید. با این حال، ممکن است مواقعی وجود داشته باشد که یک برنامه سعی می کند مجوزهایی را که نیاز ندارد، جستجو کند. و اجازه دادن به این مجوزها می تواند حریم خصوصی شما را به خطر بیندازد. در هر دو مورد، باید یاد بگیرید که چگونه مجوزهای برنامه را در ویندوز 11 مجاز یا غیرمجاز کنید. این چیزی است که در بخش بعدی به آن خواهیم پرداخت.

نحوه فعال یا غیرفعال کردن مجوزها برای برنامه های فردی
اگر می خواهید مجوزهای یک برنامه خاص را فعال یا غیرفعال کنید، باید تنظیمات برنامه آن را در ویندوز باز کنید. دو راه وجود دارد که می توانید در مورد آن اقدام کنید.
حتما بخوانید: رفع خطاهای سیستم فایل در ویندوز 11
1. نحوه فعال کردن مجوزهای غیر فعال از طریق تنظیمات
- مرحله 1: منوی Start را باز کنید و روی All apps در بالا کلیک کنید تا لیستی از برنامه های نصب شده را مشاهده کنید.
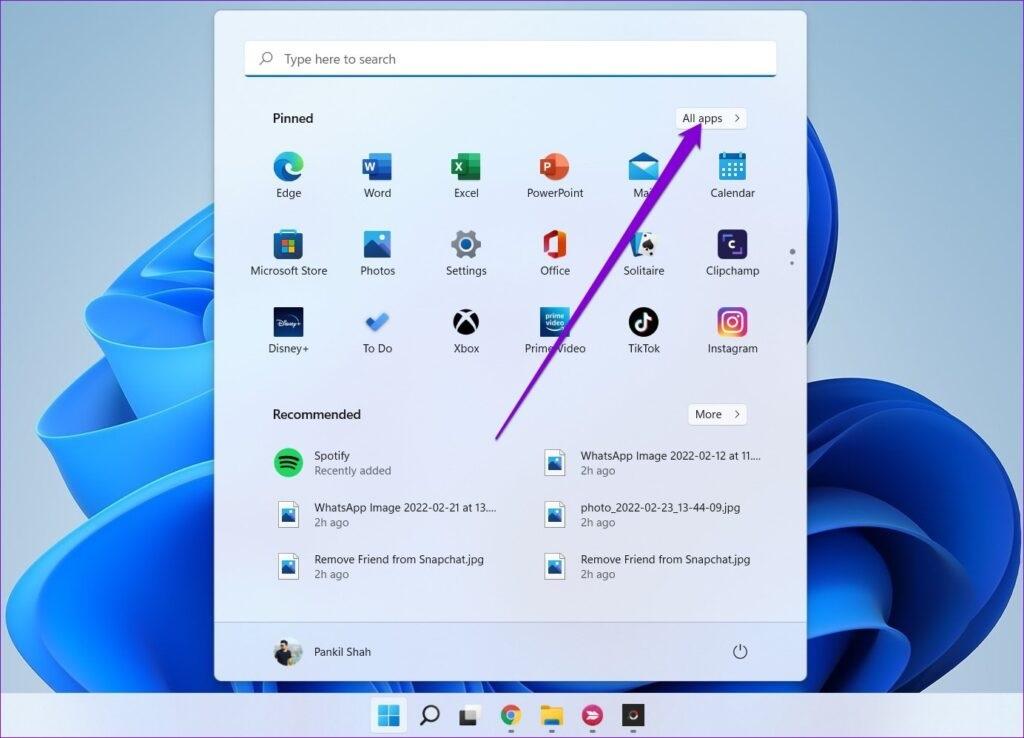
- مرحله 2: برای پیدا کردن برنامه ای که می خواهید مجوزها را برای آن پیکربندی کنید، به پایین بروید. روی آن کلیک راست کرده، More را انتخاب کنید و تنظیمات App را انتخاب کنید.
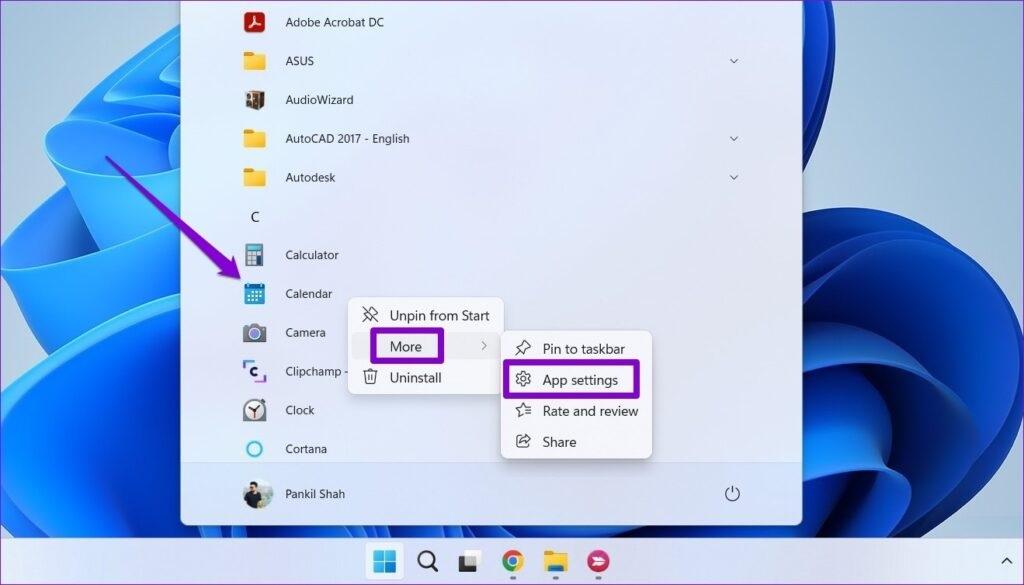
- مرحله 3: در پنجره زیر، از کلیدهای زیر مجوزهای برنامه استفاده کنید تا مجوزهای خاص را به دلخواه فعال یا غیرفعال کنید.
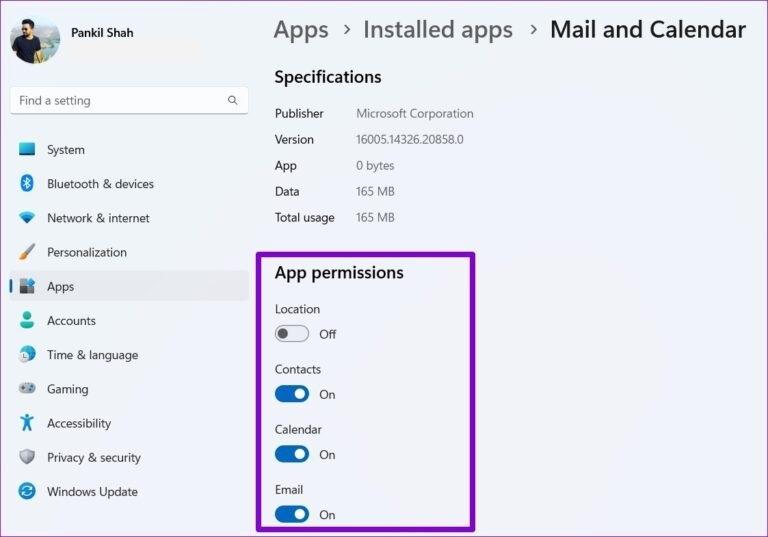
علاوه بر این، میتوانید به یک برنامه اجازه دهید یا اجازه دهید در پسزمینه کار نکند.
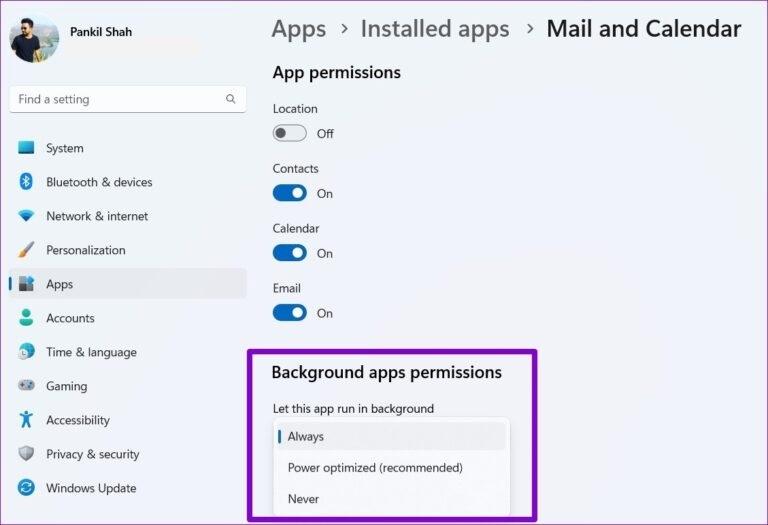
2. نحوه فعال یا غیرفعال کردن مجوزها از طریق تنظیمات
اگر به دنبال تغییر مجوزها برای چندین برنامه مختلف هستید، می توانید از روش زیر برای صرفه جویی در زمان استفاده کنید.
- مرحله 1: روی منوی Start کلیک راست کرده و از منوی ایجاد شده گزینه Settings را انتخاب کنید.
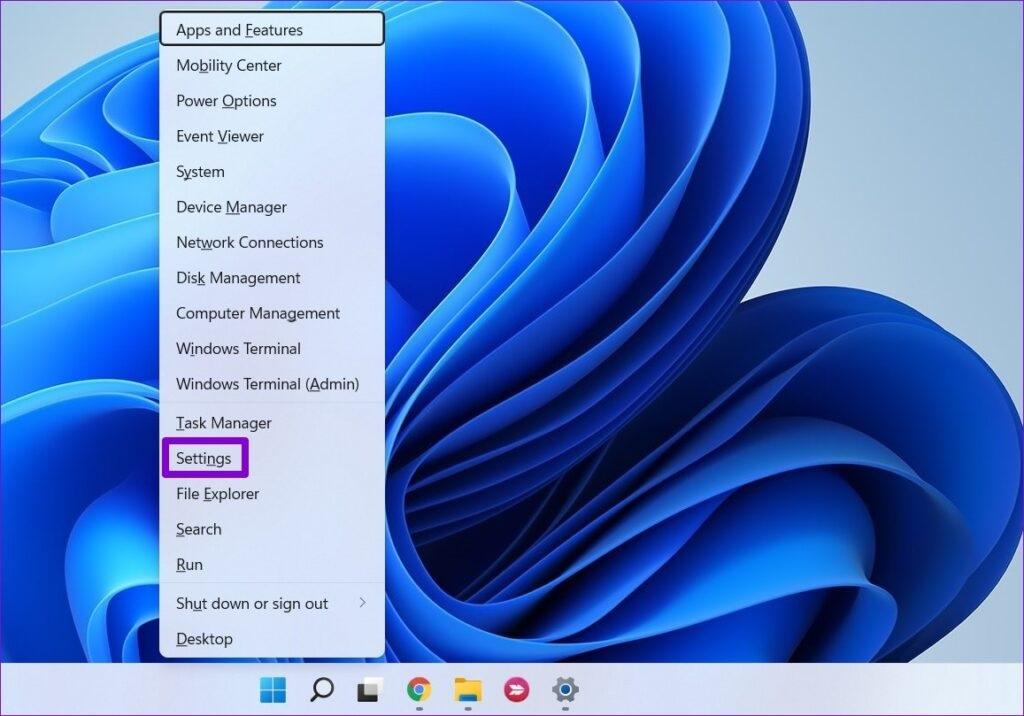
- مرحله 2: به تب Apps در سمت چپ خود بروید و بر روی Installed Apps کلیک کنید.
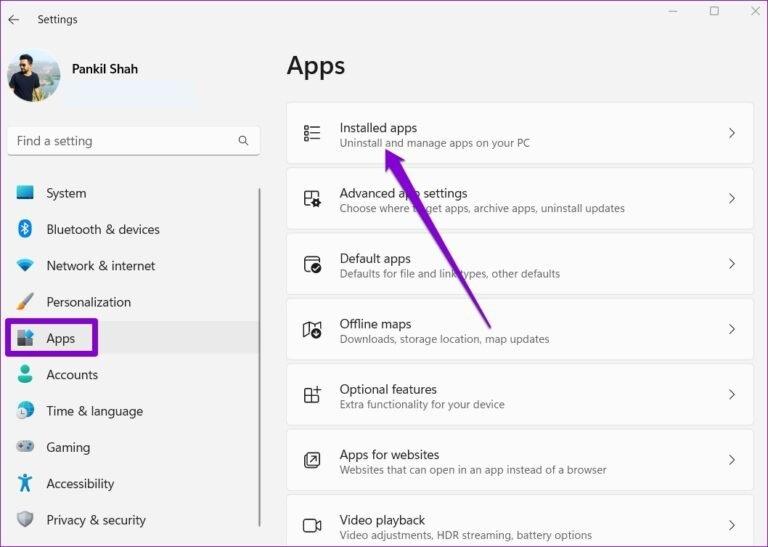
- مرحله 3: از نوار جستجو برای جستجوی برنامه ای که می خواهید مجوزها را تغییر دهید، استفاده کنید.
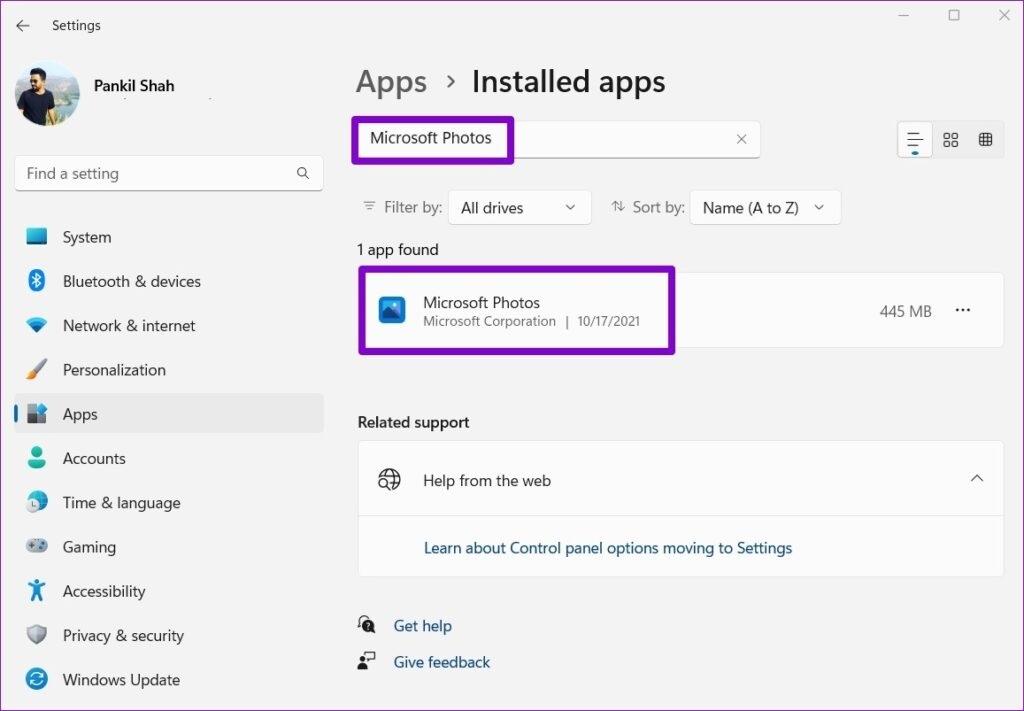
- مرحله 4: روی نماد منوی سه نقطه در کنار برنامه کلیک کنید و Advanced options را انتخاب کنید.
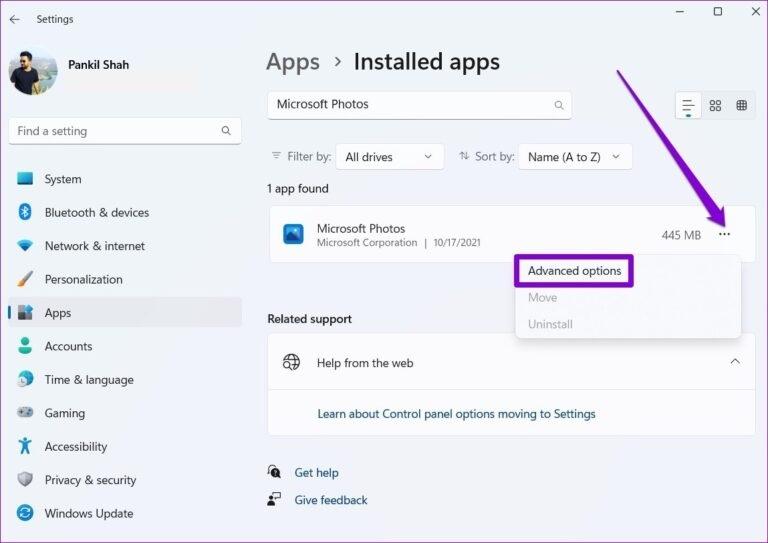
- مرحله 5: برای مدیریت مجوزهای آن برنامه از کلیدهای زیر مجوزهای برنامه استفاده کنید.
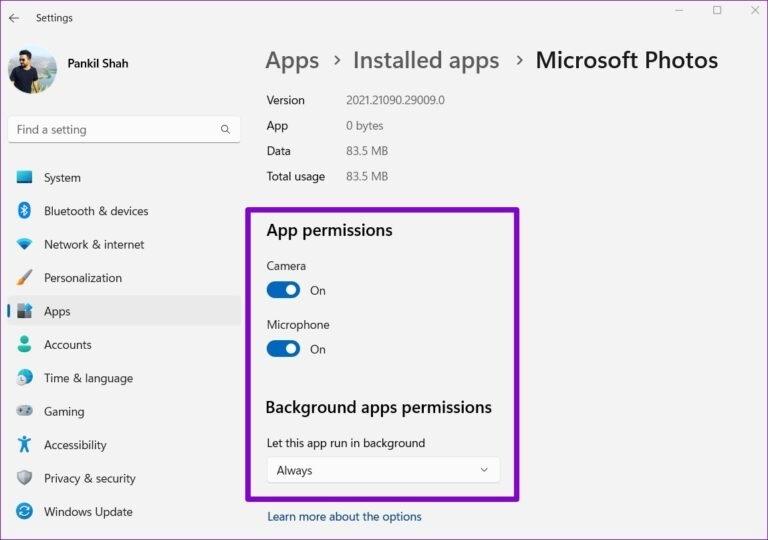
هر تغییری که ایجاد می کنید باید فوراً اعمال شود. اگر برنامه از قبل در حال اجرا است ، ممکن است بخواهید آن را مجدداً راه اندازی کنید تا تغییرات اعمال شوند. توجه داشته باشید که اگر یک برنامه یا یک بازی برای کار کردن به مجوزهای خاصی نیاز نداشته باشد، در بخش مجوزهای برنامه هیچ تغییری نخواهید دید. علاوه بر این، برخی از برنامهها ممکن است در لیست ظاهر نشوند، اگر بتوانند از همه منابع سیستم استفاده کنند .
نحوه مدیریت مجوزهای برنامه برای چندین برنامه همزمان
در حالی که روش های فوق کاملاً ساده هستند، اگر به دنبال مدیریت مجوزهای برنامه خاص برای بسیاری از برنامه های مختلف به طور همزمان هستید، راه بسیار ساده تری برای انجام آن وجود دارد.
- مرحله 1: منوی Start را باز کنید و روی نماد چرخ دنده ای کلیک کنید تا برنامه تنظیمات اجرا شود.
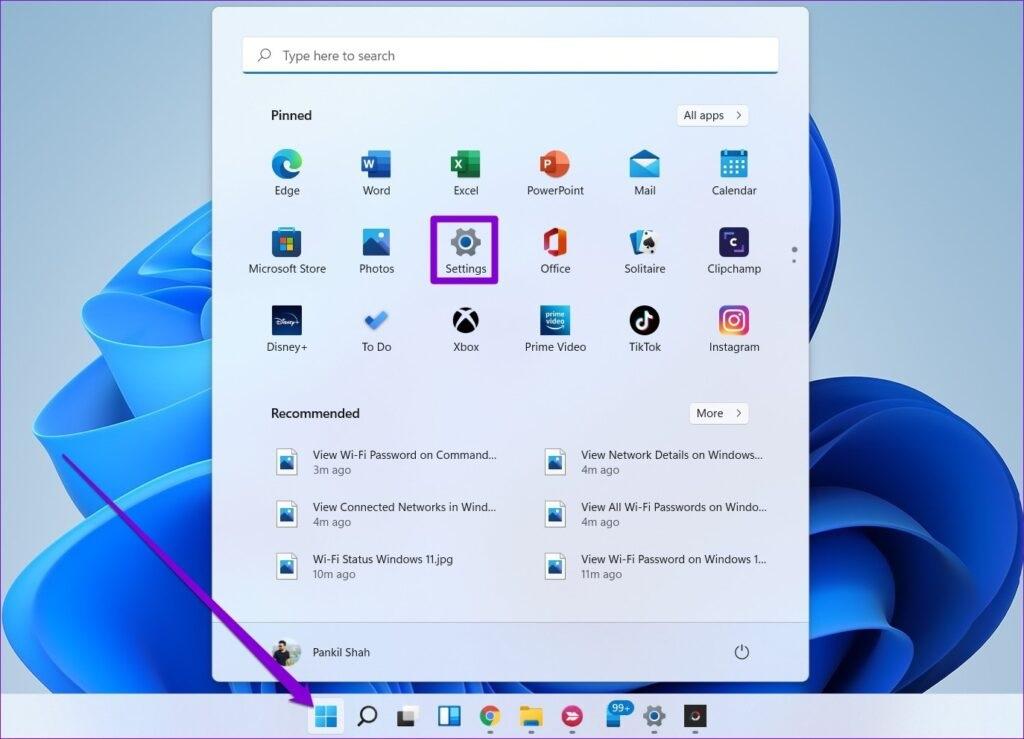
- مرحله 2: به برگه Privacy & Security در ستون سمت چپ بروید.
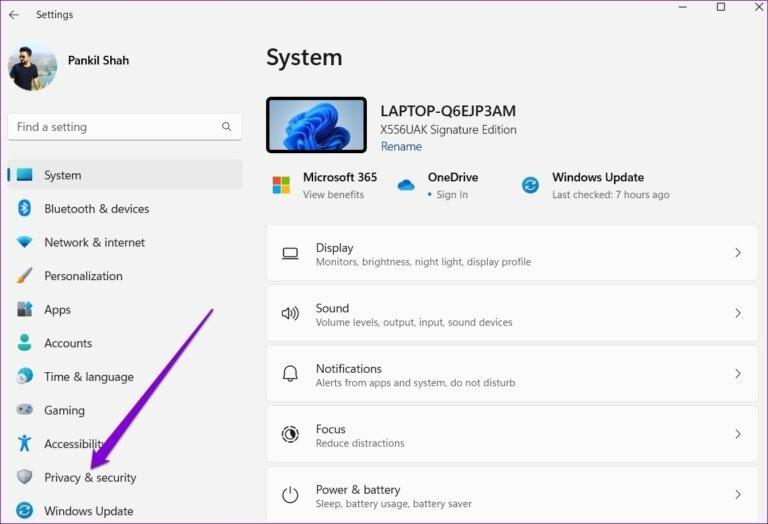
- مرحله 3: برای مشاهده لیستی از تمام مجوزهای برنامه، به بخش مجوزهای برنامه بروید.
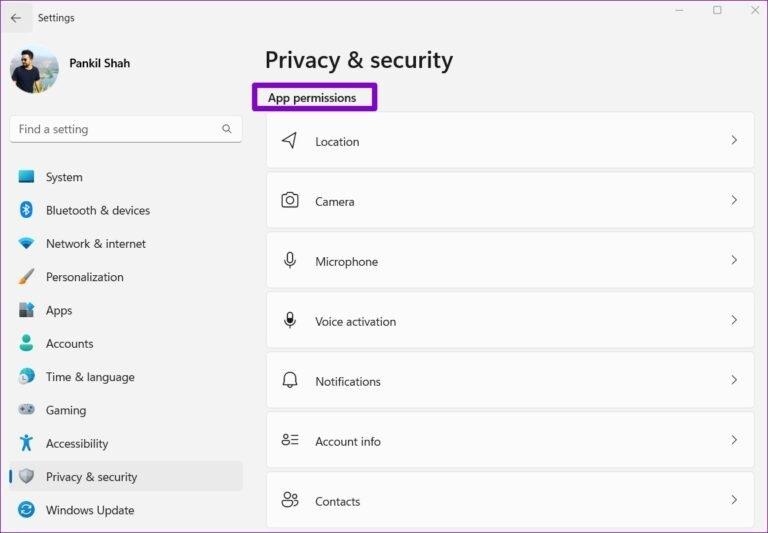
- مرحله 4: روی مجوز برای پیکربندی آن کلیک کنید. برای اهداف نمایشی، اجازه دوربین را برای برنامهها تغییر میدهیم.
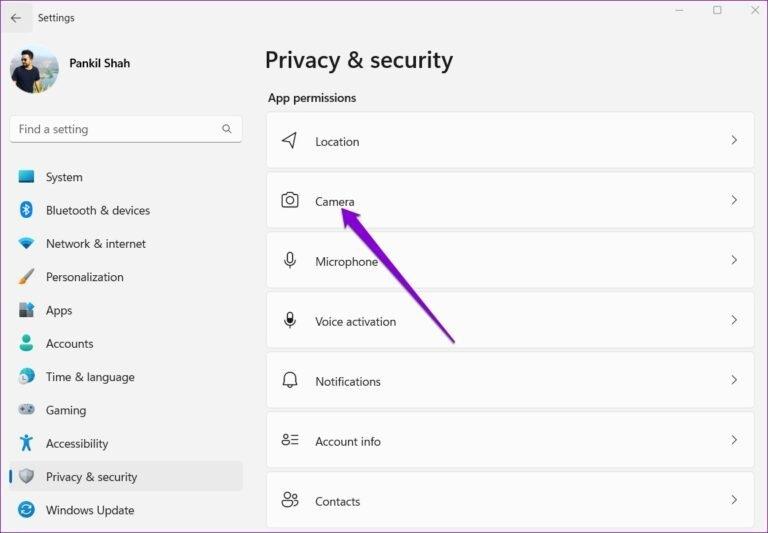
- مرحله 5: اگر میخواهید مجوز دوربین را برای همه برنامههای رایانه شخصی خود غیرفعال کنید، میتوانید سوئیچ کنار «اجازه دسترسی برنامهها به دوربین» را خاموش کنید.
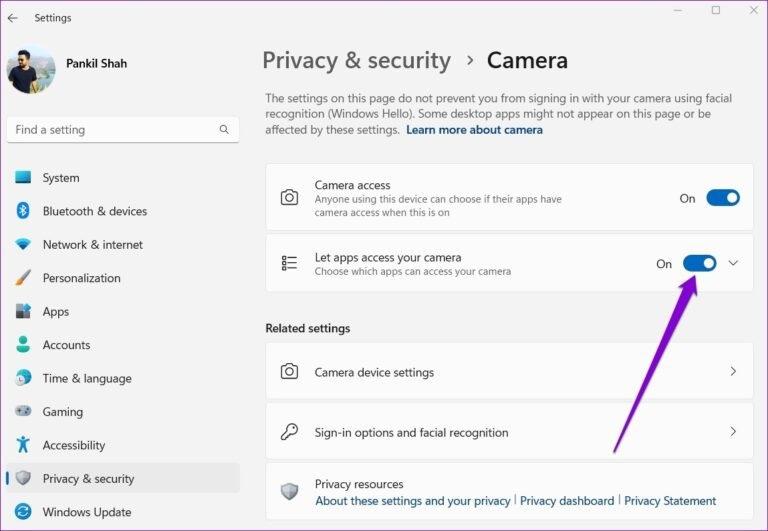
از طرف دیگر، اگر میخواهید مجوزهای دوربین را بر اساس هر برنامه پیکربندی کنید، روی پیکان رو به پایین در کنار «اجازه دسترسی به برنامهها به دوربین» کلیک کنید.
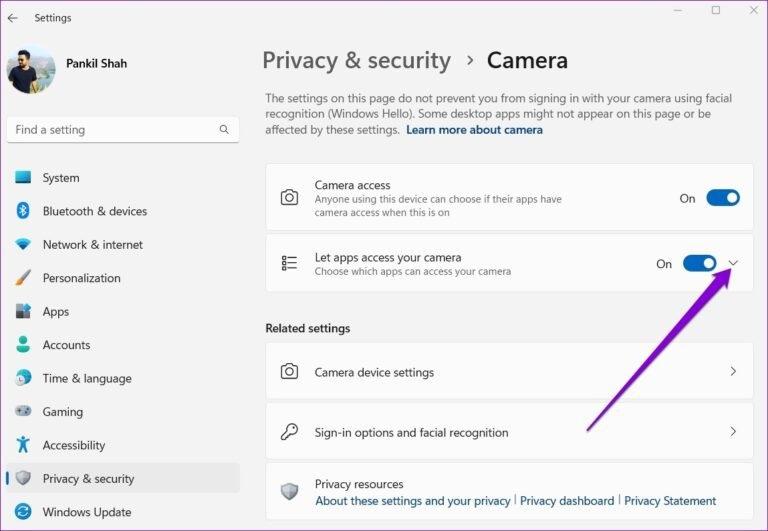
در مرحله بعد، از کلیدهای کنار برنامه ها برای مدیریت سریع مجوز دوربین برای هر برنامه استفاده کنید.
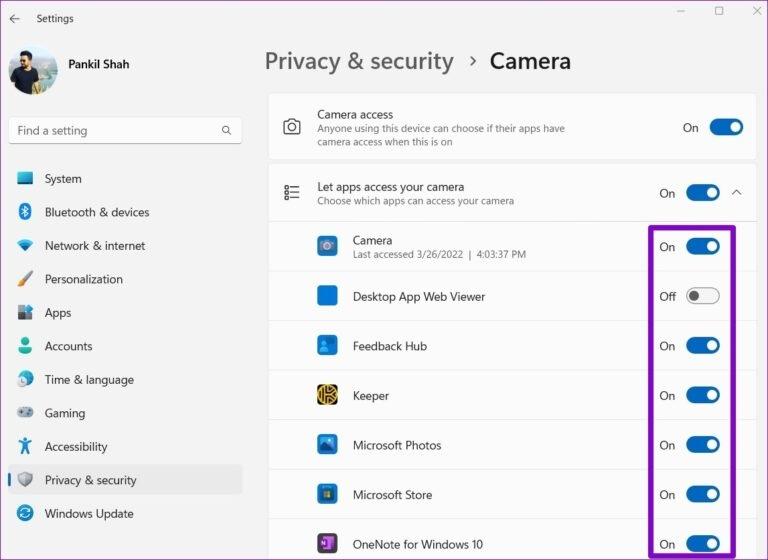
به همین ترتیب، میتوانید مراحل بالا را برای مدیریت مکان، میکروفون و سایر مجوزهای برنامه برای چندین برنامه به طور همزمان تکرار کنید. مهم است که بدانید در حالی که می توانید مجوزهای برنامه را به طور جداگانه برای هر برنامه فروشگاه مایکروسافت مدیریت کنید ، نمی توانید این کار را با برنامه های دسکتاپ انجام دهید.
سخن آخر
اعطای بی دقتی مجوزهای برنامه ممکن است منجر به عواقب ناخواسته شود. حتی اگر نگران حریم خصوصی خود نیستید، ارزش این را دارد که هر چند وقت یکبار مجوزهای برنامه را در ویندوز بررسی کنید. به این ترتیب میتوانید رفتار برنامههای مختلف را زیر نظر بگیرید و برنامههایی را محدود کنید. در صورت مفید بودن مقاله، لطفاً آن را با دوستان خود به اشتراک بگذارید. امیدواریم این روش ها به شما در حل و یادگیری مطلب سرچ شده کمک کرده باشند.
مطالب مرتبط:
جدیدترین ویژگی و قابلیت های ویندوز 11
حل مشکل باز نشدن ترمینال ویندوز 11
رفع مشکل اجرا نشدن Auto play در ویندوز 11
چگونه فضای ذخیره سازی (Storage Spaces) ویندوز 11 را فعال کنیم

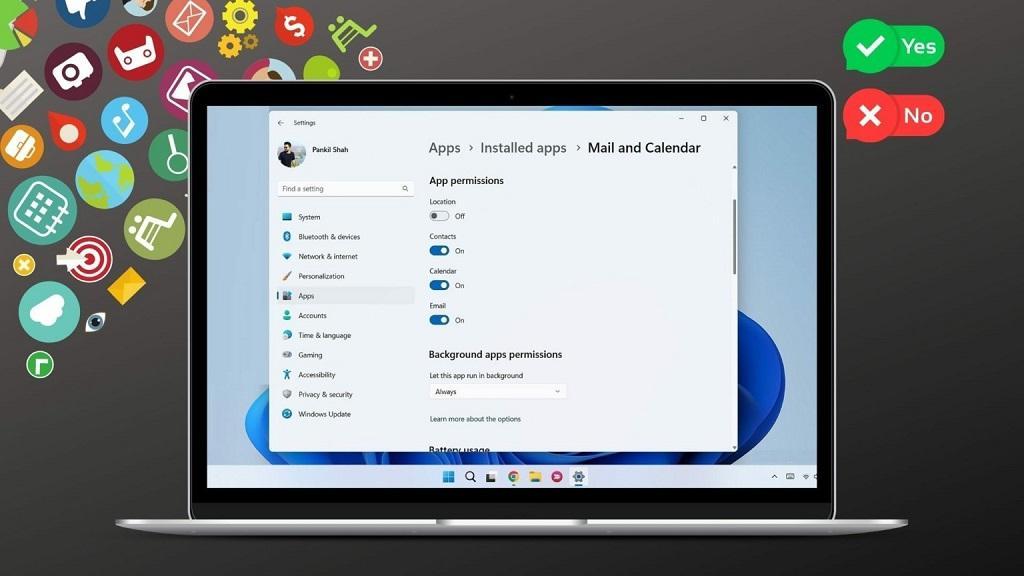
دیدگاه ها