آندرلاین معمولاً با خطی که زیر متن کشیده می شود، نشان داده می شود. وقتی زیر متنی خط کشیده می شود ، معمولاً برای جلب توجه به آن یا تأکید است. در یک واژهپرداز مانند Google Docs، راههای آسانی برای خطکشی زیر متن وجود دارد، یا با کلیک کردن روی دکمه زیر خط روی نوار یا با استفاده از میانبر صفحه کلید Ctrl + U. با این حال، چه اتفاقی میافتد وقتی میخواهید زیر یک متن خاص دوبار خط بکشید؟ هیچ گزینه ای در نوار Google Docs برای خط کشی دوگانه وجود ندارد، اما راه های دیگری نیز وجود دارد. در این مطلب سلام دنیا، ما به نحوه کشیدن خط زیر هر متن در برنامه Google Docs؛ نحوه کشیدن دو خط زیر یک متن در گوگل داکس از طریق ابزار DRAWING ؛ نحوه دو خط کردن خط زیر یک متن از طریق معادلات در برنامه Google Docs و نحوه استفاده از مرزهای پاراگراف در برنامه Google Docs پرداخته ایم. با ما همراه باشید.
نحوه کشیدن دو خط زیر یک متن از طریق ابزار DRAWING در برنامه Google Docs
با ابزار Drawing در Google Docs، میتوانید نقاشیهای دست آزاد ایجاد کنید و آنها را در سند خود درج کنید. نقاشیهای دست آزاد شما میتوانند شامل دو خط زیر برای متن نیز باشند. در اینجا نحوه استفاده از ابزار Drawing برای قرار دادن دو خط زیر در Google Docs آورده شده است.
حتما بخوانید: روش کار با گوگل داکس ویندوز
- مرحله 1: Google Docs را در مرورگر دلخواه خود باز کنید و سندی را که می خواهید ویرایش کنید باز کنید. اگر برنامه Google Docs را دارید، می توانید آن را راه اندازی کنید و سند خود را باز کنید.
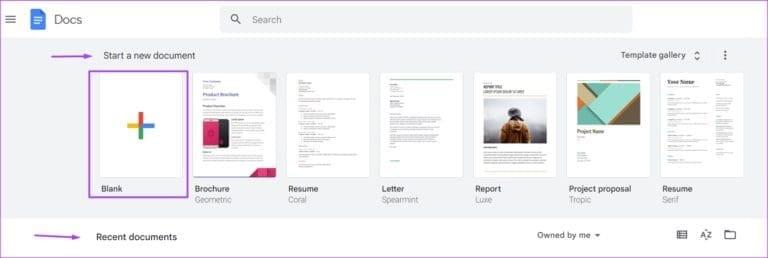
- مرحله 2: نشانگر خود را روی بوم Google Docs در مکانی قرار دهید که میخواهید زیرخطهای دوتایی درج شود.
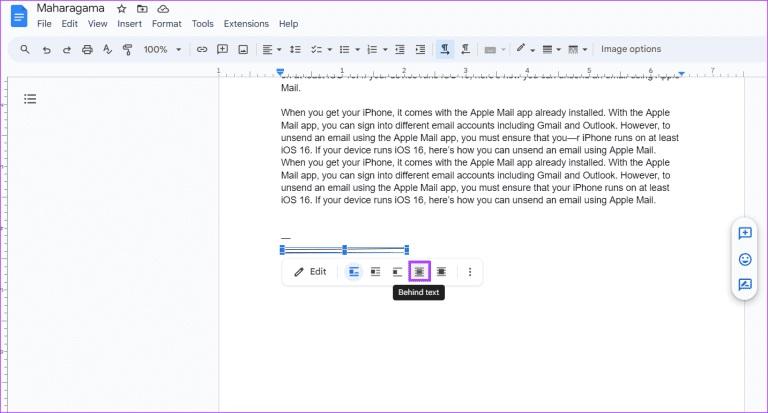
- مرحله 3: در نوار Google Docs، روی زبانه Insert کلیک کنید.

- مرحله 4: از منوی Insert Drawing را انتخاب کنید.
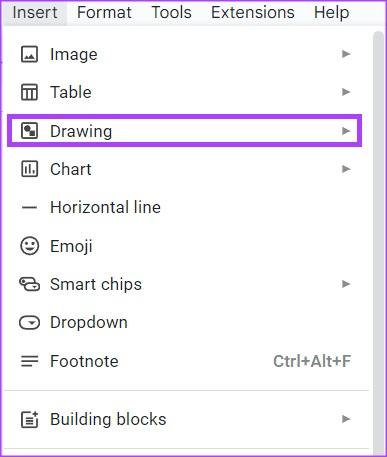
- مرحله 5: روی New کلیک کنید و باید ابزار Drawing را اجرا کنید.
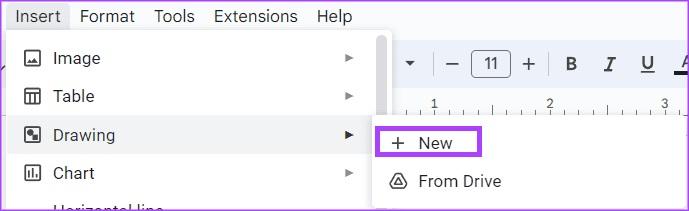
- مرحله 6: در نوار ابزار طراحی، روی دکمه خط کلیک کنید.
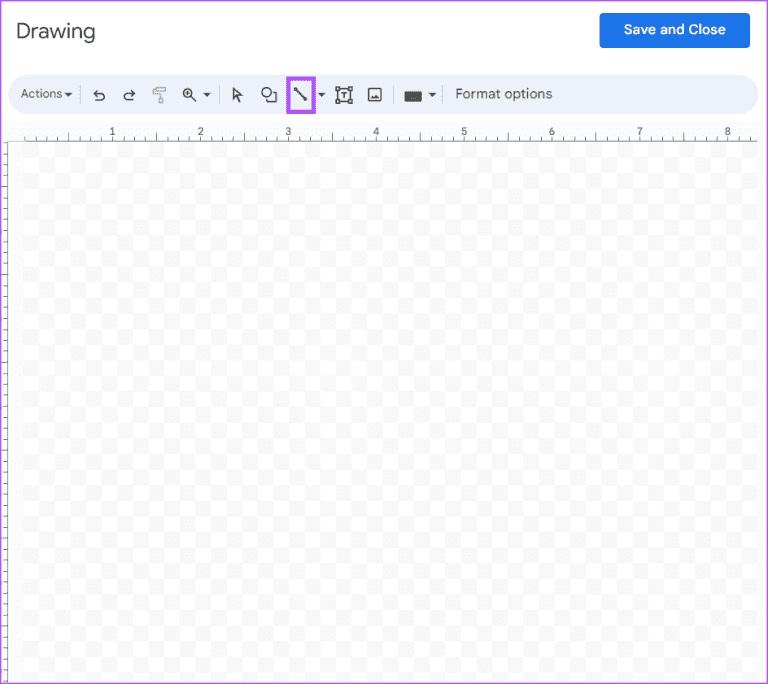
- مرحله 7 : روی بوم ابزار Drawing، مکان نما را که باید شبیه یک + باشد، قرار دهید و اولین زیر خط را بکشید.
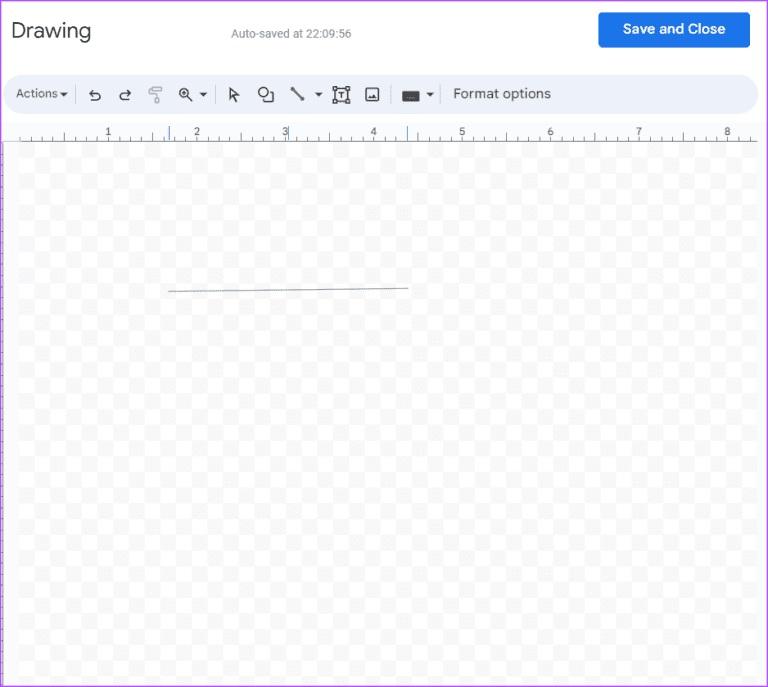
- مرحله 8: زیر خط اول، یک خط دیگر بکشید.
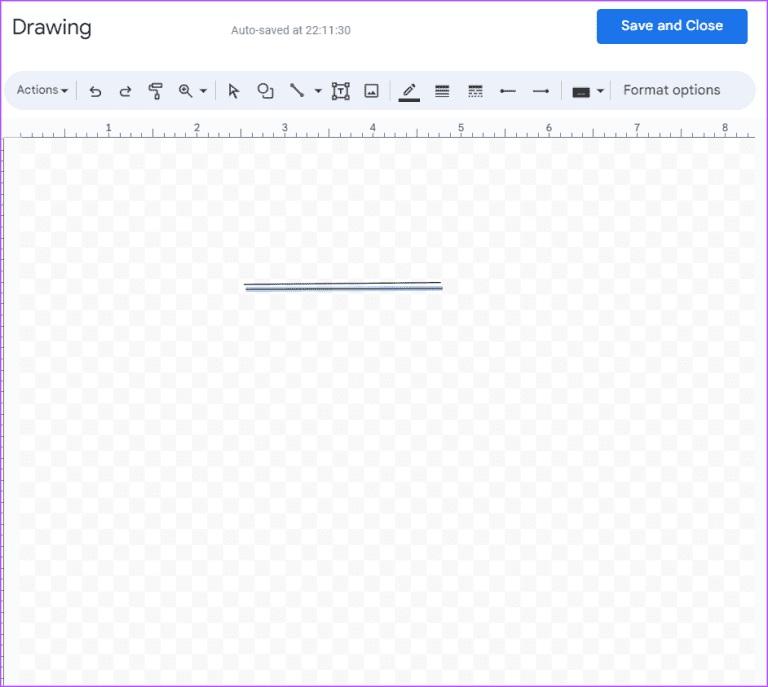
- مرحله 9: روی دکمه Save and Close کلیک کنید تا ابزار Drawing بسته شود. طراحی خط جدید ایجاد شده اکنون باید روی بوم Google Doc باشد.
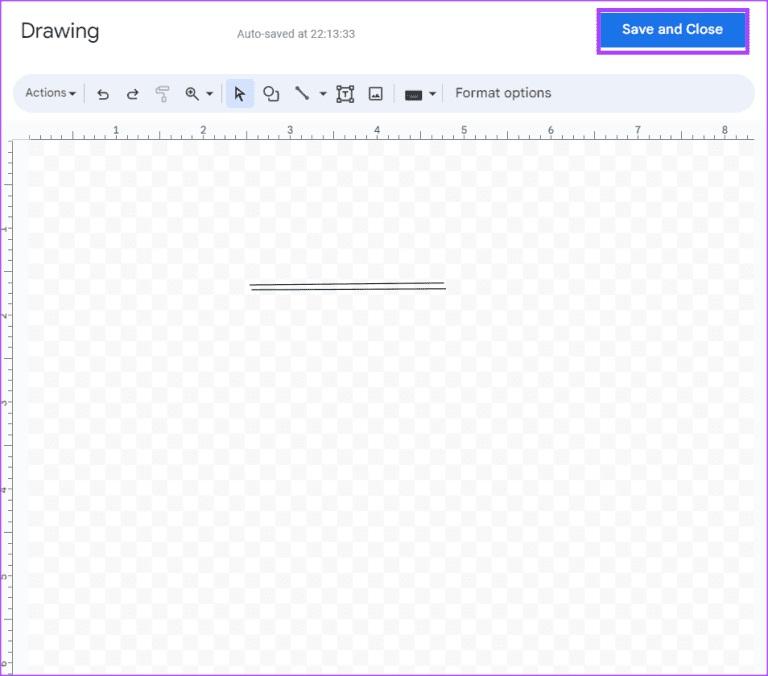
- مرحله 10 : روی رسم خط جدید کلیک کنید و از گزینه های نشان داده شده، Behind text را انتخاب کنید.
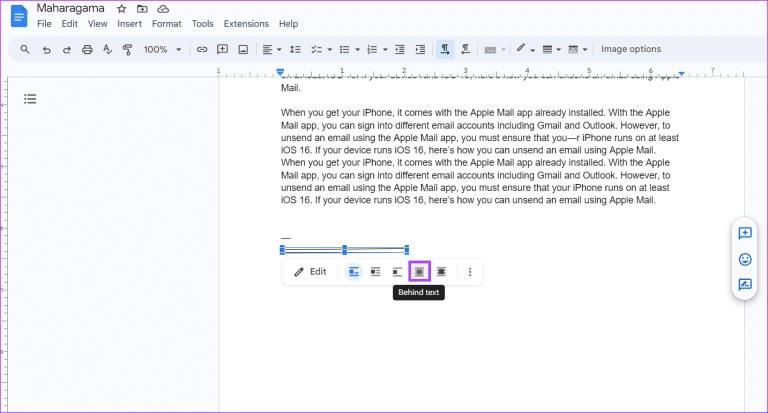
- مرحله 11: دوتایی زیر خط را به متنی که می خواهید هایلایت کنید منتقل کنید.
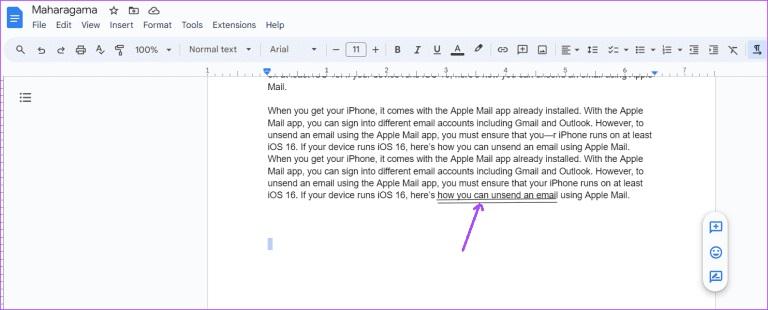
نحوه دو خط کردن خط زیر یک متن از طریق معادلات در برنامه Google Docs
راه دیگری برای دو بار خط کشیدن در Google Docs نیاز به استفاده از ویژگی Equations دارد. در اینجا نحوه انجام این کار آمده است:
حتما بخوانید: آموزش افزودن خطوط عمودی و افقی در گوگل داکس
- مرحله 1: Google Docs را در مرورگر دلخواه خود باز کنید و سندی را که می خواهید ویرایش کنید باز کنید. اگر برنامه Google Docs را دارید، می توانید آن را راه اندازی کنید و سند خود را باز کنید.
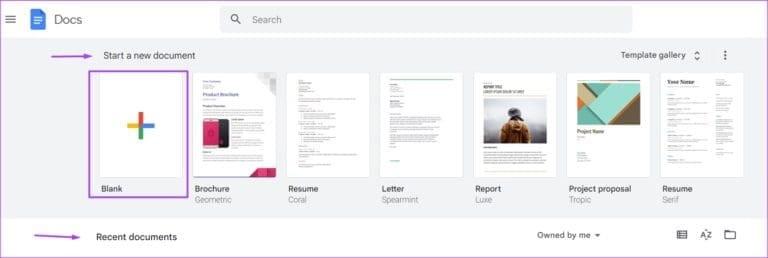
- مرحله 2: نشانگر خود را روی بوم Google Docs در مکانی قرار دهید که میخواهید زیرخطهای دوتایی درج شود.
- مرحله 3: در نوار Google Docs، روی زبانه Insert کلیک کنید.

- مرحله 4: Equation را از منوی Insert انتخاب کنید و با این کار یک کادر معادله در بوم Google Docs شما ایجاد می شود.
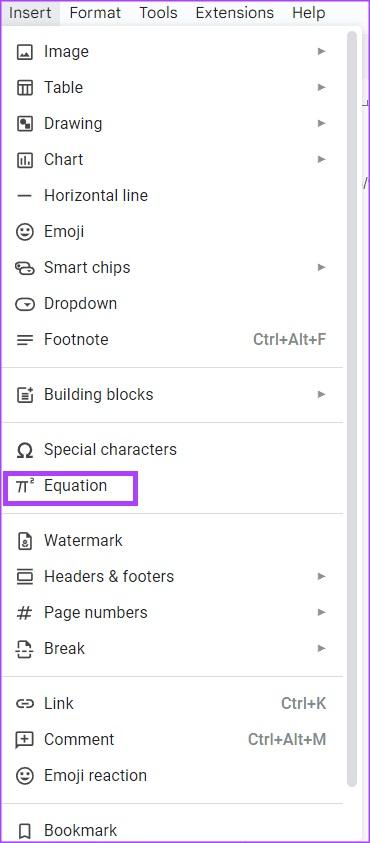
- مرحله 5: در کادر معادله، عبارت زیر را تایپ کنید. underline\
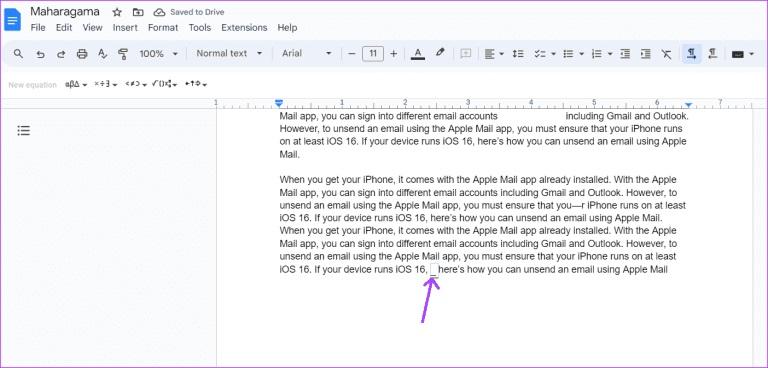
- مرحله 6: کلید فاصله را بزنید و یک فرم خط را مشاهده خواهید کرد.
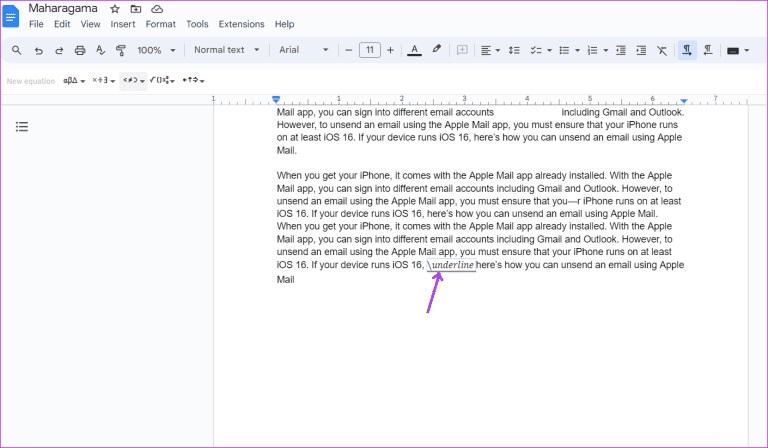
- مرحله 7: دوباره در کادر معادله، عبارت زیر را تایپ کنید: underline\ سپس کلید فاصله را بزنید. خط دیگری در زیر خط اول تشکیل می شود.
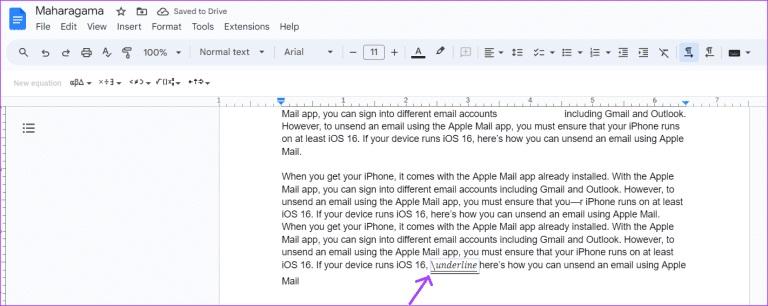
- مرحله 8: پس از گرفتن دو خط، متنی را که می خواهید زیر آن خط کشیده شود، بنویسید.
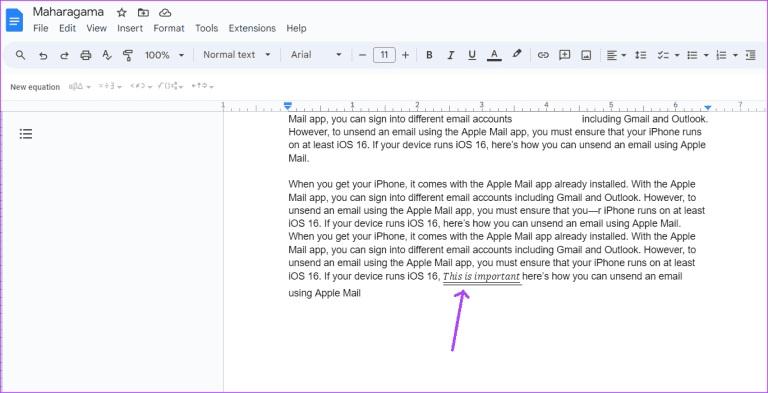
نحوه استفاده از مرزهای پاراگراف در برنامه Google Docs
این گزینه بهتر است زمانی استفاده شود که می خواهید زیر متنی در یک پاراگراف خط بکشید. در اینجا نحوه کار آن آمده است:
حتما بخوانید: روش طراحی بروشور در Google Docs
- مرحله 1: Google Docs را در مرورگر دلخواه خود باز کنید و سندی را که می خواهید ویرایش کنید باز کنید. اگر برنامه Google Docs را دارید، می توانید آن را راه اندازی کنید و سند خود را باز کنید.
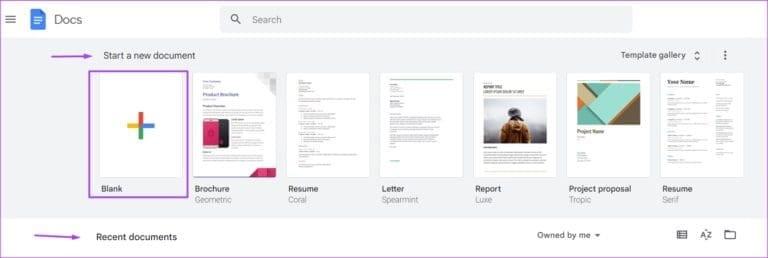
- مرحله 2: متنی را که میخواهید زیر آن در بوم Google Docs خط کشیده شود، تایپ کنید.
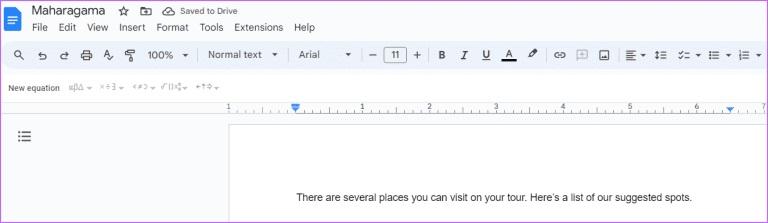
- مرحله 3: متن را هایلایت کنید و کلیدهای Ctrl + U را به طور همزمان روی صفحه کلید خود فشار دهید تا زیر متن خط بکشید.
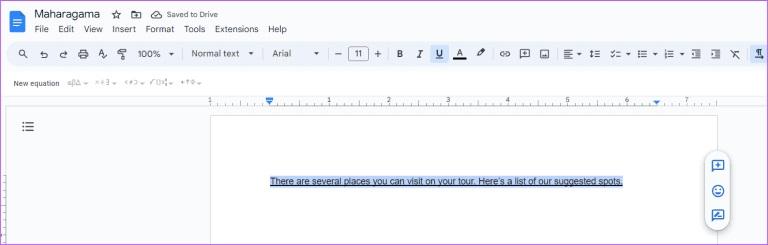
- مرحله 4: در نوار Google Docs، روی زبانه Format کلیک کنید.
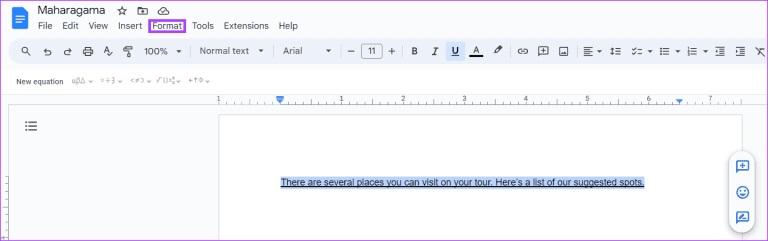
- مرحله 5: از گزینه های Format نشان داده شده روی Paragraph Styles کلیک کنید.
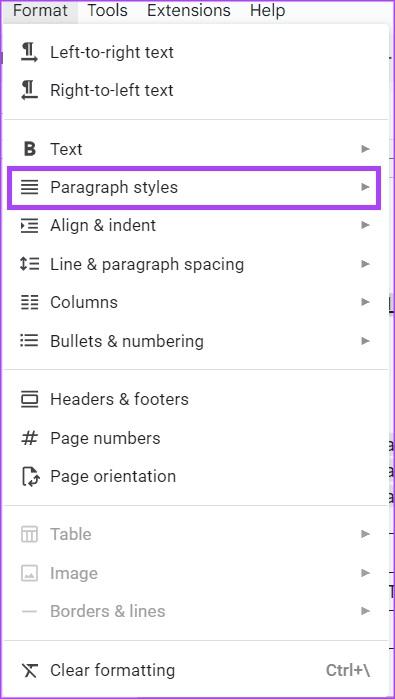
- مرحله 6: Borders and shading را از منوی توسعه یافته انتخاب کنید.
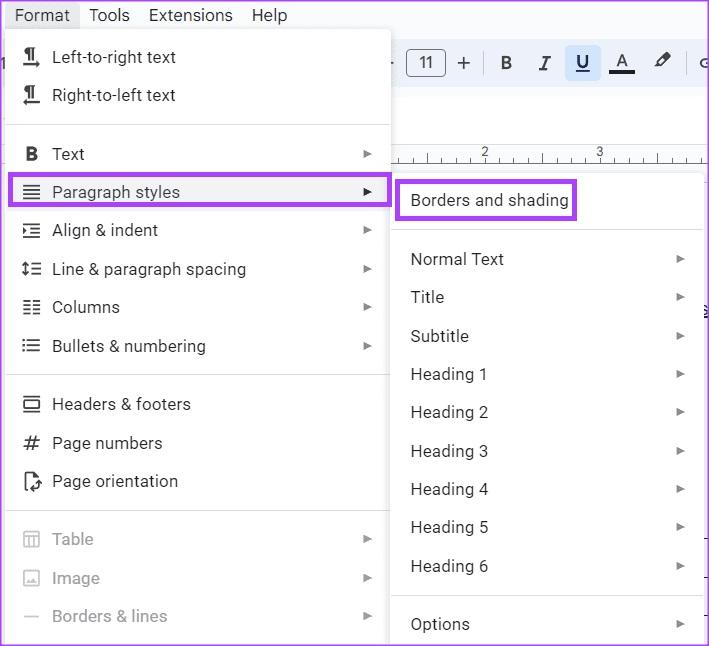
- مرحله 7: روی گزینه Bottom border کلیک کنید.
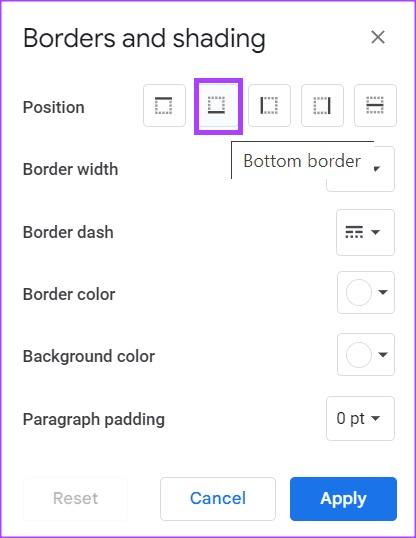
- مرحله 8: در قسمت Paragraph Padding آن را روی 0 pt قرار دهید.
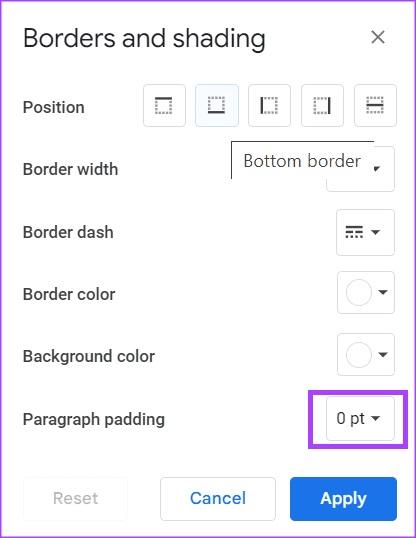
- مرحله 9: برای ذخیره تغییرات روی دکمه Apply کلیک کنید.
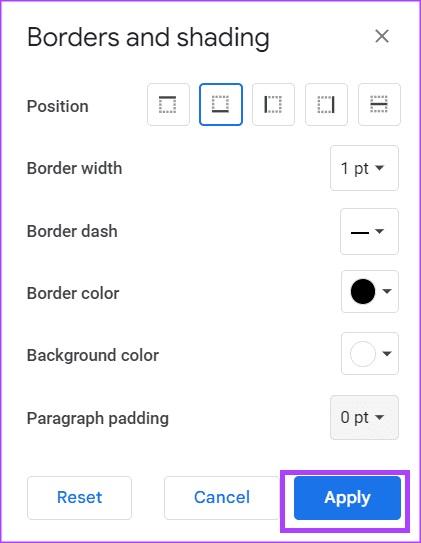
متن شما به نظر می رسد که یک زیرخط دوتایی دارد.
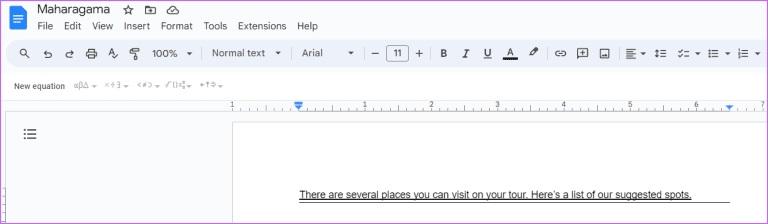
سخن آخر
هنگام نوشتن به زبان انگلیسی و بسیاری از زبان های دیگر، جریان متن استاندارد از چپ به راست است. با این حال، زبان های دیگری نیز وجود دارد که متن از راست به چپ نوشته می شود. میتوانید جهت متن را در Google Docs تغییر دهید تا با زبانی که با آن کار میکنید مطابقت داشته باشد.
مطالب مرتبط:
آموزش آپلود و گذاشتن فیلم در گوگل داکس از طریق لینک
نحوه تغییر رنگ زمینه در گوگل داکس

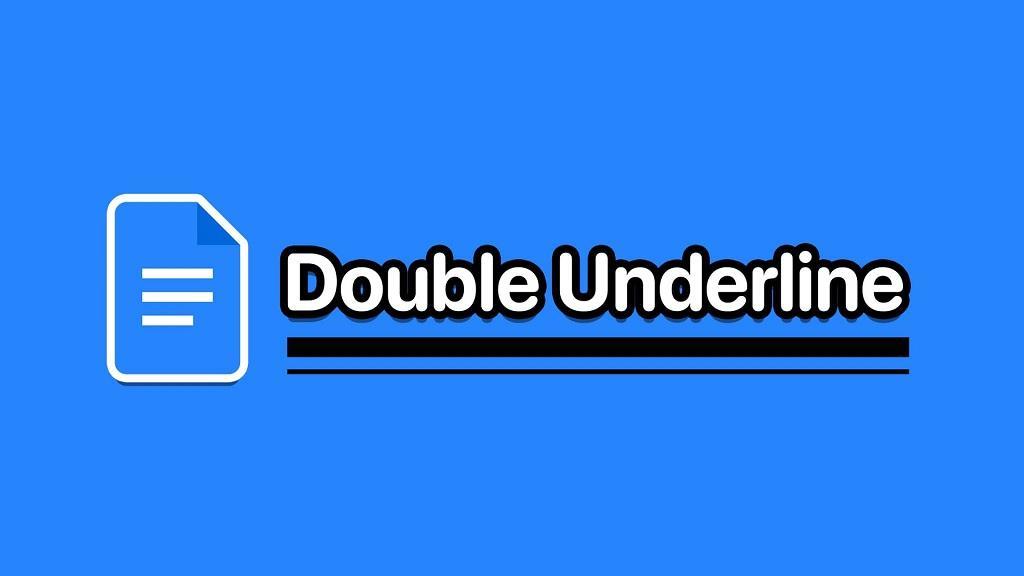
دیدگاه ها