ویژگی StandBy افزودنی جدید در iOS 17 است که به شما امکان میدهد صفحه قفل خود را سفارشی کنید و ویجتهایی را برای اطلاعات در یک نگاه اضافه کنید. با حالت StandBy، صفحه قفل شما به یک داشبورد هوشمند و شخصی تبدیل میشود که بهروزرسانیها، اعلانها و موارد دیگر را بدون نیاز به باز کردن قفل آیفون به شما نشان میدهد. در این مقاله از سلام دنیا، ما به حالت استندبای (StandBy) آیفون چیست و نحوه ویرایش و سفارشی کردن حالت StandBy در آیفون همراه با iOS 17 پرداخته ایم. با ما همراه باشید.
نحوه استفاده از حالت استندبای (standby) در آیفون
فعال کردن حالت StandBy در آیفون شما دارای iOS 17 سریع و آسان است. به سادگی آیفون خود را به صورت افقی روی یک سطح صاف قرار دهید و آن را به شارژر متصل کنید. در حالی که تلفن ثابت است، دکمه کناری را فشار دهید تا StandBy روشن شود. با این کار یک داشبورد قابل تنظیم روی صفحه قفل شما باز می شود. برای جابهجایی بین ویجتها، عکسها، ساعتها و سایر گزینههای محتوا، انگشت خود را به چپ و راست بکشید. وقتی طرحی را که دوست دارید پیدا کردید، روی آن به سمت بالا یا پایین حرکت کنید تا تنظیمات سفارشیسازی آشکار شود. برای مثال، کشیدن انگشت روی ابزار ساعت زنگ دار به بالا به شما امکان می دهد سبک و طراحی آن را تغییر دهید. با عناصر و تنظیمات مختلف StandBy آزمایش کنید تا هر بار که به آیفون خود نگاه می کنید، یک تجربه شخصی ایجاد کنید.
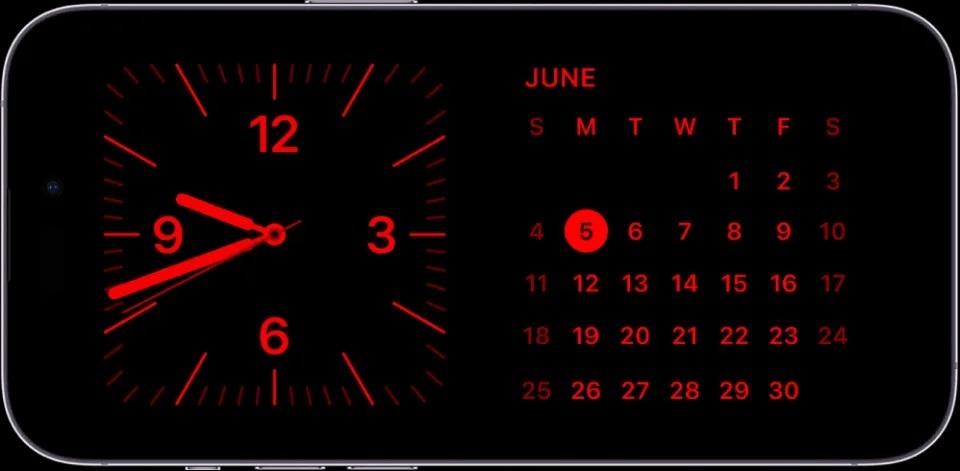
نحوه انتخاب محتوای Standby برای سفارشی سازی
در صفحه سفارشی سازی آماده به کار، دسته بندی های مختلف محتوایی را برای اضافه کردن به حالت آماده به کار آیفون خود مشاهده خواهید کرد.
- Widgets: ویجت های قابل تنظیم مانند تقویم، یادآورها، آب و هوا، حلقه های فعالیت، ساعت جهانی و غیره را اضافه کنید.
- Suggestions: را فعال کنید تا اطلاعات مفیدی مانند رویدادهای تقویم آینده، یادآوریهای مکان، سرفصلهای اخبار و غیره را پیشنهاد دهد.
- Notifications: انتخاب کنید تا اعلان های اخیر در صفحه قفل نمایش داده شود. میتوانید همه برنامهها را انتخاب کنید یا آنها را در هر برنامه سفارشی کنید.
- Home screen: تصویر زمینه صفحه اصلی، نمادها و طرح بندی خود را در حالت StandBy نمایش دهید.
- Photo Shuffle: ترکیبی از خاطرات عکس و عکس های ویژه خود را فعال کنید.
- Contacts: برای تعامل سریع، مخاطبین مورد علاقه خود را در StandBy نشان دهید.
حتما بخوانید: دانلود والپیپر و تصویر زمینه گوشی آی او اس 17 (ios 17) با کیفیت بالا
روی هر نوع محتوا ضربه بزنید تا آن را برای صفحه آماده به کار خود سفارشی کنید. هر دسته ای را که نمی خواهید غیرفعال کنید. مطالب مختلف را به ترتیب دلخواه مرتب کنید.
نحوه سفارشی سازی حالت Standby در iOS
برای افزودن و مرتب کردن ویجت ها در حالت آماده به کار آیفون، مراحل زیر را دنبال کنید.
1. نحوه سفارشی سازی حالت Standby در iOS از طریق پیکربندی ابزارک ها
- مرحله 1: در زیر گزینه های Customize StandBy بر روی 'Widgets' ضربه بزنید.
- مرحله 2: برای افزودن یک ویجت، روی نماد '+' ضربه بزنید. از میان انواع ویجت موجود انتخاب کنید.
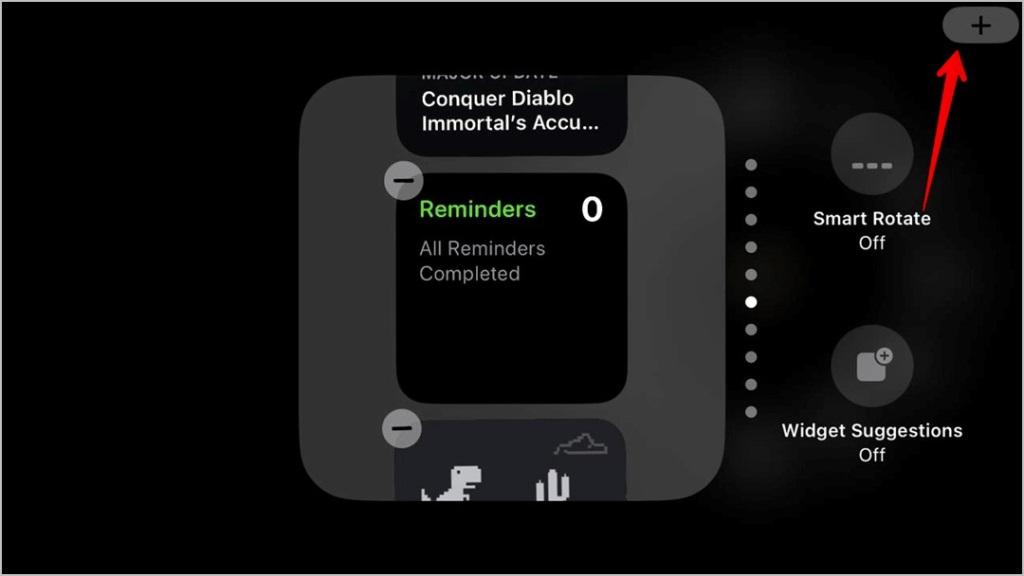
- مرحله 3: برای تنظیم مجدد ویجت ها، روی یک تصویر کوچک ویجت ضربه بزنید و نگه دارید، سپس آن را به موقعیت دلخواه بکشید. برای حذف یک ویجت، روی نماد «—» در تصویر کوچک ویجت ضربه بزنید.
- مرحله 4: پس از اضافه کردن و مرتب کردن ویجتها، روی «Done» ضربه بزنید. برای هر ویجت، روی آن ضربه بزنید تا تنظیمات پیکربندی را طبق اولویت خود مشاهده و تغییر دهید. برای مثال، ویجت تقویم را طوری تنظیم کنید که رویدادهای هفته جاری را نشان دهد.
حتما بخوانید: بهترین قابلیت و ویژگی های مخفی در تغییرات iOS 17 آیفون که نمیدانید
2. نحوه سفارشی سازی حالت Standby در iOS از طریق راه اندازی پیشنهادات
اگر میخواهید محتوای شخصیسازیشده و فعال را روی صفحه StandBy خود داشته باشید، پیشنهادات iOS را فعال کنید.
- مرحله 1: روی «suggestions» ضربه بزنید و سوئیچ کنار هر نوع پیشنهادی را که میخواهید روشن کنید - تقویم، یادآوریهای مکان، سرفصلهای اخبار و غیره.
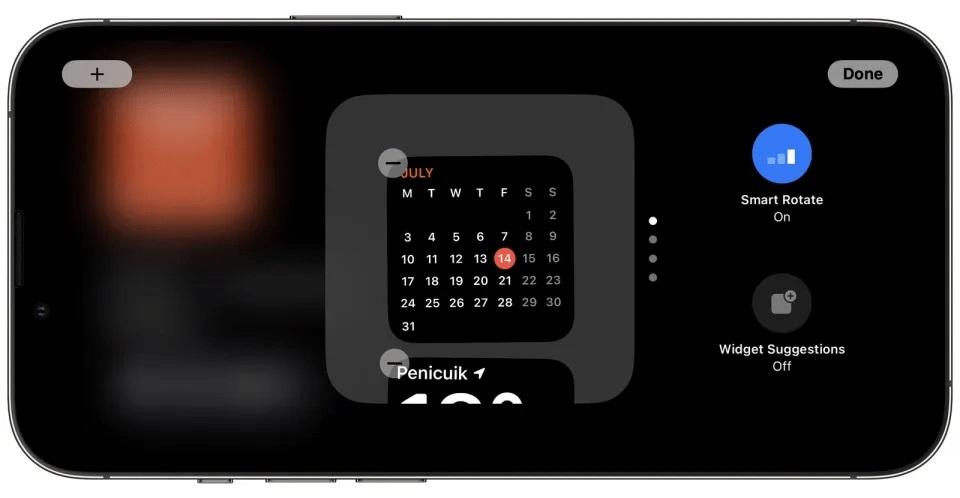
- مرحله 2: برای سفارشی کردن یک نوع پیشنهاد، روی آن ضربه بزنید. به عنوان مثال، منابع خبری ترجیحی را تنظیم کنید.
- مرحله 3: برای روشن یا خاموش کردن یک پیشنهاد در هر زمان از کلید ضامن استفاده کنید. پیشنهادها به طور خودکار براساس الگوهای استفاده، مکان، علایق و زمان از روز شما بهروزرسانی میشوند.
3. نحوه سفارشی سازی حالت Standby در iOS از طریق انتخاب اعلان ها
- مرحله 1: به «notifications» در بخش سفارشیسازی StandBy بروید. «Allow notifications» را روشن کنید.
- مرحله 2: روی "select Apps" ضربه بزنید تا انتخاب کنید کدام برنامه ها می توانند اعلان ها را نشان دهند.
- مرحله 3: «show on lock screen» را برای برنامههایی که نمیخواهید اعلانها برای آنها نمایش داده شوند، غیرفعال کنید. همچنین میتوانید تعداد ردیفهای اعلانهای نشاندادهشده و موقعیت روی صفحه را سفارشی کنید. اعلان های مهم به صورت برجسته نمایش داده می شوند.
حتما بخوانید: رفع مشکل کار نکردن و فعال نشدن تماس صوتی فیس تایم (facetime)
4. نحوه سفارشی سازی حالت Standby در iOS از طریق افزودن محتوای صفحه اصلی
- مرحله 1: به "Home screen" بروید و آن را روشن کنید.
- مرحله 2: انتخاب کنید که آیا میخواهید پیشنمایش صفحه اصلی را تمام صفحه نشان دهید یا فقط کاغذدیواری.
- مرحله 3: انتخاب کنید که آیا میخواهید نمادها و ویجتها را فقط از صفحات صفحه اصلی خاص ببینید. بعد از پیکربندی روی Done ضربه بزنید. وقتی فعال باشد، صفحه StandBy شما به طور هوشمند محتوای صفحه اصلی مرتبط را نشان می دهد.
5. نحوه سفارشی سازی حالت Standby در iOS از طریق سفارشی کردن عکس درهم
برای راهاندازی عکسهای برجستهشده به هم ریخته از کتابخانهتان، این مراحل را دنبال کنید.
- مرحله 1: به "Photo Shuffle" در بخش Customize StandBy بروید.
- مرحله 2: «Photo Shuffle» را روشن کنید.
- مرحله 3: روی «All photos» ضربه بزنید تا آلبومها و افرادی را که میخواهید عکسها را با هم ترکیب کنید انتخاب کنید. همچنین، گزینه «عکسهای ویژه» را فعال کنید تا بهترین عکسهای انتخابشده را نیز شامل شود.
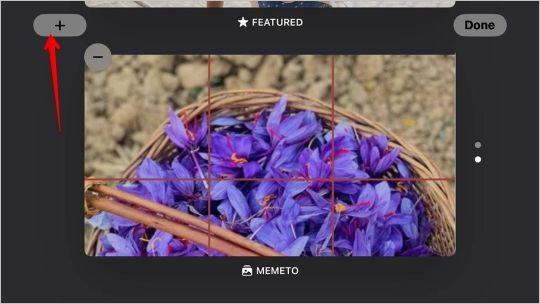
- مرحله 4: بعد از انتخاب روی Done ضربه بزنید. و تمام. Photo Shuffle هر بار که گوشی خود را در حالت StandBy بیدار می کنید به طور خودکار عکس های جدید را نشان می دهد.
6. نحوه سفارشی سازی حالت Standby در iOS از طریق افزودن مخاطبین
- مرحله 1: به "Contacts" بروید و آن را روشن کنید.
- مرحله 2: روی «Add contacts» ضربه بزنید و مخاطبین را برای افزودن به StandBy انتخاب کنید. حداکثر 10 را انتخاب کنید.
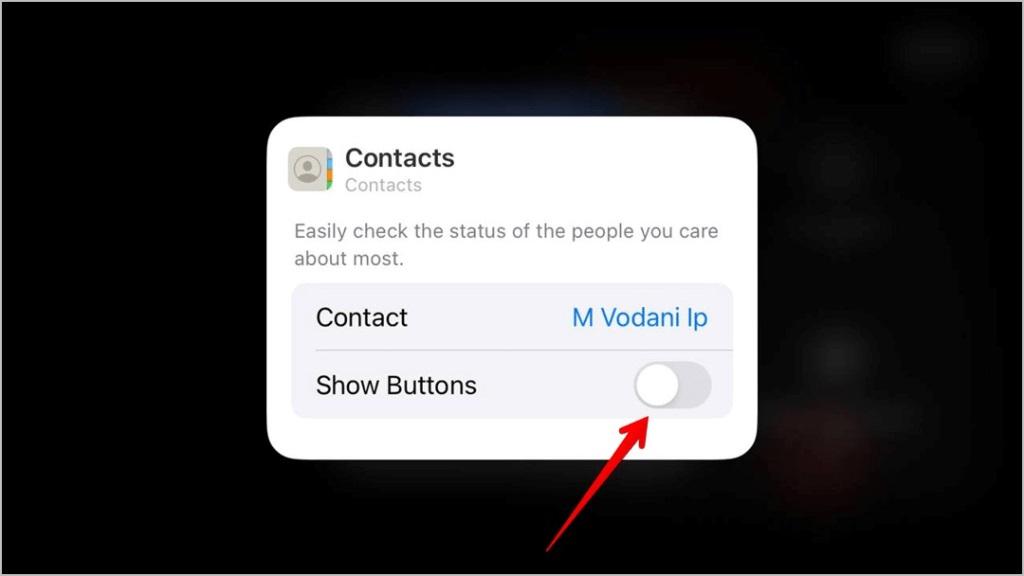
- مخاطبین را به ترتیبی که ترجیح می دهید بکشید و مرتب کنید.
- مرحله 3: برای سفارشی کردن گزینه هایی مانند نمایش عکس نمایه، نمایش پیام های اخیر و غیره، روی یک مخاطب ضربه بزنید.
حتما بخوانید: مقایسه گوشی آیفون 14 پلاس و 14 پرو از نظر طراحی، باتری و دوربین
نحوه نهایی کردن سفارشی سازی StandBy
با مخاطبین در حالت StandBy، میتوانید به سرعت از صفحه قفل با هر کسی چت کنید، تماس بگیرید یا ایمیل بزنید. هنگامی که محتوا را به دلخواه خود اضافه کردید، عناصر مختلف StandBy را با استفاده از کشیدن و رها کردن مرتب کنید. محتوای نزدیک به بالا به طور برجسته نشان داده می شود. برای ذخیره و اعمال تنظیمات StandBy خود، روی «Done» در صفحه سفارشی کردن StandBy ضربه بزنید. اکنون هر زمان که آیفون خود را بیدار می کنید یا بلند می کنید تا بیدار شوید، حالت آماده به کار شخصی خود را با محتوای به روز شده فعالانه مشاهده خواهید کرد! برای ویرایش مجدد حالت StandBy، کافی است در تنظیمات به صفحه سفارشی کردن StandBy برگردید. مطابق با نیازهای در حال تغییر خود، انواع محتوا را مرتب کنید، اضافه یا حذف کنید. StandBy در iOS 17 به شما انعطافپذیری کامل میدهد تا تجربهی قفل صفحهنمایش خود را تنظیم کنید.
سخن آخر
حالت StandBy یک راه راحت برای مشاهده اطلاعات مرتبط در یک نگاه در صفحه قفل آیفون شما فراهم می کند. با سفارشیسازی کامل، میتوانید StandBy را برای نمایش ویجت های مورد علاقه، محتوای پیشنهادی، اعلانها، عکسها و مخاطبین خود تنظیم کنید. از ابزارهای ویرایش ساده در iOS 17 استفاده کنید تا StandBy را مطابق با نیازها و اولویت های خود تنظیم کنید.با برخی تغییرات، صفحه قفل آیفون شما می تواند به داشبورد هوشمند و شخصی تبدیل شود که به طور هوشمندانه در طول روز به روز می شود.
مطالب مرتبط:
رفع مشکل پخش نشدن آهنگ دانلود شده اپل موزیک
غیر فعال کردن آپدیت خودکار برنامه های اندروید و آیفون


دیدگاه ها