رایانه ها اغلب نمادهای زیادی با یک سری کاراکترهای استاندارد دارند، اما این نمادها در صفحه کلید لپ تاپ یافت نمی شوند. با استفاده از صفحه کلید عددی می توانید نمادها را وارد کنید، اما همه لپ تاپ ها این صفحه کلید را ندارند. در این مطلب از سلام دنیا به شما نحوه وارد کردن نمادهای خاص در لپ تاپ و تایپ سمبل و کاراکتر ویژه، علائم نگارشی و علامت خاص ریاضی را خواهیم آموخت. با ما همراه باشید.
نحوه وارد کردن نمادهای خاص در لپ تاپ
نماد ALT را در رایانه بدون صفحه کلید عددی وارد کنید:
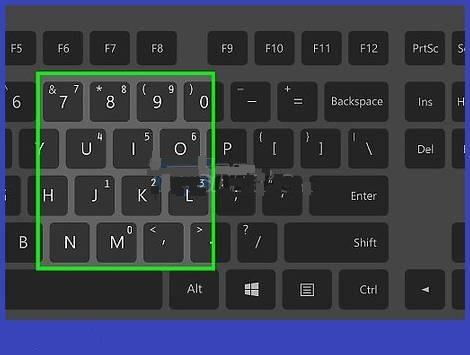
اعداد کوچک روی برخی کلیدها را ببینید. این اعداد اغلب رنگ های متفاوتی دارند و با دنباله کلید نماد اصلی روی صفحه کلید قرار نمی گیرند. می توانید آنها را روی کلیدهای m، j، k، l، u، i، o، 7، 8 و 9 ببینید.
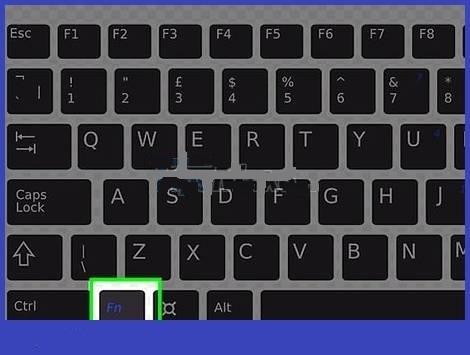
عملکرد صفحه کلید عددی را روشن کنید. برخی از کیبوردها صفحه کلید عددی ندارند، اما دارای یک کلید قفل عددی با برچسب "NumLk" هستند. اگر این کلید را نمی بینید، به دنبال کلید دیگری با همان رنگ کلیدهای اعداد پنهان بگردید، معمولاً کلید "FN". کلید FN را فشار دهید و کلید قفل پیمایشی را فشار دهید یا فقط دکمه FN را بسته به رایانه فشار دهید تا عملکرد صفحه کلید عددی فعال شود.
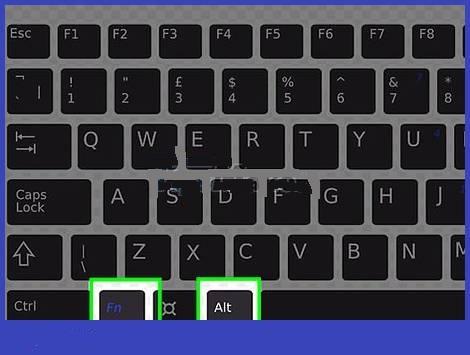
کلید ALT را فشار دهید و کد را وارد کنید. برای وارد کردن کد باید کلیدهای FN و ALT را همزمان فشار دهید. هنگامی که دست خود را از روی کلید ALT رها می کنید، نماد بلافاصله نمایش داده می شود. کدگذاری کامل را در http://fsymbols.com/keyboard/windows/alt-codes/list/ ببینید.
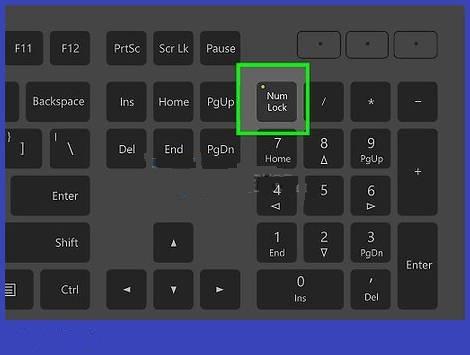
با استفاده از صفحه کلید عددی آیکون ایجاد کنید. اگر صفحهکلید شما دارای صفحهکلید عددی باشد، عملیات سادهتر خواهد بود. مطمئن شوید Num Lock روشن است، سپس کلید ALT را نگه دارید، کد را روی صفحه کلید عددی وارد کنید و نماد را دریافت کنید. میتوانید این کار را روی هر صفحهکلیدی با صفحهکلید عددی، چه لپتاپ یا رایانه رومیزی، انجام دهید.
حتما بخوانید: 5 ویژگی پنهان لپ تاپ که باید بدانید
به عنوان مثال، برخی از نمادهای آشنا مانند ☺ وارد شده با ترکیب ALT + 1 یا ♀ پس از فشار دادن ALT + 12 ظاهر می شوند. سیستم همچنین می تواند حروف برجسته مانند ALT + 0193 را ایجاد کند که متن را به شما می دهد. وقتی ALT + 0223 را فشار میدهید، نویسههای آسیا یا زبان خارجی مانند ß نشان داده میشوند. علاوه بر این، میتوانید نمادهای ریاضی مانند ALT + 0177 را وارد کنید که ± خواهد بود، و کسری مانند ALT + 0190 را وارد کنید تا ¾ داشته باشند.
چگونه از میانبرهای صفحه کلید برای تایپ نمادها در لپ تاپ مک استفاده کنیم؟
در ادامه خواهیم گفت که از میانبرهای صفحه کلید برای تایپ نمادها در لپ تاپ مک به چه شکل استفاده کنید.
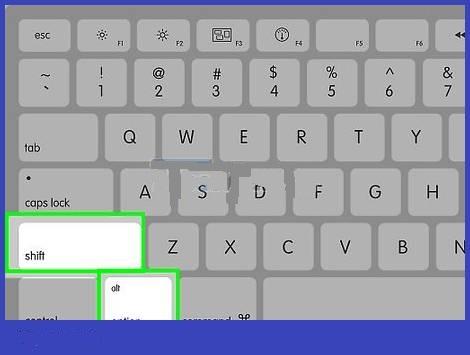
کلید Option و Shift را فشار دهید. سری مک استانداردتر از مدل ویندوز است، بنابراین برای همه کیبوردهای مک کار می کند.
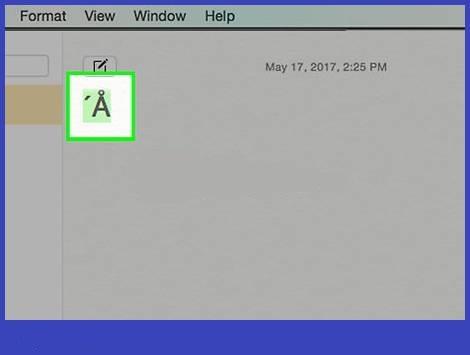
نماد مورد نظر خود را انتخاب کنید. توجه داشته باشید، شما به اندازه یک رایانه ویندوزی نمادهای زیادی برای انتخاب نخواهید داشت و هر نماد با فشار دادن و نگه داشتن کلید Option همزمان با یک یا چند کلید دیگر به جای وارد کردن یک کد خاص وارد می شود. می توانید لیستی از نمادهای صفحه کلید را در سایت هایی مانند http://fsymbols.com/keyboard/mac/ ببینید.
حتما بخوانید: علت و رفع مشکل کار نکردن کیبورد لپ تاپ
یک نماد برجسته با نگه داشتن کلید Option، سپس فشار دادن یک کلید تاکیدی و سپس حرفی که می خواهید به آن رنگ اضافه کنید ایجاد می شود. اگر حرف بزرگ است، باید کلید Shift را فشار دهید. حروف تاکیدی مانند Á با فشار دادن کلیدهای Option و Shift و سپس فشار دادن کلیدهای E و A به ترتیب صحیح وارد می شوند و عقربه ها از روی کلیدها رها می شوند.
علاوه بر حروف برجسته، بسیاری از نمادهای دیگر با فشار دادن کلید Option و یک کلید دیگر ایجاد می شوند، اما به جای بزرگ کردن حروف، کلید Shift نماد را تغییر می دهد. برای مثال، با فشار دادن کلید Option و علامت = نماد ≠ تولید می شود، اما با فشار دادن کلید Shift نماد ± را به شما می دهد.
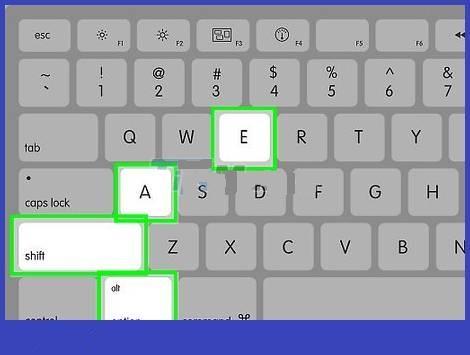
برای ایجاد آیکون مورد نظر، کلید را فشار دهید.
سخن آخر
با توجه به نکاتی که در اینجا آموختید دیگر پیدا کردن نمادها از روی صفحه کلید برایتان آسان خواهد بود. امیدواریم که از این مطلب استفاده و لذت برده باشید.
مقالات مرتبط:
تنظیمات و ترفند های افزایش طول عمر باتری لپ تاپ
روش تمیز کردن صفحه کلید لپ تاپ
چگونه مشکل خط عمودی یا افقی صفحه لپ تاپ را برطرف کنیم؟


دیدگاه ها