به لطف افزونههای چندوظیفهای منظم، ویندوز 11 از یک مانیتور خارجی لذت بخش است. اما اگر مانیتور شما به طور تصادفی در ویندوز سیاه شود چه؟ این وضعیت ممکن است جریان کار شما را مختل کند. در این مقاله سلام دنیا بهترین راه حل برای رفع سیاه شدن صفحه مانیتور در ویندوز ارائه شده است.آیا مانیتور ویندوز شما در حین بازی، تماس مداوم تیمها یا هنگام کار با تب اکسل بهطور خودکار سیاه میشود؟ این اصلا وضعیت مطلوبی نیست و ممکن است ساعات کاری شما را هدر دهد. اجازه دهید برخی از اصول اولیه را بررسی کنیم و به سراغ ترفندهای پیشرفته برویم تا سیاه شدن تصادفی مانیتور را برای چند ثانیه برطرف کنیم.
10 راه حل برتر برای رفع سیاه شدن تصادفی مانیتور در ویندوز
1. بررسی اتصال کابل
اکثر کاربران کابل HDMI را برای اتصال کامپیوتر ویندوزی خود به مانیتور ترجیح می دهند. اگر اتصال از هر طرف شل باشد، ممکن است نمایشگر شما برای چند ثانیه سیاه شود. باید مطمئن شوید که هیچ یک از اجزا، اتصال HDMI را قطع نمی کند. همچنین مطمئن شوید که کابل HDMI به اندازه کافی بلند است و بین مانیتور و کامپیوتر خیلی محکم نشده است.
حتما بخوانید: رفع مشکل باز نشدن برنامه در ویندوز 11 [This app can’t run on your PC]
2. تعویض کابل HDMI
اگر کابل HDMI شما آسیب دیده یا دو طرف آن بریدگی دارد، آن را با یک کابل جدید تعویض کنید.
3. بررسی تنظیمات برق
باید تنظیمات برق ویندوز را بررسی کنید تا سیستم کامپیوتر شما را در حالت خواب قرار ندهد. در اینجا کاری که شما باید انجام دهید،آمده است.
مرحله 1: کلید میانبر صفحه کلید Windows + I را فشار دهید تا تنظیمات باز شود. از نوار کناری سمت چپ گزینه System را انتخاب کنید و از صفحه سمت راست گزینه Power را انتخاب کنید.
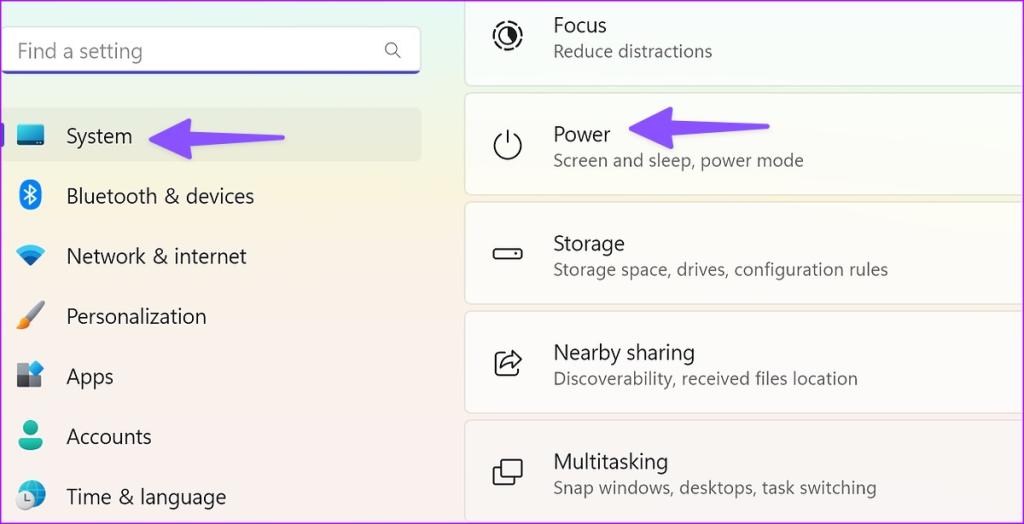
مرحله 2: منوی Screen and sleep را باز کنید.
مرحله 3: از منوی کشویی برای تمدید محدودیت های زمانی برای به خواب رفتن دستگاه خود استفاده کنید.
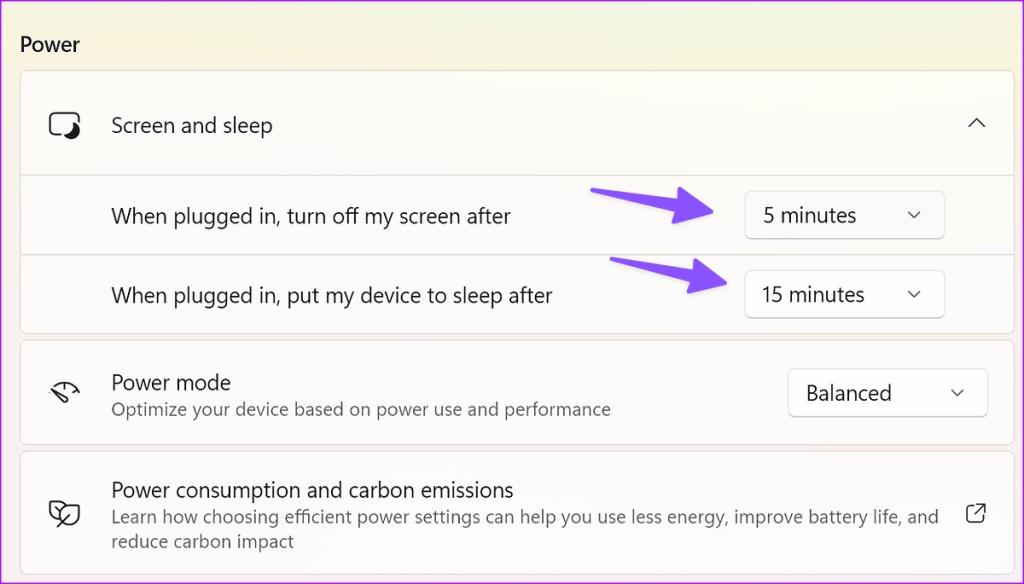
4. به روزرسانی درایورهای کارت گرافیک
درایورهای کارت گرافیک قدیمی در کامپیوتر شخصی شما می توانند منجر به مشکلاتی مانند سیاه شدن تصادفی مانیتور شوند. شما باید آخرین درایورهای گرافیک را از وب سایت رسمی دانلود کرده و بر روی کامپیوتر شخصی خود نصب کنید.
مرحله 1: روی کلید ویندوز کلیک راست کرده و از منوی Power User گزینه Device Manager را انتخاب کنید.
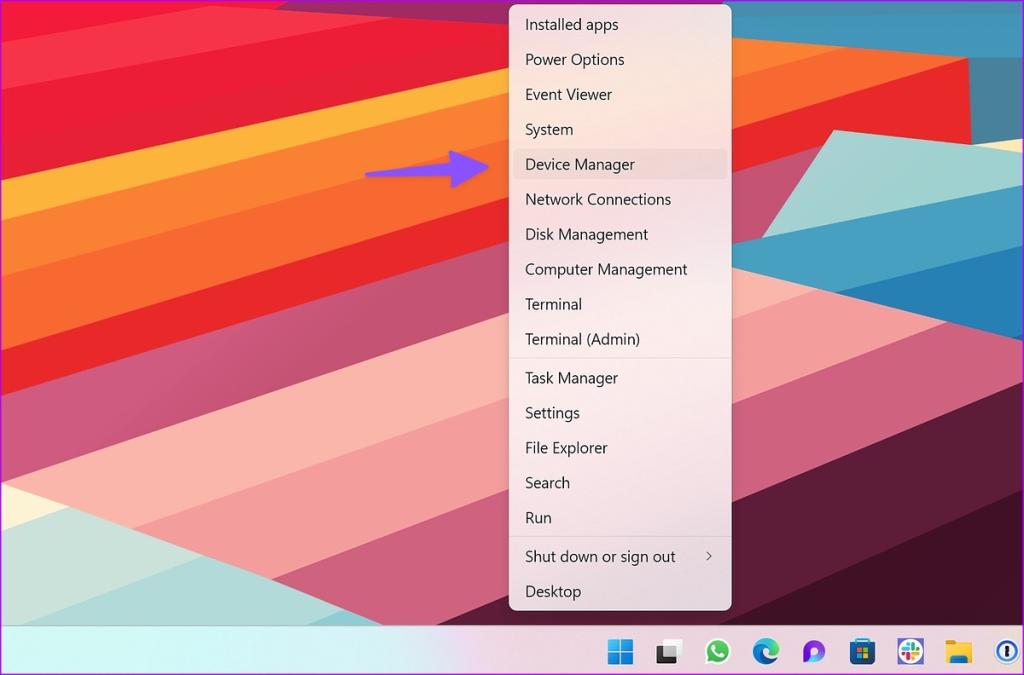
مرحله 2: منوی Display adapters را باز کنید و روی کارت گرافیک خود کلیک راست کنید.
مرحله 3: Update driver را انتخاب کنید.
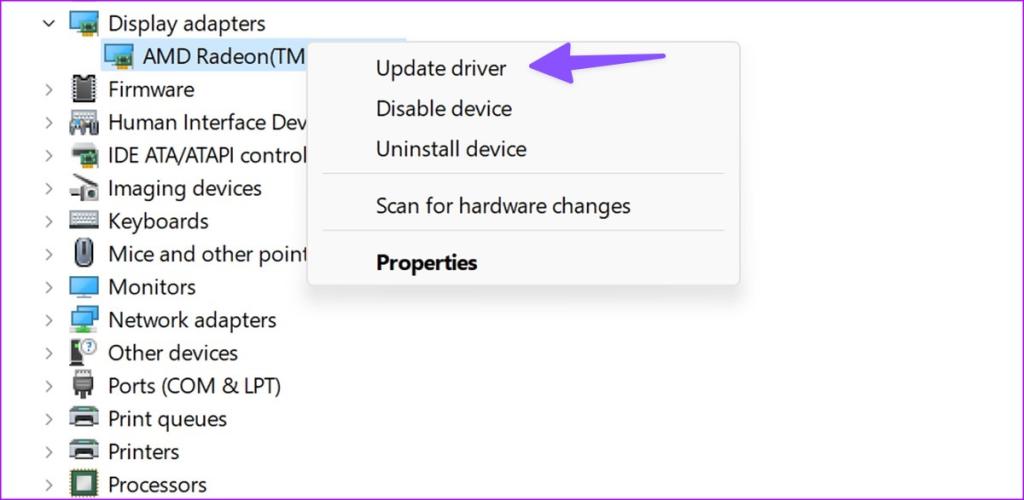
مرحله 4: روی «Search automatically for drivers» کلیک کنید.
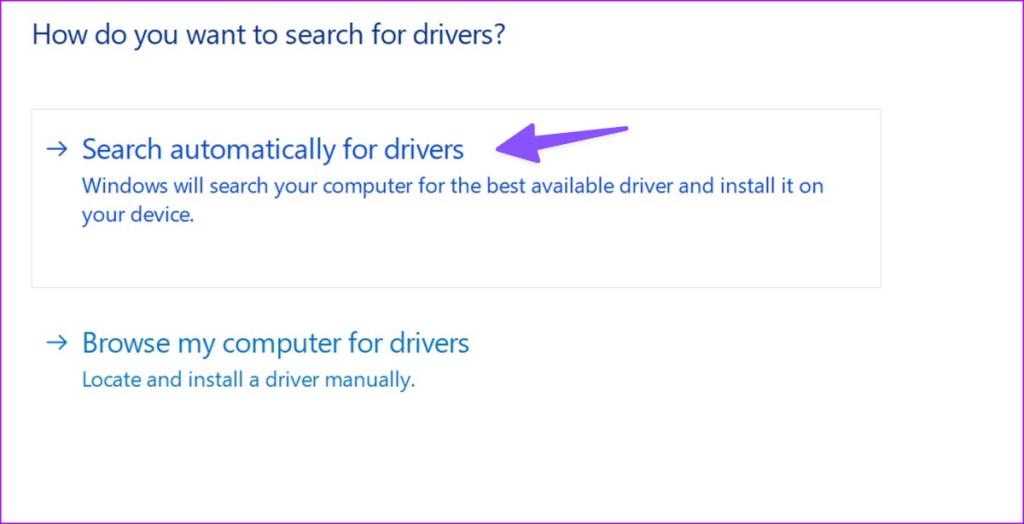
Windows Update برای جستجوی آخرین درایورهای پایدار باز می شود و اگر درایورهای به روز شده برای کامپیوتر شخصی شما موجود باشد، به طور خودکار نصب می شود.
حتما بخوانید: آموزش تغییر نرخ نوسازی مانیتور ویندوز 10
5. نصب مجدد درایورهای نمایشگر
درایورهای نمایشگر خراب همچنین می توانند منجر به سیاه شدن مانیتور در ساعات کاری شوند. پس زمان نصب مجدد درایورهای نمایشگر فرا رسیده است.
مرحله 1: روی کلید ویندوز کلیک راست کرده و از منوی Power User گزینه Device Manager را انتخاب کنید.
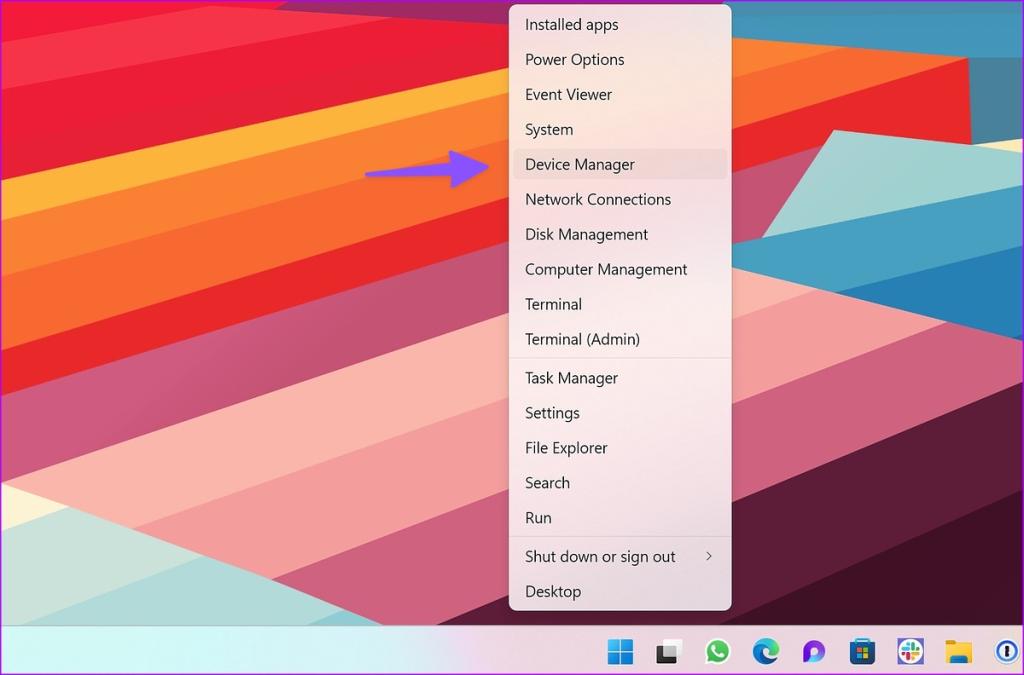
مرحله 2: Display adapters را باز کنید و روی درایورهای نمایشگر کلیک راست کنید. Uninstall drivers را انتخاب کنید.
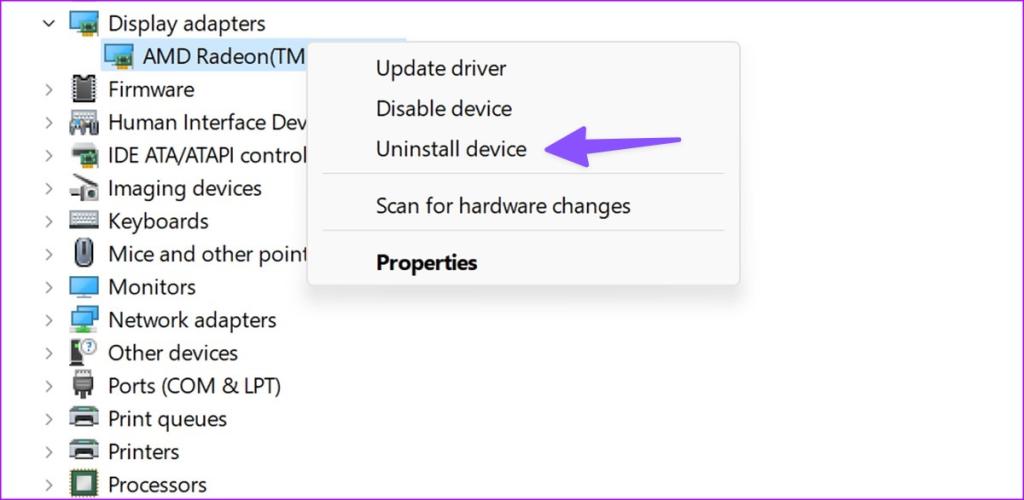
مرحله 3: کامپیوتر خود را ریستارت کنید،این کار سیستم درایورهای مربوطه را در هنگام راه اندازی مجدد ریبوت می کند.
این ترفند برای بسیاری از کاربران معجزه کرد و مشکل صفحه سیاه شدن مانیتور را در کمترین زمان برطرف کرد.
6. غیرفعال کردن کنتراست بالا
تم با کنتراست بالا در ویندوز 11 می تواند خروجی نمایشگر را در مانیتور شما خراب کند. ممکن است آن را طوری تنظیم کرده باشید که با کاغذدیواری یا کاغذدیواری مورد استفاده شما مطابقت داشته باشد، اما ممکن است با مانیتور خارجی به درستی کار کند. در اینجا کاری که شما باید انجام دهید،آمده است.
مرحله 1: کلید میانبر Windows + I را فشار دهید تا تنظیمات باز شود.
مرحله 2: Accessibility را از نوار کناری سمت چپ انتخاب کنید و Contrast themes را از پنجره سمت راست انتخاب کنید.
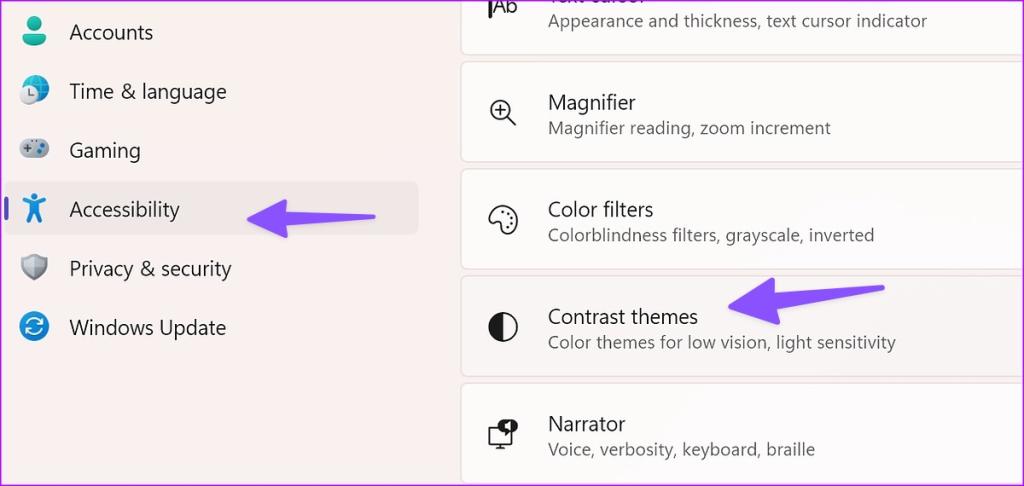
مرحله 3: از منوی کشویی کنار Contrast themes استفاده کنید و None را انتخاب کنید.
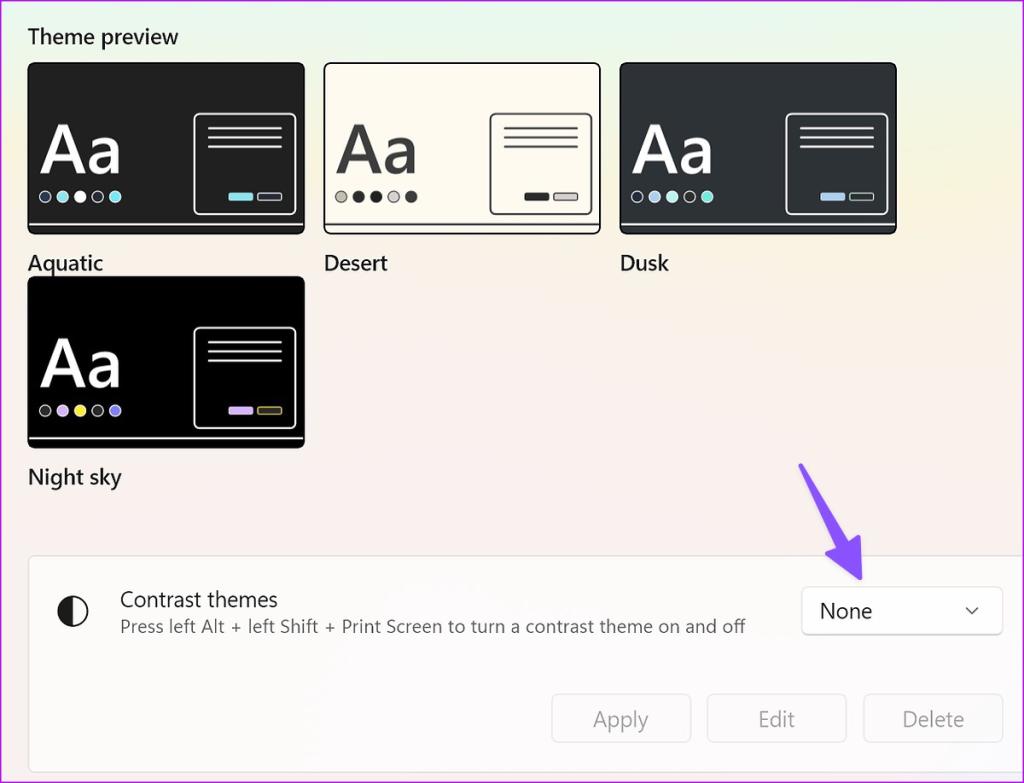
همچنین می توانید از کلید میانبر Alt + Shift چپ + Print Screen برای غیرفعال کردن کنتراست بالا در ویندوز 11 استفاده کنید.
حتما بخوانید: آموزش کالیبره کردن مانیتور در ویندوز 11
7. تعمیر فایل های خراب
ممکن است کامپیوتر خود را با فایل های جعلی و فاسد آلوده کرده باشید. این فایلها ممکن است بر عملکرد کامپیوتر شخصی شما در مانیتور خارجی تأثیر بگذارند. خوشبختانه، برای حذف چنین فایل هایی نیازی به استفاده از یک برنامه آنتی ویروس شخص ثالث ندارید. برای تعمیر فایل های خراب می توانید از ابزار پیش فرض Windows Security استفاده کنید.
مرحله 1: کلید Windows را فشار دهید تا منوی Start باز شود، Windows Security را در نوار جستجو تایپ کنید و Enter را بزنید.
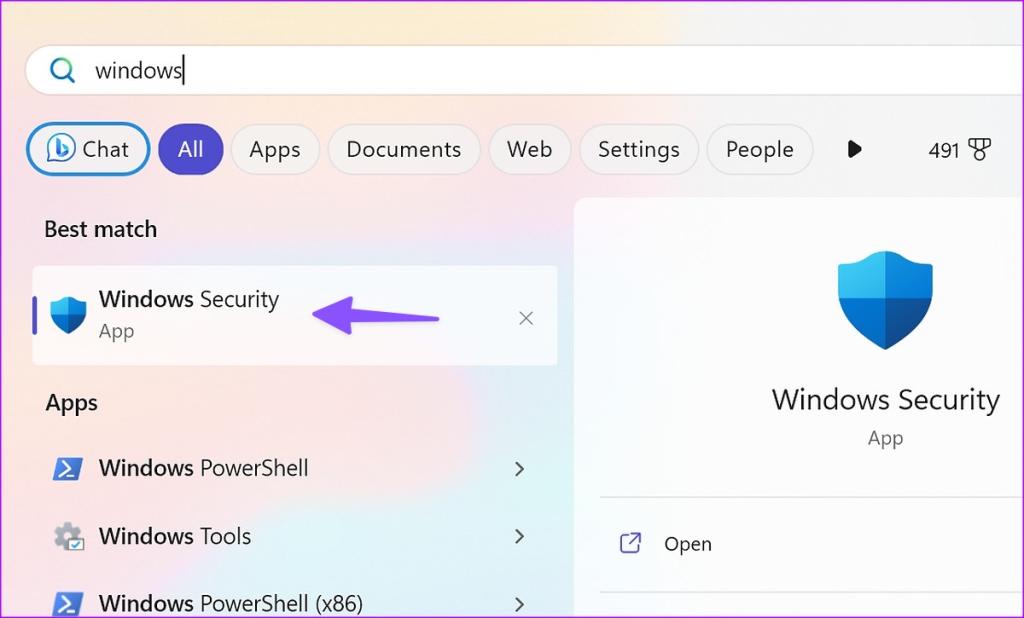
مرحله 2: از نوار کناری سمت چپ "Virus and threat protection" را انتخاب کنید و از سمت راست روی گزینه Scan کلیک کنید.
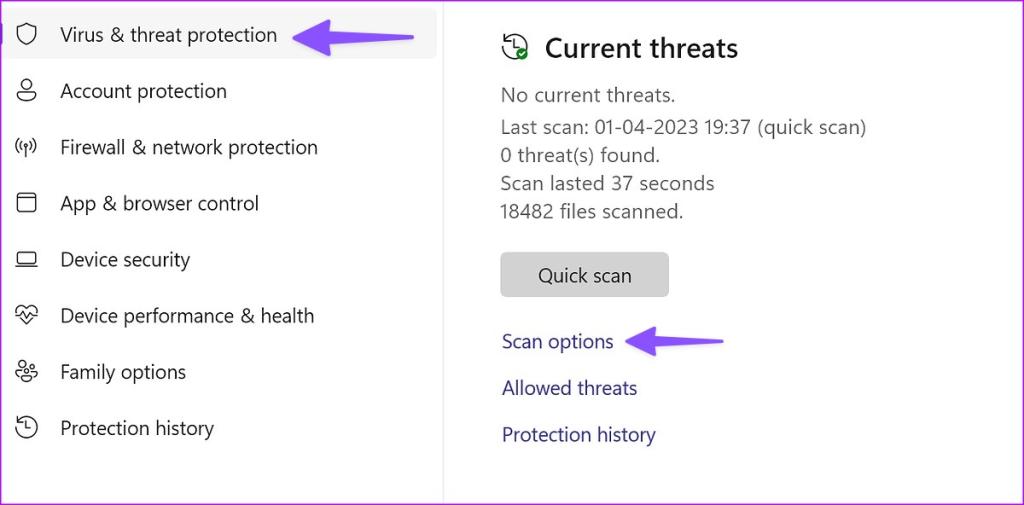
مرحله 3: دکمه رادیویی کنار Full scan را انتخاب کنید و روی دکمه Scan now کلیک کنید تا یک اسکن کامل کامپیوتر اجرا شود.
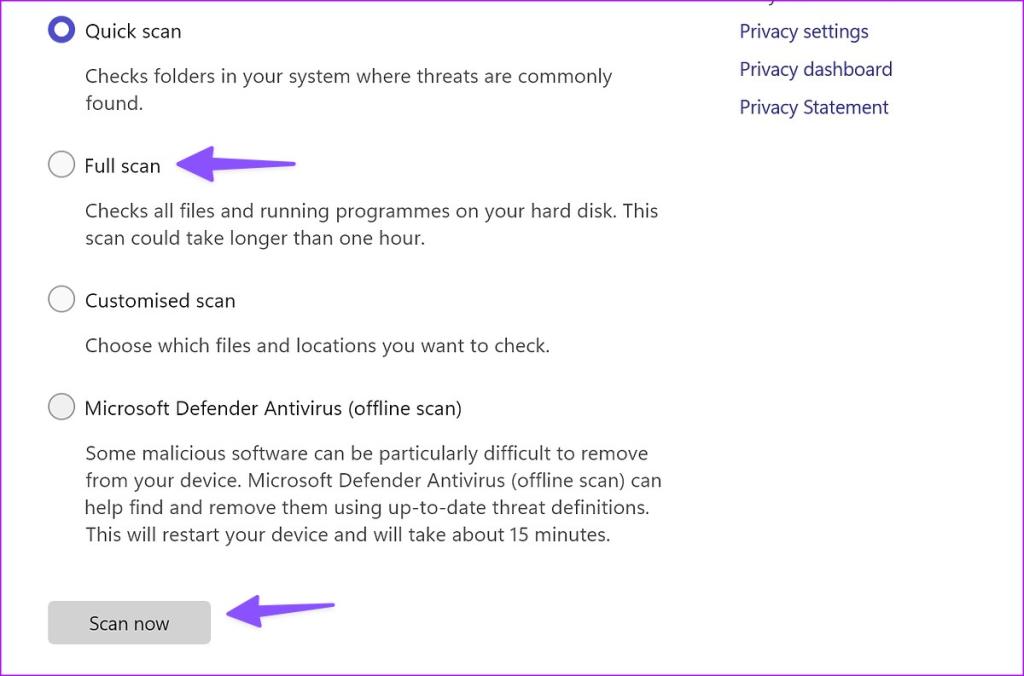
8. حذف برنامه های مشکل ساز
یکی از برنامه هایی که اخیراً نصب شده است ممکن است عملکرد مانیتور را در کامپیوتر شخصی شما مختل کند. اگر بتوانید برنامه اخیراً نصب شده را که باعث عملکرد ضعیف کامپیوتر شما می شود شناسایی کنید، می توانید آنها را حذف کنید.
مرحله 1: کلید میانبر Windows + I را فشار دهید تا تنظیمات باز شود.
مرحله 2: روی Apps از نوار کناری سمت چپ کلیک کنید و Installed apps را از صفحه سمت راست انتخاب کنید.
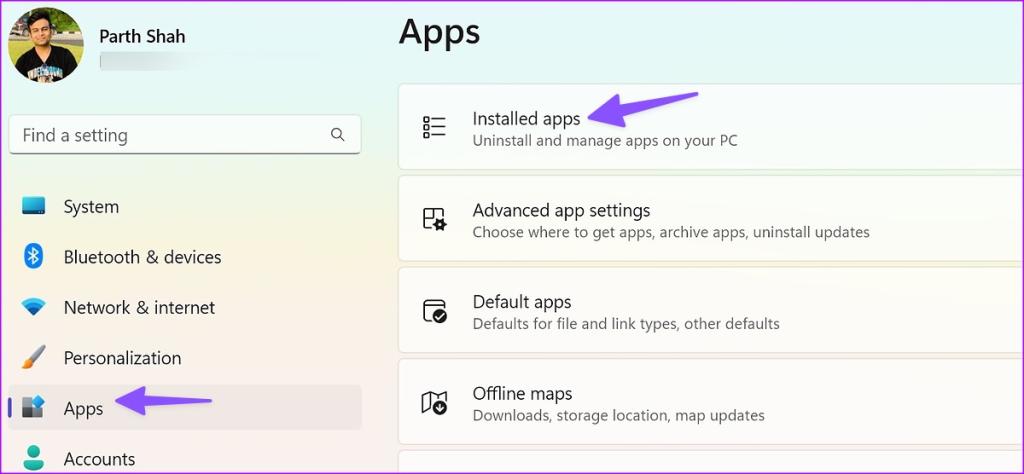
مرحله 3: روی منوی سه نقطه افقی در کنار یک برنامه کلیک کنید و از منوی زمینه گزینه Uninstall را بزنید.
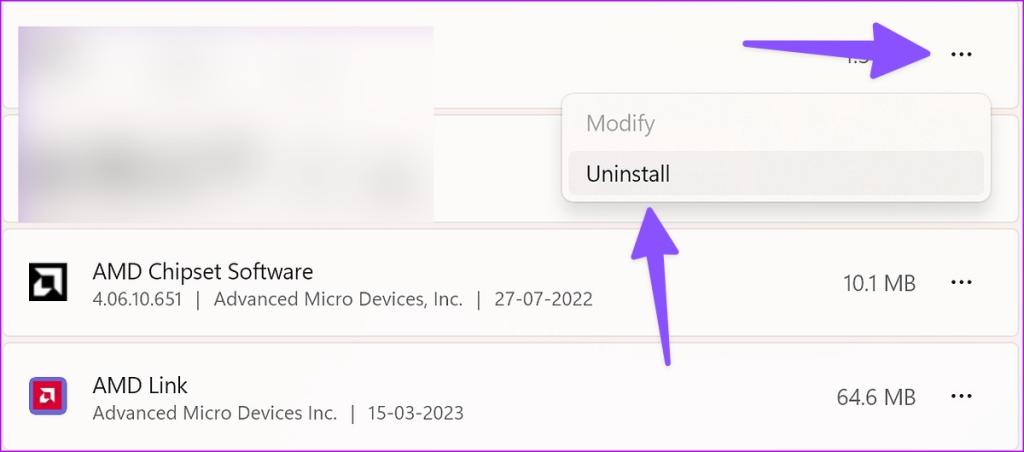
همین کار را برای برنامه های غیر ضروری روی کامپیوتر شخصی خود تکرار کنید.
حتما بخوانید: رفع مشکل خطای Input Signal Out of Range مانیتور
9. به روز رسانی سیستم عامل مانیتور
برای رفع مشکلاتی از این دست میتوانید سیستمافزار مانیتور را به آخرین نسخه بهروزرسانی کنید.اجازه دهید مانیتور هوشمند سامسونگ را به عنوان مثال در نظر بگیریم.
مرحله 1: دکمه Home را روی کنترل از راه دور مانیتور سامسونگ فشار دهید و به سمت چپ به تنظیمات بروید.
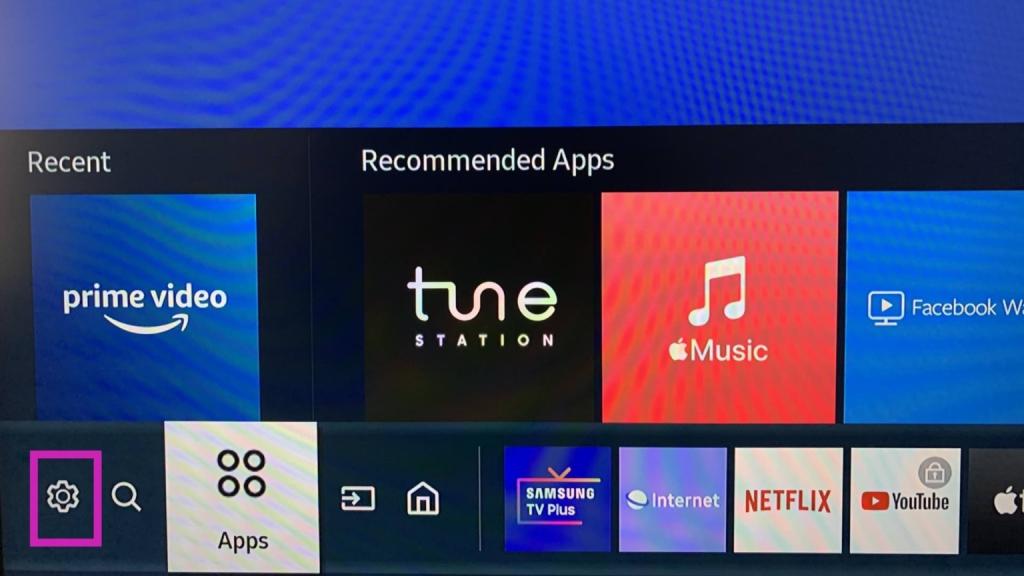
مرحله 2: All Settings را انتخاب کنید.
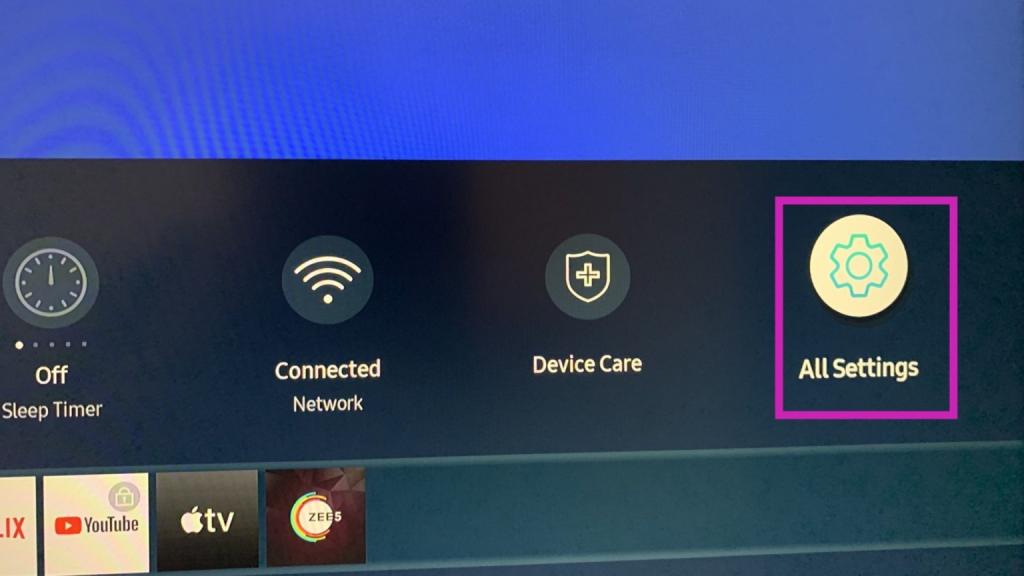
مرحله 3: به قسمت Support بروید و Software Update را انتخاب کنید.
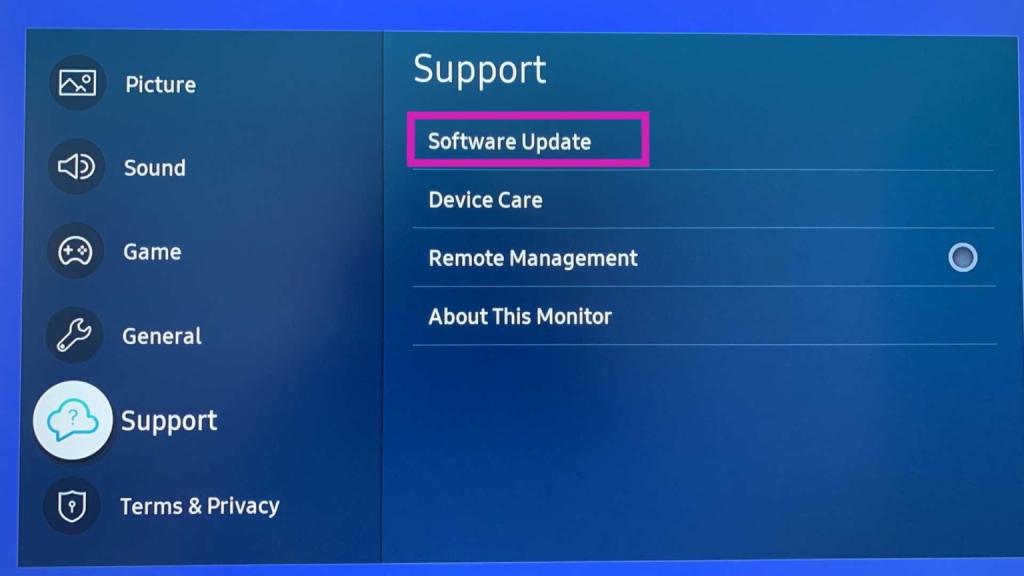
10. به روزرسانی ویندوز
مایکروسافت به طور پیوسته ویندوز 11 را برای بهبود پشتیبانی از مانیتورهای خارجی به روزرسانی می کند. شما باید آخرین نسخه سیستم عامل را نصب کنید تا مشکل صفحه سیاه تصادفی را برای چند ثانیه در یک مانیتور متصل برطرف کنید.
مرحله 1: کلیدهای Windows + I را فشار دهید تا تنظیمات راه اندازی شود.
مرحله 2: از نوار کناری سمت چپ روی Windows Update کلیک کنید و برای دریافت بهروزرسانیها روی «Check for updates» کلیک کنید.
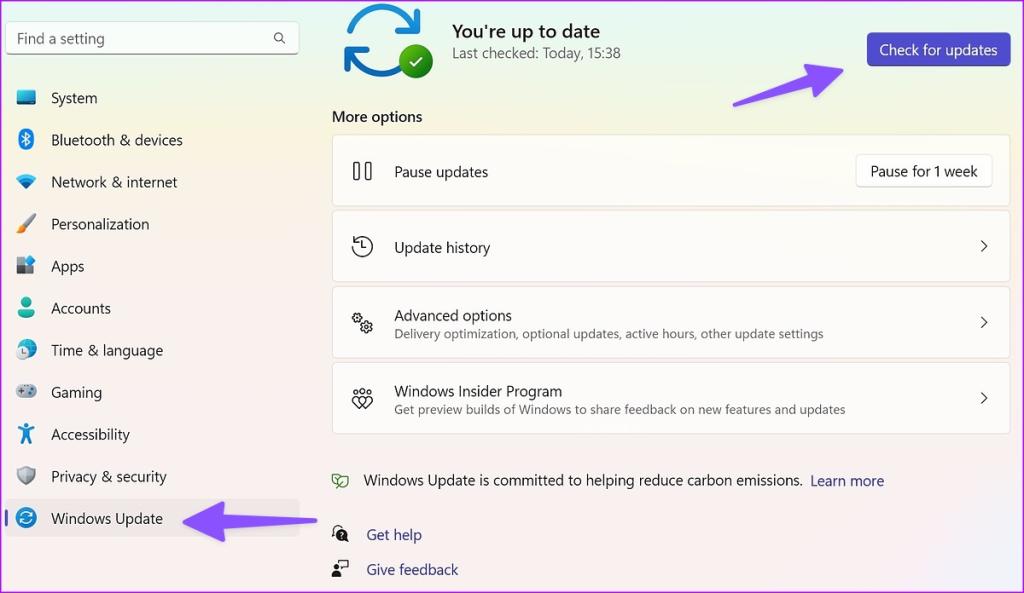
سخن پایانی:
اگر مشکل همچنان ادامه داشت، می توانید سعی کنید کامپیوتر خود را به مانیتور دیگری متصل کنید. معمولاً این مشکل به دلیل کابل HDMI یا تنظیمات نادرست مانیتور در ویندوز 11 است. خوشبختانه، کمی دستکاری در کابل و تنظیمات به شما امکان می دهد از ویندوز 11 در صفحه نمایش بزرگتر مانیتور لذت ببرید.
مقالات مرتبط:
غیر فعال کردن و بستن برنامه های پس زمینه در ویندوز 11
حل مشکل کار نکردن کلیدهای ترکیبی و میانبر در ویندوز

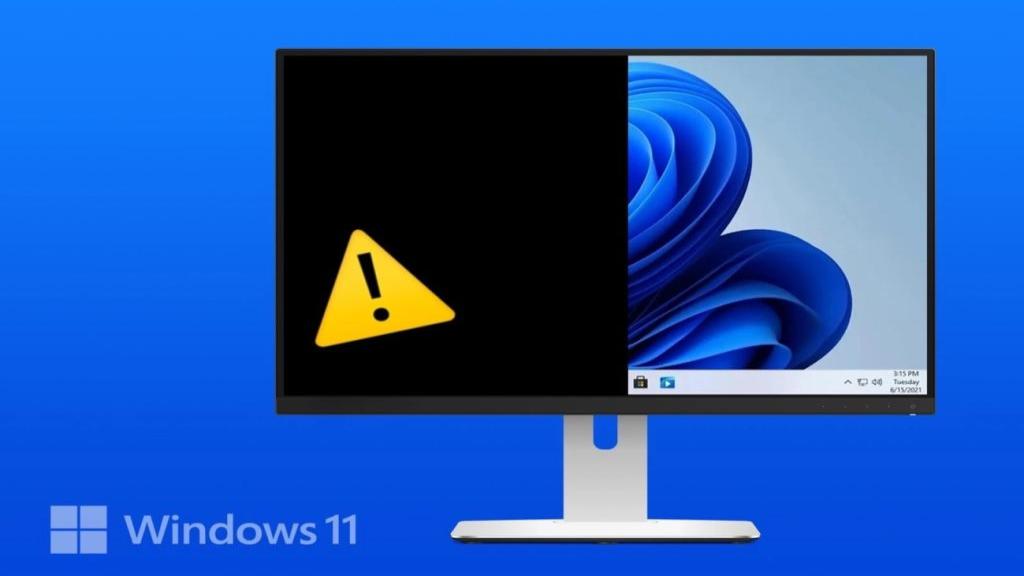
دیدگاه ها