بهعنوان یکی از محبوبترین برنامههای صفحهگسترده، میتوانید از Google Sheets برای کارهای مختلف از ورود دادهها تا تجزیه و تحلیل دادهها استفاده کنید. همچنین میتوانید از Google Sheets برای تمیز کردن دادهها کمک بگیرید. به عنوان مثال، زمانی که شما نسخههای تکراری از یک مجموعه داده دارید، میتوانید از توابع تمیز کردن دادههای Google Sheet برای تمیز کردن مجموعه داده استفاده کنید. Google Sheets عملکردهای مختلفی برای شناسایی موارد تکراری یا پاک کردن موارد تکراری دارد. بسته به سلیقه خود می توانید از هر یک از آنها استفاده کنید. در این مطلب از سلام دنیا، روشهای مختلفی وجود دارد که شما میتوانید موارد تکراری را از Google Sheets خود حذف و یا نیز آن ها را هایلایت کنید. با ما همراه باشید. تا روش پیدا کردن و حذف موارد تکراری در گوگل شیت را بیاموزید.
نحوه هایلایت کردن موارد تکراری در Google Sheets
1. هایلایت کردن موارد تکراری در Google Sheets با استفاده از قالب بندی شرطی
اگر فقط میخواهید دادههای تکراری را در کاربرگ خود شناسایی کنید، قالببندی شرطی در Google Sheets بهترین گزینه است. بسیاری از دیگر عملکردهای پاکسازی داده در برگههای Google، موارد تکراری را مستقیماً بدون واگذاری گزینه حذف به کاربر حذف میکنند. در اینجا نحوه برجسته کردن موارد تکراری در Google Sheets با قالب بندی شرطی آورده شده است.
حتما بخوانید: روش افزودن یا حذف گرید لاین (gridlines) در گوگل شیت Google Sheets
- مرحله 1: Google Sheets را در مرورگر وب دلخواه خود باز کنید.
- مرحله 2: یک صفحه گسترده جدید ایجاد کنید و مجموعه داده خود را وارد کنید یا صفحه گسترده موجود خود را با مجموعه داده باز کنید.
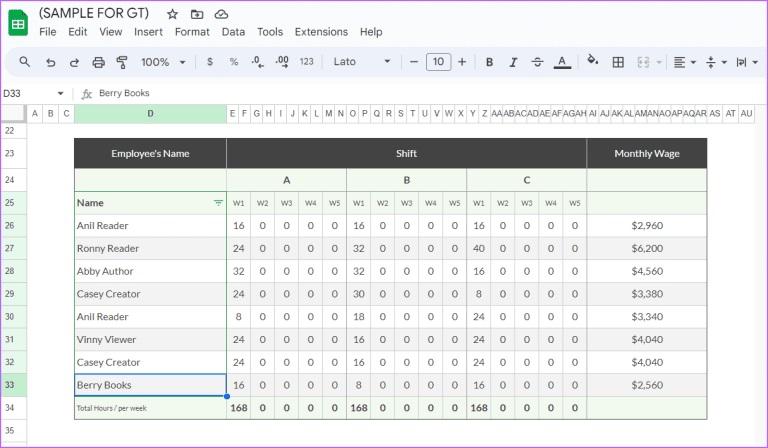
- مرحله 3: مجموعه داده ای را که می خواهید موارد تکراری را هایلایت کنید، انتخاب کنید.
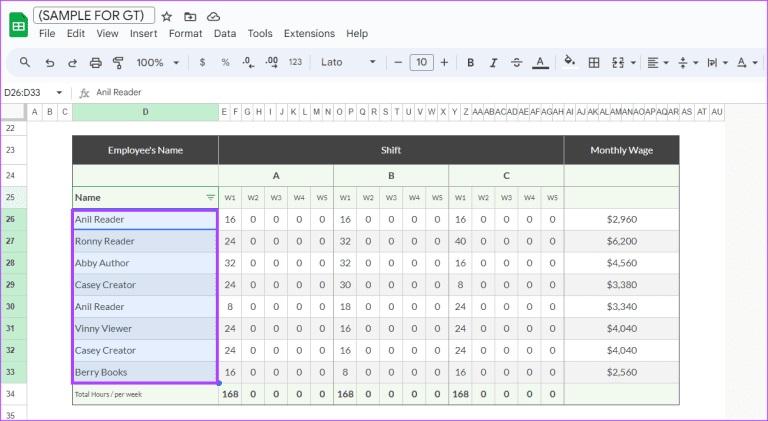
- مرحله 4: در نوار، روی زبانه Format کلیک کنید.
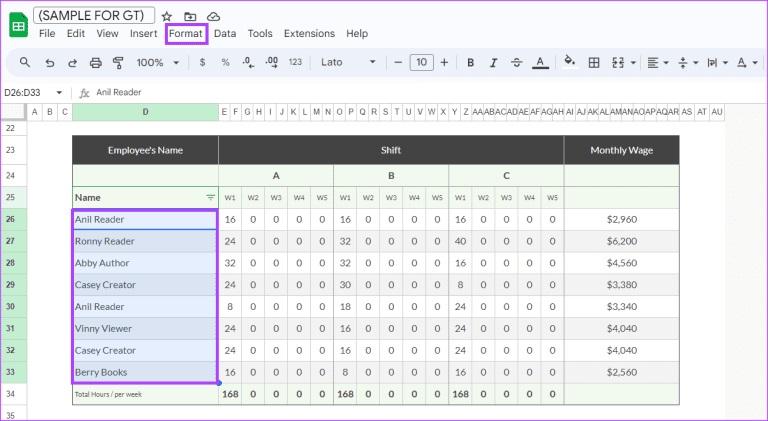
- مرحله 5: روی گزینه Conditional Formatting کلیک کنید تا یک پانل جانبی راه اندازی شود.
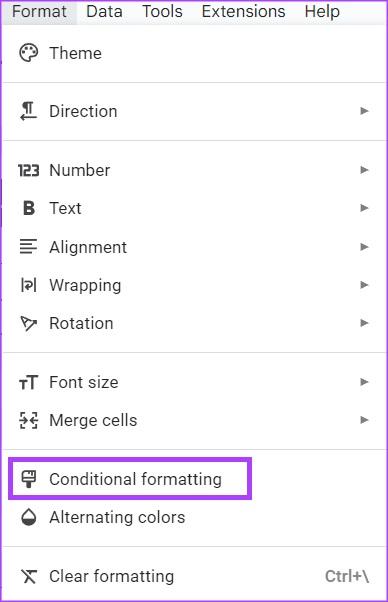
- مرحله 6: در پانل کناری، روی منوی کشویی «Formatcell if» کلیک کنید.
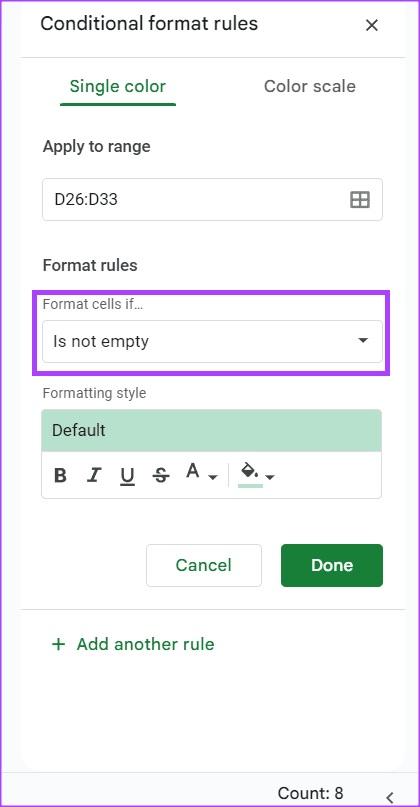
- مرحله 7: "فرمول سفارشی است" را انتخاب کنید.
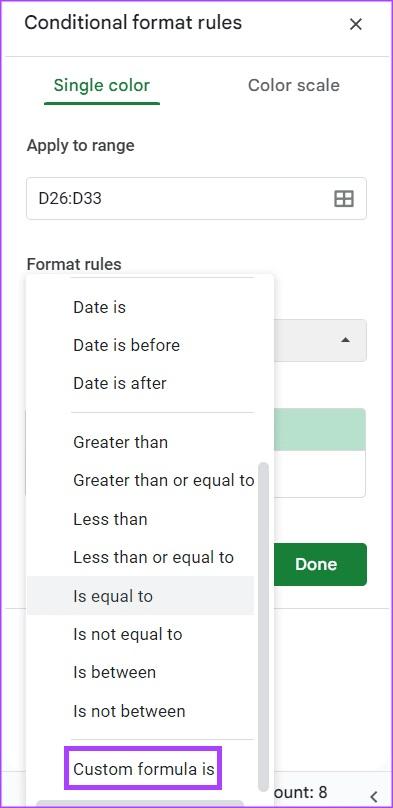
- مرحله 8: فرمول COUNTIF (Range,Criterion) > 1= را در قسمت Value یا formula وارد کنید.
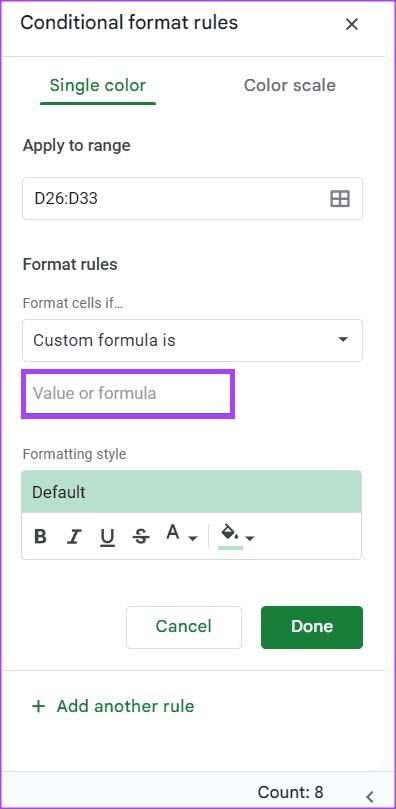
جایی که Range به مجموعه داده ای اشاره دارد که می خواهید Sheets از آن جستجو کند و معیار الگو یا آزمایشی است که باید روی مجموعه داده اعمال شود. فرمول شما باید شبیه فرمول COUNTIF (D26:D33,D26) > 1= باشد.
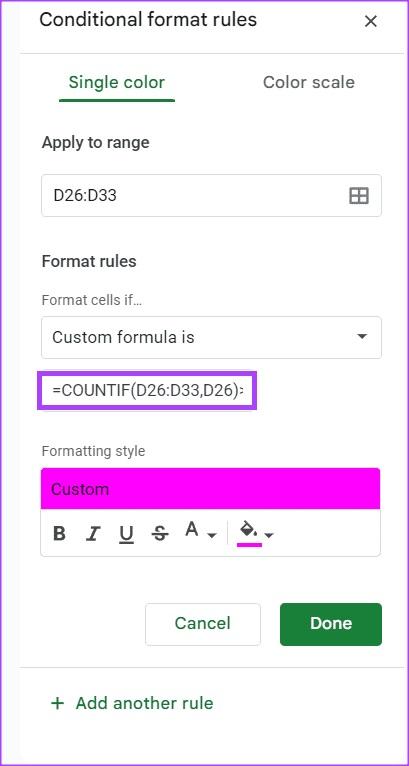
- مرحله 9: در قسمت Formatting style، قالب مورد نظر خود را انتخاب کنید.
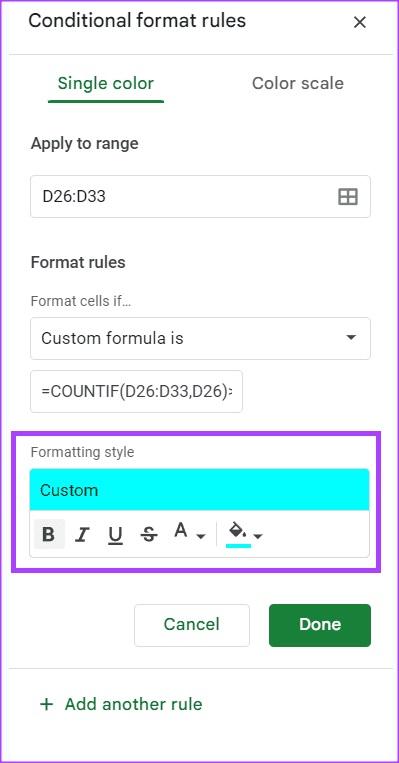
- مرحله 10: برای ذخیره تغییرات خود روی Done کلیک کنید. اکنون باید موارد تکراری موجود در مجموعه داده خود را برجسته کنید و آنها را حذف کنید.
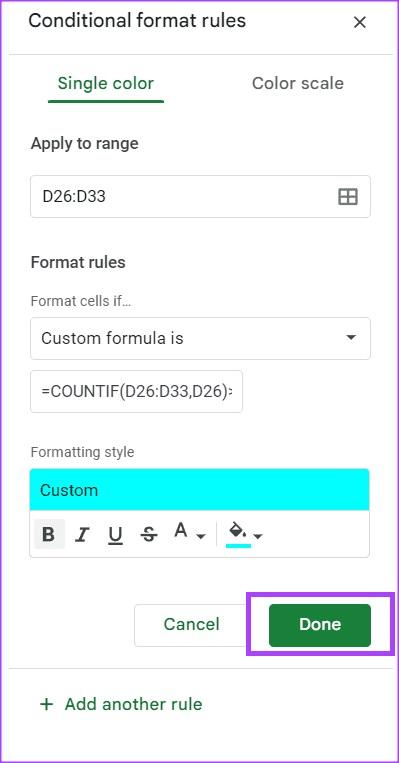
2. هایلایت کردن موارد تکراری در Google Sheets با استفاده از فرمول UNIQUE
فرمول UNIQUE موارد تکراری در صفحهگسترده شما را برجسته نمیکند، اما مجموعه دادههای متمایز را در صفحهگسترده شما شناسایی کرده و آنها را بازتولید میکند. در اینجا نحوه کار آن آمده است:
حتما بخوانید: گرد کردن اعداد اعشاری در گوگل شیت؛ توابع رند کردن Google Sheets
- مرحله 1: Google Sheets را در مرورگر وب دلخواه خود باز کنید.
- مرحله 2: یک صفحه گسترده جدید ایجاد کنید و مجموعه داده خود را وارد کنید یا صفحه گسترده موجود خود را با مجموعه داده باز کنید.
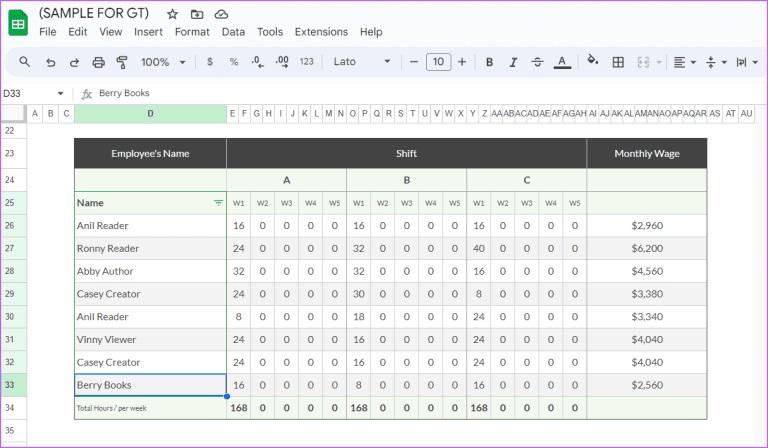
- مرحله 3: یک سلول خالی در صفحه گسترده انتخاب کنید و عبارت COUNTIF (D26:D33,D26) > 1= را تایپ کنی.
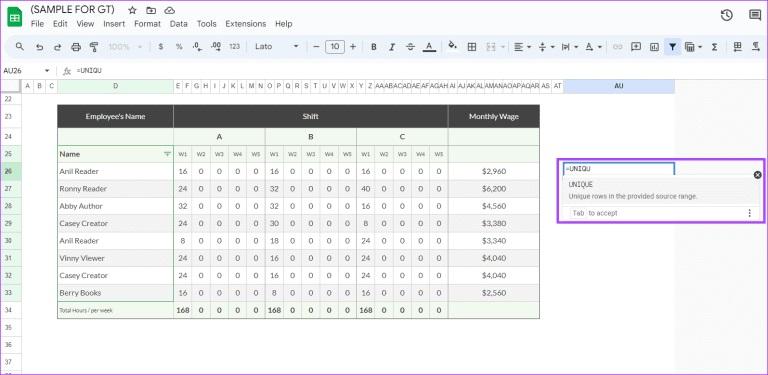
- مرحله 4: روی سلول ها بکشید یا محدوده سلولی را که می خواهید داده های منحصر به فرد آن را بررسی کنید وارد کنید. شما باید چیزی شبیه به UNIQUE(D26:D33)= داشته باشید.
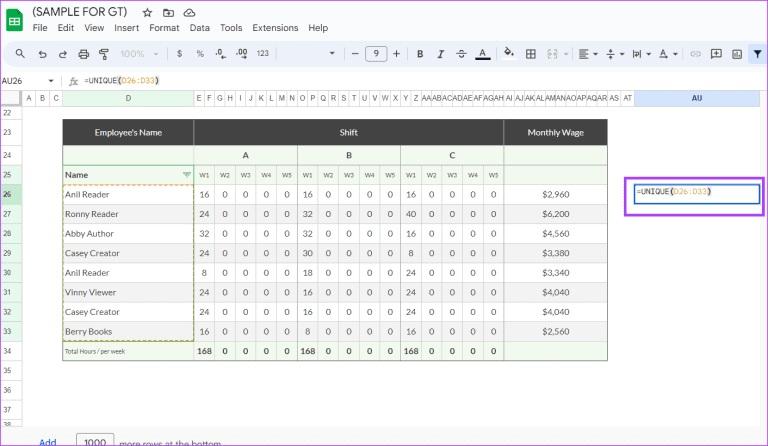
- مرحله 5: Enter را فشار دهید و فرمول باید داده های منحصر به فرد را در مجموعه داده شما بازگرداند. این روش زمانی ارجحیت دارد که با مجموعه داده های کوچکتر سروکار داشته باشید.
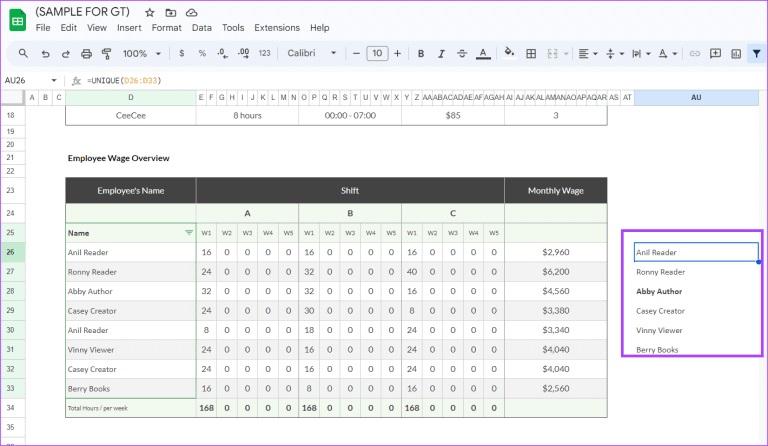
نحوه حذف موارد تکراری در GOOGLE SHEETS
1. حذف موارد تکراری در GOOGLE SHEETS با استفاده از ابزار REMOVE DUPLICATES
هنگام کار با یک مجموعه داده بزرگ، می توانید از ابزار Remove Duplicates در Google Sheets برای پاک کردن موارد تکراری استفاده کنید. در اینجا نحوه انجام این کار آمده است.
حتما بخوانید: آموزش نحوه تغییر فونت پیش فرض در گوگل شیت (Google Sheets)
- مرحله 1: Google Sheets را در مرورگر وب دلخواه خود باز کنید.
- مرحله 2: یک صفحه گسترده جدید ایجاد کنید و مجموعه داده خود را وارد کنید یا صفحه گسترده موجود خود را با مجموعه داده باز کنید.
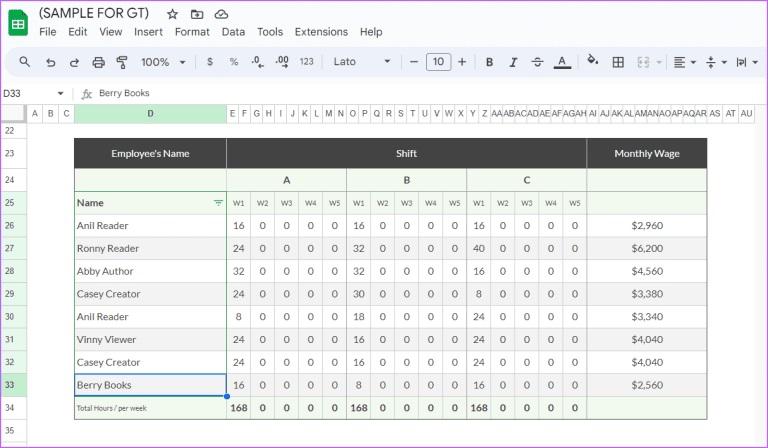
- مرحله 3: مجموعه داده ای را که می خواهید موارد تکراری را از آن حذف کنید، انتخاب کنید.
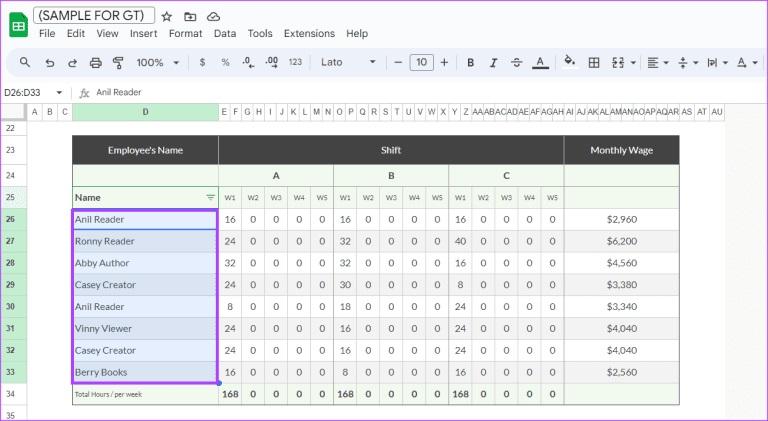
- مرحله 4: در نوار، روی تب Data کلیک کنید.
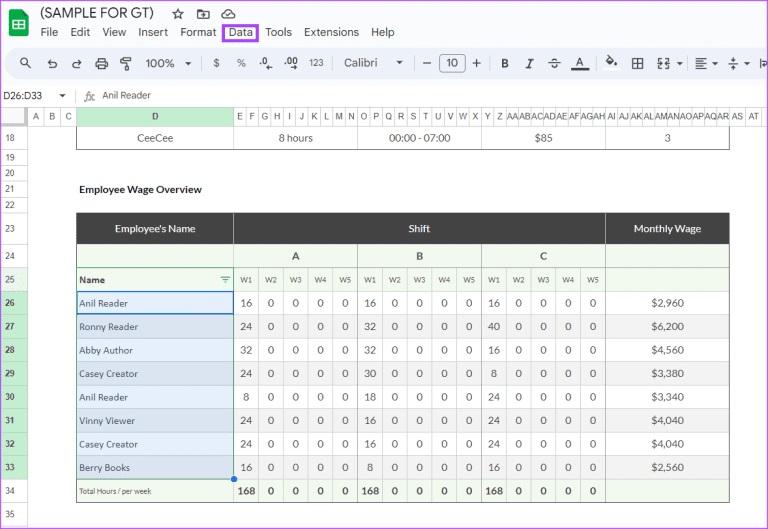
- مرحله 5: روی گزینه Data clean-up کلیک کنید.
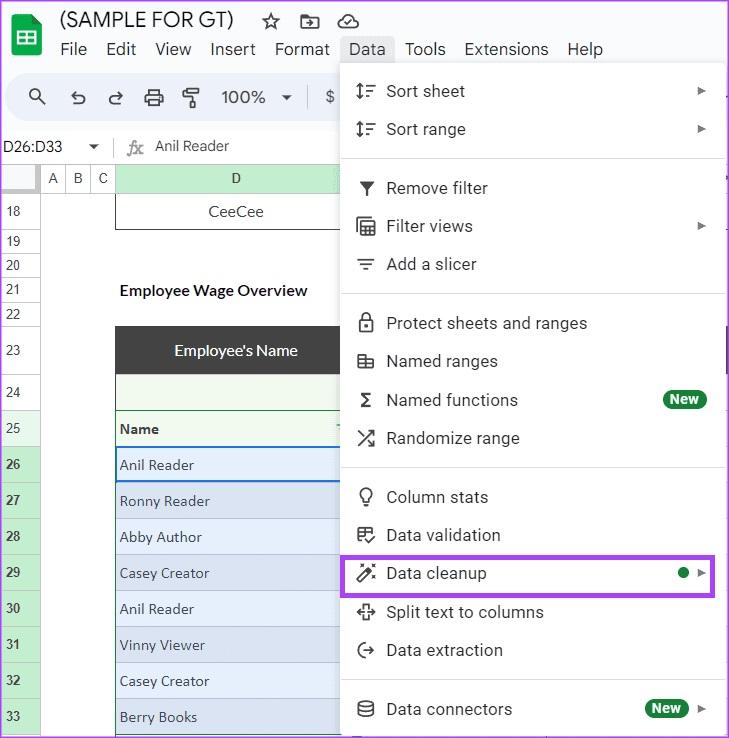
- مرحله 6: حذف موارد تکراری را انتخاب کنید. با این کار کادر محاوره ای Remove duplicates راه اندازی می شود.
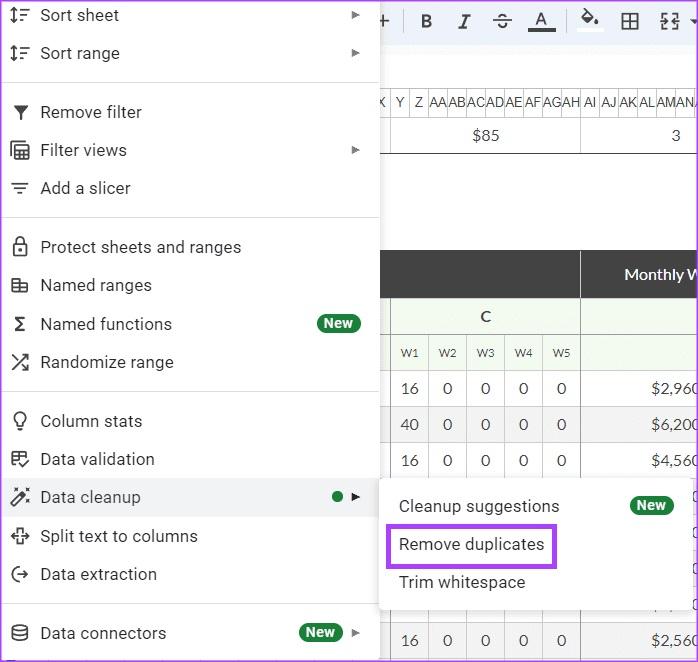
- مرحله 7: انتخاب کنید کدام ستون ها را شامل شود و آیا داده ها سرصفحه دارند یا خیر.
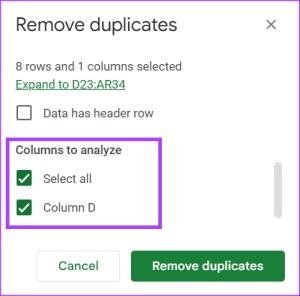
- مرحله 8: روی remove dublicate کلیک کنید.
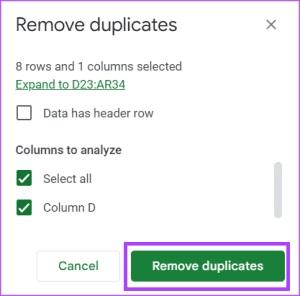
Google Sheets موارد تکراری را حذف می کند و خلاصه ای از موارد حذف شده را ارائه می دهد.
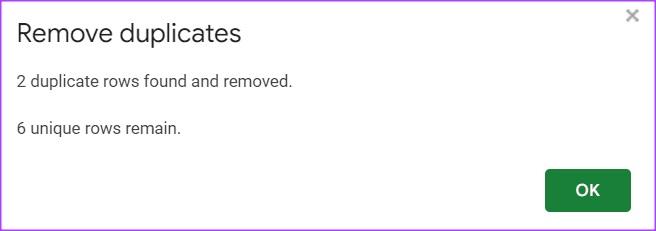
نحوه تبدیل صفحه گسترده MICROSOFT EXCEL به GOOGLE SHEETS
اگر مجبورید در یک صفحه گسترده با سایر کاربران درون سازمان خود همکاری کنید، می توانید پیوندی را از OneDrive خود با آنها به اشتراک بگذارید تا بتوانند به آن دسترسی داشته باشند. با این حال، اگر نیاز به همکاری با کاربران خارج از سازمان خود و بدون حساب Office دارید، میتوانید از Google Sheets استفاده کنید. می توانید صفحه گسترده اکسل خود را به Google Sheets تبدیل کنید و بالعکس.
سخن آخر
در این پست ما به نحوه هایلایت کردن و حذف موارد تکراری Google Sheets پرداختیم. امیدواریم این روش ها به شما کمک کرده باشد. در صورت مفید بودن مقاله، لطفاً آن را با دوستان خود به اشتراک بگذارید.
مطالب مرتبط:
آموزش کشیدن خط مورب در سلول اکسل یا گوگل شیت
آموزش تقسیم و تغییر اندازه سلول متنی در گوگل شیت

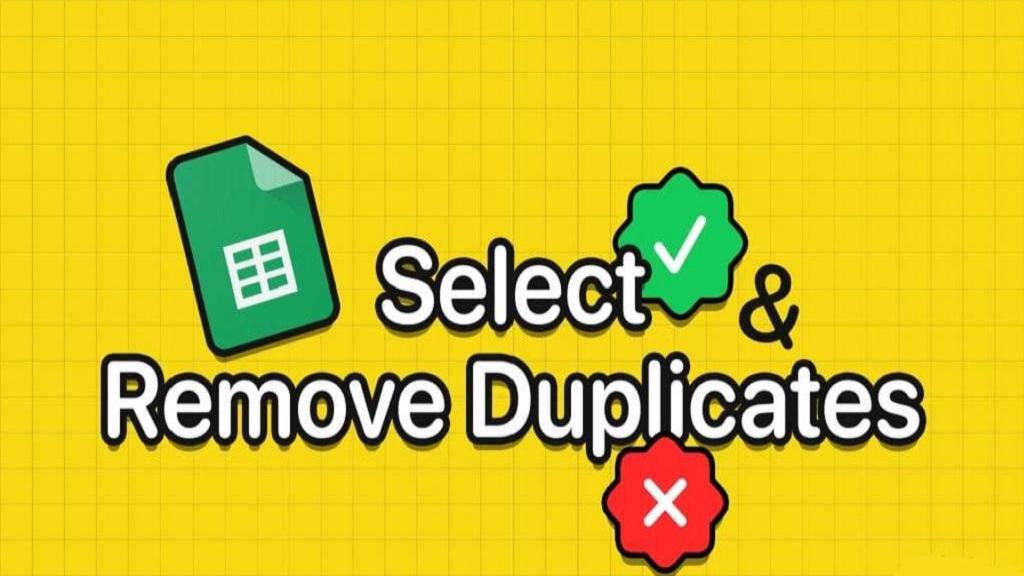
دیدگاه ها