فایل PDF یک فایل بسته است که بدون برنامه خاص قابل ویرایش نیست. در این مقاله از سلام دنیا، در مورد نحوه اضافه کردن صفحه بهPDF، برنامه هایی برای ویرایش پی دی اف و این که چرا باید در پی دی اف صفحات خالی بگذارید صحبت کرده ایم. با ما همراه باشید.
فایل PDF یک فایل بسته است که بدون برنامه خاص قابل ویرایش یا تغییر نیست. یکی از این ابزارها Adobe Acrobat است که کمی گران است. با این حال، برخی برنامه های دیگر می توانند به شما کمک کنند تا تغییرات جزئی در فایل PDF خود ایجاد کنید.یکی از این برنامه ها Advanced PDF Manager است که به شما امکان می دهد صفحات PDF خود را بچرخانید، حذف کنید، ادغام کنید، تقسیم کنید و از رمز عبور محافظت کنید. امروز یکی از این ویژگیها را بررسی میکنیم که به شما کمک میکند صفحات خالی را به PDF خود اضافه کنید.
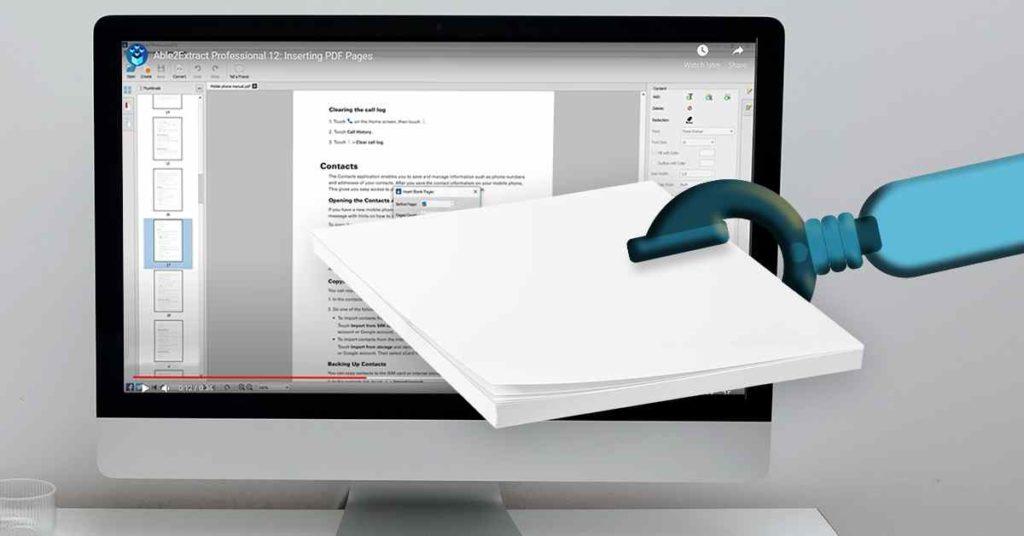
چرا باید صفحات خالی را به PDF خود اضافه کنید؟
دلایل زیادی وجود دارد که چرا شما نیاز به صفحات خالی بین صفحات PDF خود دارید. افزودن صفحات خالی بسیار مهم است، به خصوص زمانی که قرار است چندین نسخه از یک سند را چاپ کنید. پس از آن صفحه خالی به طور خودکار زمانی که می خواهید ظاهر شود ظاهر می شود. در غیر این صورت پس از پرینت پی دی اف باید به صورت دستی یک صفحه خالی قرار دهید.اگر دو فایل PDF را ادغام کرده باشید ، یک صفحه خالی به عنوان جداکننده بین آنها عمل می کند.
برخی از فایلهای PDF برای اهداف آموزشی به صفحات خالی بعد از هر فصل یا بخش نیاز دارند تا دانشآموزان یادداشتنویسی کنند.
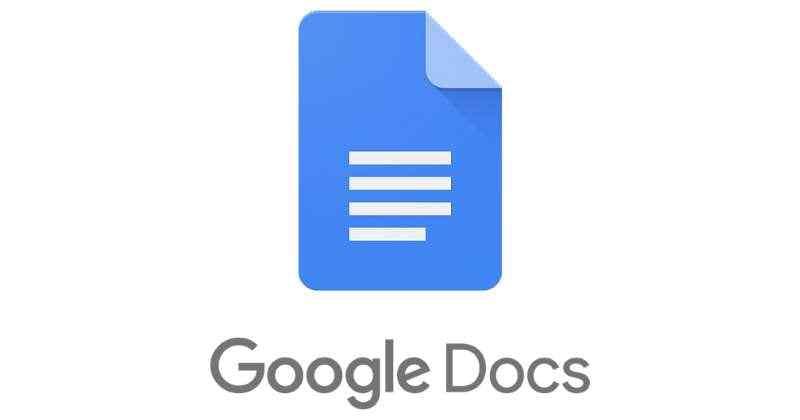
قبل از اینکه از Advanced PDF Manager برای افزودن صفحات خالی به فایل PDF خود استفاده کنید، باید یک PDF خالی با چند صفحه خالی ایجاد کنید. برای ایجاد یک پیدیاف خالی، میتوانید از برنامه آنلاین Google Docs استفاده کنید که استفاده از آن با حساب Gmail رایگان است. در اینجا مراحل انجام آن آورده شده است:
حتما بخوانید: گوگل داکس چیست و روش کار با آن
نحوه اضافه كردن صفحه به pdf آنلاین
مرحله 1 : Google Docs را با حساب Gmail خود باز کنید.
مرحله 2: روی هر نقطه از سند کلیک کنید و کلیدهای CTRL + Enter را فشار دهید تا به صفحه بعدی بروید.
مرحله 3: اسناد آنلاین Google اکنون دو صفحه دارد. روی File کلیک کنید و از منوی کشویی گزینه Download را انتخاب کنید. سند PDF را از منوی باز شده انتخاب کنید.
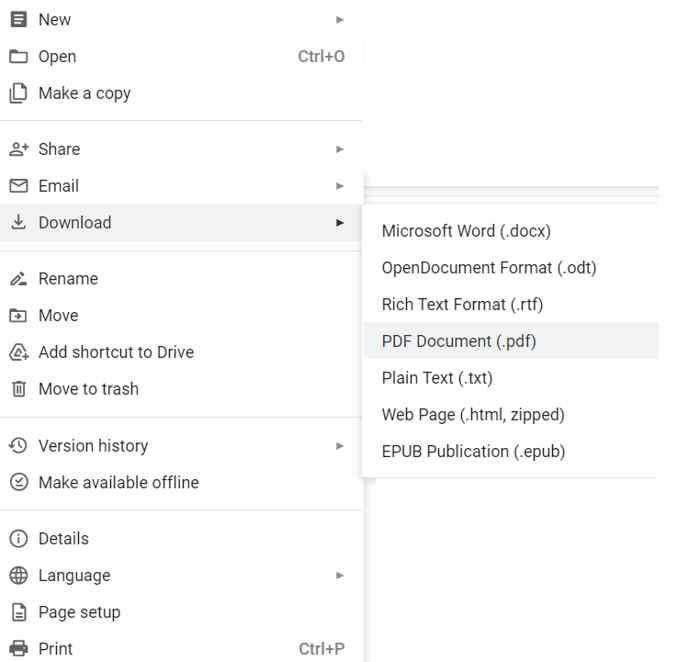
مرحله 4 : پنجره کاوشگر فایل باز می شود و از شما می خواهد نام و مکانی را که می خواهید در آن ذخیره کنید انتخاب کنید.
مرحله 5: اکنون یک PDF با دو صفحه خالی دارید.
حتما بخوانید: کم کردن حجم فایل پی دی اف (pdf) بدون افت کیفیت
توجه : شما می توانید همین مراحل را بامایکروسافت ورد انجام دهید.
آموزش اضافه کردن صفحه به PDF قبل از چاپ
چگونه قبل از چاپ به PDF خود صفحه اضافه کنیم؟
مرحله1:Advanced pdf manager را از وبسایت رسمی دانلود و نصب کنید.
دانلود برنامه Advanced pdf manager
مرحله2: نرم افزار را پس از نصب راه اندازی کنید. شما می توانید آن را خریداری کنید یا از نسخه آزمایشی 14 روزه استفاده کنید. از منو، "Continue Free Trial" را انتخاب کنید.
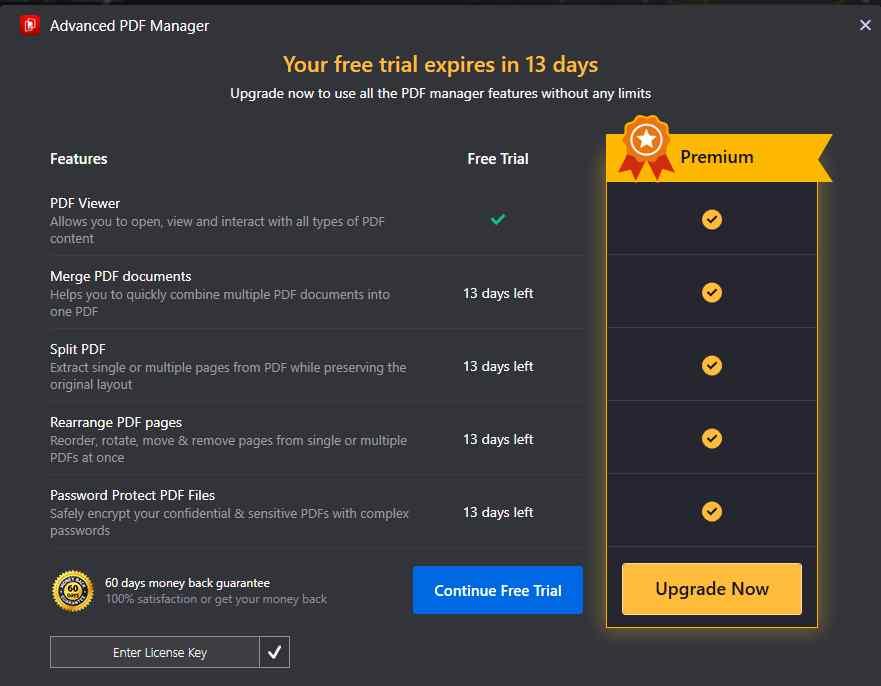
مرحله3: Open PDF را انتخاب کنید و PDF را از طریق Windows File Explorer پیدا کنید.
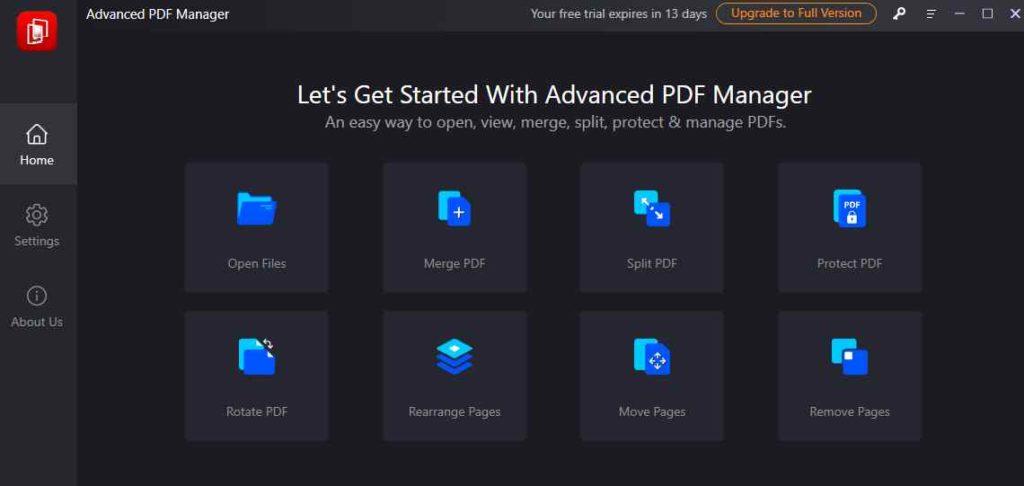
مرحله4: پس از باز شدن فایل PDF در رابط برنامه، روی دکمه Add PDF کلیک کنید و PDF خالی را باز کنید.
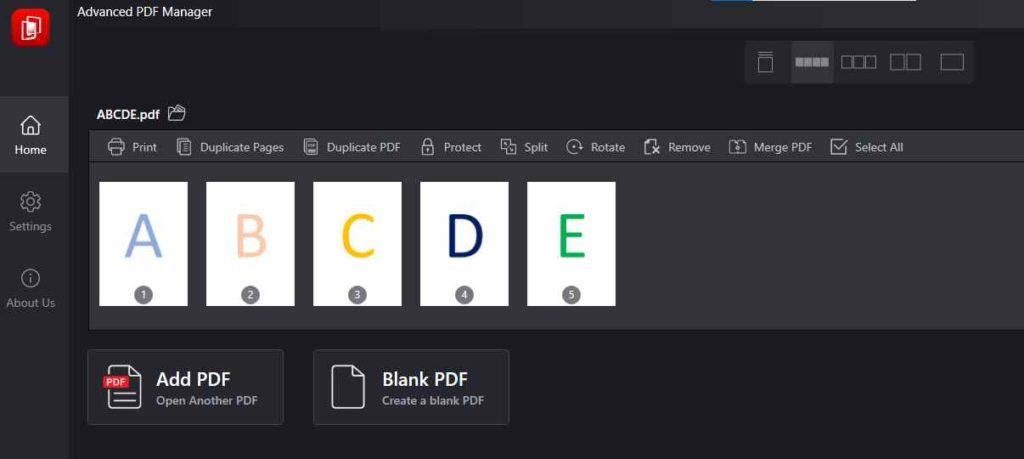
مرحله 5: اکنون دو فایل PDF با PDF خالی که در زیر PDF اول قرار داده شده است باز خواهید داشت.
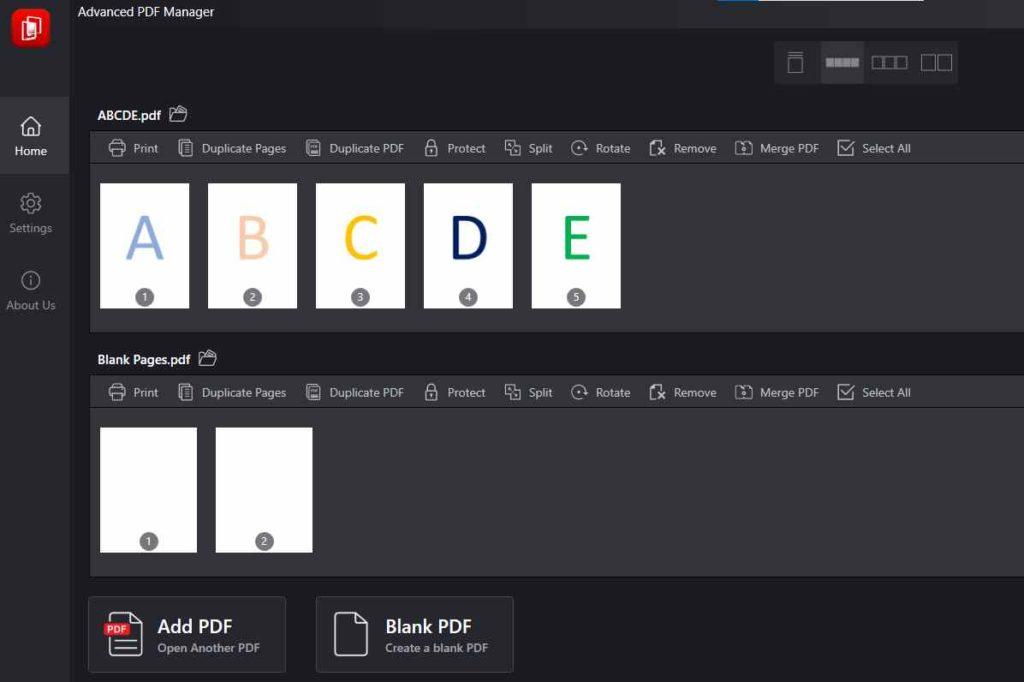
مرحله6:پیدیاف خالی دو صفحه پیدیاف خالی با شمارههای 1 و 2 خواهد داشت. اولین صفحه خالی را بکشید و آن را در بخش PDF اول رها کنید. اکنون می توانید صفحه خالی را به چپ و راست ببرید و دقیقاً در جایی که می خواهید قرار دهید.
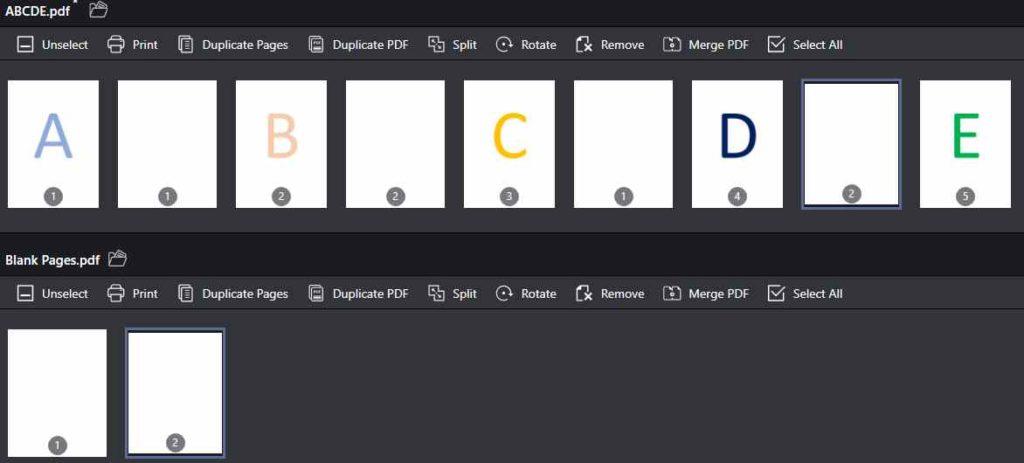
مرحله7: مرحله 6 را با صفحه خالی دوم تکرار کنید و آن را در جایی که می خواهید قرار دهید.
مرحله8: هنگام قرار دادن سومین صفحه خالی، از اولین صفحه از Blank PDF و به دنبال آن از صفحه خالی دوم استفاده کنید.
حتما بخوانید: چگونه فایل pdf را عمودی یا افقی کنیم
توجه: شما نمی توانید یک صفحه خالی را دو بار متوالی بکشید و باید بین صفحه خالی اول و دوم جابجا شوید. هیچ محدودیتی در تعداد صفحات خالی که می توانید در PDF اصلی خود قرار دهید وجود ندارد. متناوب بودن صفحات خالی ممکن است به دلیل یک نقص جزئی در برنامه Advanced PDF Manager باشد که به کاربر اجازه می دهد همان صفحه را به طور متوالی جابجا کند.
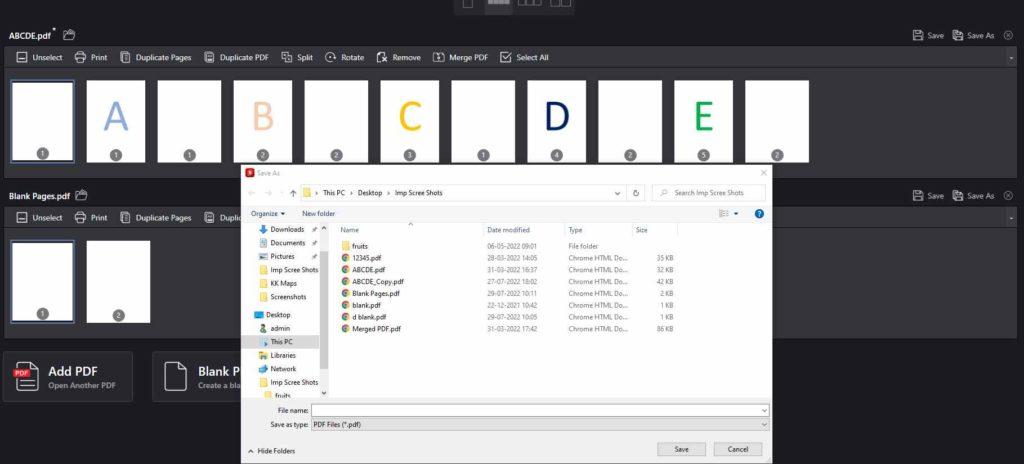
مرحله 9: هنگامی که صفحات خالی همانطور که می خواهید قرار گرفتند، می توانید روی گزینه Save As در گوشه سمت راست بالا کلیک کنید و PDF اصلی را با صفحات خالی به عنوان فایل دیگری ذخیره کنید. فایل PDF اصلی شما تغییر نخواهد کرد.
نرم افزار حذف و اضافه صفحات پی دی اف
Advanced PDF Manager: تغییراتی را در فایل PDF خود ایجاد کنید؟
اگر برای انجام کارهایی مانند چرخاندن صفحات، افزودن یا حذف صفحات، یا تقسیم و ترکیب PDF به یک مدیر PDF ساده نیاز دارید، به سراغ Advanced PDF Manager بروید. در اینجا لیستی از مزایای این برنامه آمده است تا به شما در تعیین اینکه آیا هنوز به آن نیاز دارید یا خیر کمک می کند.
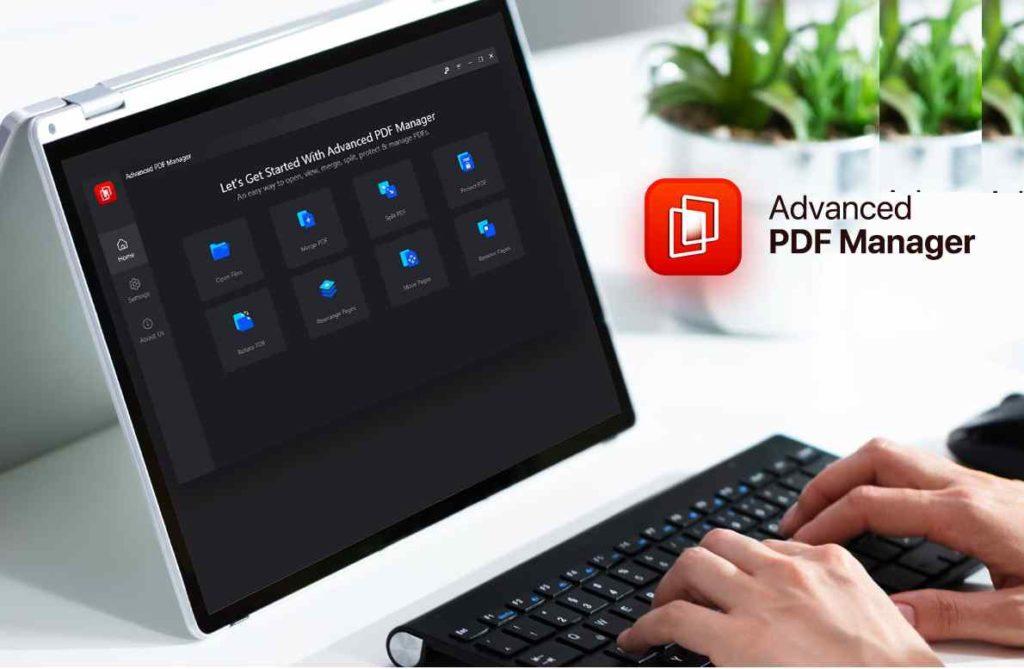
- می توانید صفحات را اضافه یا حذف کنید. کاربران پیشرفته PDF Manager می توانند صفحات اضافی را از فایل های PDF حذف کرده و صفحات جدید اضافه کنند.
- صفحات قابل چرخش و قابل جابجایی هستند. با این کار کاربران می توانند صفحات را به هر ترتیبی مرتب کرده و آنها را 90، 180 یا 270 درجه بچرخانند .
- می توانید رمزهای عبور اضافه یا حذف کنید. رمز عبوری که هرگز منقضی نمی شود را می توان ساخت. PDF شما فقط برای افرادی که رمز عبور را می دانند قابل مشاهده و دسترسی هستند. قبل از انتقال یک PDF محافظت شده با رمز عبور به مخاطبان زیادی، می توانید رمز عبور را حذف کنید.
- یک PDF را جدا و ترکیب کنید. با کمک Advanced PDF Manager، می توانید یک فایل پی دی اف بزرگ را به چندین فایل کوچکتر تقسیم کنیدچندین فایل PDF را با هم ترکیب کنید به یکی. گزینه های اضافی Advanced PDF Manager به شما امکان می دهد فایل های PDF را مشاهده، بخوانید و چاپ کنید.
چگونه صفحات خالی را قبل از چاپ به PDF خود اضافه کنیم؟
امیدوارم این کار اضافه کردن صفحات خالی در فایل های PDF را برای استفاده در آینده برای شما آسان کند. در مقایسه با یک سند Word ، افزودن صفحات خالی آسان تر است. با این حال، فایل PDF برای حفظ تنظیمات اصلی خود هنگام چاپ از هر دستگاه یا برنامه ای قابل ویرایش نبود. بنابراین استفاده از این نرم افزار تنها گزینه برای افزودن صفحات خالی به فایل PDF است. Advanced PDF Manager می تواند کارهای بیشتری از جمله افزودن، حذف، ادغام، تقسیم و چرخش صفحات را انجام دهد.
سخن آخر
در اینجا با نحوه اضافه کردن صفحه بهPDF و همینطور برنامه هایی برای ویرایش پی دی اف آشنا شدید، امیدواریم که از این مطلب استفاده و لذت برده باشید.
مقالات مرتبط:
تبدیل عکس به پی دی اف با برنامه تبدیل jpg به pdf رایگان

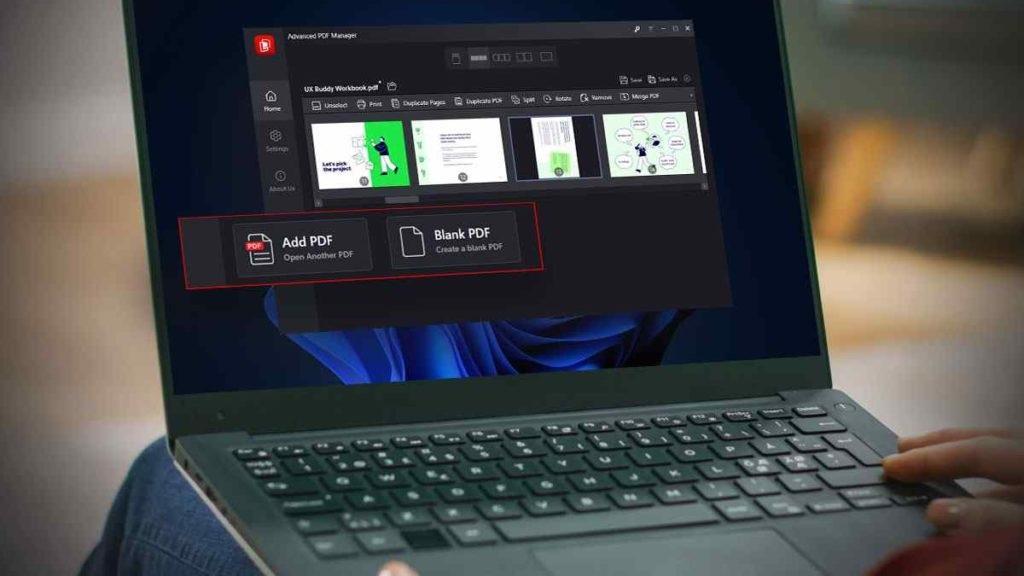
دیدگاه ها