هنگامی که از اکسل به صورت حرفه ای یا شخصی استفاده می کنید، ممکن است زمانی فرا برسد که بخواهید چندین ردیف را در صفحه گسترده خود وارد کنید. ممکن است اطلاعات مهمی را حذف کرده باشید یا سعی داشته باشید فضای بیشتری بین جداول خود اضافه کنید. اما به جای اضافه کردن ردیفها یکی یکی، میتوانید چندین ردیف را در اکسل وارد کنید تا کارها آسانتر و سریعتر شود. در این مطلب از سلام دنیا، ما به روش هایی مختلف و کارآمد برای اضافه کردن سطر در اکسل و چگونگی درج چندین ردیف در اکسل پرداخته ایم. با ما همراه باشید.
آموزش اضافه کردن سطر (درج چند ردیف) در اکسل
1. نحوه درج چند ردیف در اکسل با استفاده از کلیک راست
این یک روش سریع و آسان برای درج ردیف ها در اکسل با استفاده از ماوس است. منوی زمینه در اکسل راهی مناسب برای انجام بسیاری از وظایف مختلف است – و این نیز از این قاعده مستثنی نیست.
- تصمیم بگیرید که چند ردیف را می خواهید درج کنید. همین تعداد ردیف را در صفحه گسترده موجود خود بکشید و انتخاب کنید.
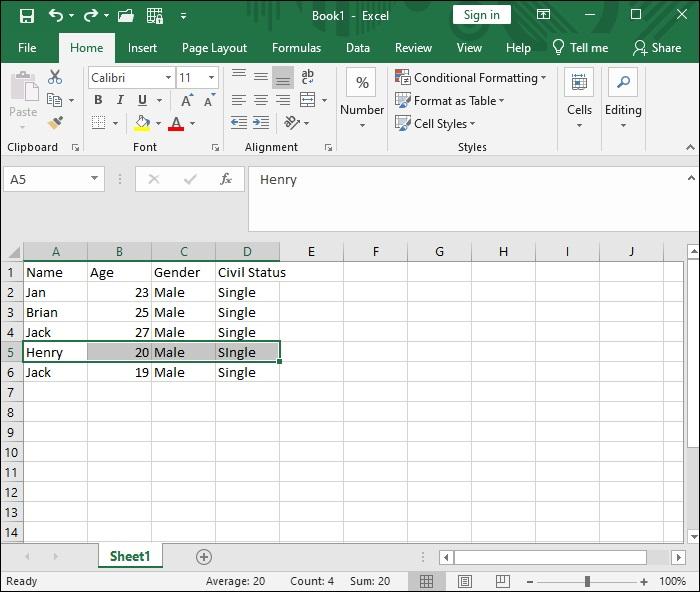
- روی این ردیف های انتخاب شده کلیک راست کنید تا منوی Context ظاهر شود.
- Insert را انتخاب کنید ، سپس گزینه Entire Row را علامت بزنید .
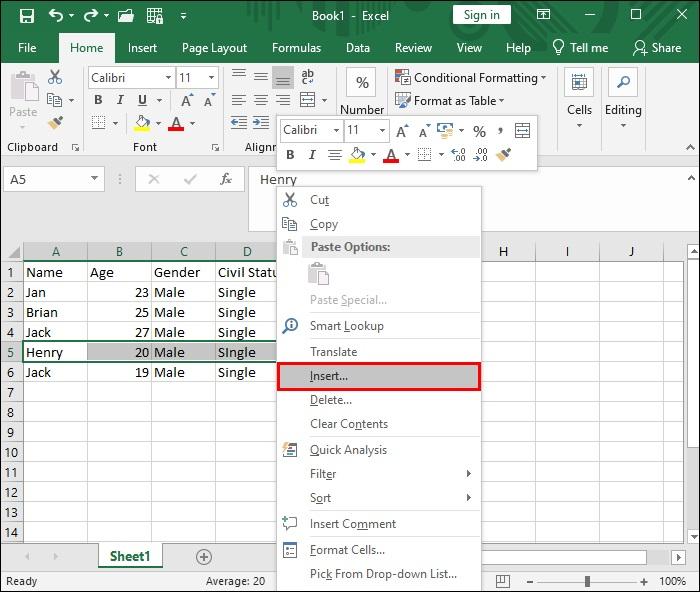
- OK را فشار دهید و چندین ردیف باید در بالای سلول های انتخابی شما اضافه شوند.
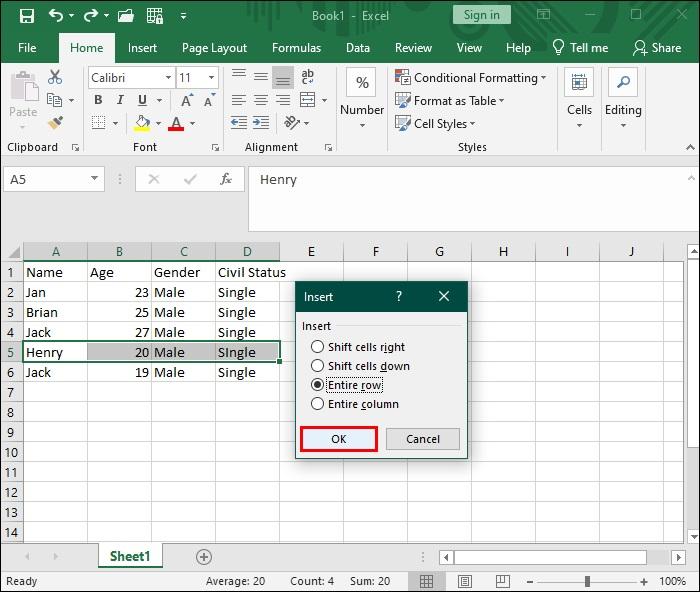
پس از ایجاد تغییرات لازم در صفحه گسترده، فایل مایکروسافت اکسل را با رمز عبور محافظت کنید تا از ایجاد تغییرات در آن توسط دیگران جلوگیری شود.
حتما بخوانید: حذف داده های تکراری ردیف و ستون در اکسل با فرمول و روش ساده
2. نحوه درج چند ردیف در اکسل با استفاده از میانبر صفحه کلید
اگر ترجیح می دهید از صفحه کلید استفاده کنید و دست خود را تا حد امکان از ماوس دور نگه دارید، می توانید از یک میانبر مفید اکسل برای درج ردیف ها استفاده کنید.
- تعداد ردیف هایی را که می خواهید در صفحه گسترده موجود خود درج کنید، انتخاب کنید. یک سلول را انتخاب کنید و کلید Shift + جهت پایین را فشار دهید تا این کار را با صفحه کلید انجام دهید.
- به طور متناوب، Shift + Spacebar را فشار دهید تا یک ردیف کامل انتخاب شود، سپس کلید Shift + Down را فشار دهید تا سایرین زیر آن را انتخاب کنید.
- Ctrl + Shift + Plus را فشار دهید تا منوی Insert ظاهر شود. اگر یک ردیف کامل را انتخاب کنید، این میانبر صفحه کلید به طور خودکار ردیف های جدید را اضافه می کند.

- Entire Row را علامت بزنید و OK کنید.
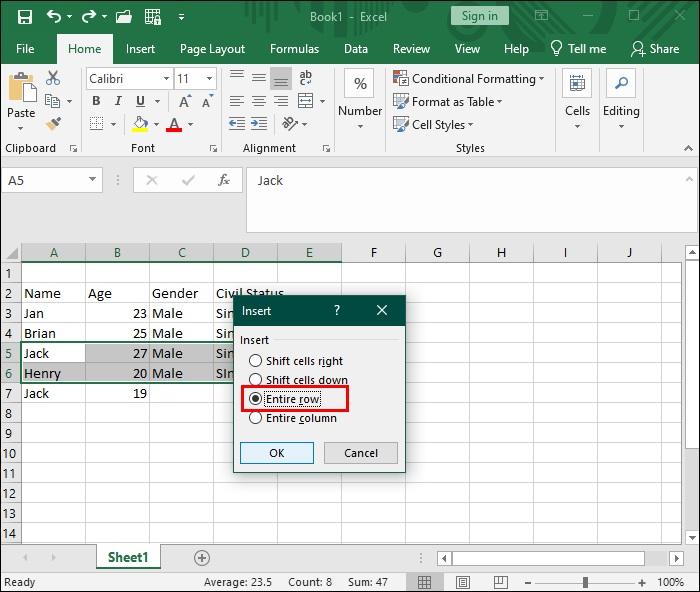
- ردیف های جدید شما باید در بالای ردیف های انتخاب شده درج شوند.
3. نحوه درج چند ردیف در اکسل با استفاده از Fill Handle
Fill Handle معمولاً برای تکثیر یا تکمیل خودکار سلول ها در اکسل استفاده می شود . اما ممکن است ندانید که می توان از آن برای درج ردیف ها با کشیدن ساده ماوس نیز استفاده کرد. این روش شما را از انتخاب مداوم چندین ردیف نجات می دهد.
- کل یک ردیف را با کلیک کردن روی سرصفحه ردیف آن یا با استفاده از Shift + Spacebar انتخاب کنید .
- درست در کنار سرصفحه ردیف، یک مربع سبز کوچک در گوشه سمت چپ پایین ردیف برجسته شده خود خواهید دید. این دسته پر است.
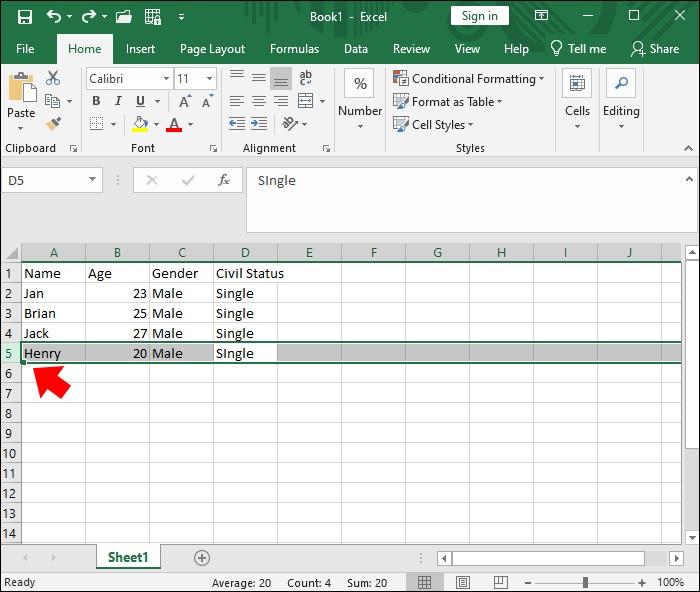
- Shift + روی Fill Handle کلیک کنید. مکان نما باید به دو فلش مخالف و عمودی تغییر کند.
حتما بخوانید: 50 کلید میانبر در اکسل
- در حالی که Shift و دکمه ماوس را نگه داشته اید، ماوس خود را به بالا/پایین بکشید تا هر تعداد ردیف در بالا/زیر ردیف انتخاب شده اضافه شود.
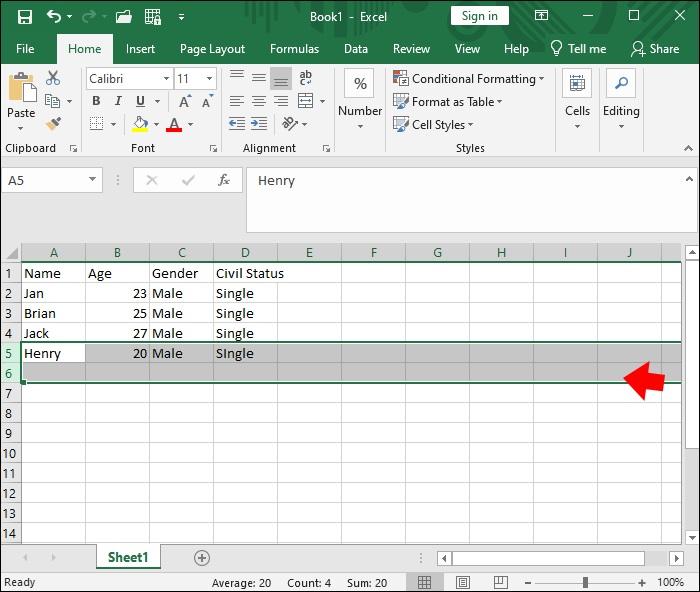
- این یک راه عالی برای اضافه کردن سریع چندین ردیف در اکسل بدون انتخاب چندین ردیف از قبل است.
4. نحوه درج چند ردیف در اکسل با استفاده از نوار فرمان
نوار فرمان اکسل بسیاری از توابع ضروری را تنها با یک کلیک از صفحه گسترده شما دور می کند. منوی سلول ها به شما امکان می دهد نه تنها سلول ها را قالب بندی و حذف کنید، بلکه تعدادی دیگر را نیز درج کنید.
- تعداد ردیف های مورد نظر را از ردیف های موجود در صفحه گسترده خود که می خواهید اضافه کنید، بکشید و انتخاب کنید.
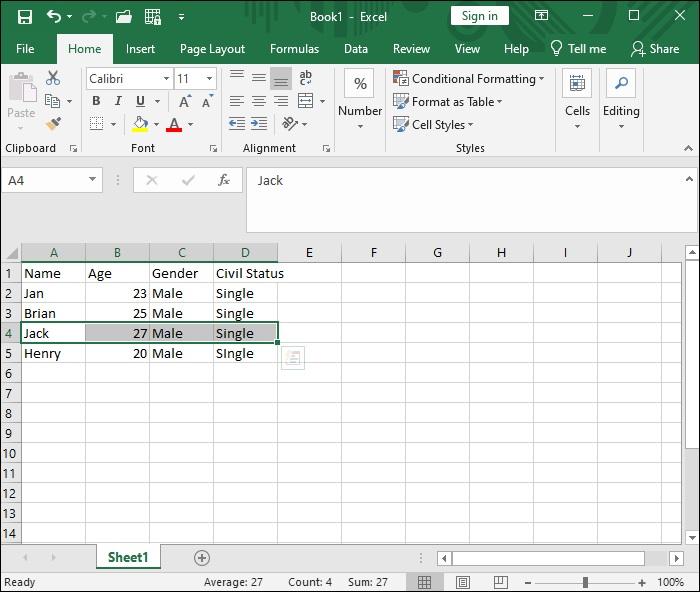
- روی دکمه Insert در نوار فرمان کلیک کنید . اگر کل سطر یا چندین سلول افقی مجاور را انتخاب کرده باشید، چند ردیف به طور خودکار درج خواهند شد.
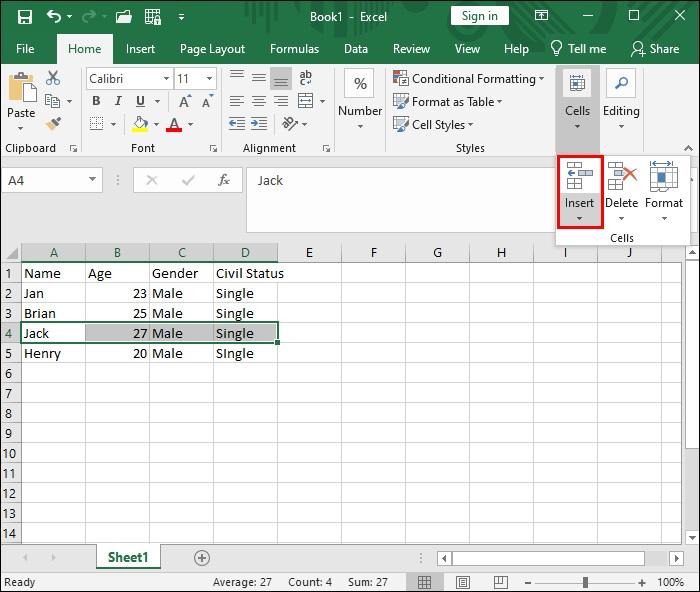
- اگر فقط چند ردیف انتخاب کرده اید، روی Insert Sheet Rows کلیک کنید تا تعداد سطرهای دلخواه خود را اضافه کنید.
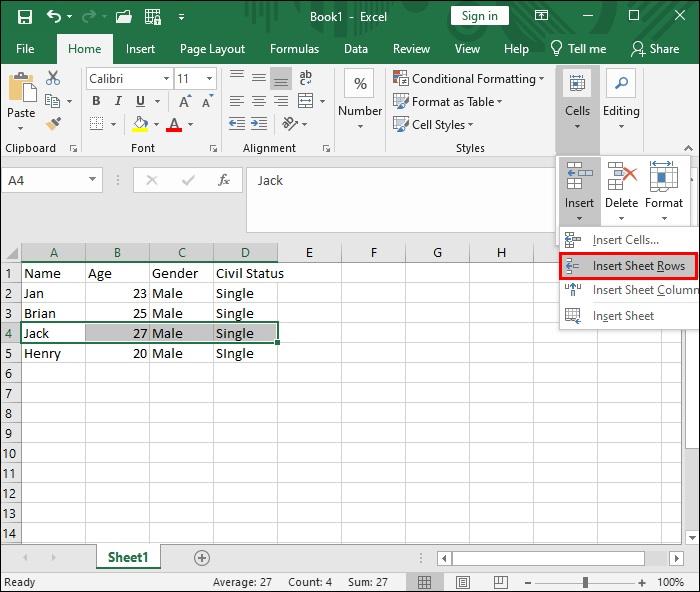
اگر چندین ردیف غیر مجاور دارید که میخواهید درج کنید، Ctrl + روی سرصفحههای ردیف مورد نظر خود کلیک کنید تا چندین ردیف جداگانه را همزمان انتخاب کنید برای متخصصان صفحه کلید، نوار فرمان نیز از طریق میانبر قابل دسترسی است. در اینجا نحوه اضافه کردن ردیف بدون یک کلیک آمده است:
حتما بخوانید: رفع مشکل کار نکردن و غیرفعال شدن نوار ابزار اکسل
- تعداد ردیف های مورد نظر خود را انتخاب کنید.
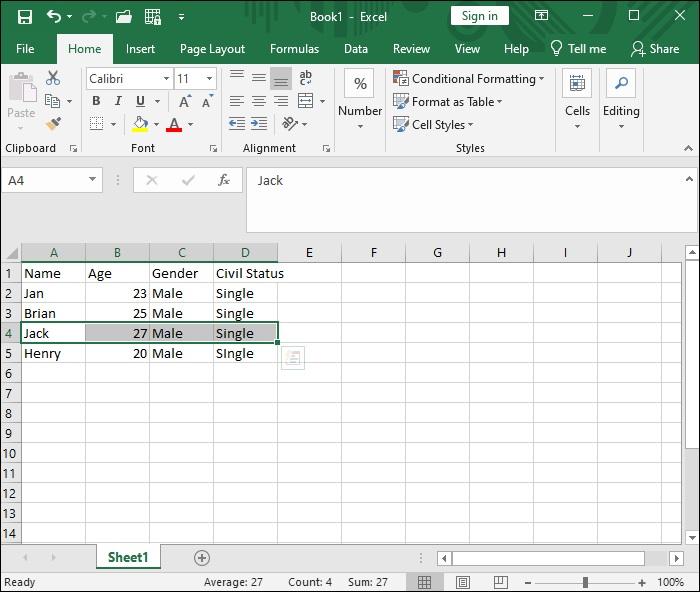
- Alt + H + I + R را برای درج ردیف های برگه فشار دهید .

- به طور متناوب، ALT + H + I + I را برای دسترسی به منوی Insert فشار دهید.

- با هر یک از گزینهها، ردیفهای شما باید بالای ردیفهای انتخابی شما درج شوند.
5. نحوه درج چند ردیف در اکسل از طریق کپی و جایگذاری چندین ردیف
اگر می خواهید چندین ردیف را از یک ناحیه از صفحه گسترده خود به ناحیه دیگر منتقل کنید، این یک گزینه عالی است. فقط مراقب باشید، زیرا انتخاب نکردن یک ردیف کامل ممکن است منجر به خطاهای قالب بندی در چسباندن شود. در اینجا نحوه کپی و چسباندن چندین ردیف در اکسل آورده شده است:
- ردیف هایی را که می خواهید جابجا شوند انتخاب کنید.
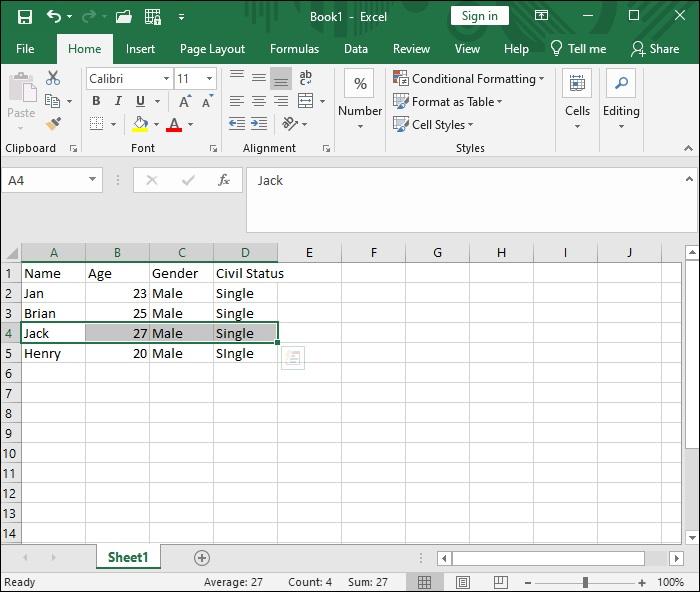
- آنها را کپی کنید ( Ctrl + C در ویندوز / در مک Cmd + C ) و سلول هایی را که می خواهید آنها را درج کنید انتخاب کنید.
- اگر میخواهید سلولهای موجود را نادیده بگیرید، ردیفهای کپی شده ( Ctrl+ V در ویندوز / در مک Cmd + V ) را جایگذاری کنید، و آنها جایگزین ردیفهای قدیمی میشوند.
حتما بخوانید: رفع مشکل ذخیره نشدن فایل اکسل [Document not saved] در ویندوز 11
6. نحوه درج چند ردیف در اکسل درج ردیف ها در بین ردیف ها
فرض کنید می خواهید یک ردیف خالی جدید در زیر هر ردیف موجود در صفحه گسترده خود وارد کنید. انجام این کار یک به یک دشوار و خسته کننده خواهد بود. می توانید از اکشن مرتب سازی و فیلتر در اکسل برای انجام این کار استفاده کنید.
- یک ستون جدید در کنار ردیف های موجود خود وارد کنید. در این ستون سلول های خود را شماره گذاری کنید.
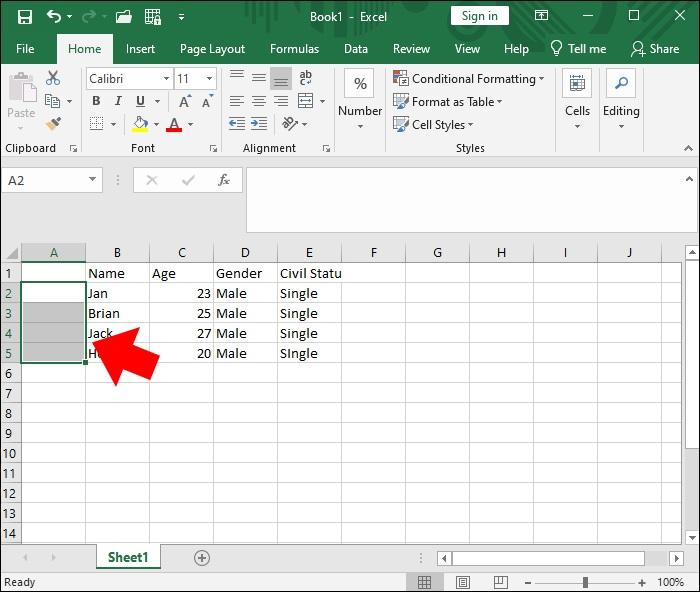
- سپس تمام سطرهای شماره گذاری شده پر و خالی را انتخاب کنید و در نوار فرمان بر روی Sort & Filter کلیک کنید.
- بر روی Custom Sort کلیک کنید تا ابزار مرتب سازی باز شود.
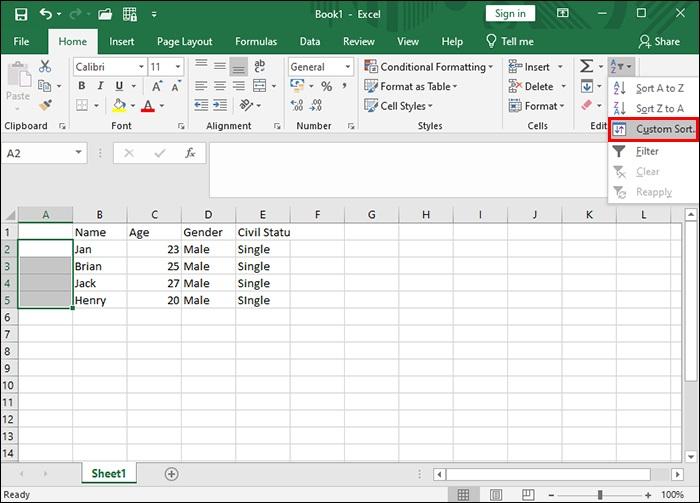
- در زیر عنوان ستون ، ستون جدید خود را با اعداد انتخاب کنید.
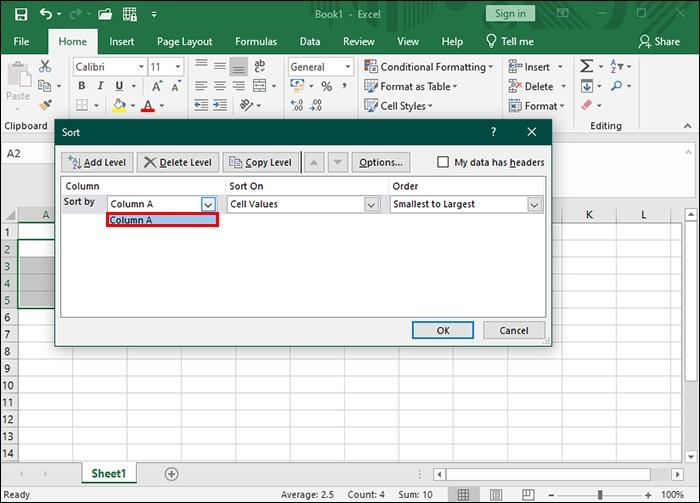
- کوچکترین به بزرگتر را در زیر عنوان سفارش انتخاب کنید .
- روی OK کلیک کنید . اکنون ردیف های خالی باید بین سلول های پر شده شما مرتب شوند. اکنون می توانید ستون شماره گذاری شده را نیز حذف کنید.
سخن آخر
کارهای قالببندی اولیه اکسل ممکن است لزوماً جذابترین یا هیجانانگیزترین نباشند، اما یادگیری تسلط بر آنها باعث صرفهجویی در زمان در طولانی مدت میشود. خوشبختانه، برای هر کاربر هنگام درج ردیف ها راه حلی وجود دارد. به این ترتیب می توانید کارهای تجاری یا شخصی خود را سریع و کارآمد انجام دهید. در صورت مفید بودن مقاله، لطفاً آن را با دوستان خود به اشتراک بگذارید.
مطالب مرتبط:
نحوه انتخاب چند ستون در اکسل با فرمول، Excel VBA و روش های دیگر
گروه بندی در اکسل + روش تفکیک و جدا کردن ستون در excel و حذف آن

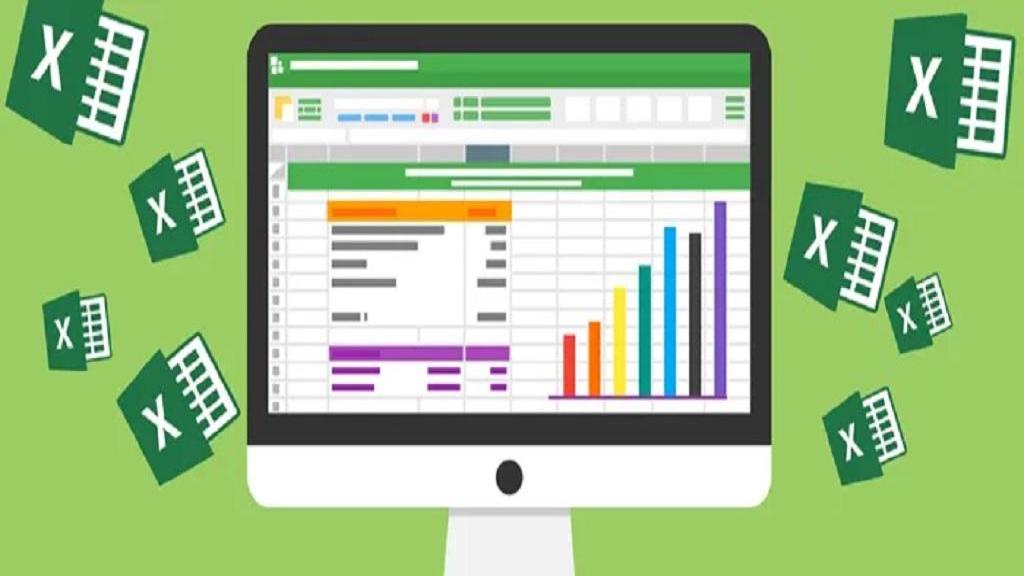
دیدگاه ها