مایکروسافت اکسل، نرم افزار صفحه گسترده برای علاقه مندان روش های مختلفی را برای انتخاب ستون ها بر اساس معیارهای خاص ارائه می دهد. این مقاله سلام دنیا شما را گام به گام از طریق فرآیند انتخاب ستونهای خاص در اکسل راهنمایی میکند. در حالی که بسیاری با تکنیک های استاندارد آشنا هستند، روش های کمتر شناخته شده اما کارآمدتری برای انجام این کار وجود دارد.
نحوه انتخاب کردن ستون های جایگزین در اکسل
ساده ترین راه برای انتخاب ستون های متناوب در اکسل، استفاده ازکلید Ctrl و ماوس است در اینجا نحوه انجام این کار آمده است:
حتما بخوانید: آموزش کشیدن و ساخت جدول در اکسل ویندوز و مک
- کلید Ctrl روی صفحه کلید خود فشار داده و نگه دارید.
- در حالی که کلید ctrl را نگه داشته اید روی هدر هر ستون دیگر کلیک کنید.
- مراحل 2 و 3 را تکرار کنید تا زمانی که تمام ستون های مورد نظر را انتخاب کنید.
- کلید ctrl را رها کنید.
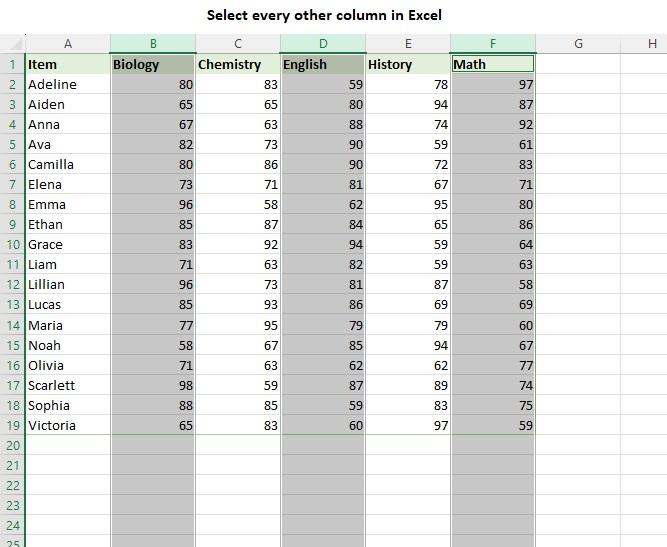
- با استفاده ازکلید Ctrl، می توانید هر ستون را به صورت دستی انتخاب کنید، بنابراین می توانید قالب بندی را اعمال کنید یا محاسباتی را روی بخش های خاصی از داده های خود انجام دهید. این روش برای انتخاب هر ستون دیگر رویکردی ساده و مؤثر است، به ویژه برای مجموعه داده های کوچک. با این حال، ممکن است زمانی که با مجموعه های بزرگی از داده ها سر و کار دارید وقت گیر شود. کلیک کردن دستی بر روی سربرگ هر ستون می تواند مستعد خطا باشد و خسته کننده شود. در چنین مواردی، روشهای جایگزین برای سادهسازی فرآیند و صرفهجویی در زمان ارزشمند مفید هستند.
فرمول انتخاب سلول در اکسل
نحوه انتخاب ستون های دیگر از طریق فرمول
اگر روش دقیق تری را برای انتخاب هر ستون دیگر در اکسل ترجیح می دهید، می توانید با استفاده از تابع CHOOSECOLS به این هدف برسید. در اینجا نحوه استفاده از آن آورده شده است:
- در یک سلول خالی، فرمول CHOOSECOLS را وارد کنید. اولین آرگومان باید محدوده منبعی باشد که شامل ستون هایی است که می خواهید انتخاب کنید.
- در آرگومان های بعدی، شماره ستون هایی را که می خواهید برگردانید ارائه کنید.
- به عنوان مثال، برای انتخاب هر ستون زوج در محدوده A2:F20، فرمول به شکل CHOOSECOLS (A2:F20, 2, 4, 6)= می باشد.
- این فرمول مشخص می کند که می خواهید ستون های 2، 4 و 6 را از محدوده A2:F20 برگردانید.
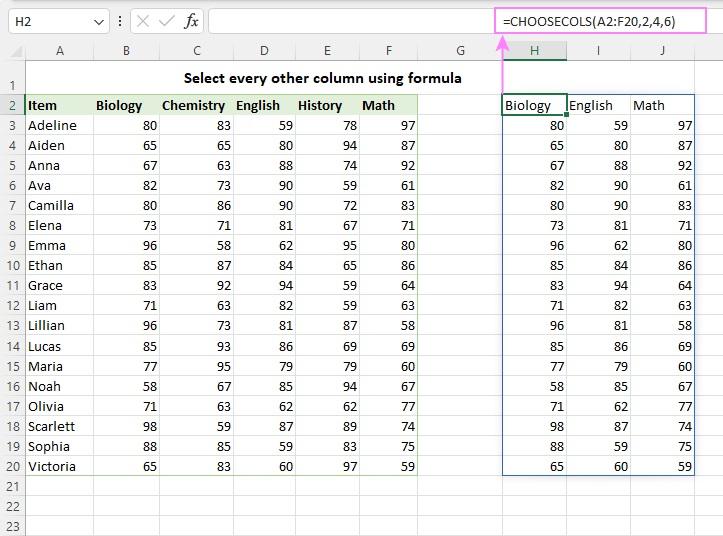
- فرمول CHOOSECOLS ستون های مشخص شده را به عنوان یک آرایه پویا برمی گرداند که می توانید آن ها را به راحتی انتخاب کرده و در قسمت دیگری از کاربرگ خود کپی کنید.
حتما بخوانید: استخراج و انتقال جدول از پی دی اف به اکسل
نحوه استفاده از Excel VBA برای انتخاب ستون های دیگر
با استفاده از ماکروهای VBA در اکسل، میتوانید فرآیند انتخاب هر ستون را انجام دهید.
- ماکرو برای انتخاب هر ستون فرد در اکسل: این کد VBA انتخاب هر ستون فرد در اکسل مانند 1، 3، 5 و غیره را امکان پذیر می کند. این کد با تکرار در ستون های محدوده انتخاب شده توسط کاربر و ایجاد یک محدوده جدید که فقط شامل ستون های فرد است، به این کار دست می یابد. سپس محدوده به دست آمده انتخاب می شود و امکان شناسایی و دستکاری آسان ستون های مورد نظر را فراهم می کند.
کد VBA برای انتخاب برای هر ستون فرد در اکسل:
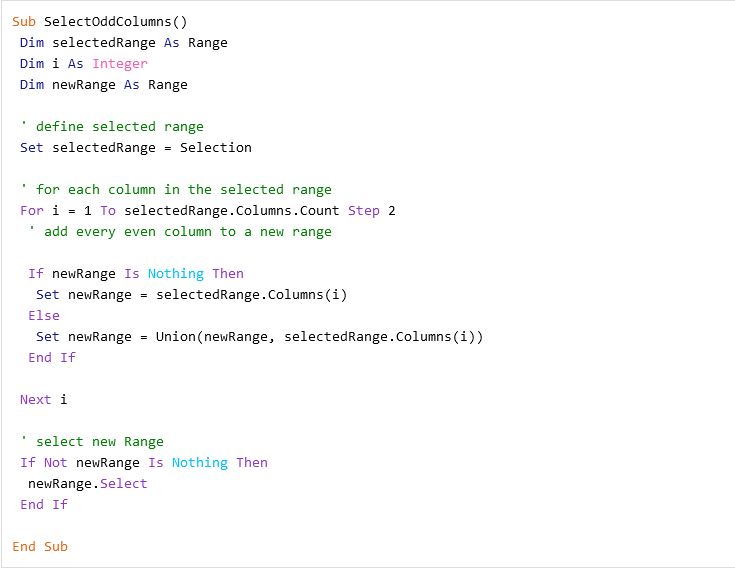
ماکرو برای انتخاب هر ستون زوج در اکسل: کد VBA زیر امکان انتخاب هر ستون زوج مانند 2، 4، 6 و غیره را فراهم می کند. این کد با تکرار در ستون های محدوده از پیش انتخاب شده و ایجاد یک محدوده جدید که فقط شامل ستون های زوج است، فرآیند را خودکار می کند.
کد VBA برای انتخاب هر ستون زوج:
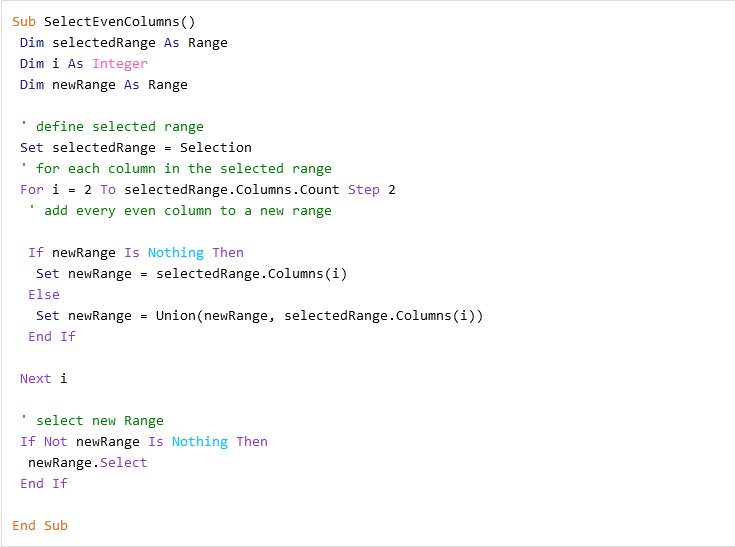
برای افزودن کدها به کتاب کار خود، مراحل توضیح داده شده در نحوه درج کد VBA در اکسل را دنبال کنید. برای انتخاب ستون دیگر با استفاده از ماکرو، مراحل زیر را دنبال کنید:
- محدوده ای را که می خواهید ستون ها را در آن انتخاب کنید هایلایت کنید.
- Alt + F8 برای باز کردن کادر محاوره ای ماکرو
- ماکرو مورد نظر را انتخاب کنید ستون زوج یا ستون فرد
- برای اجرای کد روی Run کلیک کنید
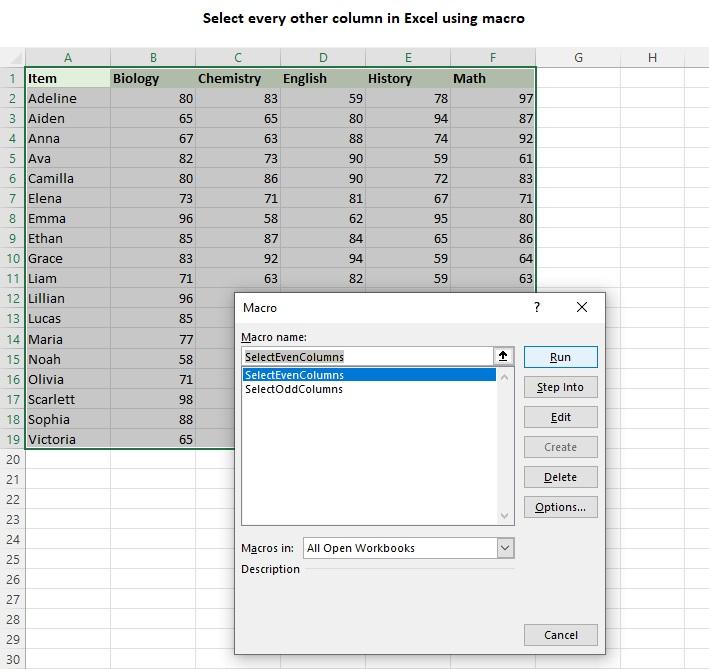
نحوه کار با ماکرو اکسل برای انتخاب ستون Nth
اگر وظیفه شما انتخاب هر ستون N در یک محدوده است، می توانید آن را با استفاده از یک ماکرو VBA و یک UserForm انجام دهید ابتدا UserForm را ایجاد کنید:
حتما بخوانید: آموزش تبدیل عکس به جدول اکسل در اندروید و آیفون
- در ویرایشگر VBA، روی Insert > UserForm کلیک کنید .
- UserForm را با یک فیلد ورودی مانند TextBox طراحی کنید تا مقدار N را وارد کنید.
- برای فعال کردن ماکرو یک دکمه OK اضافه کنید.
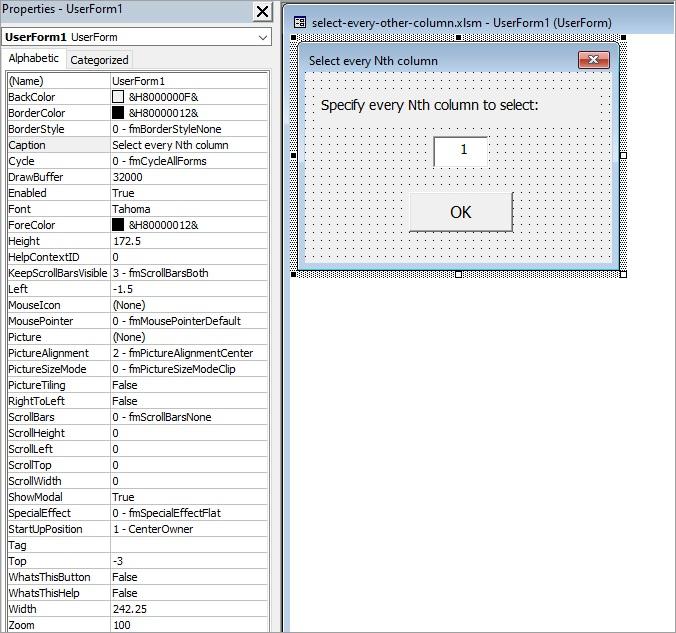
- پس از تکمیل طراحی فرم، کد دکمه OK را اضافه کنید. برای این کار روی دکمه OK در UserForm دوبار کلیک کنید و کد زیر را در پنجره Code قرار دهید:
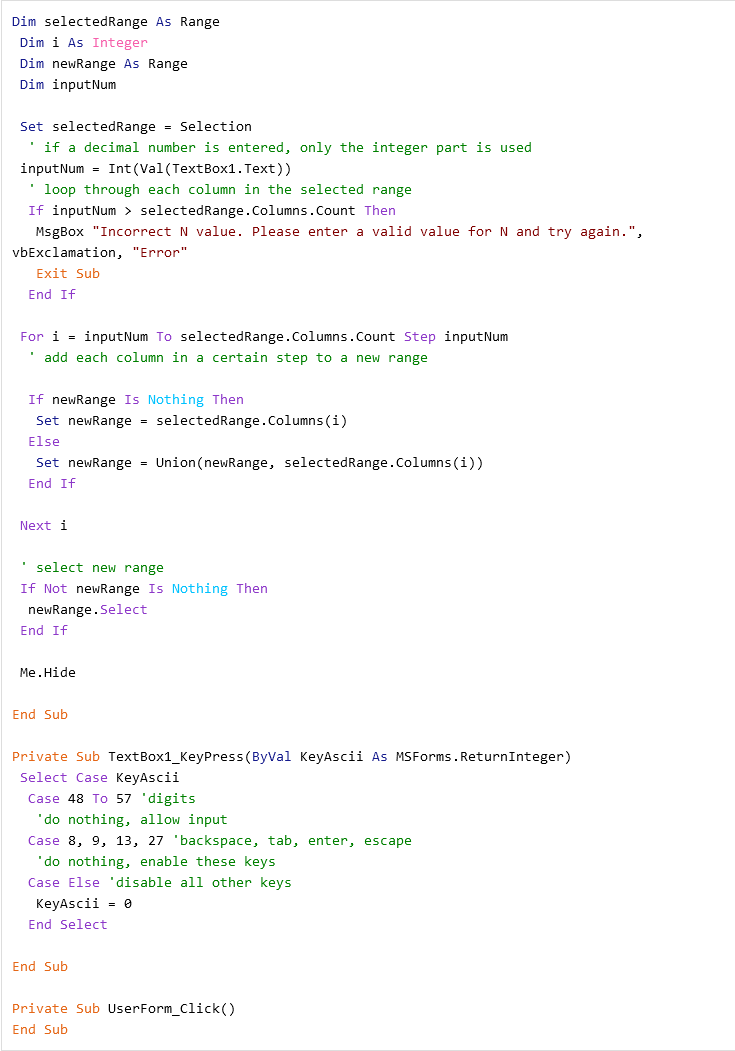
در نهایت، ماکرو SelectEveryNColumn را برای ترکیب UserForm و تکمیل عملکرد ایجاد کنید.
حتما بخوانید: روش استخراج عکس و تصاویر از فایل اکسل
برای این کار کد زیر را به ماژول موجود در کتاب کار خود اضافه کنید:
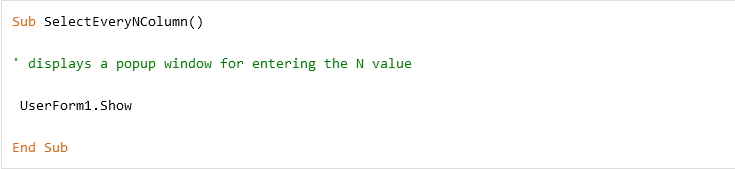
نکته: برای صرفه جویی در وقت، می توانید نمونه کار ما را در انتهای این پست دانلود کنید که شامل UserForm و ماکرو از پیش طراحی شده است. و سپس، فقط کد و UserForm1 را از نمونه در شیت خود کپی کنید. پس از اجرا، اجرای ماکرو یک کادر محاورهای پاپآپ را نشان میدهد که مقدار N را درخواست میکند. عدد مورد نظر را وارد کنید، و ماکرو هر ستون را در محدوده انتخاب شده انتخاب میکند.
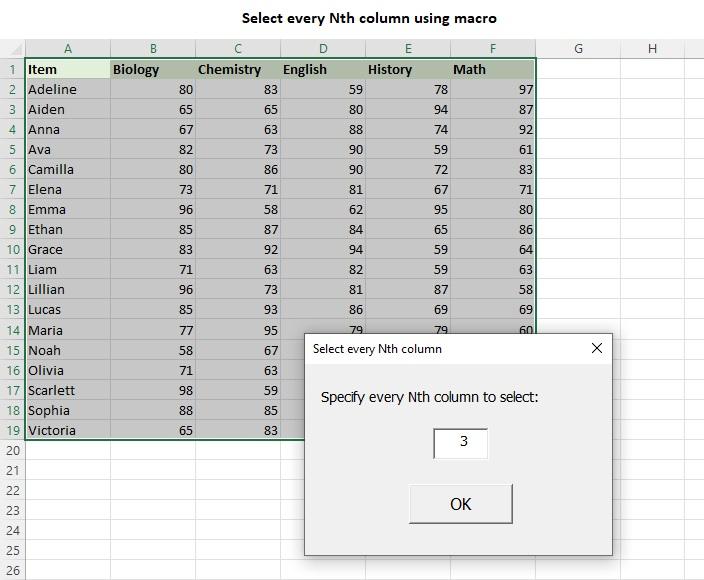
سخن آخر
همانطور که می بینید، اکسل طیف متنوعی از روش ها را برای انتخاب ستون های جایگزین یا هر ستون دیگر ارائه می دهد. این که آیا شما روش کلید ctrl جایی که شما به صورت دستی ستون های مورد نظر را انتخاب می کنید، یا استفاده هوشمندانه از فرمول CHOOSECOLS، یا راه حل های خودکار با ماکروهای VBA، اکسل شما را کمک می کند. انتخاب در نهایت به ترجیحات شما، پیچیدگی مجموعه داده شما و سطح اتوماسیونی که به دنبال آن هستید بستگی دارد. بنابراین، این گزینه ها را بررسی کنید، تکنیک های مختلف را آزمایش کنید و رویکردی را پیدا کنید که به بهترین وجه با نیازهای شما مطابقت دارد.
مطالب مرتبط:
آموزش تبدیل عکس به اکسل در کامپیوتر و به صورت آنلاین
رفع مشکل ذخیره نشدن فایل اکسل [Document not saved] در ویندوز 11

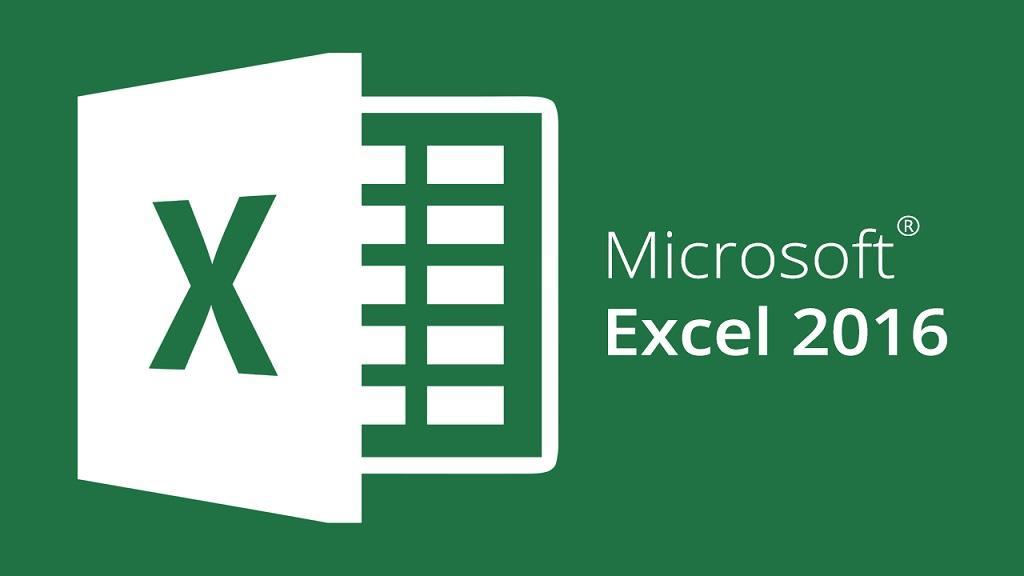
دیدگاه ها