راه اندازی یک چاپگر باید ساده باشد، اما همیشه آنطور که به نظر می رسد راحت نیست. به جای درستی آمده اید. چه در حال پیوند یک چاپگر موجود به یک لپ تاپ جدید هستید یا یک چاپگر جدید دارید که باید نصب کنید. ما در این مقاله سلام دنیا به شما روش نصب پرینتر در ویندوز 11؛ اتصال چاپگر وای فای به کامپیوتر آموزش دادیم با ما همراه باشید.
نکات سریع نصب پرینتر در ویندوز 11
- اگر میخواهید از یک چاپگر Wi-Fi استفاده کنید که قبلاً هرگز در دستگاه ویندوز 11 استفاده نکردهاید، باید چاپگر را نصب یا وصل کنید.
- بسیاری از چاپگرهای Wi-Fi برنامه یا مرکز ابزار مخصوص به خود را دارند تا به شما در اتصال کمک کنند.
- ویندوز 11 همچنین به شما امکان می دهد چندین چاپگر را از طریق منوی تنظیمات اضافه کنید.
حتما بخوانید: رفع مشکل حذف نشدن پرینتر [چاپگر] در ویندوز 11
نحوه اتصال چاپگر به کامپیوتر در ویندوز 11 بدون کابل
راه اندازی یک چاپگر باید ساده باشد، اما همیشه آنطور که به نظر می رسد راحت نیست. به جای درستی آمده اید. چه در حال پیوند یک چاپگر موجود به یک لپتاپ جدید هستید یا یک چاپگر جدید دارید که باید نصب کنید، مراحل زیر را دنبال کنید.
مرحله 1: از دفترچه راهنمای چاپگر خود برای اتصال دستگاه به همان شبکه Wi-Fi رایانه Windows 11 خود استفاده کنید. هر چاپگری متفاوت است، بنابراین اگر دفترچه راهنما را ندارید، آن را از وب سایت سازنده دانلود کنید. اسکرین شات زیر مربوط به یک چاپگر Canon سری PIXMA است.
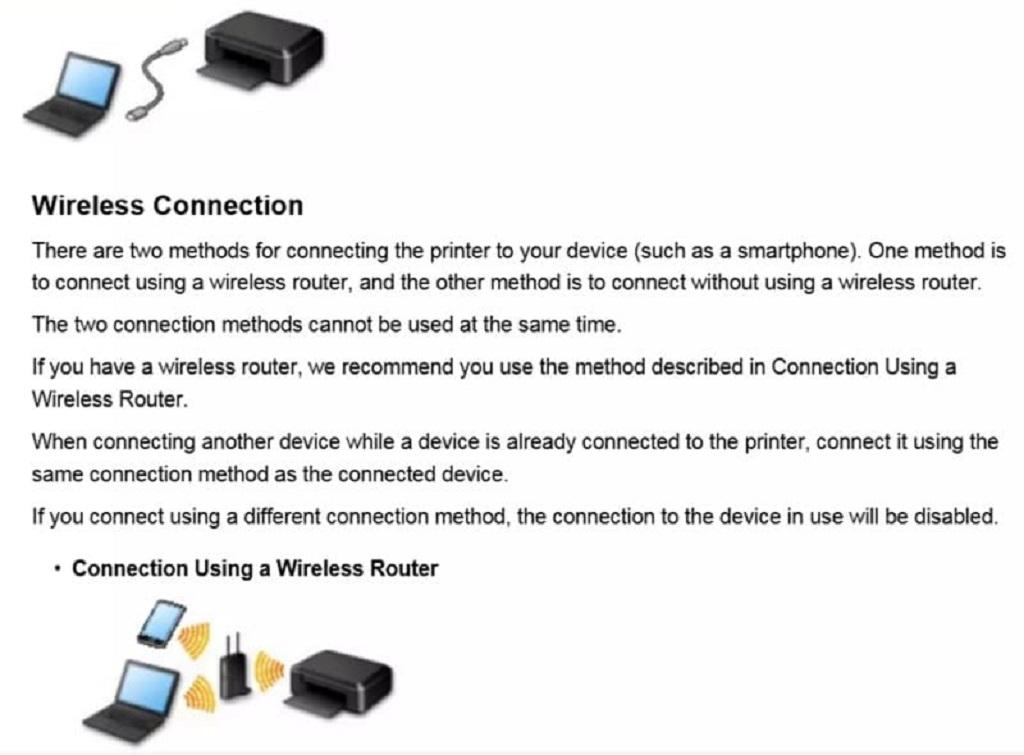
مرحله 2: هنگامی که چاپگر یک اتصال Wi-Fi فعال را نشان داد، رایانه ویندوز 11 خود را بوت کنید. روی Start و سپس Settings کلیک کنید.
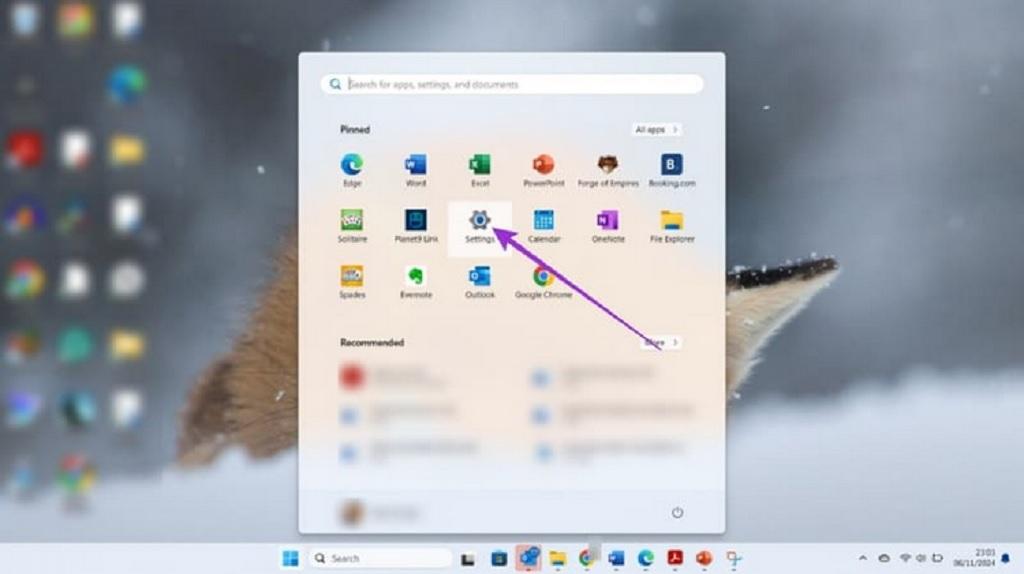
مرحله 3: روی Bluetooth & Devices در سمت چپ کلیک کنید و سپس روی Printers & Scanners کلیک کنید.
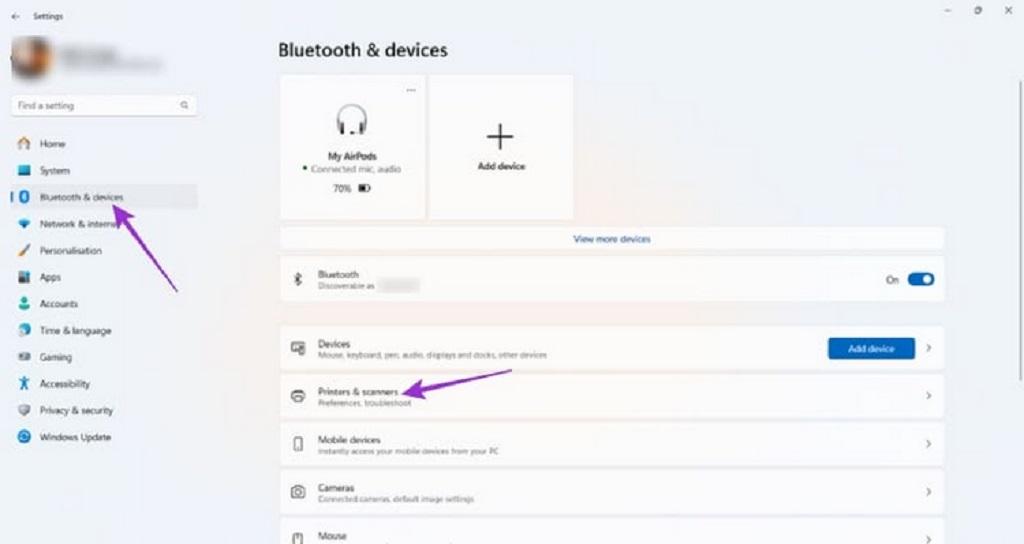
مرحله 4: روی Add device در گوشه بالا سمت راست کلیک کنید.
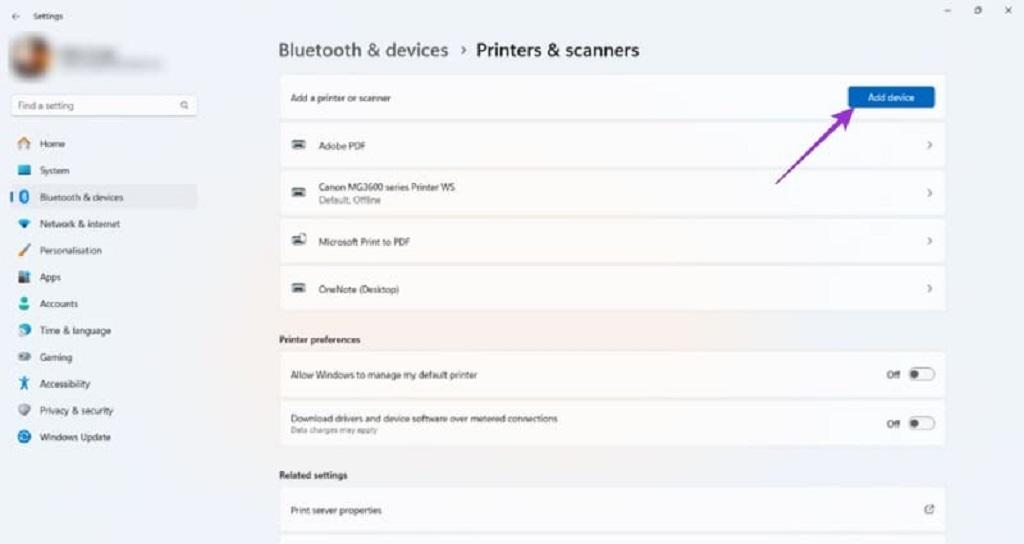
مرحله 5: منتظر بمانید تا چاپگر صحیح در زیر بخش Add a printer or scanner ظاهر شود.
حتما بخوانید: تنظیمات چاپگر رنگی برای پرینت سیاه و سفید
توجه: اگر چاپگر شما مدل قدیمیتری است، ممکن است لازم باشد روی Add manually کلیک کنید و اعلانهای روی صفحه را دنبال کنید.
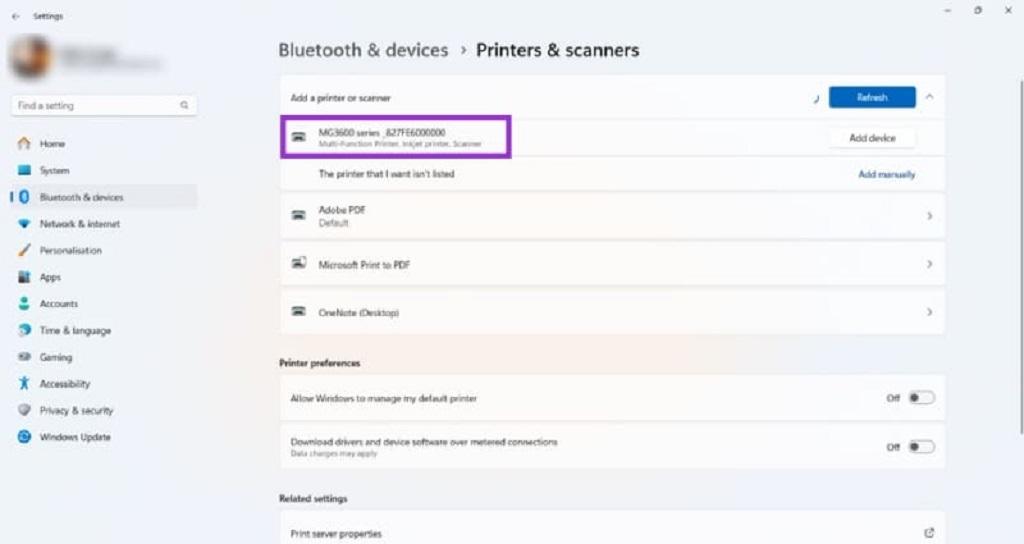
مرحله 6: برای نصب چاپگر Wi-Fi در ویندوز 11 روی Add device کلیک کنید، و باید ببینید که اکنون در زیر جزئیات صحیح چاپگر می گوید Connecting.
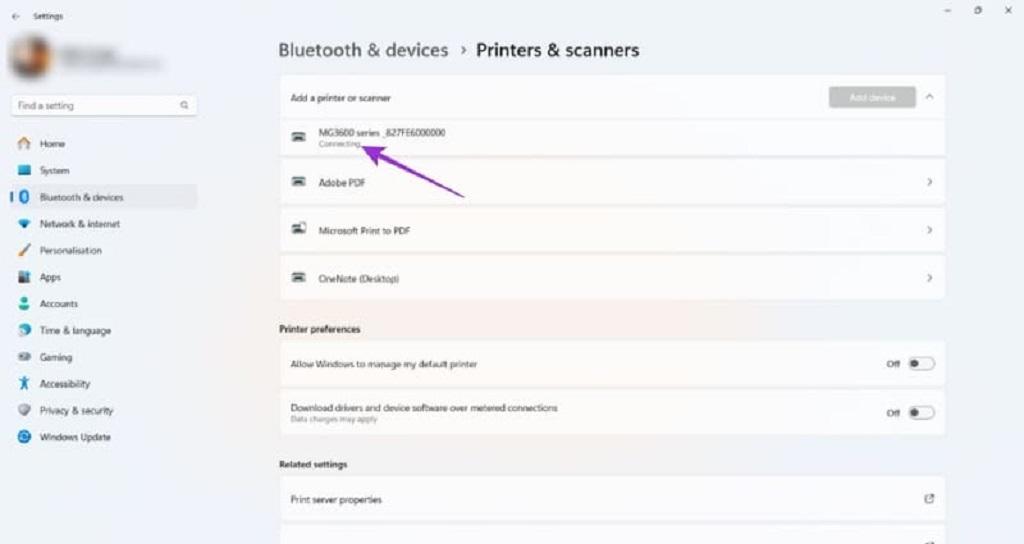
مرحله 7: چند ثانیه صبر کنید و خواهید دید که چاپگر اضافه شده و آماده استفاده است. اگر چندین چاپگر و اسکنر دارید، دستگاه جدید شما باید در بالای لیست دستگاه ظاهر شود.
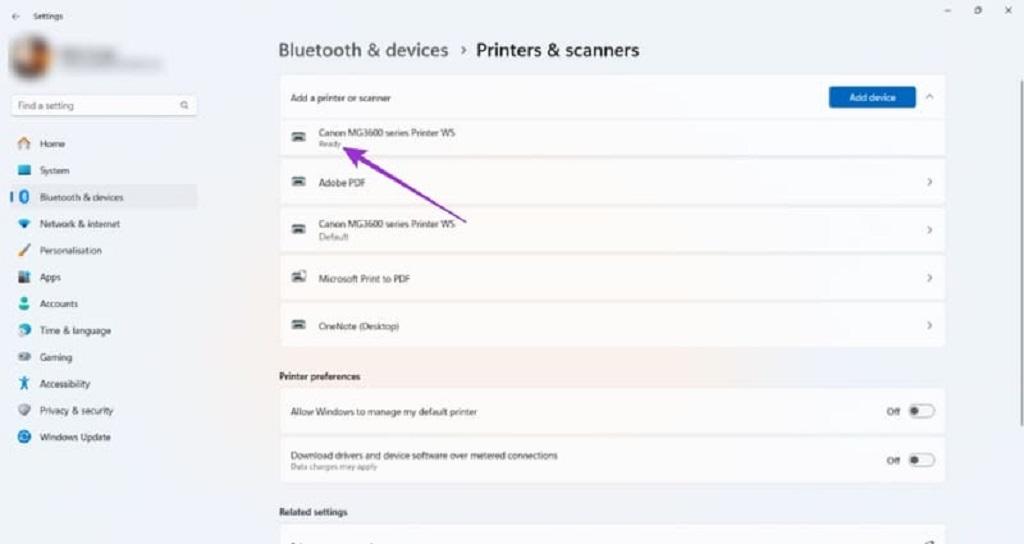
چاپگر Wi-Fi را روی ویندوز 11 با نرم افزار چاپگر نصب کنید
برخی از چاپگرها نرم افزارهای کاربردی مخصوص به خود را دارند که تمام درایورهای مورد نیاز برای اتصال به دستگاه را حمل می کند. اگر کاغذ یا بسته بندی که با چاپگر یا اسکنر جدید خود دریافت کرده اید حاوی پیوندی برای دانلود نرم افزار است، حتما از آن استفاده کنید. این نرم افزار اغلب شامل برنامه هایی برای کمک به تغییر اسکن، ذخیره تصاویر و بهبود تجربه چاپ شما می شود.
حتما بخوانید: نحوه اتصال پرینتر (چاپگر) HP به وای فای
برندهای چاپگر و سازندگانی که معمولاً بسته های کاربردی کامل را ارائه می دهند عبارتند از:
- Canon، به ویژه برای محدوده PIXMA خود
- اپسون - معمولاً نسخه ای از Epson Connect
- HP – برنامه هوشمند HP همیشه مستقیماً از وب سایت برند قابل دانلود است
سخن آخر
سایر مارک های چاپگر برنامه هایی را برای کمک به شما در راه اندازی چاپگرها در دستگاه های هوشمند ارائه می دهند. به عنوان مثال، Brother دارای برنامه Brother Mobile Connect برای دستگاه های iOS و اندروید است. برای همه چاپگرهای دیگر، پیروی از مراحل بالا باید شما را به راحتی به هر چاپگر در همان شبکه Wi-Fi دستگاه ویندوز 11 شما متصل کند.
مقالات مرتبط:
روش حل مشکل چاپ نکردن انواع چاپگر


دیدگاه ها