چاپگرهای امروزی قابلیت چاپ به صورت رنگی و سیاه و سفید (مقیاس خاکستری) را دارند. تنظیم این ویژگیها به شما امکان میدهد تا بسته به نیاز خود، تنظیمات چاپ را تغییر دهید. این کار میتواند به صرفهجویی در مصرف جوهر رنگی کمک کرده و هزینههای چاپ را کاهش دهد. در این راهنما از سلام دنیا، ما نحوه تنظیمات چاپگر برای چاپ سیاه و سفید را در سیستم عامل ویندوز به شما آموزش میدهیم. با ما همراه باشید.
نحوه تنظیم چاپگر برای چاپ سیاه و سفید
1. تنظیم چاپگر برای چاپ سیاه و سفید از طریق پیدا کردن تنظیمات چاپ در ویندوز
حتما بخوانید: تنظیمات پرینتر در PDF
- تنظیمات ویندوز را با کلیک کردن روی نماد شروع ویندوز، که معمولاً در گوشه سمت چپ پایین دسکتاپ شما قرار دارد، باز کنید. سپس روی نماد تنظیمات (چرخ دنده) کلیک کنید.
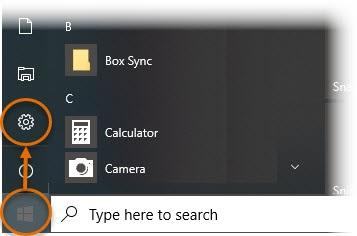
- در منوی تنظیمات، روی devices کلیک کنید.
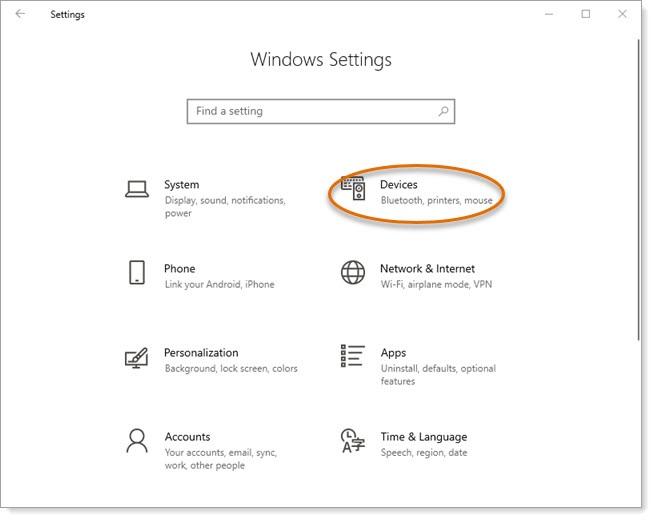
- روی Printers & Scanners کلیک کنید.
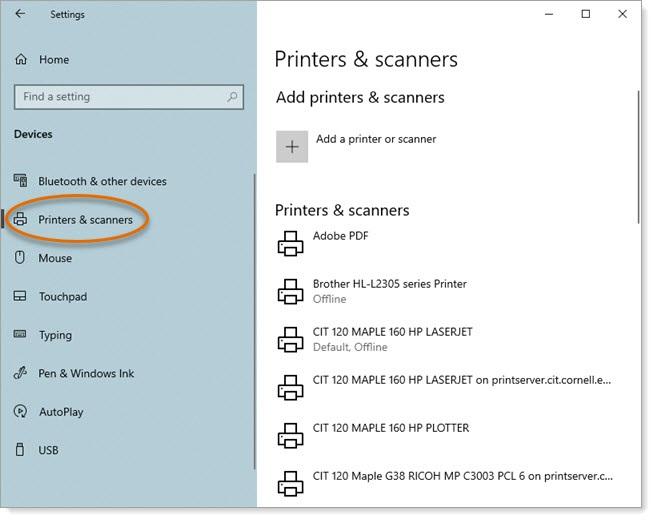
- از لیست چاپگرهای نصب شده، روی نام چاپگری که می خواهید تنظیم کنید کلیک کنید. این فهرست را برای انتخاب بیشتر گسترش می دهد. روی Manage کلیک کنید.
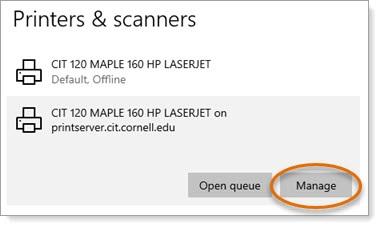
- با این کار صفحه Windows Manage دستگاه شما باز می شود .
نحوه تنظیم چاپگر برای دستورالعمل های خاص برند
گزینه های تغییر خواص چاپ در بین مارک های مختلف چاپگر متفاوت است. در بخشهای زیر، به دنبال دستورالعملهایی باشید که با برند چاپگر شما مطابقت دارد. برای مارکهایی که در این دستورالعملها پوشش داده نشدهاند، پس از کلیک کردن روی مدیریت ، باید صفحههای چاپگر یا ویژگیهای چاپ را برای چاپگر خود کاوش کنید و به دنبال گزینهای به نام «تنظیمات رنگ» یا «انتخاب رنگ» با گزینههایی مانند «رنگ»، «مقیاس خاکستری» بگردید. "، یا "تک رنگ."
حتما بخوانید: تنظیمات پرینت روی حالت Portrait
1. دستورالعمل های خاص برند: ریکو
- در صفحه Windows Manage your device ، روی Properties Printer کلیک کنید .
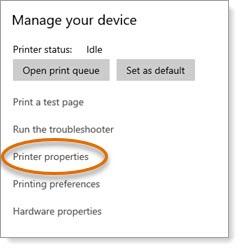
- روی Preferences کلیک کنید .
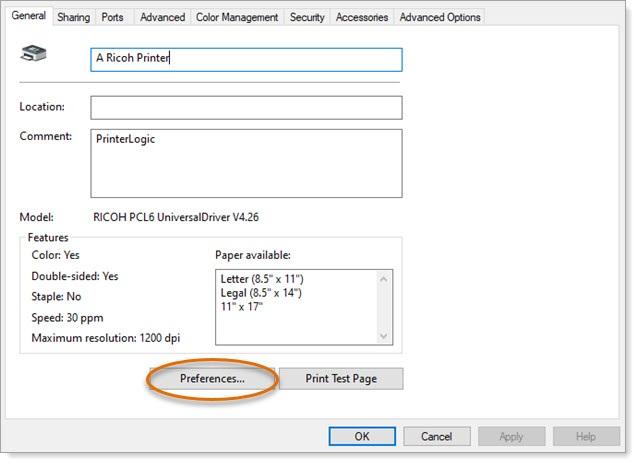
- از منوی کشویی Color Mode ، رنگ یا سیاه و سفید را انتخاب کنید .
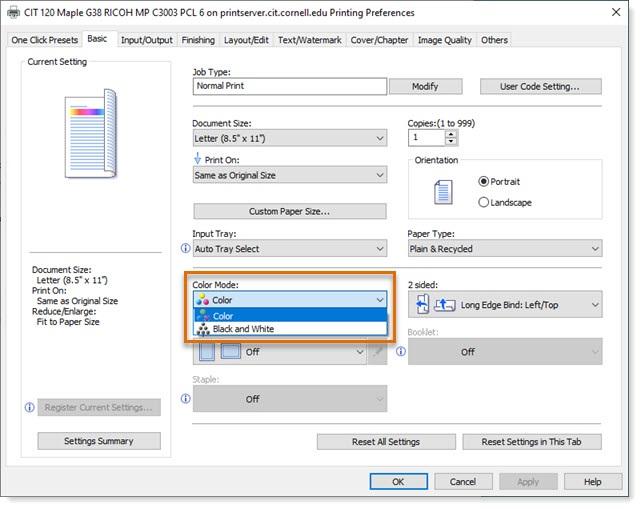
- برای ذخیره روی OK کلیک کنید .
2. دستورالعمل های خاص برند: کونیکا
- در صفحه Windows Manage your device، روی Printing preferences کلیک کنید.
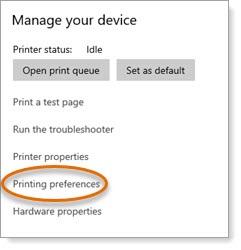
در قسمت Select Color ، در سمت راست پایین صفحه، را انتخاب کنید:
حتما بخوانید: تنظیمات روش پرینت کردن پی دی اف در اندازه دلخواه
1. رنگ خودکار ، برای چاپ رنگی.
2 . مقیاس خاکستری ، برای چاپ سیاه و سفید.
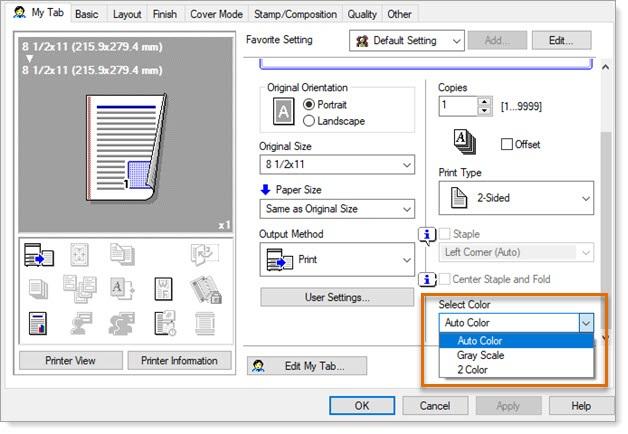
- برای ذخیره روی OK کلیک کنید .
3. دستورالعمل های خاص برند: HP
- در صفحه Windows Manage your device ، روی Printing preferences کلیک کنید .
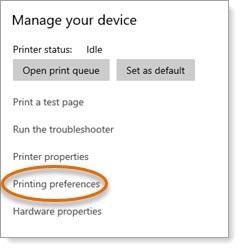
- در صفحه Printing Preferences چاپگر HP ، روی زبانه Color کلیک کنید .
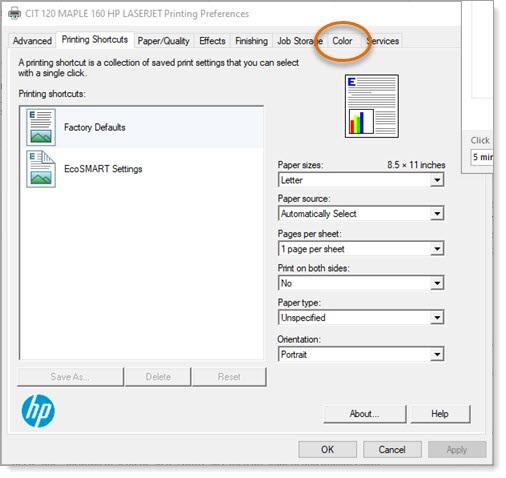
در زیر گزینه های رنگ:
1. برای چاپ رنگی روی دکمه رادیویی خودکار کلیک کنید .
2 . برای چاپ سیاه و سفید روی کادر انتخاب Print in Grayscale کلیک کنید.
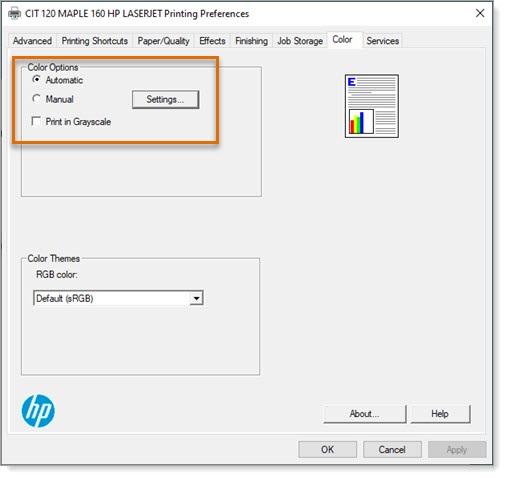
- برای ذخیره روی OK کلیک کنید.
سخن آخر
تنظیم چاپگر برای چاپ سیاه و سفید یا رنگی در ویندوز فرآیندی ساده و سریع است که میتواند به بهینه سازی مصرف جوهر و کاهش هزینه های چاپ کمک کند. با دنبال کردن مراحل ارائه شده در این راهنما، میتوانید به راحتی تنظیمات چاپگر خود را به صورت دستی تغییر دهید و چاپ های خود را با توجه به نیازتان مدیریت کنید. این تنظیمات نه تنها برای صرفه جویی در مصرف جوهر و هزینه ها مفید هستند، بلکه میتوانند به حفظ منابع محیط زیستی نیز کمک کنند. امیدواریم این راهنما از سلام دنیا برای شما مفید واقع شده باشد.
مطالب مرتبط:
پرینت گرفتن از آیفون با استفاده از Wi Fi
نحوه اتصال پرینتر (چاپگر) HP به وای فای


دیدگاه ها