پیام های زیادی به شماره تلفن شما ارسال می شود که در نزدیکی تلفن خود نیستید. مشکلی نیست، شما می توانید از قابلیت دریافت پیامک گوشی خود در ویندوز 11 استفاده کنید. در ویندوز 11 از قابلیت Phone Link پشتیبانی می شود و به لطف این قابلیت می توانید پیام های SMS را روی کامپیوتر یا لپ تاپ خود دریافت کنید. همچنین عکسها، اعلانها و برخی عملکردهای دیگر را در تلفن خود مدیریت کنید. در این مطلب سلام دنیا، ما به نحوه دریافت و خواندن اس ام اس در کامپیوتر به همراه راهنمای گام به گام تصویری؛ ویژگی های Phone Link ویندوز 11 و مزایای دریافت پیامک (اس ام اس) در ویندوز 11 پرداخته ایم. با ما همراه باشید.
چگونه پیام های گوشی را در کامپیوتر ببینیم
نحوه دریافت و خواندن اس ام اس در کامپیوتر
حتما بخوانید: فعال کردن ویژگی گالری در فایل اکسپلورر File Explorer ویندوز 11
- مرحله 1: پس از دانلود Phone Link در تلفن و رایانه خود، هر دو را راه اندازی کنید. قبل از آن، تنظیمات ویندوز 11 را باز کنید، کلمه کلیدی Bluetooth & Device را پیدا کنید، در پنجره سمت راست دکمه روشن کردن بلوتوث را مشاهده می کنید، آن را روشن کنید.
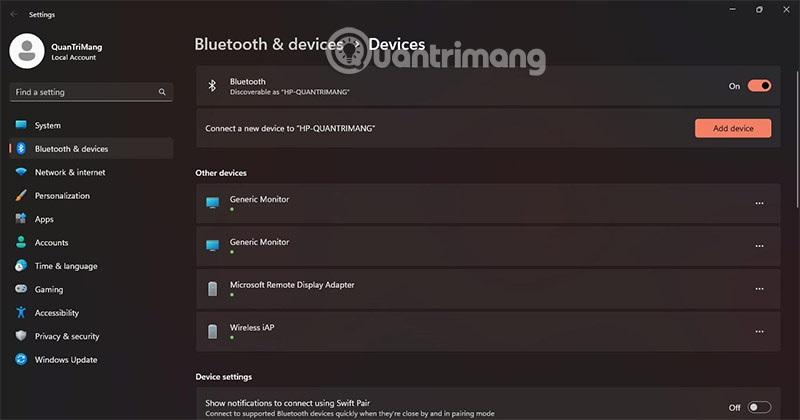
- مرحله 2: دستگاهی را که می خواهید پیام دریافت کنید،ایفون یا اندروید انتخاب کنید.
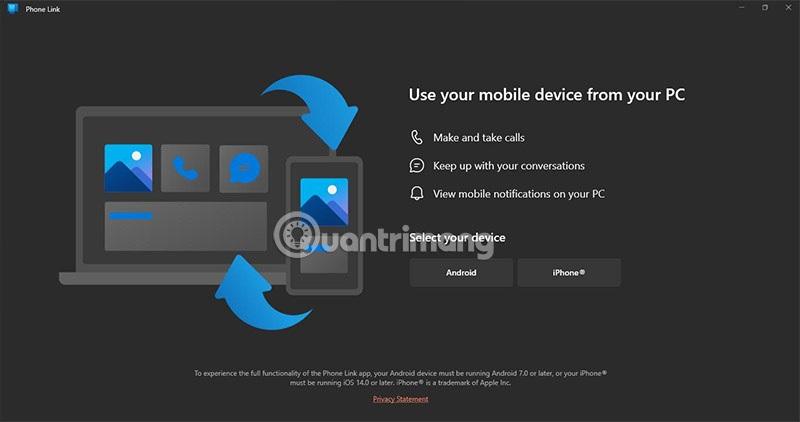
- مرحله 3: اکنون یک کد QR دریافت خواهید کرد.
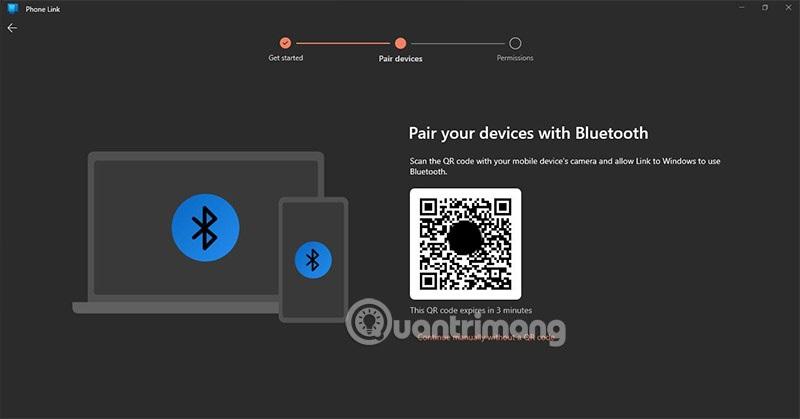
- مرحله 4: به برنامه Link with Windows بارگیری شده در بالا برگردید، در رابط اصلی، نماد 3 نوار افقی را در گوشه بالا سمت چپ انتخاب کنید.
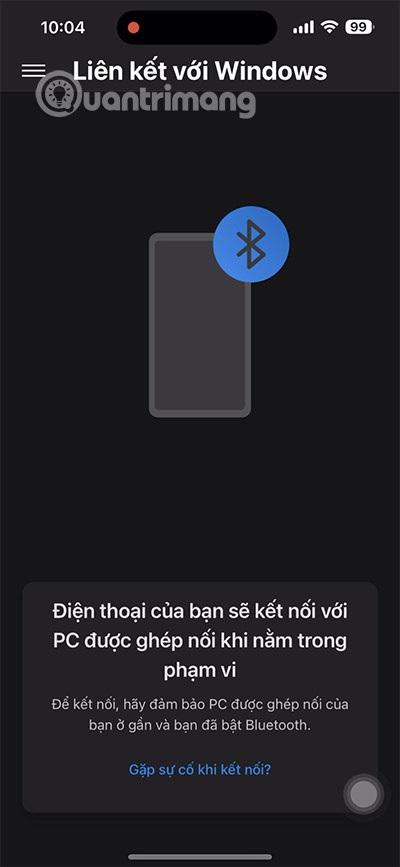
- مرحله 5: جفت کردن رایانه جدید را انتخاب کنید > اسکن کد QR را انتخاب کنید.
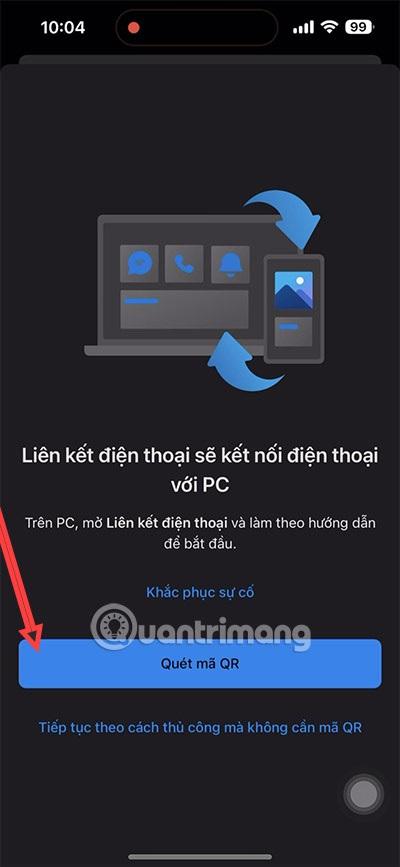
- مرحله 6: دوربین را در کد QR نمایش داده شده در نرم افزار Phone Link در رایانه خود قرار دهید.
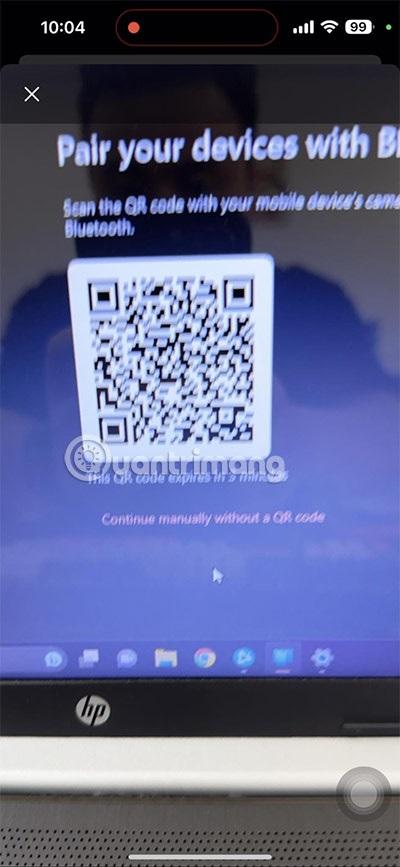
- مرحله 7: برای برقراری اتصال، کد تأیید نمایش داده شده در رایانه را بپذیرید.
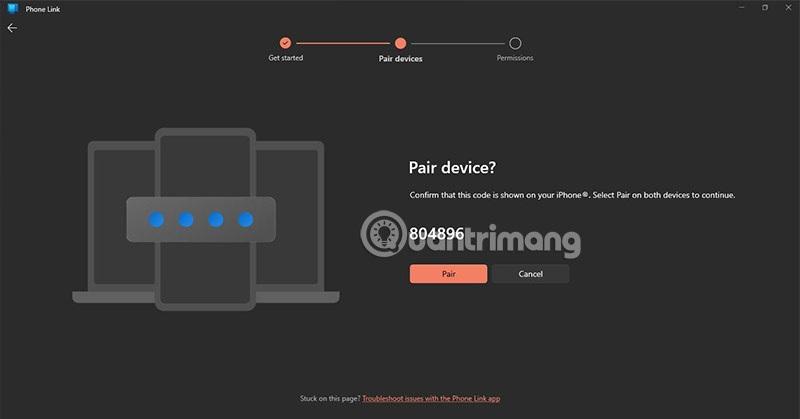
- مرحله 8: مدتی منتظر بمانید تا Phone Link در تلفن شما درخواست اتصال به تلفن را بدهد. برای تکمیل جفت شدن تلفن با لینک به ویندوز، Pairing را انتخاب کنید.
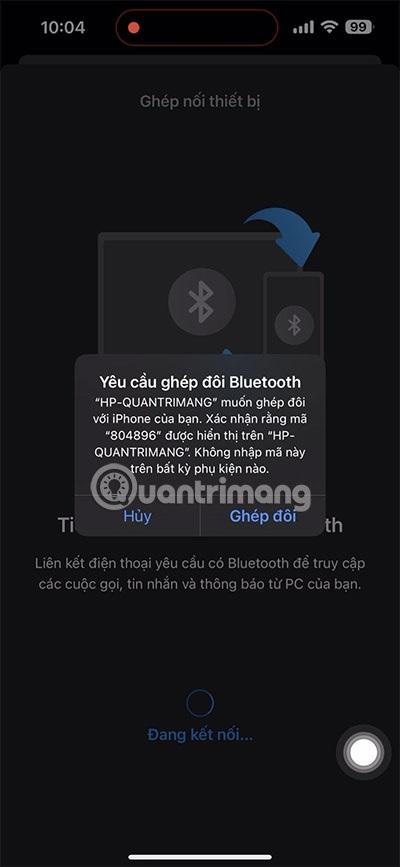
هنگامی که این اعلان را دریافت کردید، Continue را انتخاب کنید و از اینجا اعلان تماس ها با پیامک دریافت خواهید کرد.
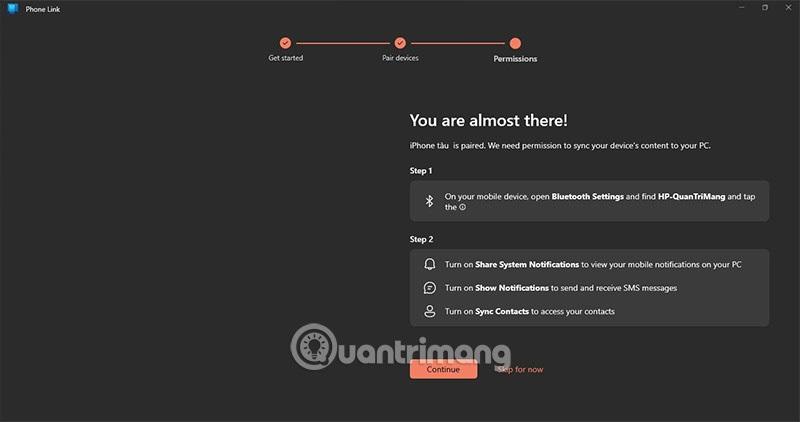
همزمان پیام Your device is paired روی گوشی نمایش داده می شود که در این زمان دستگاه شما همگام سازی می شود.

پیام های اس ام اس همراه با اعلان در تب مسنجر برای شما ارسال می شود.
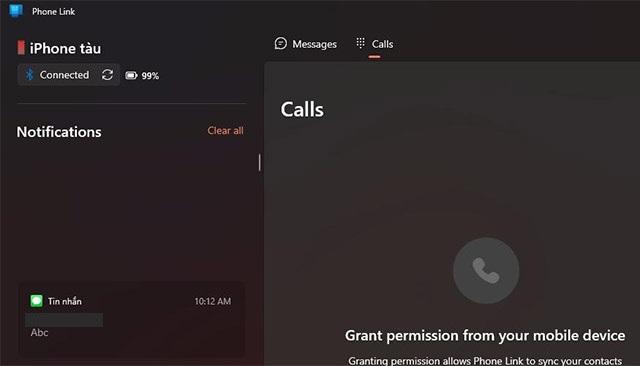
مزایای دریافت پیامک ( اس ام اس) در ویندوز 11
- راحتی: می توانید پیام های SMS را از رایانه خود دریافت و ارسال کنید، حتی زمانی که تلفن شما در نزدیکی شما نیست. اگر روی رایانه کار می کنید و نیاز به دریافت پیام از دوستان یا همکاران دارید، این کار مفید است.
- افزایش بهره وری کار: می توانید بدون خروج از رایانه به پیامک ها پاسخ دهید و به شما کمک می کند بهره وری خود را افزایش دهید. اگر روی پروژه ای کار می کنید و نیاز به برقراری ارتباط با مردم دارید، این کار مفید است.
حتما بخوانید: رفع مشکل کندی فایل اکسپلورر در ویندوز 11
- استفاده آسان: دریافت پیامک در ویندوز 11 آسان است. فقط باید این ویژگی را فعال کنید و سپس می توانید شروع به دریافت و ارسال پیام از رایانه خود کنید.
- سفارشیسازی: میتوانید نحوه دریافت و ارسال پیامهای اس ام اس را در ویندوز 11 سفارشی کنید. میتوانید رنگ، فونت و اندازه پیامها را تغییر دهید و نحوه مرتب کردن آنها را انتخاب کنید.
- دریافت اعلانها: نه تنها پیامها، اعلانهای برنامه یا طرحی که برنامهریزی کردهاید در اینجا نشان داده میشوند.
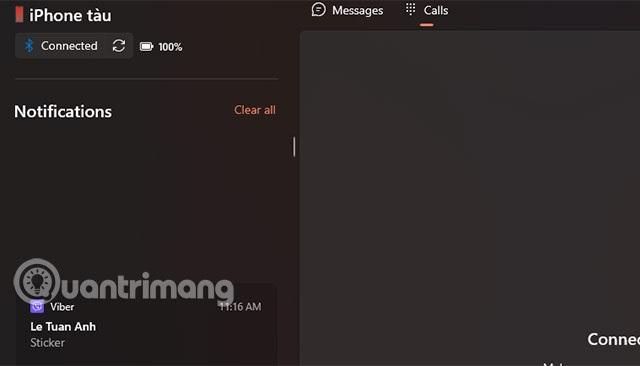
به طور کلی، دریافت پیامک در ویندوز 11 یک ویژگی راحت و مفید است که می تواند به شما در افزایش بهره وری و استفاده موثرتر از رایانه کمک کند.
ویژگی های Phone Link ویندوز 11
با Phone Link در ویندوز 11 می توانید کارهای زیر را انجام دهید:
- دریافت و ارسال پیام: پیام ها را مستقیماً از رایانه خود بدون استفاده از تلفن خود مشاهده کرده و به آنها پاسخ دهید.
- عکسها و فیلمها: عکسها و ویدیوها را از تلفن خود به رایانه خود به راحتی مشاهده و به اشتراک بگذارید.
- اعلانها: اعلانها را از تلفن خود در رایانه خود مشاهده کنید تا در حین کار با رایانه مانع از بروز وقفه در شما نشود.
- برنامه های موبایل: برنامه های تلفن همراه اندروید را در رایانه خود باز کرده و کنترل کنید.
- پاسخ سریع: میتوانید بدون باز کردن برنامه «تلفن شما» به پیامهای اعلانها پاسخ دهید.
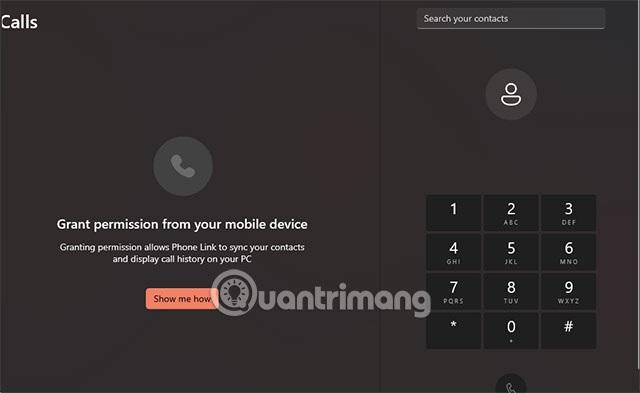
برای استفاده از قابلیت "Phone Link" در ویندوز 11، باید مطمئن شوید که تلفن اندرویدی شما به همان حساب مایکروسافتی که در رایانه خود استفاده می کنید متصل است. سپس می توانید از برنامه «your phone» در رایانه خود برای اتصال و مدیریت تلفن خود از طریق ویژگی «phone link» استفاده کنید
سخن آخر
قابلیت دریافت پیامک گوشی خود در ویندوز 11 یکی از بهترین مزیت های این روزها حساب می شود. شما می توانید در صورت نبود گوشی خود اعلان های مهم را دریافت کنید. با دنبال کردن مراحل فوق به درستی به این ویژگی به درستی دستیابی پیدا کنید.
مطالب مرتبط:
آموزش نصب ویندوز 11 با فلش USB؛ ساخت فلش بوت برای نصب ویندوز
آموزش تصویری نصب ویندوز 11 روی سیستم قدیمی

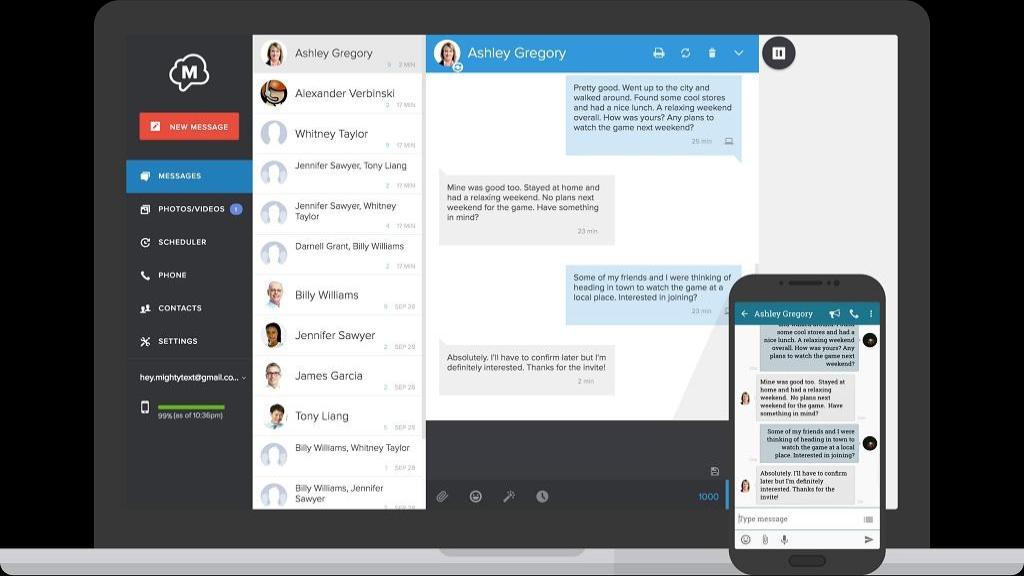
دیدگاه ها