اگر از کاربران دیسکورد هستید، مطمئن هستیم که هنگام ضبط صدا با چندین نمونه برخورد کرده اید. اگر به شما بگوییم راههایی وجود دارد که میتوانید ضبطها را دریافت کنید، چه؟ در این مطلب از سلام دنیا ، نحوه ضبط تماس های دیسکورد را در مراحلی آسان و قابل درک به شما خواهیم گفت.
چگونه تماس های دیسکورد را ضبط کنیم
قبل از شروع، شایان به ذکر است که هیچ راه رسمی برای ضبط تماس در دیسکورد وجود ندارد. این بدان معناست که سازندگان این پلتفرم اطلاعاتی در مورد ضبط صدا یا ویدیو در آن به اشتراک گذاشته اند.
حتما بخوانید: دیسکورد چیست و چه کاربردی دارد
بنابراین، هیچ ضبط کننده تماس رسمی وجود ندارد. بنابراین، برای ضبط تماس ها در دیسکورد باید از برنامه های شخص ثالث استفاده کنید. در اینجا لیستی از برنامه های ضبط وجود دارد که می توانید از آنها کمک بگیرید-
- Discord Craig Bot
- OBS
- Aduacity
چگونه با Discord Craig Bot تماس های دیسکورد را ضبط کنیم؟
برای شماهایی که تازه با Discord Craig Bot آشنا شدید این ربات ضبط کانال صوتی برای برنامه است. چه چیزی در مورد این ربات عالی است؟ دارای ویژگی های ضبط چند کانالی/چند آهنگی است! این بدان معناست که وقتی ربات کریگ صدا را در کانال صوتی دیسکورد ضبط می کند، کاربران به فایل های صوتی جداگانه برای هر بلندگو دسترسی پیدا می کنند.
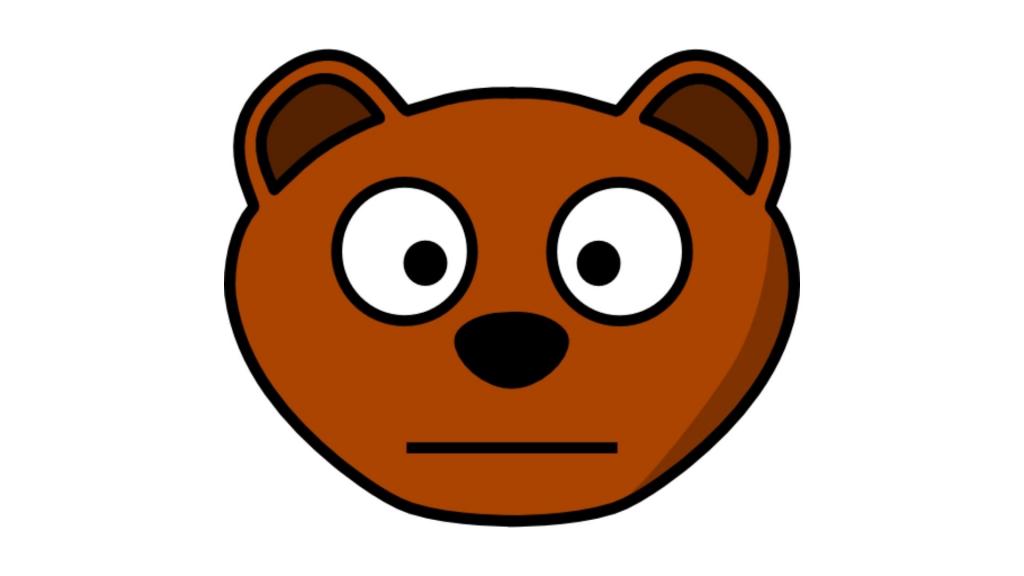
کریگ با رایانه شخصی و دستگاه های تلفن همراه (iOS و Android) سازگار است. در اینجا نحوه ضبط تماس های دیسکورد با کریگ آمده است:
- از وب سایت کریگ بات دیدن کنید. فقط روی این لینک کلیک کنید: https://craig.chat/
- پس از ورود به وب سایت، روی گزینه «Invite Craig to your Discord server’ » کلیک کنید.
- اکنون سرور Discord مورد نظر را که می خواهید ضبط کنید انتخاب کنید.
- سپس، با کلیک بر روی دکمه "Authorized" فرآیند recaptcha را تکمیل کنید.
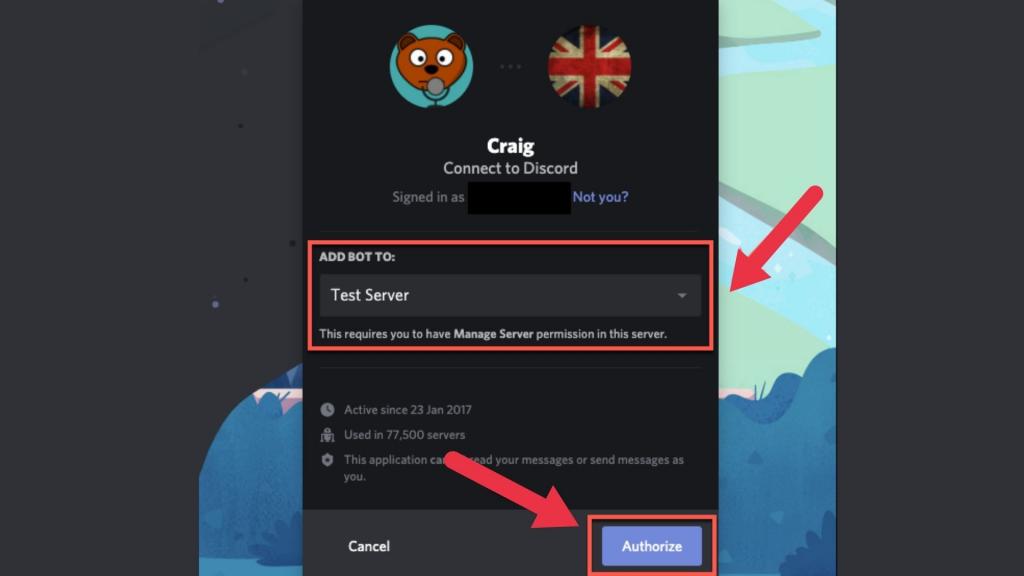
- پس از اتمام، کانال صوتی دیسکورد را باز کنید و عبارت ":craig, join" را در جعبه گفتگو تایپ کنید.
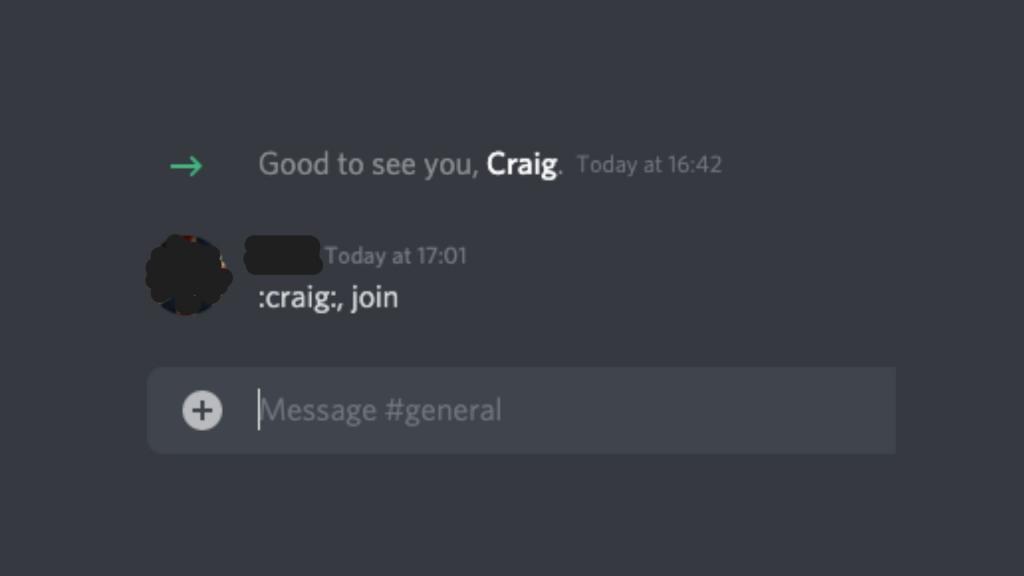
- با زدن دکمه ارسال، می توانید ضبط تماس های صوتی را در کانال صوتی مربوطه شروع کنید.
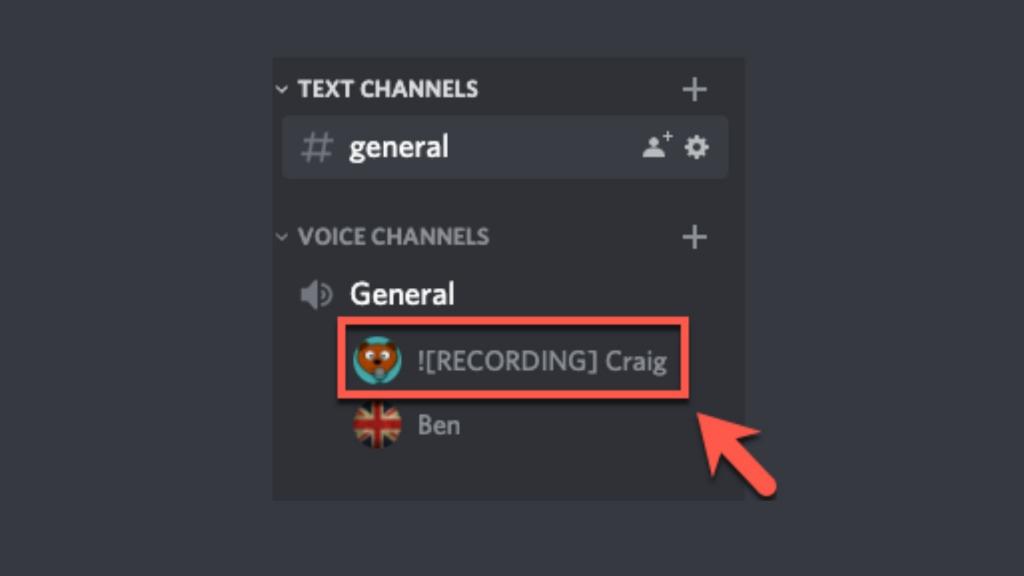
پس از اتمام کار، می توانید مانند شکل زیر از دستور "leave" استفاده کنید.
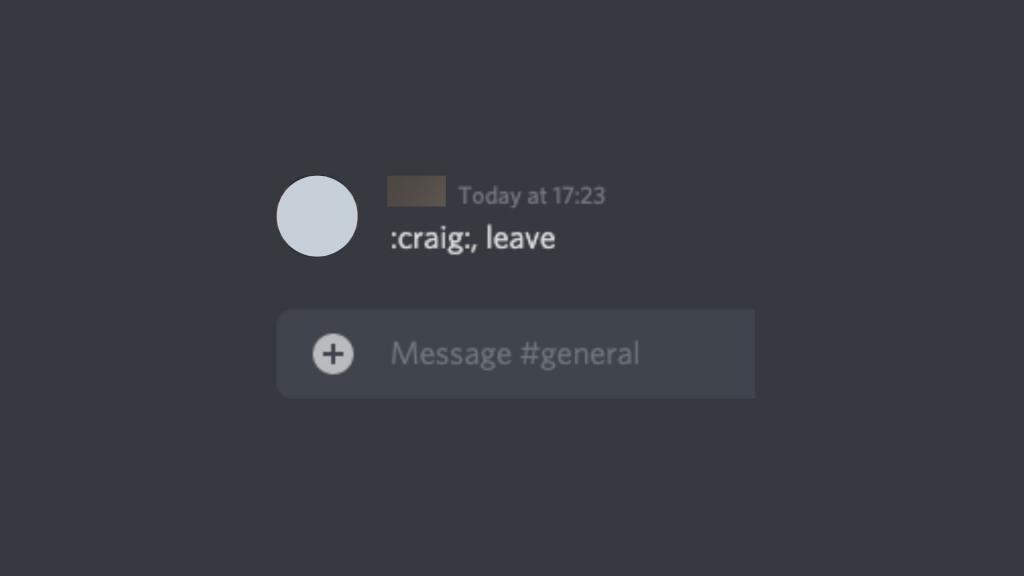
با این حال برای متوقف کردن آن به طور کلی فقط از دستور "توقف" مانند این استفاده کنید.
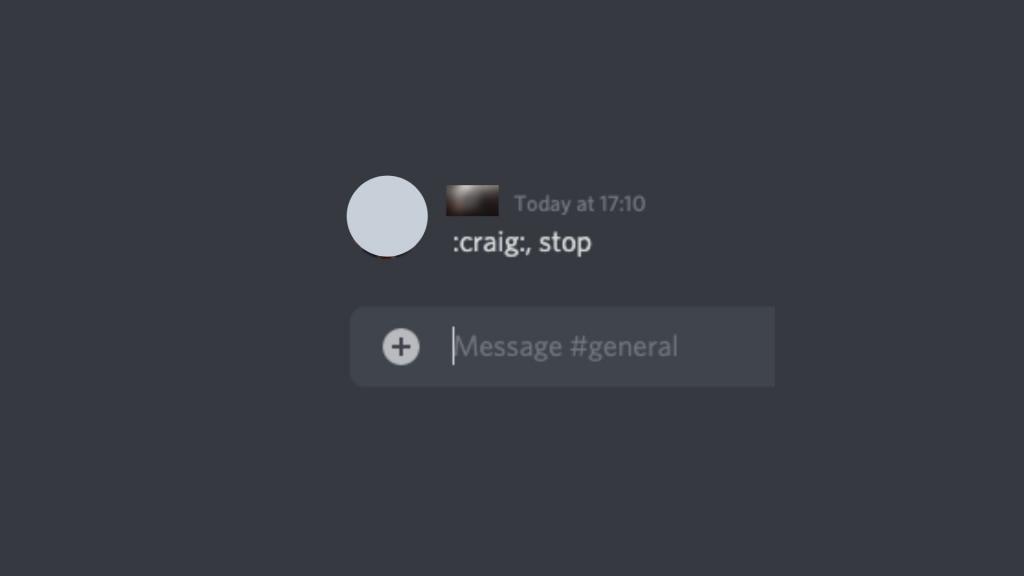
در صورت وجود مشکل صدا در هنگام اشتراکگذاری صفحه، میتوانید با دنبال کردن مقاله در مورد آن، آن را برطرف کنید چگونه خطای اشتراکگذاری صوتی دیسکورد صفحه نمایش را در چند دقیقه حل کنیم.
نحوه ضبط صدای دیسکورد در موبایل با Craig Bot
نحوه ضبط صدای دیسکورد در آیفون
اگر از ایفون یا ایپد برای دسترسی به دیسکورد استفاده می کنید، ویژگی ضبط داخلی ممکن است کار نکند . اما بله، کریگ با دستگاه های iOS نیز کار می کند.
حتما بخوانید: آموزش پیدا کردن ایدی دیسکورد
کریگ همچنین به شما امکان می دهد چندین بلندگو را همزمان ضبط کنید و فایل ها را جداگانه ذخیره کنید. به این ترتیب، نیازی به تلف کردن زمان برای اصلاح یا ویرایش ندارید. در صورت نیاز هنوز گزینه ویرایش را دارید.
این باعث می شود کریگ یکی از بهترین انتخاب ها برای پادکست ها و غیره باشد.
روش برای دستگاه های iOS تقریباً مشابه سایر دستگاه ها است.
با این وجود، نحوه انجام این کار به این صورت است:
- ابتدا یک سرور دیسکورد ایجاد کنید. سپس به وبسایت رسمی کریگ ربات بروید و روی “Invite Craig to Your Discord Server” ضربه بزنید.
- برای استفاده از ربات وارد شوید.
- با وارد کردن craig:، آن را به سرور خود دعوت کنید و شروع به ضبط کنید.
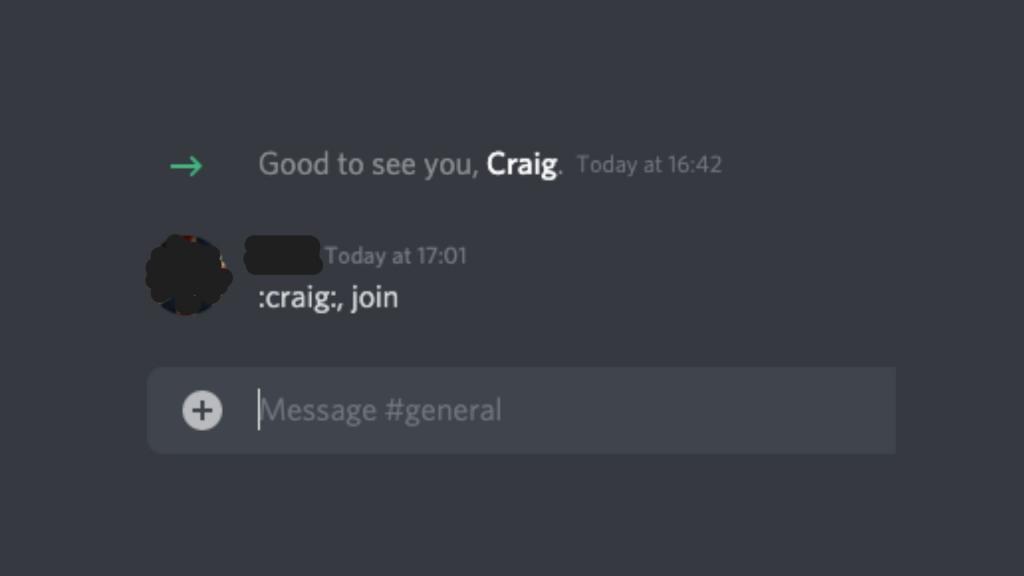
- وقتی کارتان تمام شد، وارد craig:، خارج شوید.
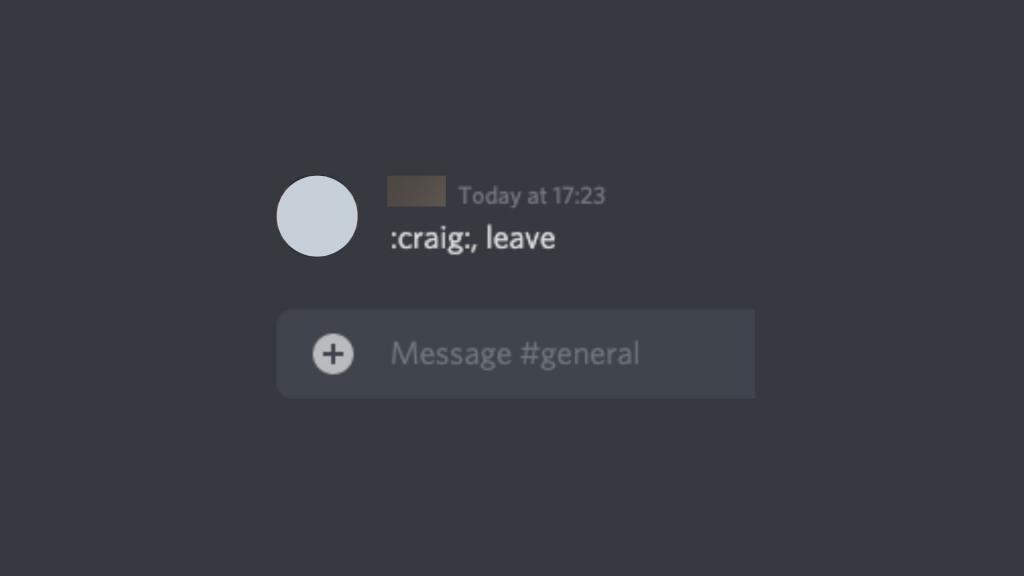
- AAC یا FLAC را انتخاب کنید و فایل مستقیماً در آیفون ذخیره میشود، جایی که میتوانید آن را ویرایش کنید.
نحوه ضبط صدای دیسکورد در اندروید
هی، این چیزی است که شما انجام می دهید -
- ابتدا یک سرور دیسکورد ایجاد کنید. سپس به وبسایت رسمی کریگ ربات بروید و روی “Invite Craig to Your Discord Server” ضربه بزنید.
- برای استفاده از ربات وارد شوید.
- با وارد کردن craig:، آن را به سرور خود دعوت کنیدو شروع به ضبط کنید.
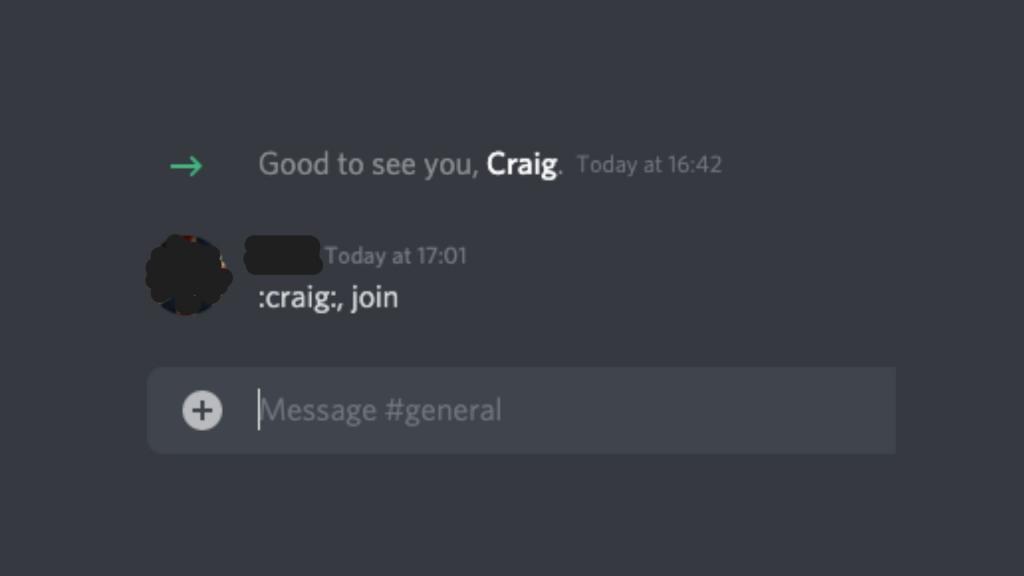
- وقتی کارتان تمام شد خارج شوید.
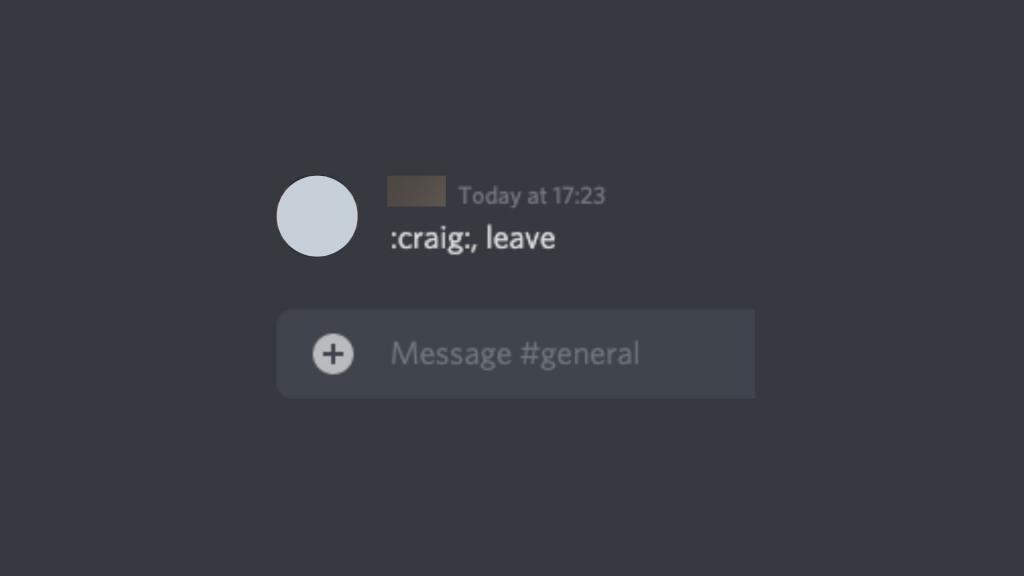
- AAC یا FLAC را انتخاب کنید و فایل مستقیماً در آیفون ذخیره میشود، جایی که میتوانید آن را ویرایش کنید.
اما به یاد داشته باشید که تنها در صورتی می توانید از کریگ استفاده کنید که سرور ایجاد کرده باشید.
حتما بخوانید: آموزش کار با دیسکورد؛ روش دسترسی به پیام چت
برنامه های مختلفی برای دانلود از گوگل پلی وجود دارد که به شما امکان ضبط صدا را می دهد. یکی از این برنامه ها Camtasia است و همچنین عالی است. همچنان باید صدا را از ویدیو جدا کنید.
چگونه با Audacity تماس های دیسکورد را ضبط کنیم؟
برای کسانی که بی خبر هستند، Audacity یک ضبط کننده و ویرایشگر صوتی ساده، رایگان و با کاربری آسان است. با طیف وسیعی از سیستم عامل ها - ویندوز، گنو، لینوکس، macOS و غیره سازگار است.
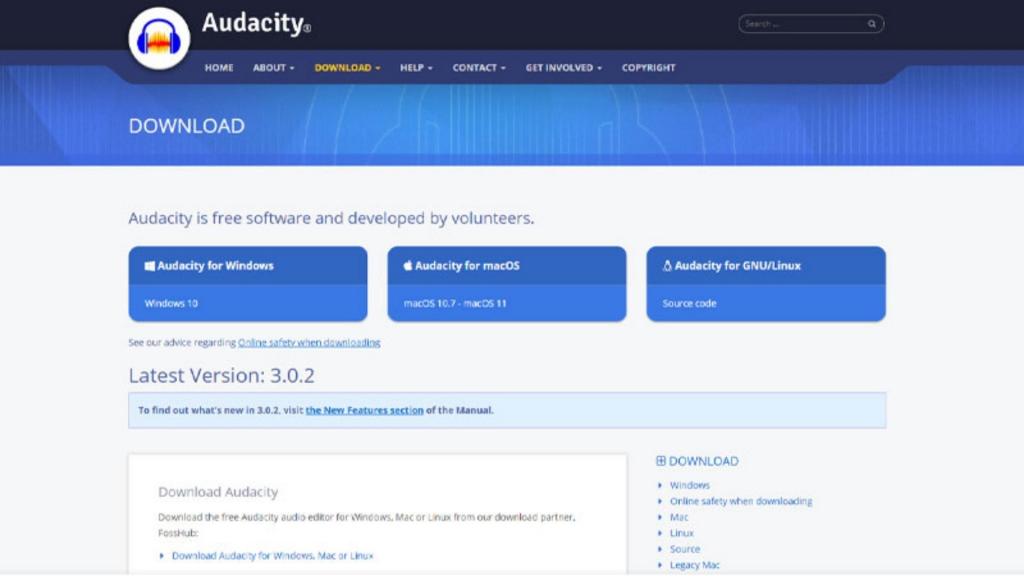
در اینجا نحوه ضبط تماس های دیسکورد با Audacity آورده شده است:
- از وب سایت رسمی Audacity در اینجا دیدن کنید: https://www.audacityteam.org/.
- نرم افزار را روی کامپیوتر خود دانلود کنید. شما می توانید بهترین نسخه سازگار نرم افزار را مطابق با مشخصات رایانه شخصی خود انتخاب کنید.
- نرم افزار دانلود شده را اجرا کنید و روی «Edit» در گوشه سمت چپ بالای صفحه اصلی کلیک کنید.
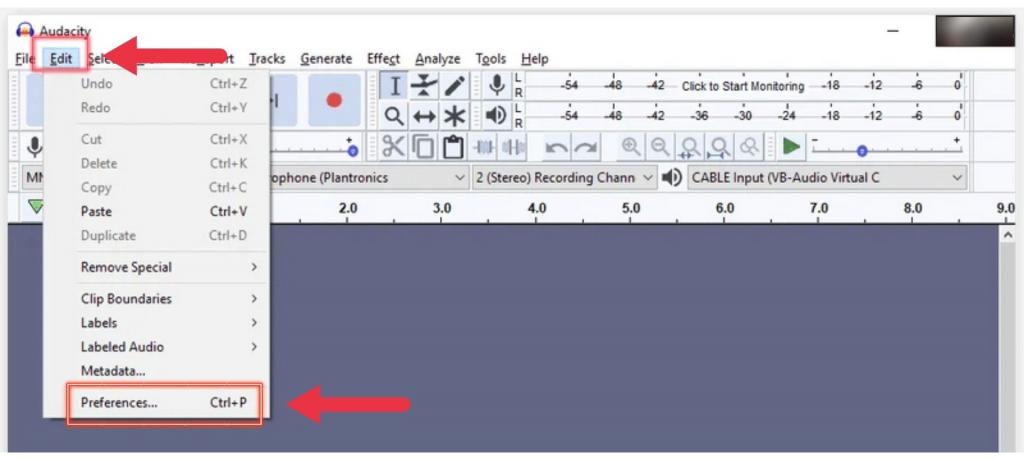
- از منوی کشویی که ظاهر میشود، روی «Preferences» کلیک کنید و دستگاههای «play» و «record» مورد نظر خود را انتخاب کنید.
- همانطور که احتمالا می دانید، دکمه نقطه قرمزی که در بالای صفحه می بینید برای شروع ضبط استفاده می شود.
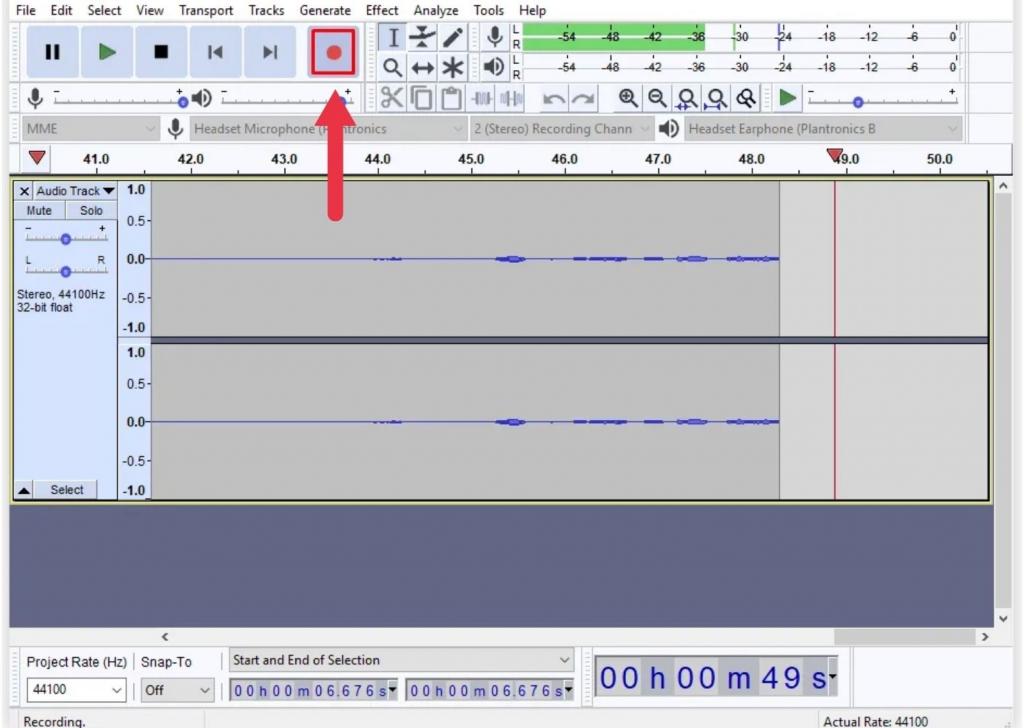
- اکنون تنها کاری که باید انجام دهید این است که به کانال دیسکورد که می خواهید ضبط کنید بپیوندید و شروع به ضبط کنید!
لطفاً توجه داشته باشید که ضبط در دیسکورد مجاز نیست و برخی از مناطق جهان ممکن است محدودیتهای شدیدی در این زمینه داشته باشند. توصیه می کنیم قبل از استفاده از برنامه های شخص ثالث برای ضبط تماس ها در دیسکورد چنین مقرراتی را بررسی کنید. علاوه بر این، هر زمان که جلسه ای را ضبط می کنید، همه کاربران روی سرور از آن مطلع می شوند.
چگونه تماس های دیسکورد را با OBS ضبط کنیم؟
OBS (مخفف Open Broadcaster Software) یک راه حل منبع باز برای ضبط محتوای صوتی و تصویری است. استفاده از آن رایگان است و با ویندوز و مک سازگار است.
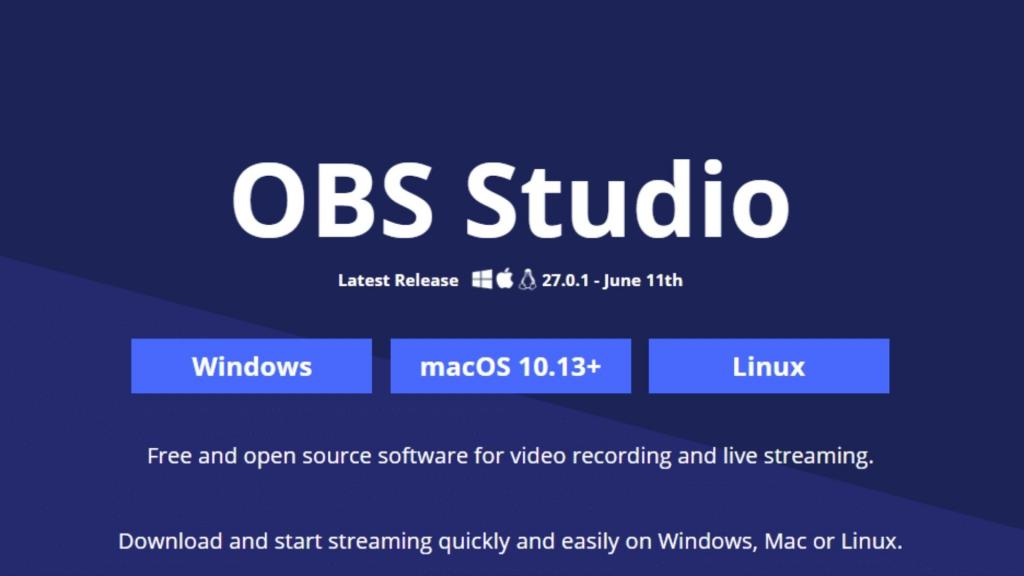
در اینجا نحوه استفاده از آن برای ضبط تماس های دیسکورد آورده شده است:
- به وب سایت OBS مراجعه کنید. یا، به سادگی روی این لینک کلیک کنید: https://obsproject.com/.
- اکنون نرم افزار را از وب سایت دانلود کنید. می توانید نسخه ای را انتخاب کنید که بهترین سازگاری با رایانه شخصی شما را دارد و آن را اجرا کنید.
- پس از باز کردن OBS، به بخشی به نام "منابع" بروید.
- اکنون بر روی نماد '+' کلیک کنید و یک منوی کشویی ظاهر می شود. Audio autput capture را از لیست گزینهها انتخاب کنید. سپس بر روی گزینه "create" کلیک کنید.
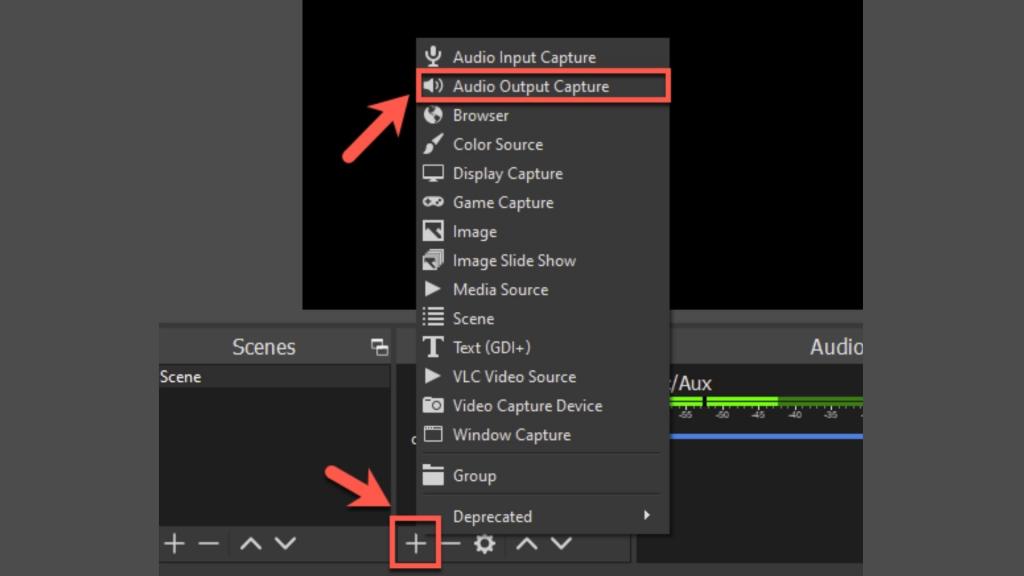
- سپس، پس از انتخاب دستگاه ورودی صوتی خود، دکمه "OK" را فشار دهید.
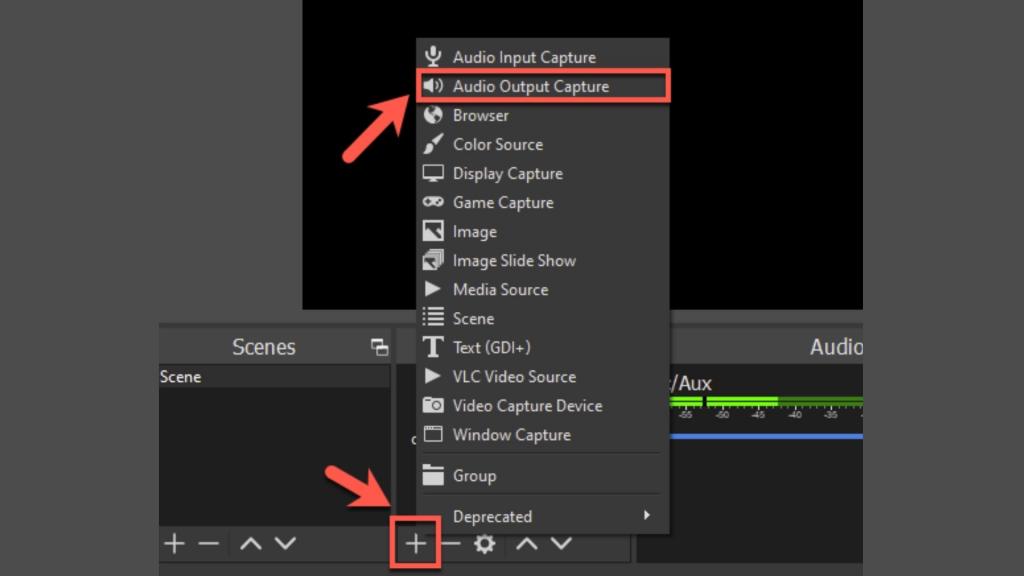
- سپس، به منوی "Properties" بروید تا یک دستگاه خروجی را انتخاب کنید و مورد نظر را انتخاب کنید. پس از انتخاب، روی "OK" کلیک کنید.
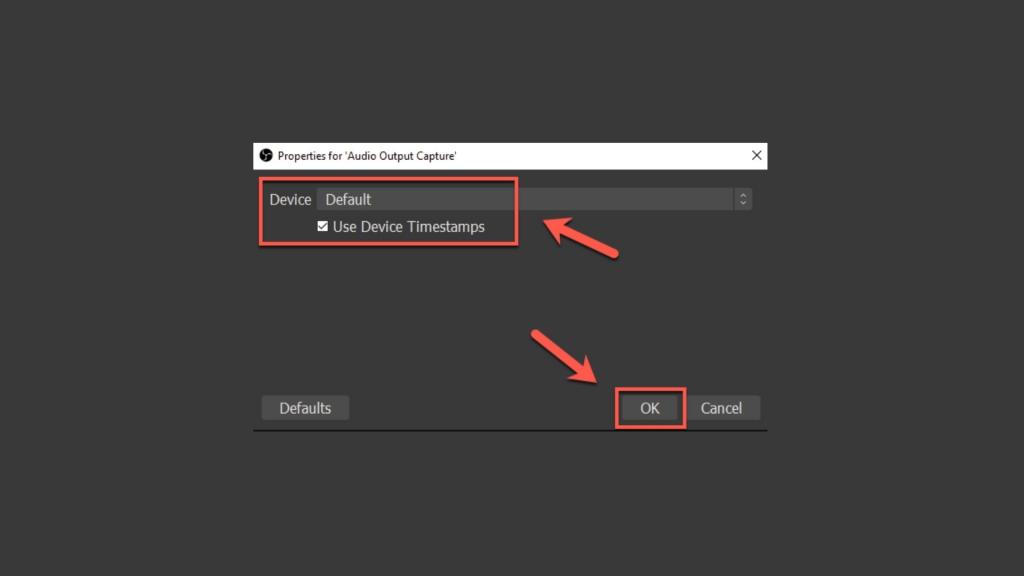
- از قسمت "controls" روی "شروع ضبط" کلیک کنید و اکنون می توانید تماس ها را در دیسکورد ضبط کنید.
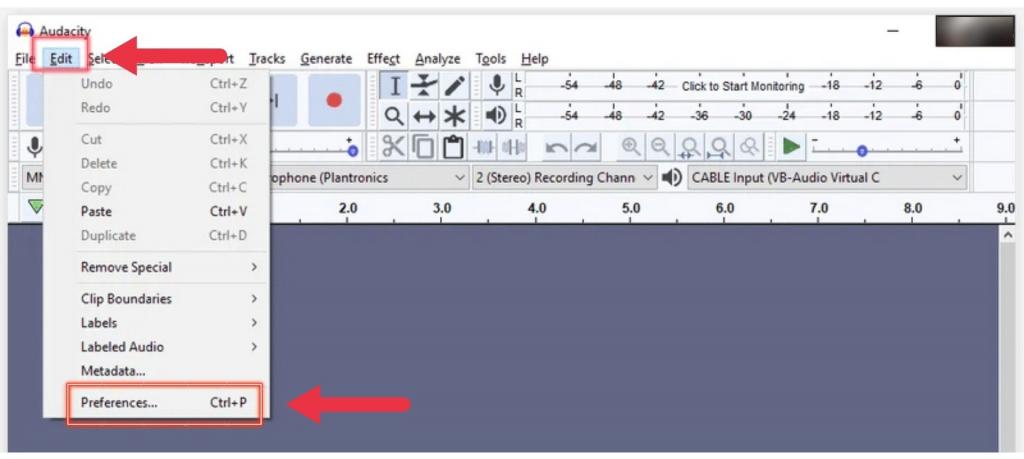
اگر این روش ها کار نمی کنند، می توانید بررسی کنید که آیا شما کار می کنید به روز رسانی اختلاف ناموفق بود. ممکن است جریان را مختل کند.
حتما بخوانید: اعطای مجوز مدیریت در سرور دیسکورد
پرسشهای متداول- نحوه ضبط تماسهای صوتی
1. آیا می توانید تماس های دیسکورد را ضبط کنید؟
بله، میتوانید تماسهای دیسکورد را ضبط کنید و این کار تا حدی ساده است! فقط پنجره چت را برای تماسی که می خواهید ضبط کنید باز کنید و روی منوی "more" کلیک کنید. "شروع ضبط" را انتخاب کنید و تماس شما ضبط خواهد شد. وقتی کارتان تمام شد، روی « stop recording» کلیک کنید و ضبط در رایانه شما ذخیره خواهد شد.
2. چگونه می توانم تماس های دیسکورد را در موبایل ضبط کنم؟
چند راه برای ضبط تماس های Discord تلفن همراه وجود دارد. می توانید از برنامه ای مانند Call Recorder – ACR استفاده کنید که هر دو طرف تماس را ضبط می کند. همچنین می توانید از یک ضبط کننده صفحه مانند ScreenFlow یا QuickTime برای ضبط تماس در صورت وقوع استفاده کنید. همه این روش ها بدون دردسر هستند.
3. چگونه می توانم صدا را در آیفون خود ضبط کنم؟
برای ضبط صدا در آیفون خود، برنامه Voice Memos را باز کنید و روی دکمه قرمز رنگ ضربه بزنید تا ضبط شروع شود. وقتی کارتان تمام شد، روی دکمه توقف ضربه بزنید تا ضبط شما ذخیره شود.
4. آیا ضبط دیسکورد غیرقانونی است؟
هیچ پاسخ قطعی برای این سوال وجود ندارد زیرا به قوانین استراق سمع هر ایالت بستگی دارد. با این حال، به طور کلی، تا زمانی که یکی از طرفین مکالمه به ضبط رضایت دهد، ضبط تماس های دیسکورد غیرقانونی نیست.
درنتیجه بله. میتوانید بدون نگرانی به ضبط کردن ادامه دهید.
5. چگونه یک جریان دیسکورد را ضبط کنم؟
چند راه برای ضبط جریان دیسکورد وجود دارد. می توانید از یک ضبط کننده صفحه مانند OBS یا Xsplit استفاده کنید یا می توانید از برنامه هایی مانند Audacity برای ضبط صدا استفاده کنید.
6. آیا می توانم تماس های دیسکورد را با استفاده از آیفون ضبط کنم؟
بله، تو میتونی. چگونه؟ از برنامه Voice Memos برای ضبط صدا استفاده کنید. حتی می توانید از یک برنامه شخص ثالث مانند Ferrite Recording Studio استفاده کنید.
7. چگونه می توانم یک تماس ناسازگار را در برنامه آیفون خود ضبط کنم؟
این را می توان با استفاده از برنامه هایی مانند Call Recorder یا برنامه ضبط صدا داخلی انجام داد. تنها کاری که باید انجام دهید این است که برنامه را باز کنید و دکمه قرمز ضبط را فشار دهید. برای شروع ضبط تماس، دکمه ضبط را در حین تماس فشار دهید. به همین راحتی است.
8. آیا دیسکورد تماس ها را ذخیره می کند؟
خیر،دیسکورد به طور پیش فرض تماس ها را ذخیره نمی کند. اما گزینه ای برای انجام این کار وجود دارد. برای فعال کردن ضبط تماس،
- منوی تنظیمات کاربر را باز کنید.
- برگه تماس ها را انتخاب کنید.
- در بخش call recording، کلید «enable call recording» را روشن کنید.
9. چگونه می توانم صدا را با جریان دیسکورد ضبط کنم؟
برای ضبط صدا با جریان Discord، به نرم افزار شخص ثالث مانند Xsplit یا OBS نیاز دارید. ابتدا نرم افزار را باز کرده و یک منبع صوتی جدید اضافه کنید. سپس، کانال Discord را که میخواهید از آن ضبط کنید، انتخاب کنید. بالاخره رکورد بزنید و شروع به صحبت کنید.
سخن آخر
با توجه به نکات آمده در خصوص نحوه ضبط تماس های دیسکورد در اندروید و آیفون امیدواریم که مشکلتان حل شده باشد.
مقالات مرتبط:

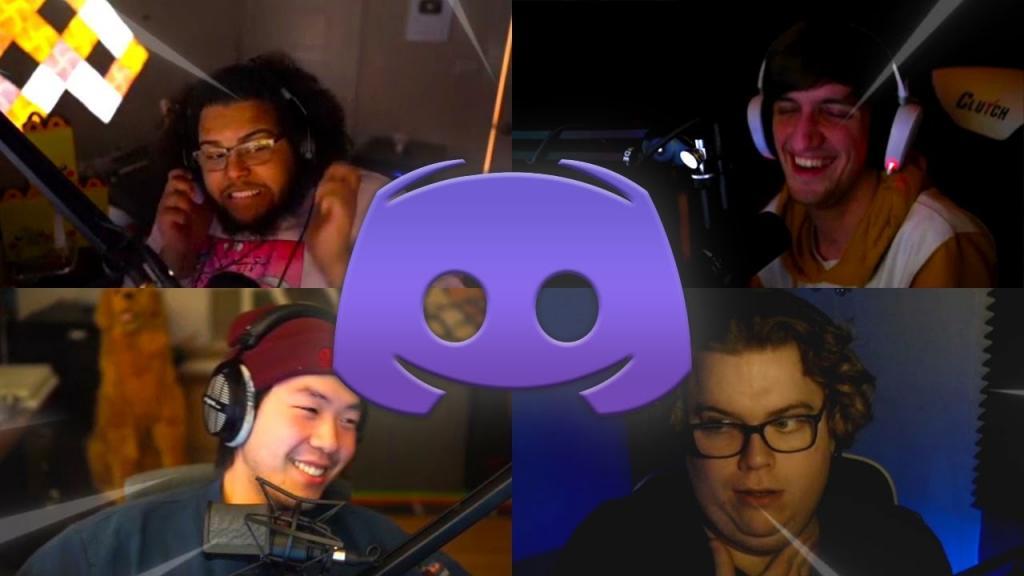
دیدگاه ها