در ویندوز 11، امکان اینکه برنامه ها گاهی اوقات به درستی اجرا نشوند، وجود دارد. در اکثر مواقع، برنامه ها یا اجرا نمی شوند و یا با پیام هایی که شامل یک خطا می باشند خود را نشان می دهند. این مشکل می تواند دلایل مختلفی - به عنوان مثال مشکلات بدافزاری، فایل های خراب یا گم شده، خطاهای سیستم و غیره - را داشته باشد. در این مطلب سلام دنیا، ما به آموزش به سازی و تعمیر اپلیکیشن ها و برنامه ها در ویندوز 11؛ نصب برنامه در ویندوز 11؛ تعمیر برنامه ها و رفع مشکل باز نشدن برنامه ها در ویندوز 11 پرداخته ایم. با ما همراه باشید.
نحوه تعمیر اپلیکیشن ها و برنامه ها در ویندوز 11
درست است که ویندوز 11 روز به روز محبوب تر از قبل می شود، ولی خب متاسفانه در عین محبوبیت، خطاهایی هم نیز در این سیستم عامل رخ می دهد. سیستم عامل ویندوز 11 به کاربران این اجازه را می دهد که برنامه ها و اپ هایی که به درستی کار نمی کنند را تعمیر کنند. اگر که برنامه ها به درستی در ویندوز 11 برای شما اجرا نمی شوند، باید به جای نصب مجدد برنامه از عملکرد و ویژگی تعمیر استفاده کنید. این عملکرد می تواند تا حد زیادی در زمان شما صرفه جویی کند. وقتی که یک برنامه یا برنامههایی را تعمیر میکنید، تنظیمات، پیکربندیها و سایر دادهها بهروزرسانی میشوند. در بیشتر موارد، برنامه های باگ دار پس از تعمیر دوباره کار می کنند و به درستی اجرا می شوند.
حتما بخوانید: بهترین برنامه های مورد نیاز بعد از نصب ویندوز همراه با لینک دانلود
1. نحوه تعمیر اپلیکیشن ها و برنامه ها در ویندوز 11 از طریق Start Windows
- کلیدهای ترکیبی Windows + i را برای باز کردن Start فشار دهید.
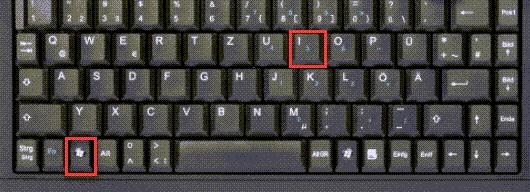
- گزینه Apps را انتخاب کنید.
- بر روی Apps در سمت چپ کلیک کنید.
- در قسمت سمت راست، بر روی گزینه Apps & Features کلیک کنید.
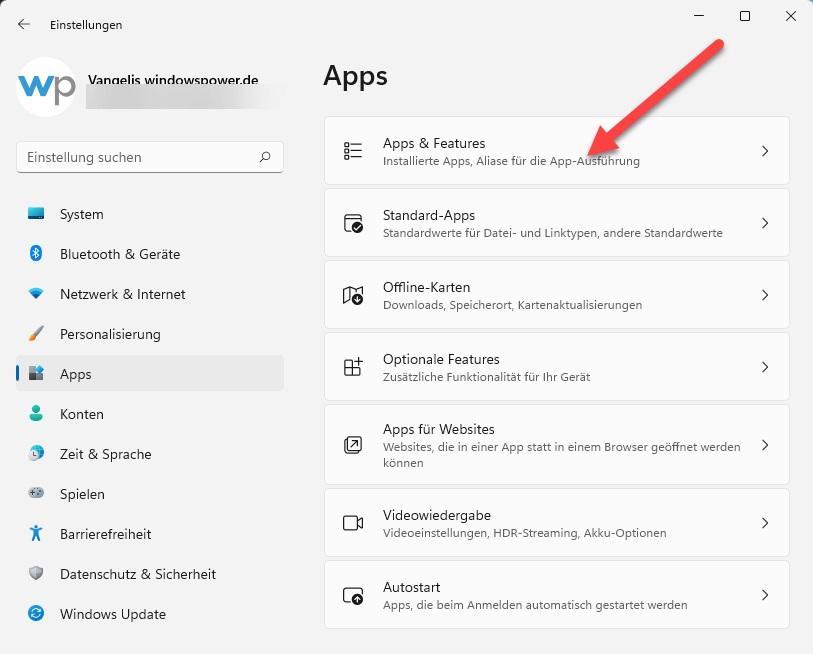
- برنامه مورد نظر خود را انتخاب کنید
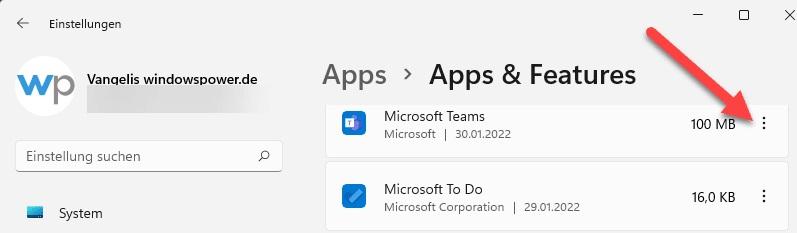
- گزینه advanced options را انتخاب کنید بسته به برنامه تنظیمات شما نیز مختلف می باشد. میتوانید بر روی Change یا Advanced Options کلیک کنید.
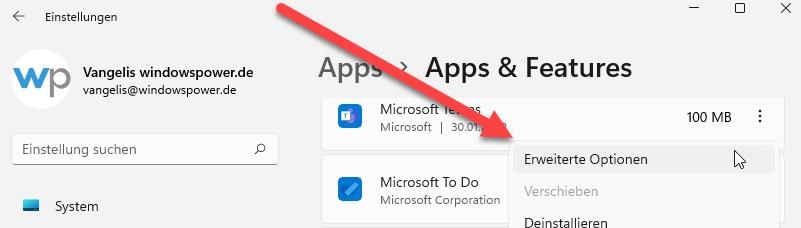
- بر روی Repair کلیک کنید.
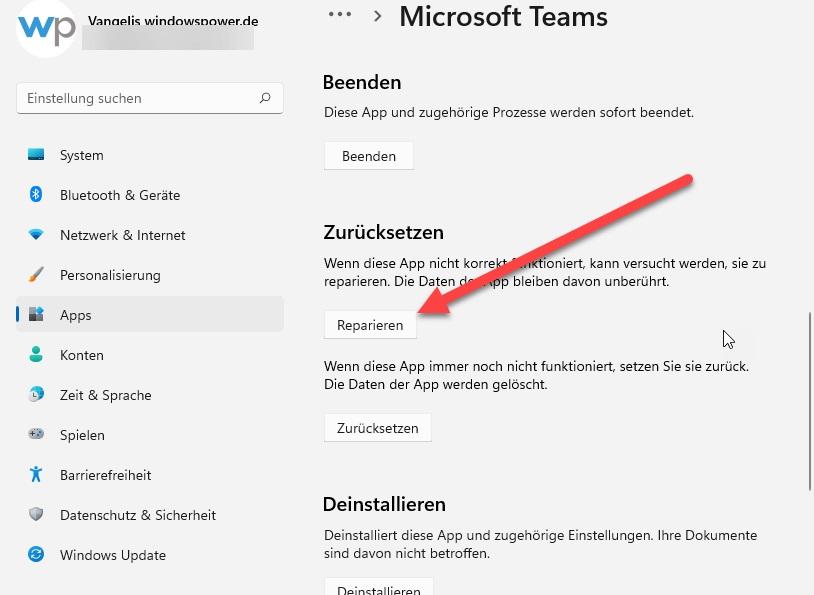
روش 2: استفاده از برنامه ها و ویژگی های کنترل پنل
شما باید از کنترل پنل برای مدیریت برنامه ها و برنامه هایی که خارج از فروشگاه مایکروسافت دانلود می کنید استفاده کنید و آنها را مستقیماً نصب کنید. در اینجا نحوه استفاده از کنترل پنل برای تعمیر برنامه ها یا برنامه ها در رایانه شخصی ویندوز 11 آمده است:
مرحله 1: روی دکمه Start کلیک کنید > Control Panel را تایپ کنید > روی Open کلیک کنید .
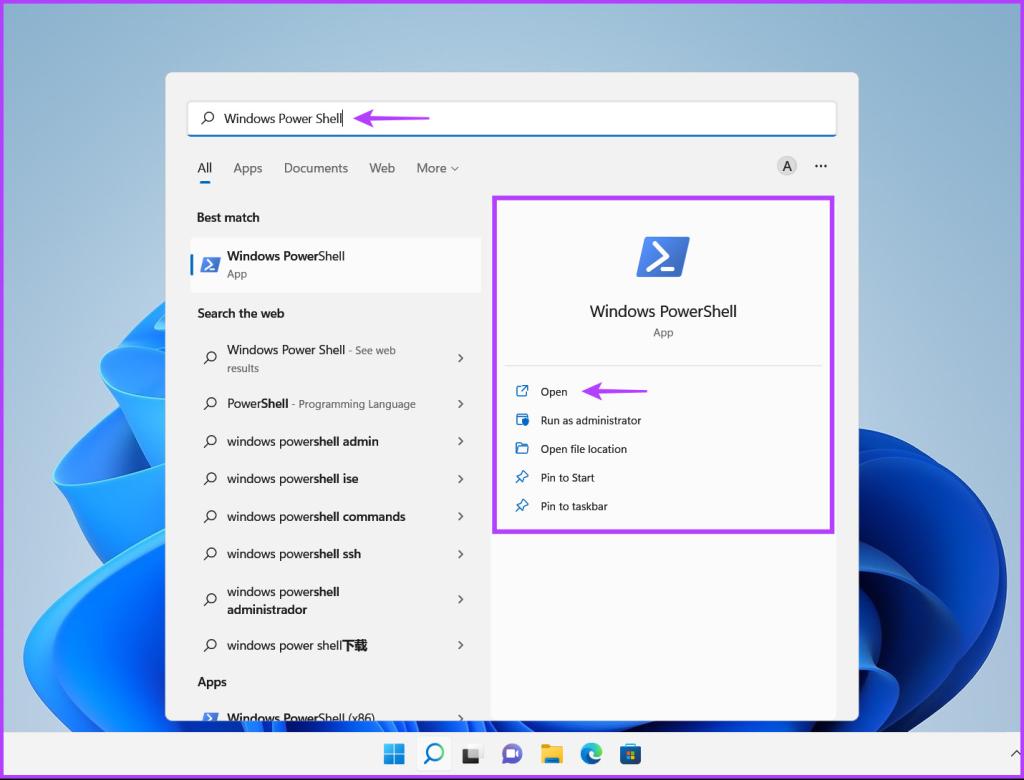
مرحله 2: روی دکمه View by در بالا سمت راست کلیک کنید > نمادهای بزرگ را از منوی کشویی انتخاب کنید.
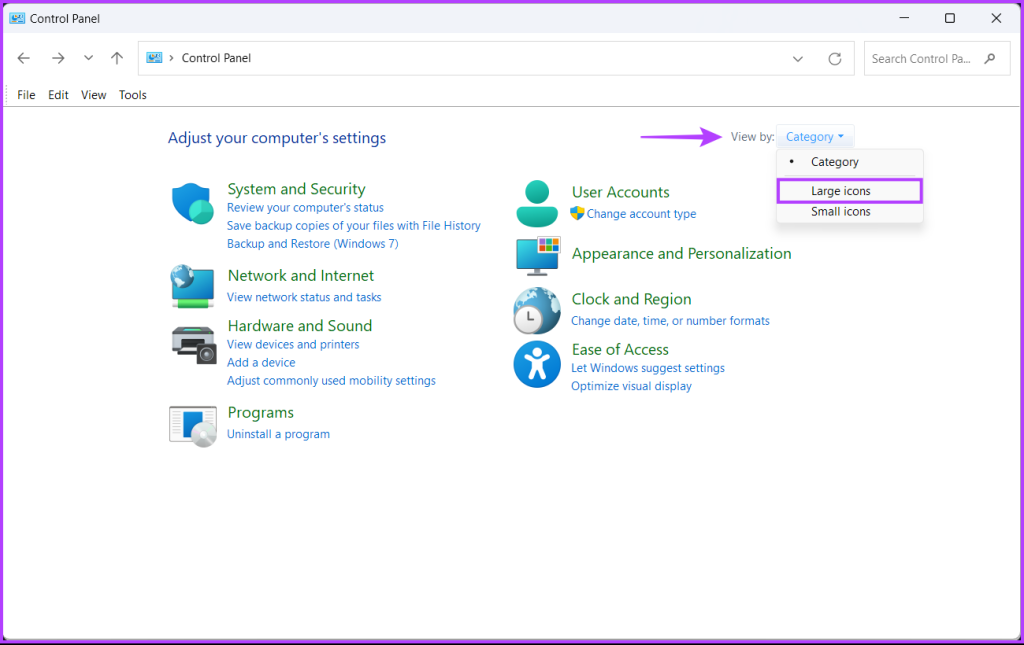
مرحله 3: روی Programs and Features کلیک کنید .
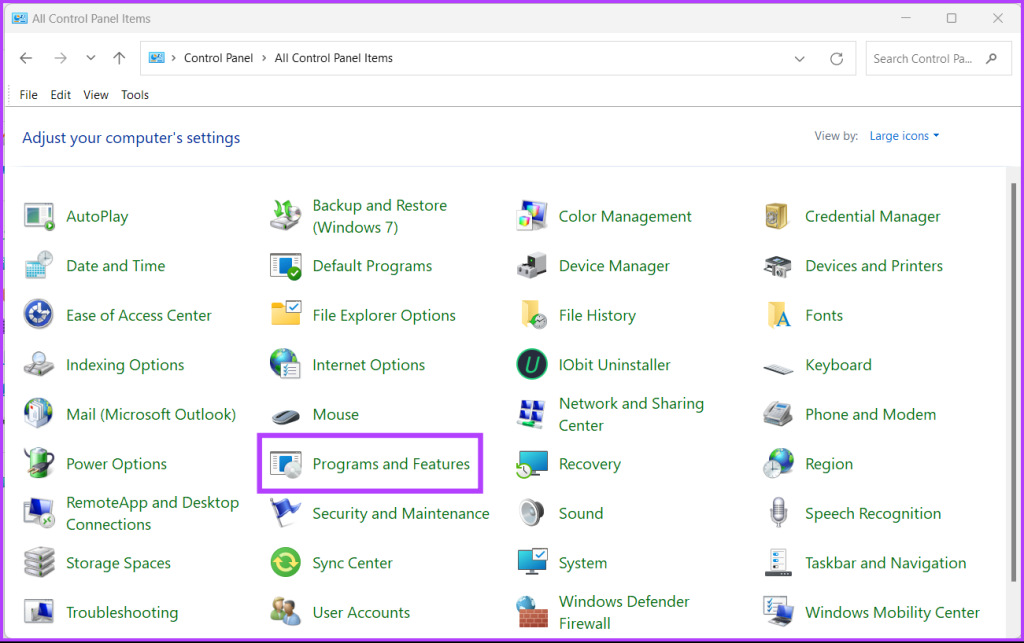
مرحله 4: برنامه ای را که می خواهید تعمیر کنید از لیست برنامه ها انتخاب کنید. بعد روی Repair کلیک کنید.
توجه: همه برنامه ها و برنامه ها دکمه تعمیر را به شما نمی دهند. بنابراین، اگر گزینه را نمی بینید، ممکن است مجبور شوید آن را دوباره نصب کنید.
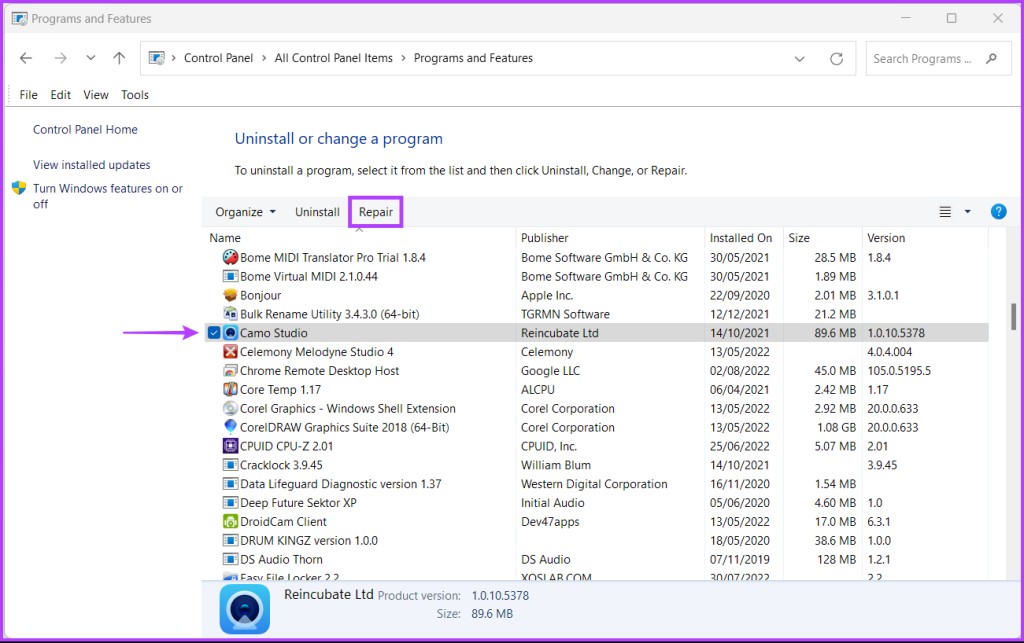
مرحله 5: دستورالعمل های روی صفحه را برای تعمیر برنامه یا برنامه دنبال کنید.
روش 3: با استفاده از ابزارهای خط فرمان
اگر با استفاده از PowerShell و Command Prompt راحت هستید، فقط با این راه حل ادامه دهید. این روش شامل یادداشت GUID برنامه خراب (شناسه منحصر به فرد جهانی) و استفاده از Windows Installer (MSIExec) برای رفع آن است.
مرحله 1: روی Search در نوار وظیفه ویندوز 11 کلیک کنید، Windows PowerShell را تایپ کنید و روی Open کلیک کنید.
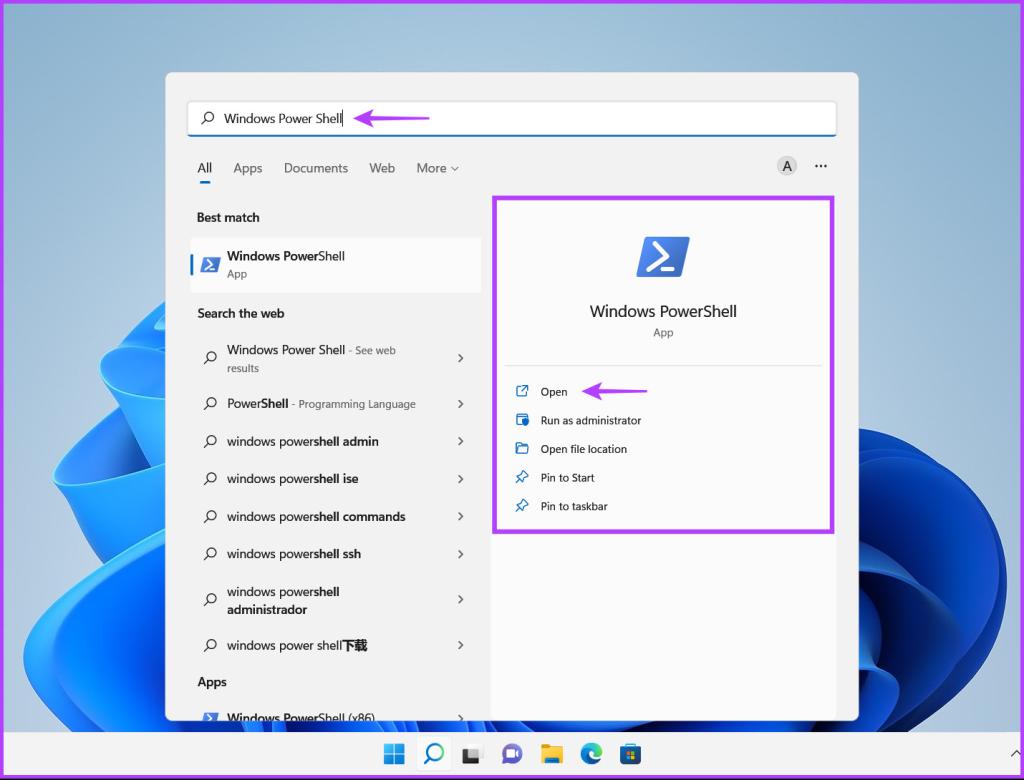
مرحله 2: دستور ذکر شده در زیر را در Windows PowerShell کپی و پیست کنید:
get-wmiobject Win32_Product | Format-Table IdentifyingNumber, Name, LocalPackage -AutoSize
مرحله 3: برای اجرای دستور Enter را بزنید .
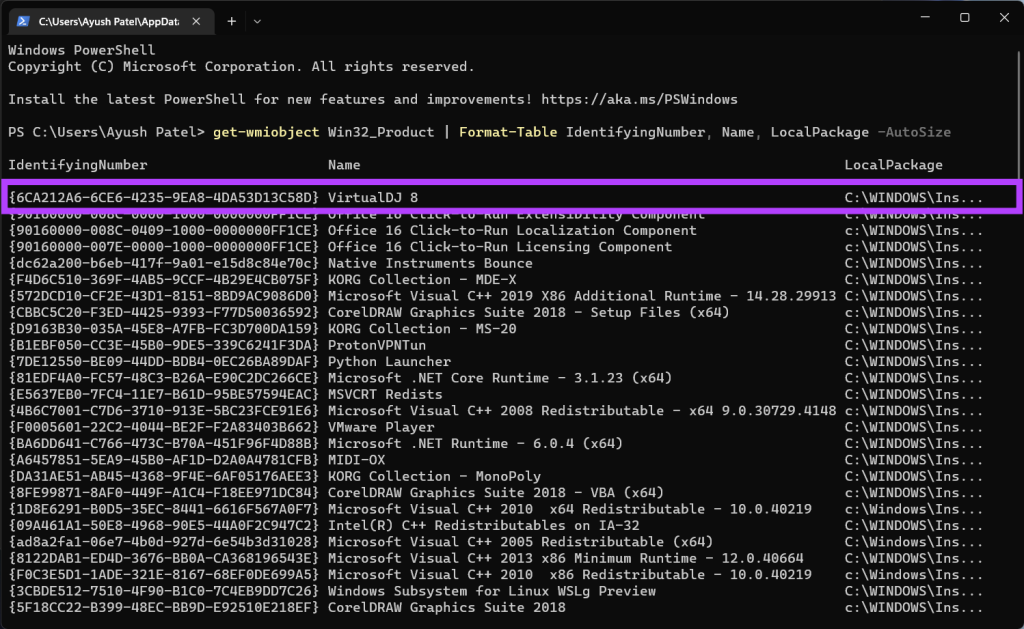
این دستور GUID تمام برنامه های نصب شده بر روی رایانه شما را نشان می دهد. باید GUID برنامه(های) خرابی را که نیاز به تعمیر دارند پیدا کنید. GUID ها در زیر ستون IdentifyingNumber در سمت چپ ظاهر می شوند. کل خط GUID برنامه (مقادیر در براکت های مجعد) را که می خواهید استفاده کنید انتخاب کنید و آن را در یک سند Notepad کپی کنید.
در اینجا نحوه استفاده از Windows Installer (MSIExec) در Command Prompt آمده است:
مرحله 1: روی Search در نوار وظیفه ویندوز 11 کلیک کنید، Command Prompt را تایپ کنید و Open را کلیک کنید.
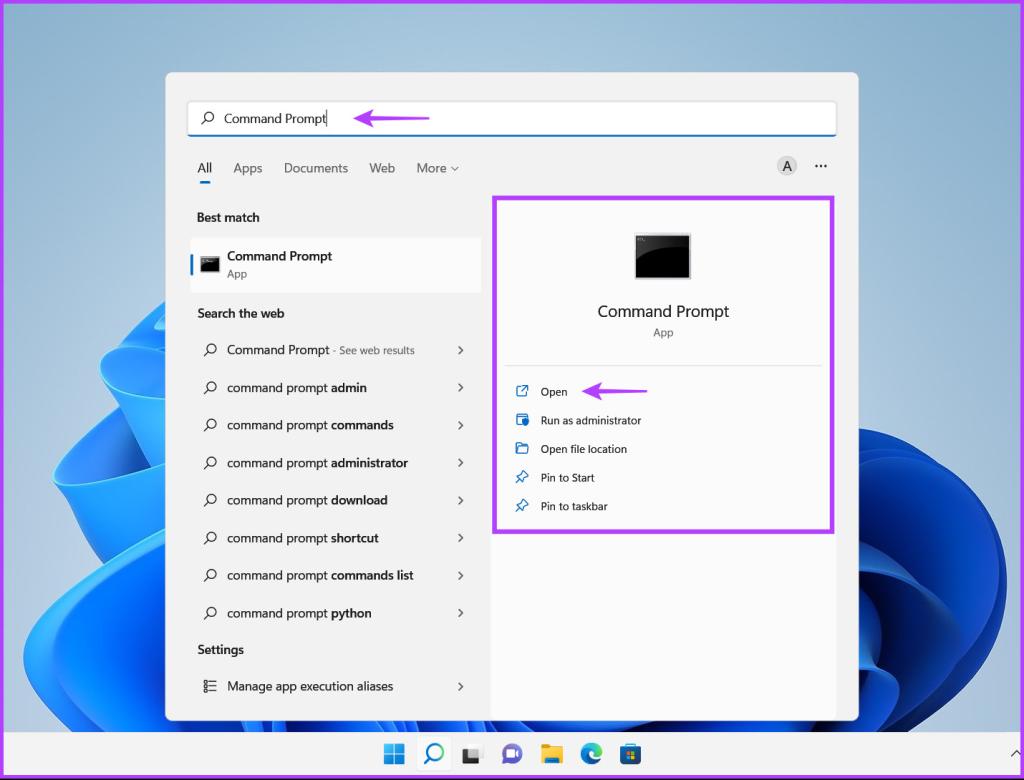
مرحله 2: در پنجره Command Prompt دستور زیر را تایپ کرده و Enter را فشار دهید :
MSIexec.exe /fa {GUID}
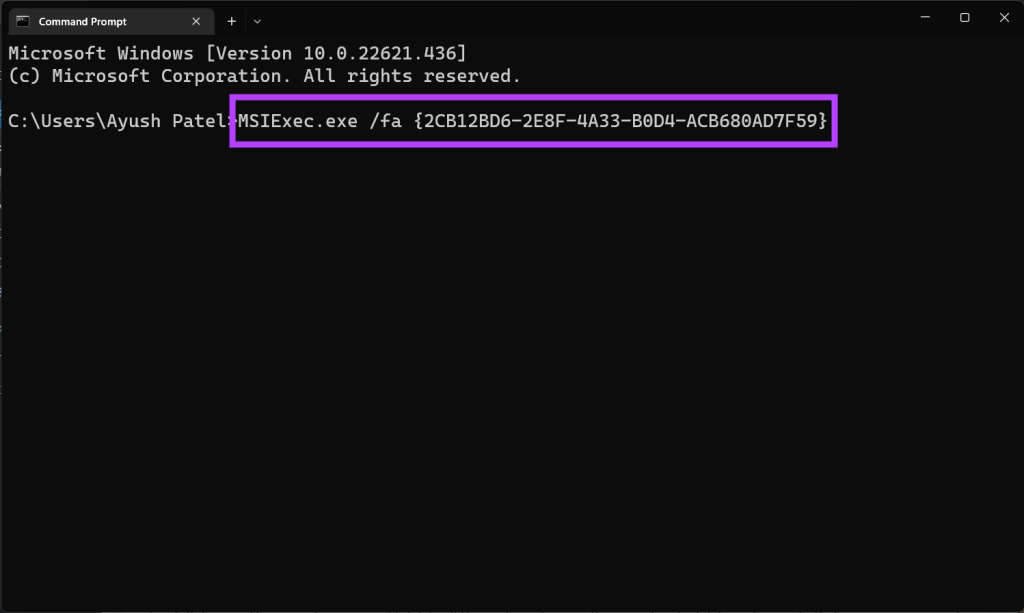
مرحله 3: هنگامی که پنجره ای برای برنامه ظاهر می شود، برنامه ها را به طور خودکار ببندید و سعی کنید پس از اتمام راه اندازی مجدد آنها را راه اندازی کنید و روی OK کلیک کنید.
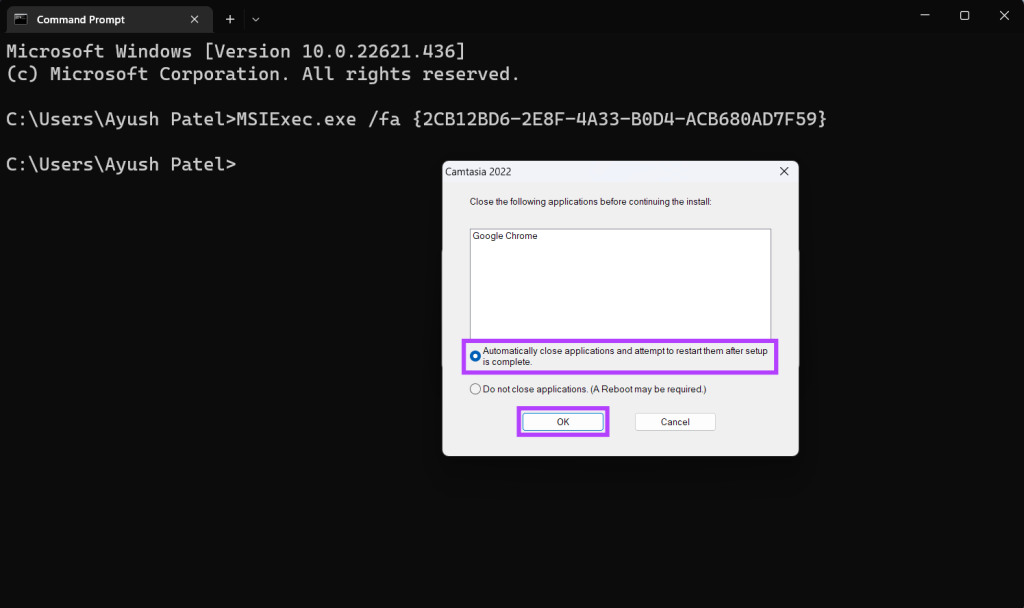
سخن آخر
شما گزینههای Repair یا change را برای همه برنامهها نصب شده در ویندوز 11 خود مشاهده نخواهید کرد. ما دو روش برای تعمیر اپلیکیشن ها و برنامه ها در ویندوز 11 در این مقاله ارائه کرده ایم. اگر تعمیر این برنامه ها کمک نکرد و همچنان با مشکل مواجهه هستید، برنامه ها را حذف و دوباره نصب کنید.
مطالب مرتبط:
دانلود، نصب و استفاده از ویندوز پکیج منیجر (Winget) در ویندوز 11
آموزش نصب ویندوز 11 با فلش USB


دیدگاه ها