برنامه ویرایش و ادیت عکس گیمپ GNU Image Manipulation Program (GIMP) یک نرمافزار ویرایش تصویر متنباز و رایگان است. GIMP دارای بسیاری از ویژگی های پیشرفته مانند برخی از بهترین نرم افزارهای ویرایش گرافیکی است، بنابراین توسط حرفه ای ها و علاقمندان استفاده می شود. این برنامه یک جایگزین رایگان برای برخی از بهترین نرم افزارهای گرافیکی پولی موجود در بازار است. GIMP همچنین قادر است به اسکنر شما متصل شود تا بتوانید مستقیماً عکس ها را در GIMP اسکن کنید. در این مقاله سلام دنیا نحوه تشخیص اسکنر توسط GIMP و روش کار با برنامه ویرایش عکس گیمپ را یاد بگیرید تا بتوانید یک تصویر را اسکن کنید.
نحوه اسکن تصویر با نرم افزار GIMP
یکی از ویژگی های جالب نرم افزار GIMP توانایی آن برای اتصال به اسکنر است. اگر اسکنر دارای درایور سازگار با TWIN باشد، می توان آن را به GIMP متصل کرد. TWAIN یک رابط برنامه کاربردی و پروتکلهای ارتباطی است که امکان برقراری ارتباط بین نرمافزار و دستگاههای تصویربرداری مانند اسکنر، دوربین و غیره را فراهم میکند. برای اطمینان از اینکه GIMP اسکنر شما را تشخیص میدهد چند مرحله وجود دارد که باید انجام شود.
1. دریافت یک اسکنر سازگار با TWAIN
با تعداد زیادی اسکنر موجود، سازندگان به روشی نیاز دارند تا مطمئن شوند دستگاه هایشان می توانند به نرم افزار متصل شوند و به درستی ارتباط برقرار کنند. TWAIN API بین اسکنر و نرم افزار قرار می گیرد و به آنها اجازه می دهد تا با هم ارتباط برقرار کنند. هر زمان که برای خرید اسکنر می روید، می توانید مطمئن شوید که اسکنر مطابق با TWAIN است.اگر چاپگر قدیمیتری دارید که قبل از یادگیری آن خریدهاید، ممکن است بتوانید یک نرمافزار سازگار با TWAIN را از وبسایت سازنده اسکنر خود دریافت کنید. ممکن است سازنده اسکنر بهروزرسانیهایی را در وبسایت خود داشته باشد، بنابراین اگر اسکنر فعلی شما مطابق با TWAIN نیست، باید آن را بهروزرسانی کنید.
حتما بخوانید: بهترین برنامه رایگان ویرایش عکس همه کاره برای گوشی
2. راه اندازی اسکنر در GIMP
این مرحله ای است که به زمانی که آماده اتصال اسکنر به GIMP هستید کمک می کند زیرا نرم افزار اسکنر خود را به روزرسانی کرده اید یا یک اسکنر جدید سازگار با TWAN دارید.
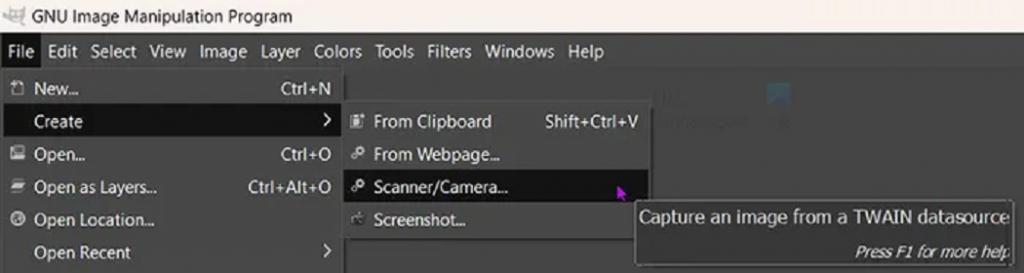
برای شروع اتصال، مطمئن شوید که اسکنر به رایانه متصل است و روشن است. در GIMP به File سپس Create بعد به سراغ Scanner/camera بروید.
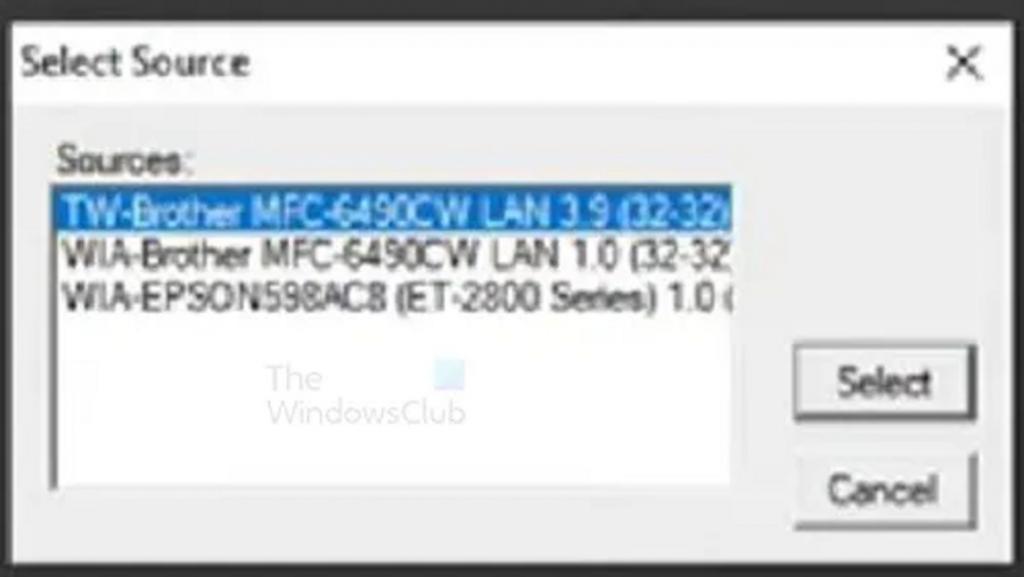
در اینجا خواهید دید که پنجره انتخاب منبع ظاهر می شود. اسکنر یا اسکنرهای موجود را مشاهده خواهید کرد. اسکنر مورد نظر را انتخاب کنید و بعد Select را فشار دهید.
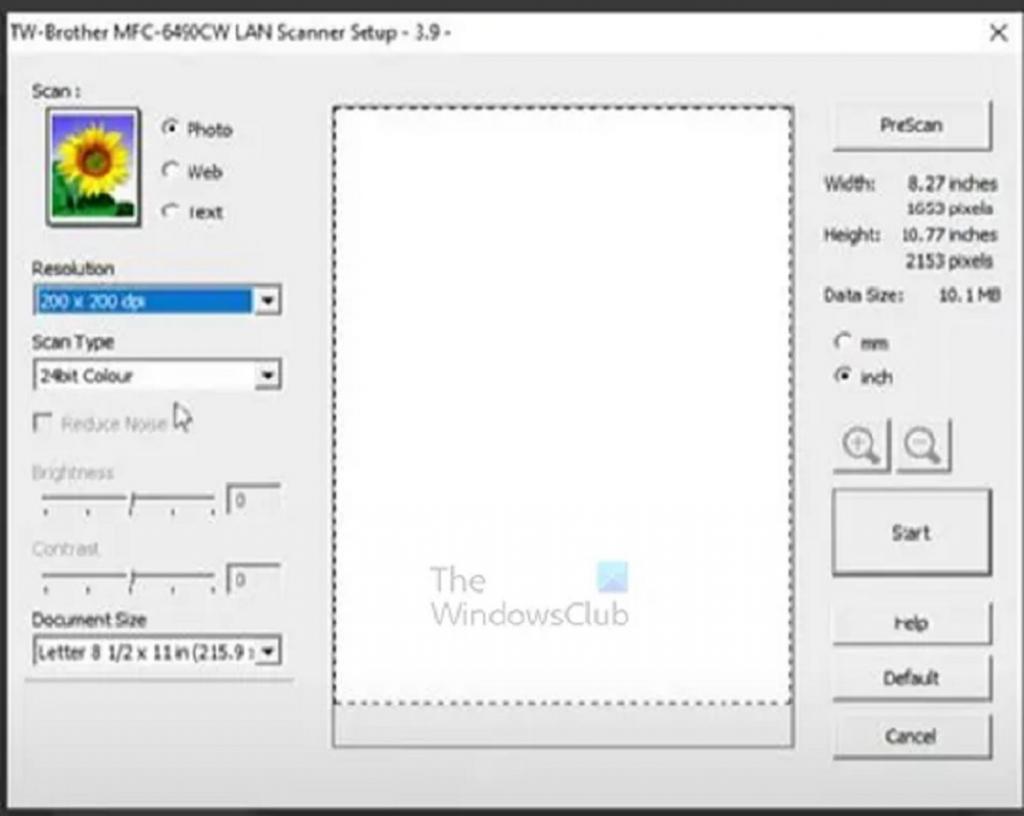
صفحه تنظیم اسکنر برای شما ظاهر می شود تا تنظیمات مورد نظر خود را برای اسکن انتخاب کنید. می توانید وضوح اسکن سند را با فشار دادن پیکان کشویی در زیر Resolution تغییر دهید. بعد می توانید وضوح مورد نظر خود را برای سند اسکن شده انتخاب کنید. شما می توانید تنظیمات دیگری را مطابق با ترجیحات خود انجام دهید.
حتما بخوانید: دانلود بهترین برنامه ویرایشگر و ادیت عکس برای لپ تاپ کروم بوک
3. اسکن کردن
پس از اتمام تنظیمات، می توانید PreScan یا Start را فشار دهید. PreScan سند را اسکن میکند، اما فقط یک پیشنمایش خواهد بود تا بتوانید نتیجه اسکن را ببینید و میتوانید دوباره آن را انجام دهید. اگر از PreScan راضی هستید، برای اسکن با آن تنظیمات، Start را فشار دهید. تصویر اسکن می شود و نتیجه در GIMP قرار می گیرد. اگر ابتدا بدون انجام PreScan، دکمه Start را فشار دهید، سند اسکن شده و بدون ارائه پیش نمایش در GIMP قرار می گیرد.
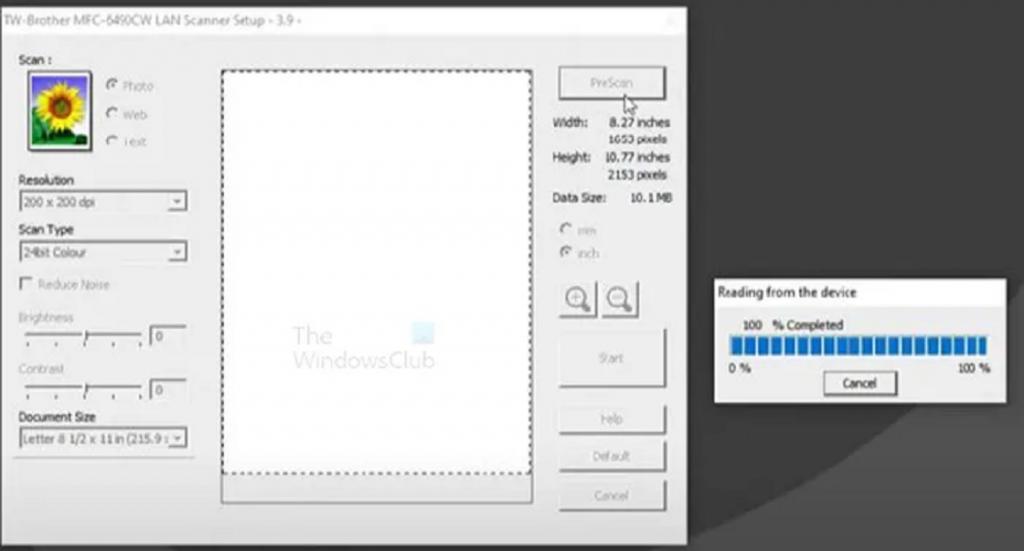
4. ذخیره کنید
مرحله بعدی ذخیره تصویر قبل از انجام هر کار دیگری است. این مهم است زیرا در صورت بروز مشکل در کامپیوتر، ممکن است تصویر از بین برود. برای ذخیره تصویر به File سپس Save بروید.کادر Save as Dialogue ظاهر می شود. فایل را نامگذاری کنید و آن را به عنوان یک فایل GIMP (xcf.) ذخیره کنید.
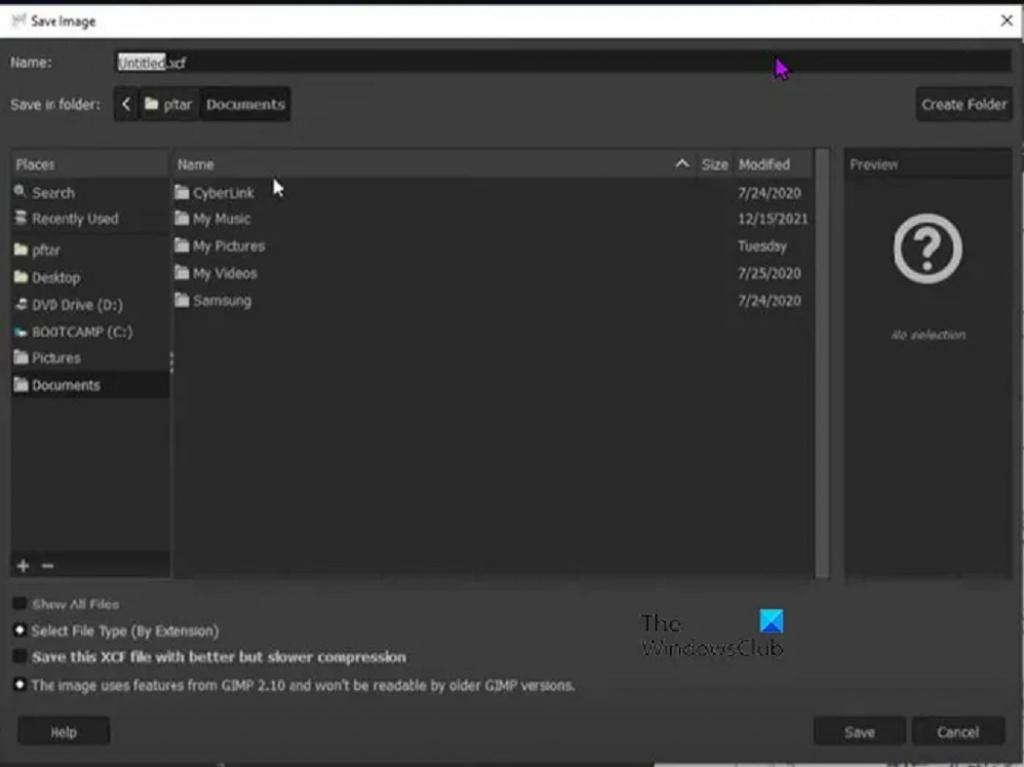
رفع مشکل عدم شناسایی اسکنر توسط GIMP
GIMP ممکن است به چند دلیل اسکنر را تشخیص ندهد. صرف نظر از جدید بودن یا استفاده شده بودن اسکنر، یکی از موارد زیر می تواند باعث این مشکل شود.
- اسکنر دارای درایور سازگار با TWAIN نیست. با بررسی اینکه آیا نسخه جدیدتری از درایور اسکنر شما در وب سایت سازنده وجود دارد، می توان این مشکل را برطرف کرد. به روز رسانی درایور ممکن است این مشکل را برطرف کند.
- ویندوز ممکن است نیاز به به روز رسانی داشته باشد، اگر ویندوز درایورهای به روزرسانی نداشته باشد، ممکن است باعث شود GIMP اسکنر را تشخیص ندهد. با به روز رسانی ویندوز این مشکل را برطرف کنید.
- اگر اسکنر از کابل استفاده می کند، ممکن است کابل مشکل داشته باشد یا سخت افزار یا نرم افزار بی سیم مشکل داشته باشد. مطمئن شوید که کابل USB به درستی وصل شده باشد و آسیبی ندیده باشد. عیب یابی را روی کارت بی سیم اجرا کنید تا مطمئن شوید که به درستی کار می کند. مطمئن شوید که درایورها به روز هستند.
حتما بخوانید: گوگل فوتو اسکن چیست و روش کار با آن
راه حل عدم شناسایی اسکنر توسط GIMP پس از ارتقا
اگر پس از ارتقاء نرم افزار GIMP با مشکل عدم نمایش اسکنر خود در GIMP مواجه شدید، می توانید چند راه حل زیر را امتحان کنید.
- وب سایت سازنده اسکنر خود را بررسی کنید تا ببینید آیا ارتقای نرم افزار اسکنر شما وجود دارد یا خیر. همچنین، بررسی کنید که آیا مسائل شناخته شده ای در وب سایت یا جامعه آنها بیان شده است و برای رفع آنها چه کاری انجام می شود.
- اگر هیچ بهروزرسانی برای نرمافزار اسکنر شما وجود ندارد، سعی کنید نرمافزار اسکنر را حذف نصب و دوباره نصب کنید.
- بررسی کنید تا مطمئن شوید که ویندوز به روزرسانی شده است یا خیر.
کاربردهای نرم افزار GIMP
نرم افزار GIMP مخفف GNU Image Manipulation Program می باشد. می توان از آن برای روتوش عکس، ترکیب بندی تصویر و نوشتن تصویر استفاده کرد. می توان از آن برای نقاشی، روتوش عکس با کیفیت بالا، سیستم پردازش دسته ای آنلاین، رندر تصویر تولید انبوه و مبدل فرمت تصویر استفاده کرد. GIMP قابل گسترش است بنابراین می تواند از افزونه های دیگر استفاده کند. این به برنامه اجازه می دهد تا ویژگی های بیشتری به آن اضافه شود.
دلیل محبوبیت نرم افزار GIMP
GIMP یک نرم افزار رایگان است و می توان از آن برای انجام کارهای گرافیکی با کیفیت بالا استفاده کرد. همچنین یکی دیگر از دلایل محبوبیت GIMP،این است که برنامه منبع باز است و هر کسی که دانش کدنویسی داشته باشد می تواند قابلیت های خود را به GIMP اضافه کند تا راحتر از آن استفاده کند.
سخن پایانی:
GIMP یک نرم افزار رایگان است که علاوه بر انجام کارهایی مانند روتوش عکس، ترکیب بندی تصویر و نوشتن تصویر برای اسکن کردن تصاویر نیز استفاده می شود. در این مطلب نحوه شناسایی و اسکن کردن تصاویر در GIMP، و رفع مشکلاتی مانند عدم شناسایی اسکنر توسط GIMP و راه حل عدم شناسایی اسکنر توسط GIMP پس از ارتقا را ارائه کردیم.

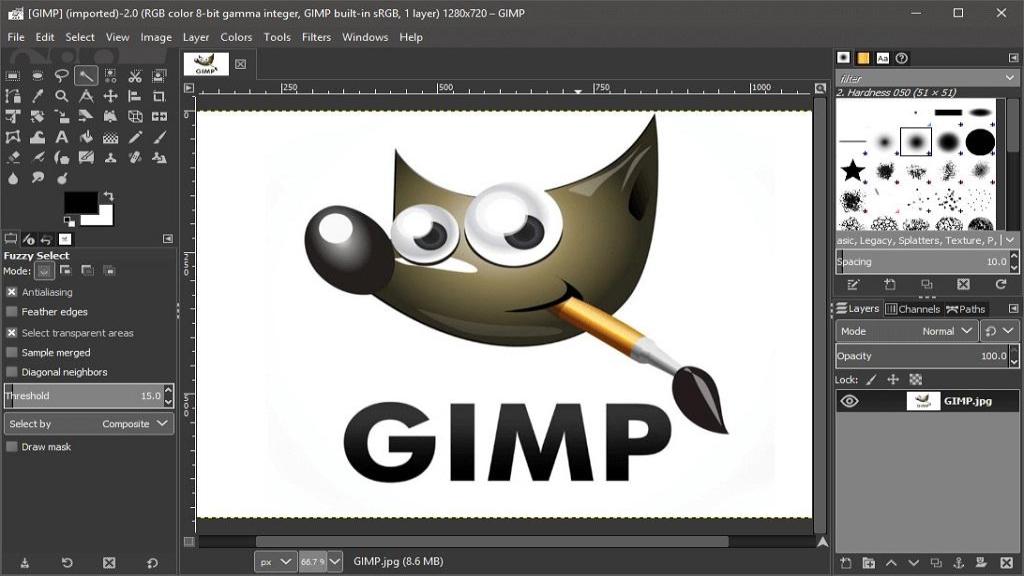
دیدگاه ها