اغلب، تایپ پیام های طولانی یک کار دشوار است. اینجاست که پیام های صوتی به کمک ما می آیند. با زدن یک یا دو دکمه به سادگی می توانیم یادداشت های طولانی را ضبط کنیم. ما در این مقاله از سلام دنیا، در مورد چگونه در مسیج آیفون ویس بفرستیم صحبت کردیم. با ما همراه باشید. اگر می خواهید یک متن صوتی در آیفون خود ارسال کنید، در صفحه درستی هستید. بیایید به شما نحوه ارسال پیام صوتی در آیفون دارای iOS 15 و iOS 16 نشان دهیم.
چگونه در مسیج آیفون ویس بفرستیم
اگر از iOS 15 به iOS 16 ارتقا داده اید، ممکن است نماد پیام صوتی در برنامه Messages ناپدید شده باشد. نگران نباشید. نماد ناپدید نشده است. اپل به تازگی نماد پیام های صوتی را به موقعیت دیگری منتقل کرده است. بیایید نماد جدید را در iOS 16 پیدا کنیم و همچنین نحوه ارسال پیام صوتی در iOS 15 را بیاموزیم.
نحوه ارسال متن صوتی در آیفون در IOS 16
دو راه برای ارسال پیام های صوتی در برنامه iMessage در iOS 16 وجود دارد.
روش 1: برای ضبط روی برنامه پیام ضربه بزنید
مرحله 1: برنامه Messages را در آیفون خود راه اندازی کنید.
حتما بخوانید: رفع مشکل کار نکردن آی مسیج روی آیفون
مرحله 2 : موضوع چت را که میخواهید متن صوتی ارسال کنید، باز کنید.
مرحله 3: روی دکمه A در کنار ناحیه تایپ ضربه بزنید تا داک برنامه iMessage را باز کنید، جایی که نمادهایی مانند فروشگاه App، Photos، Music، Memoji و غیره را خواهید دید. اگر قبلاً میتوانستید نمادها را ببینید، به مرحله بعدی بروید.
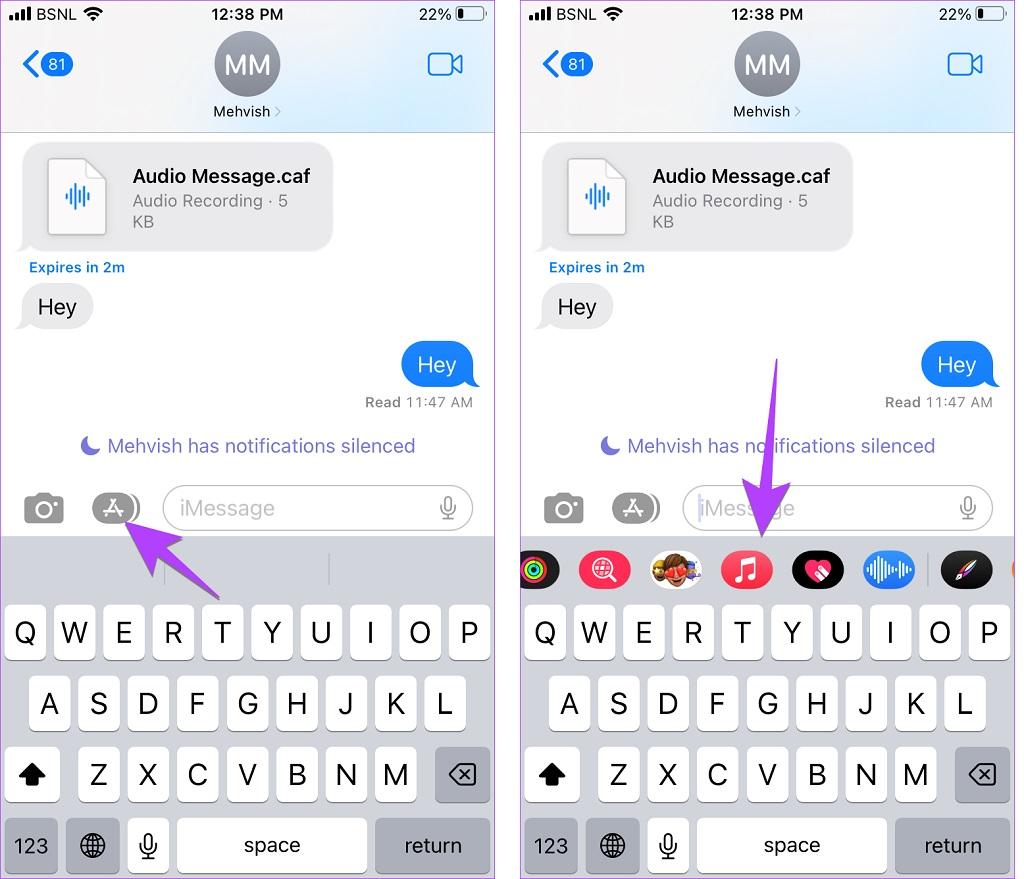
مرحله 4: روی نوار نمادها در زیر ناحیه تایپ به سمت چپ بکشید تا نماد پیام صوتی (که شبیه امواج است) را ببینید. اگر نماد را پیدا کردید، روی آن ضربه بزنید و به مرحله 7 بروید. همچنین، دو مرحله بعدی را دنبال کنید.
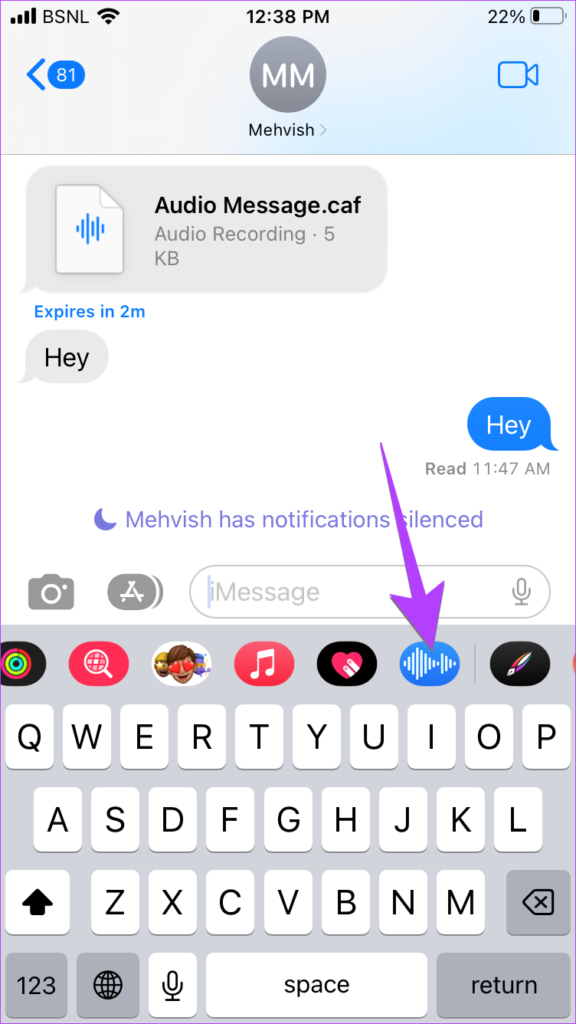
نکته: برای دیدن برچسبهای برنامه، میتوانید کمی انگشت خود را روی پایه برنامه به بالا بکشید.
مرحله 5: اگر نماد Audio را نمیبینید، انگشت خود را از سمت چپ به سمت راست بکشید. روی نماد سه نقطه ضربه بزنید. سپس روی Edit در بالا ضربه بزنید.
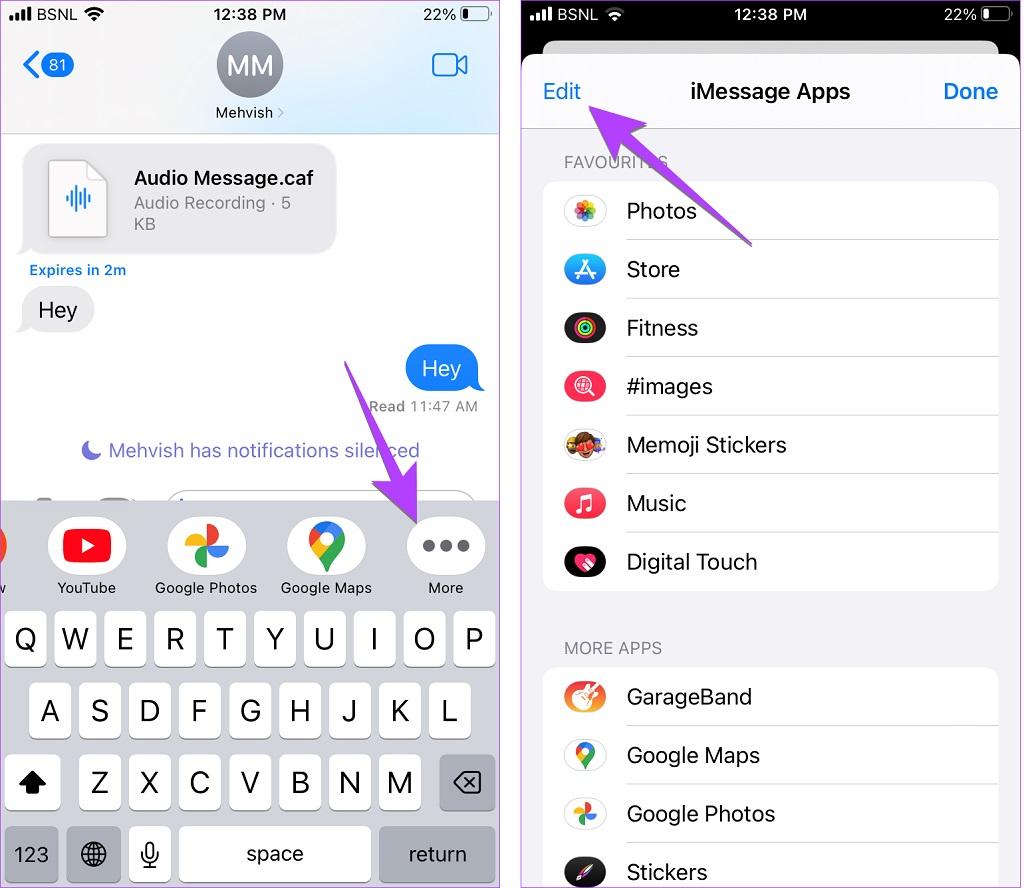
مرحله 6: کلید کنار پیام های صوتی را فعال کرده و Done را بزنید. خودشه. اکنون نماد Audio در لیست برنامههای iMessage نشان داده میشود. این مرحله یک بار مصرف است.
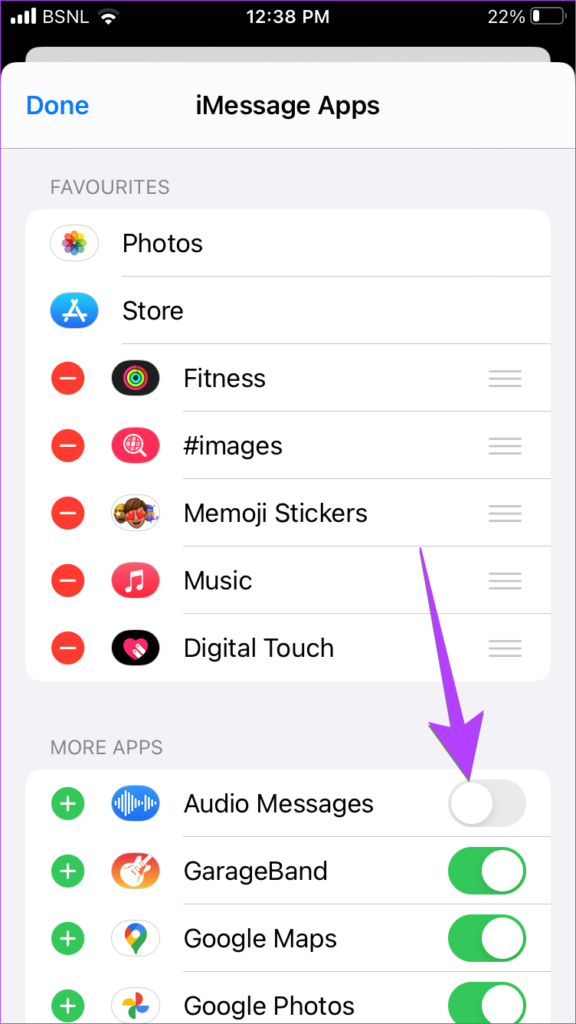
مرحله 7: هنگامی که نماد Audio را فشار دادید، روی نماد میکروفون ضربه بزنید تا ضبط پیام صوتی شما شروع شود. سپس روی دکمه Stop (مربع قرمز) ضربه بزنید تا ضبط متوقف شود.
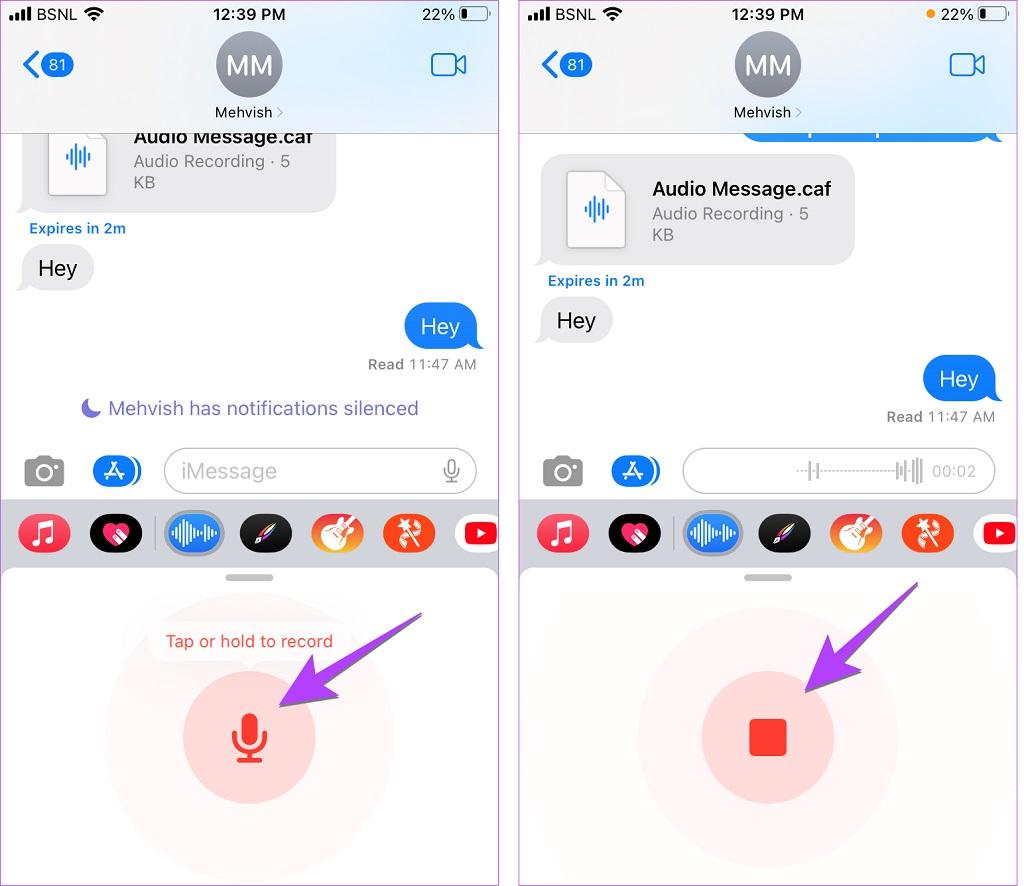
مرحله 8: اگر می خواهید قبل از ارسال پیام ضبط شده خود به آن گوش دهید، دکمه Play را فشار دهید. اگر دوست دارید، روی نماد ارسال در کنار منطقه تایپ ضربه بزنید. یا روی نماد X در قسمت تایپ ضربه بزنید تا ضبط را کنار بگذارید.
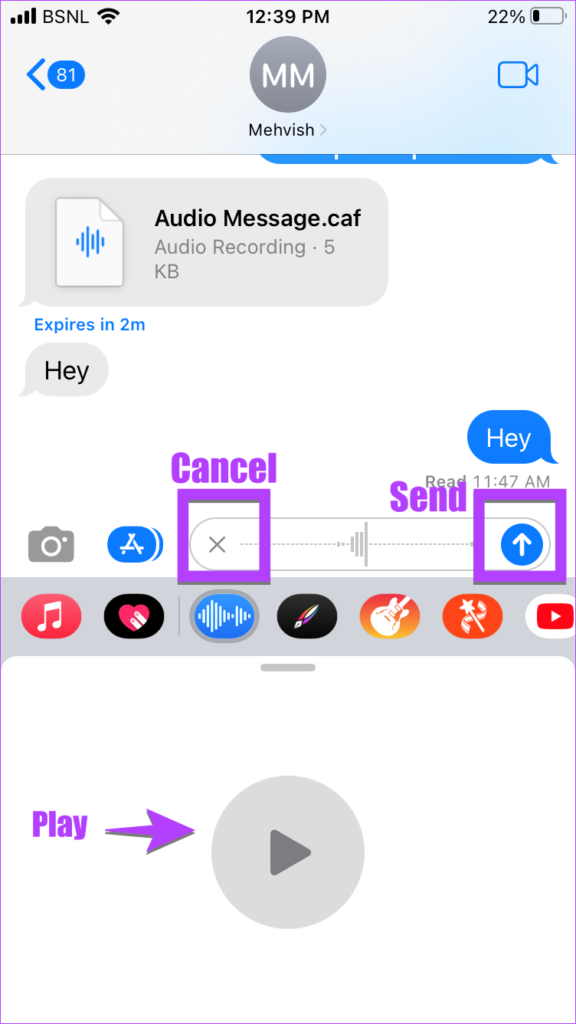
روش 2: برای ضبط فشار دهید و نگه دارید
اگر می خواهید یادداشت های صوتی را سریع ارسال کنید از این روش استفاده کنید.
حتما بخوانید: آموزش استفاده از برنامه ضبط یادداشت صوتی (Voice Memos) آیفون
مرحله 1 : ابتدا مراحل 1-4 روش فوق را دنبال کنید. یعنی روی نماد برنامه صوتی در داک برنامه iMessage ضربه بزنید.
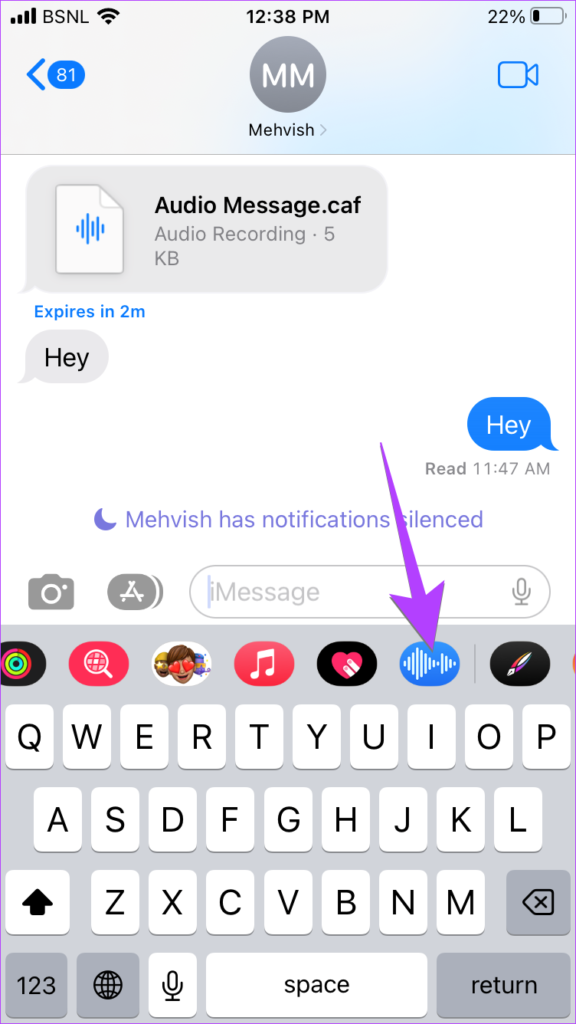
مرحله 2: سپس نماد میکروفون را لمس کرده و نگه دارید تا ضبط شروع شود. در حین ضبط یادداشت صوتی نگه دارید. پس از اتمام، انگشت خود را برای ارسال پیام صوتی بردارید.
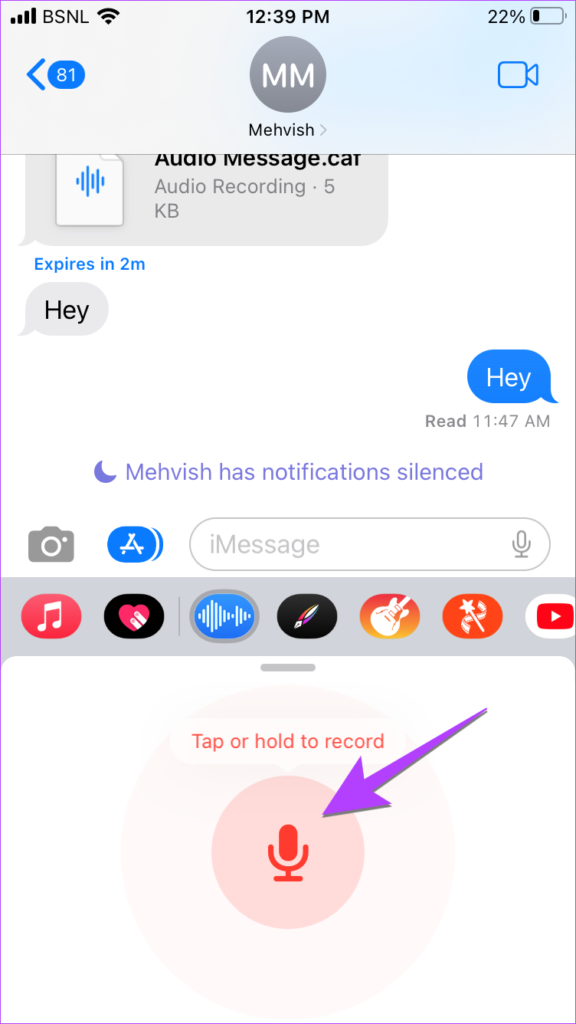
مرحله 3: اگر تصمیم گرفتید هنگام ضبط پیام صوتی را ارسال نکنید، انگشت را از میکروفون به هر جهتی دور کنید. سپس، دست خود را بلند کنید تا ضبط لغو شود. متأسفانه، شما نمی توانید ضبط را قبل از ارسال با این روش پخش کنید.
نکته: نحوه استفاده از صدای فضایی شخصی شده در iPhone را بیاموزید.
نحوه تغییر موقعیت آیکون پیام صوتی
اگر نماد Audio در فاصله دوری در لیست نمادها ظاهر شد، می توانید آن را به جلو منتقل کنید. برای این کار، دوباره بر روی نماد سه نقطه در انتهای لیست آیکون ها ضربه بزنید. سپس روی Edit در بالا ضربه بزنید.
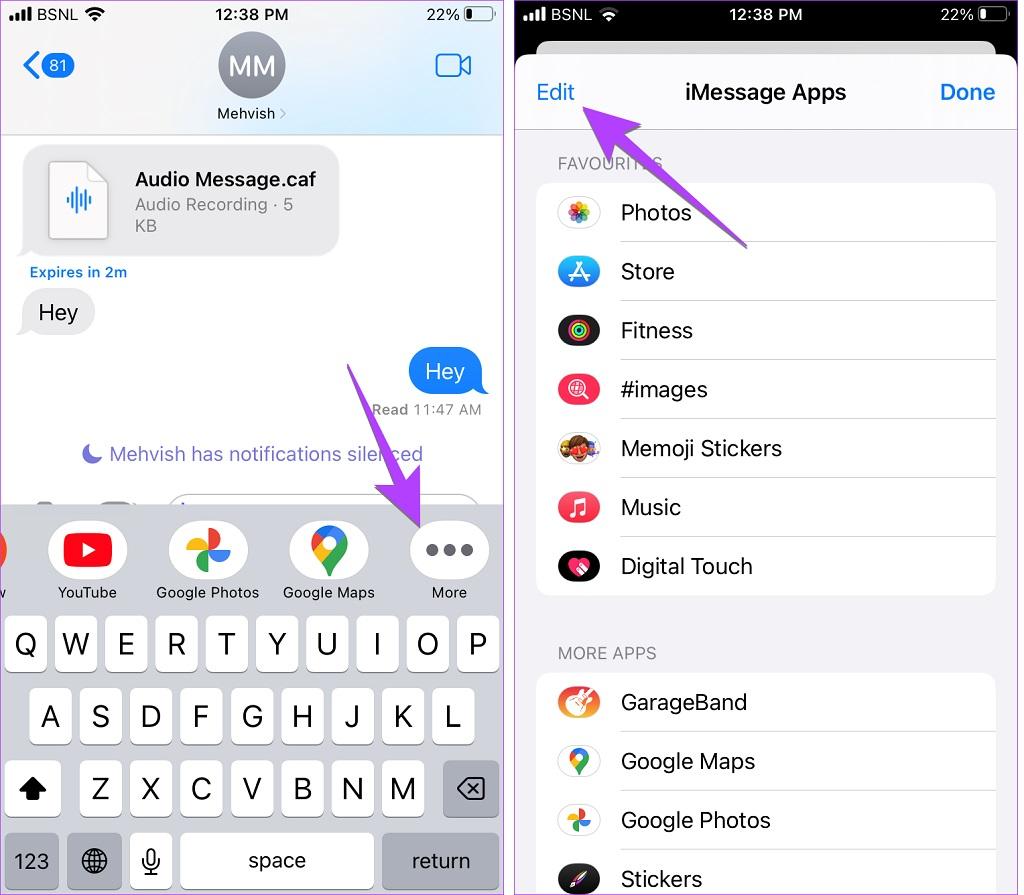
اکنون روی نماد سبز رنگ (+) در کنار پیامهای صوتی ضربه بزنید تا آن را به بخش Favorites اضافه کنید. سپس نماد سه نوار کنار پیام های صوتی را لمس کرده و نگه دارید و آن را به بالا بکشید. دوباره روی Done و سپس Done ضربه بزنید. نماد پیام صوتی اکنون در ابتدای نمادهای برنامه نشان داده می شود، بنابراین دسترسی به آن را آسان می کند.
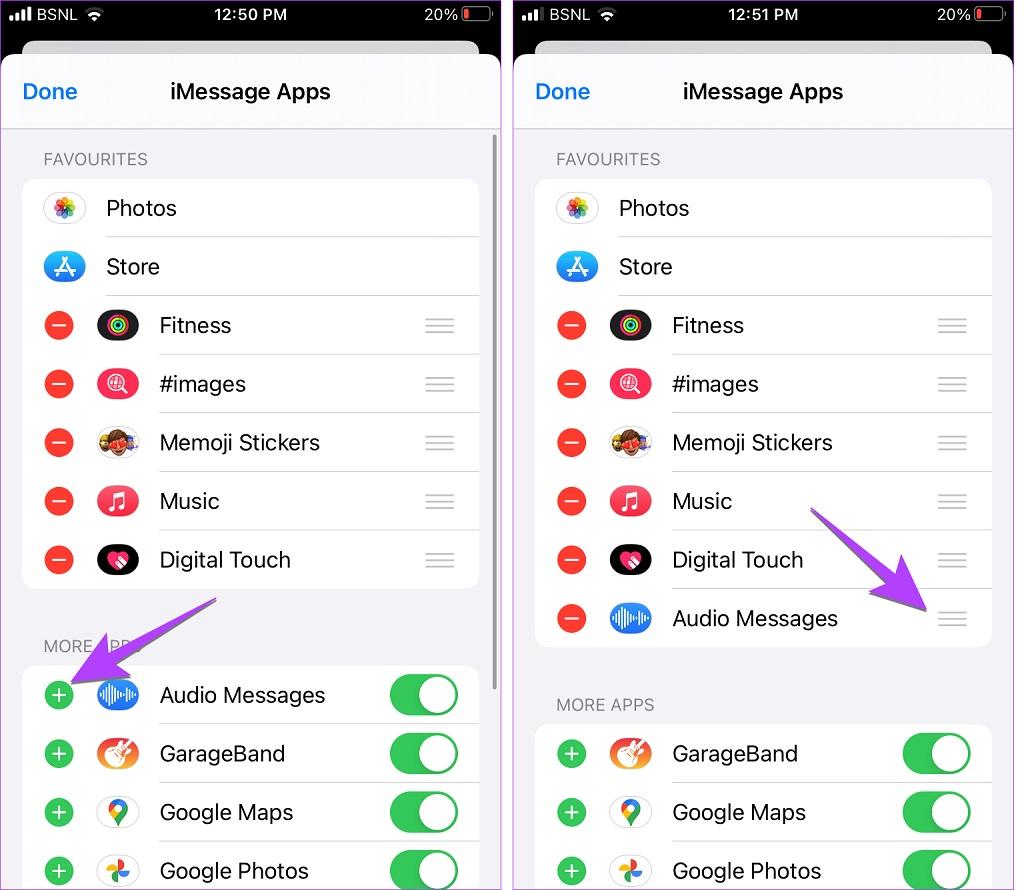
نحوه ارسال پیام صوتی در IOS 15 در آیفون
مرحله 1: موضوع چت را در iMessage که میخواهید یادداشت صوتی را ارسال کنید، باز کنید.
حتما بخوانید: مرتب کردن مخاطبین آیفون براساس نام و نام خانوادگی
مرحله 2: نماد صدا را در کنار ناحیه تایپ لمس کرده و نگه دارید تا ضبط پیام شروع شود. نگه دارید تا زمانی که بخواهید یادداشت صوتی را ضبط کنید.
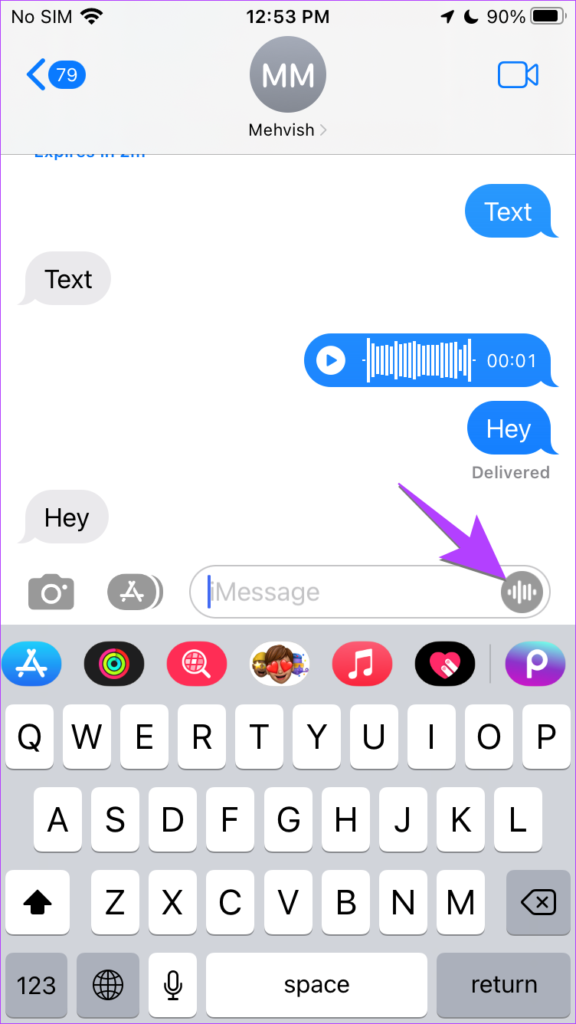
مرحله 3: سپس، انگشت خود را بردارید و روی نماد Play ضربه بزنید تا پیش از ارسال پیام، پیش نمایش آن را مشاهده کنید. یا، نماد X را فشار دهید تا پیام صوتی لغو شود. اگر از پیام صوتی راضی هستید، انگشت خود را به سمت بالا بکشید یا روی نماد ارسال ضربه بزنید تا متن صوتی ارسال شود.
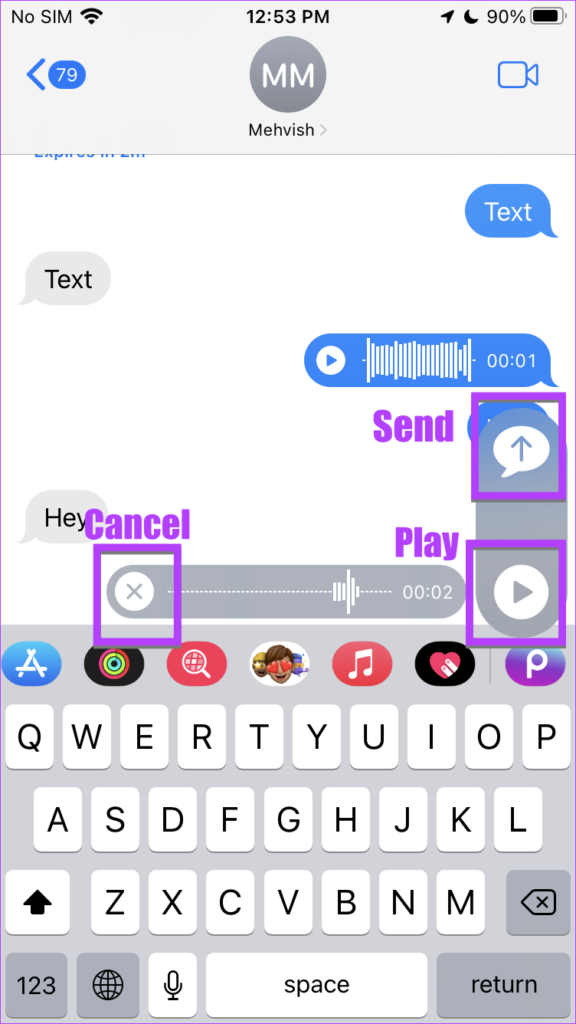
توجه : دکمه پیام صوتی iOS 15 با دکمه دیکته در iOS 16 جایگزین شده است. از آن برای صوتی کردن متن در آیفون استفاده کنید.
حتما بخوانید: بهترین برنامه های ضبط مکالمه در آیفون با کیفیت عالی
نحوه ذخیره پیام صوتی در آیفون
برای دانلود پیام صوتی دریافتی در آیفون، مراحل زیر را دنبال کنید:
مرحله 1 : اپلیکیشن Messages را باز کنید و روی پیام صوتی که میخواهید در آیفون خود دانلود کنید ضربه بزنید.
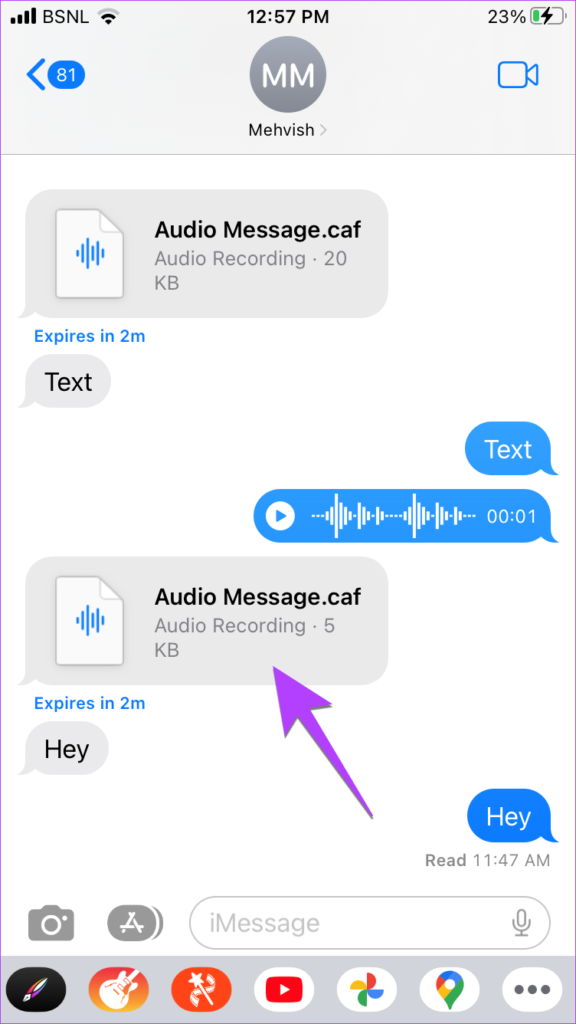
مرحله 2: صفحه پیش نمایش پیام صوتی باز می شود. روی نماد اشتراک گذاری در پایین ضربه بزنید و "save to files" را از منو انتخاب کنید. پوشه ای را که می خواهید فایل را در آن ذخیره کنید انتخاب کنید.
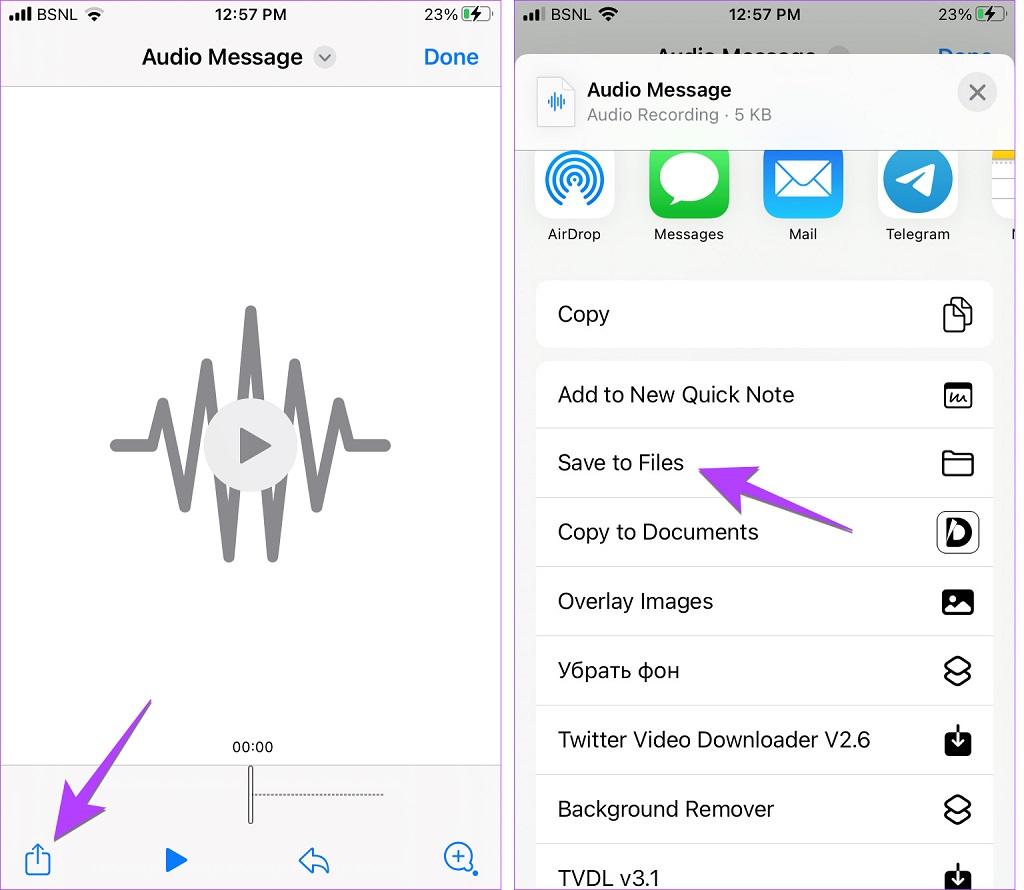
نکته حرفه ای: برای ذخیره پیام صوتی در مکالمه، کافی است پس از گوش دادن به صدای ضبط شده، روی دکمه Keep ضربه بزنید.
سوالات متداول درباره پیام صوتی در آیفون
چگونه از ارسال پیام های صوتی در آیفون جلوگیری کنیم؟
اگر به طور تصادفی صدای ضبط شده اشتباهی را برای شخصی ارسال کردید، می توانید متن صوتی را در iOS 16 لغو ارسال کنید . برای انجام این کار، پیام صوتی را در رشته چت لمس کرده و نگه دارید. سپس، Undo Send را از منو انتخاب کنید.
آیا وقتی کسی گوش می دهد پیام های صوتی آیفون ناپدید می شوند؟
بله، پیامهای صوتی که ارسال یا دریافت میکنید پس از 2 دقیقه بهطور خودکار منقضی میشوند که کسی به آنها گوش دهد. با رفتن به Settings > Messages می توانید این ویژگی را غیرفعال کنید. به پایین اسکرول کنید و روی Expire در زیر پیام های صوتی ضربه بزنید. هرگز را انتخاب کنید.
چگونه از آیفون به اندروید پیام صوتی بفرستیم؟
متأسفانه نمی توانید با استفاده از برنامه iMessage پیام صوتی از آیفون به اندروید ارسال کنید. با این حال، میتوانید آن را از طریق هر برنامه پیامرسانی دیگر مانند WhatsApp، Telegram، Facebook Messenger و غیره ارسال کنید.
چگونه خطای " پیام صوتی ارسال نمی شود" را برطرف کنیم؟
اگر این خطا را میبینید، احتمالاً به این دلیل است که میخواهید برای مخاطبی که از iMessage استفاده نمیکند، پیام صوتی ارسال کنید. یا، مخاطب ممکن است فوکوس خواب را در تلفن خود فعال کرده باشد.
سخن آخر
به این ترتیب می توانید پیام های صوتی را در آیفون خود ارسال کنید. با این حال، اگر قادر به ارسال یادداشت های صوتی نیستید، ممکن است مشکلی در میکروفون آیفون شما وجود داشته باشد.
مقالات مرتبط:
نحوه بازیابی تاریخچه تماس های حذف شده آیفون بدون کامپیوتر
رفع مشکل خالی شدن باتری آیفون از شب تا صبح با 8 ترفند ساده

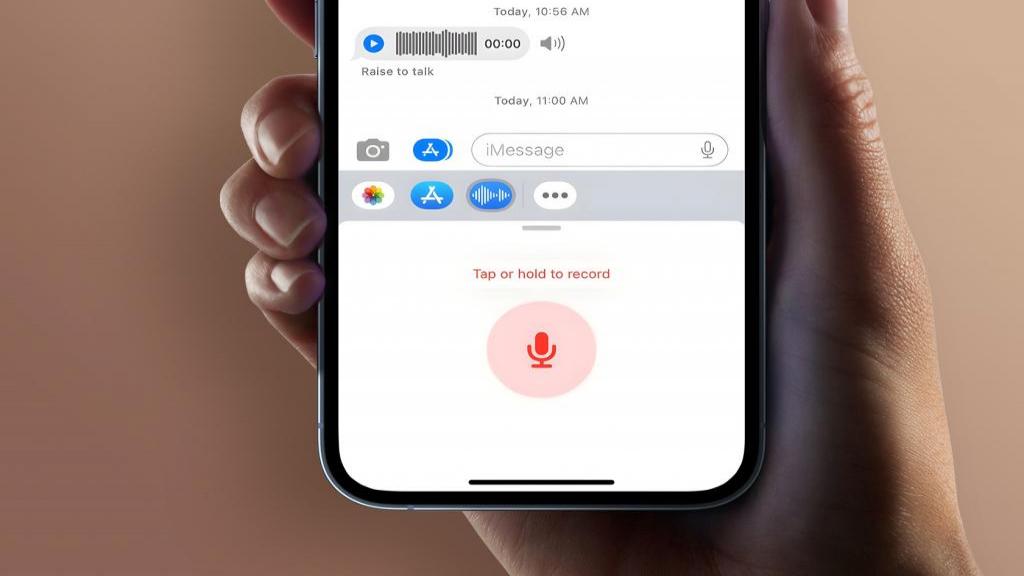
دیدگاه ها