ممکن است متوجه گزینه Smart View در پنل تنظیمات سریع گوشی خود شده باشید و حتما از خود بپرسید که Smart View در گوشی شما چیست. خوب، شما به جای مناسبی آمده اید. میتوانید از Smart View از Quick Panel، برنامه Samsung Gallery یا برنامه SmartThings استفاده کنید. حتی میتوانید نسبت تصویر محتوای تلویزیون را تغییر دهید یا با استفاده از Smart View تلفن را به تلوزیون وصل کنید. بیایید با اصول اولیه شروع کنیم. در این مطلب از سلام دنیا درباره اسمارت ویو SMART VIEW در گوشی سامسونگ چیست؛ چگونه SMART VIEW را فعال کنیم؛ نحوه اتصال گوشی به تلویزیون با SMART VIEW، تغییر و جدا کردن اسمارت ویو از تلویزیون و همچنین دانلود برنامه SMART VIEW برای سامسونگ صحبت خواهیم کرد. با ما همراه باشید.
اسمارت ویو (SMART VIEW) در گوشی های سامسونگ چیست؟
Smart View یک ویژگی در گوشیهای سامسونگ است که به شما امکان میدهد گوشی خود را از طریق اتصال بیسیم به یک صفحه نمایش بزرگتر مانند تلویزیون هوشمند منعکس کنید. آینه کردن تلفن به این معنی است که هر آنچه در صفحه نمایش تلفن شما قابل مشاهده است در تلویزیون نشان داده می شود. اگر بین صفحهها جابهجا شوید، برنامههای مختلف را باز کنید، به تنظیمات بروید و غیره، همه اینها در صفحه بزرگتر نشان داده میشوند.
این فناوری Mirroring نامیده می شود زیرا دقیقاً آنچه را که در تلفن شما وجود دارد کپی می کند و آن را روی صفحه تلویزیون پخش می کند. مهمتر از همه، ویژگی Smart View به شما امکان می دهد محتوا را از تلویزیون های پشتیبانی شده به صفحه نمایش تلفن خود پخش کنید.
حتما بخوانید: آموزش ساخت اکانت سامسونگ برای تلویزیون
پیش از این، Smart View به عنوان یک برنامه جداگانه در دسترس بود که باید آن را در تلفن همراه یا رایانه شخصی خود دانلود کنید، اما اکنون نیازی به دانلود Smart View ندارید زیرا در تلفن سامسونگ شما آماده شده است. آن را در پنل تنظیمات سریع یا تنظیمات پیدا خواهید کرد.
حالت اسمارت ویو (Smart view) چگونه کار می کند
اگر میخواهید گوشی خود را به تلویزیون وصل کنید، میتوانید این کار را با انعکاس کل تلفن یا با استفاده از ویژگی Cast انجام دهید. ویژگی Mirroring در دستگاههای مختلف با نامهای مختلفی ارائه میشود. یکی از نام های رایج، آینه نمایشگر است. این قابلیت انعکاس صفحه نمایش Smart View در دستگاه های گلکسی و AirPlay در آیفون نامیده می شود.
برای اینکه Smart View کار کند، تلفن و تلویزیون Samsung Galaxy شما باید به یک شبکه Wi-Fi متصل باشند. ویژگی Smart View با تلویزیونهای هوشمند سامسونگ کار میکند، اما از تلویزیونهای برندهای دیگر مانند LG، Sony و غیره نیز پشتیبانی میکند، مشروط بر اینکه از فناوری بیسیم Miracast پشتیبانی کنند.
از سوی دیگر، ویژگی Cast به شما این امکان را می دهد که فقط محتوای یک برنامه خاص را روی صفحه نمایش بزرگتر ارسال کنید. کل صفحه نمایش را منعکس نمی کند. میتوانید برنامه را در تلفن خود کوچک کنید و در حالی که محتوا همچنان در تلویزیون پخش میشود، کارهای دیگری انجام دهید.
از ویژگی Smart View یا Casting میتوان برای مشاهده تصاویر، پخش ویدیو از برنامههایی مانند YouTube، Netflix و Samsung Internet، مشاهده فایلها، پخش PPT و انجام کارهای بیشتر در صفحه نمایش بزرگتر استفاده کرد.
چگونه SMART VIEW را فعال کنیم
نحوه اتصال گوشی به تلویزیون با استفاده از SMART VIEW
راه های مختلفی برای اتصال Samsung Smart View به تلویزیون شما وجود دارد.
روش 1: از Smart View برای وصل کردن تلفن به تلویزیون استفاده کنید
مرحله 1: مطمئن شوید که تلویزیون هوشمند و تلفن یا تبلت Samsung Galaxy شما به یک شبکه Wi-Fi متصل هستند.
مرحله 2: در گوشی Samsung Galaxy خود، دو بار انگشت خود را به پایین بکشید تا پنل تنظیمات سریع باز شود. با کشیدن انگشت به دنبال Smart View بگردید. روی کاشی Smart View ضربه بزنید تا باز شود. یا به setting > connected device> smart view بروید.
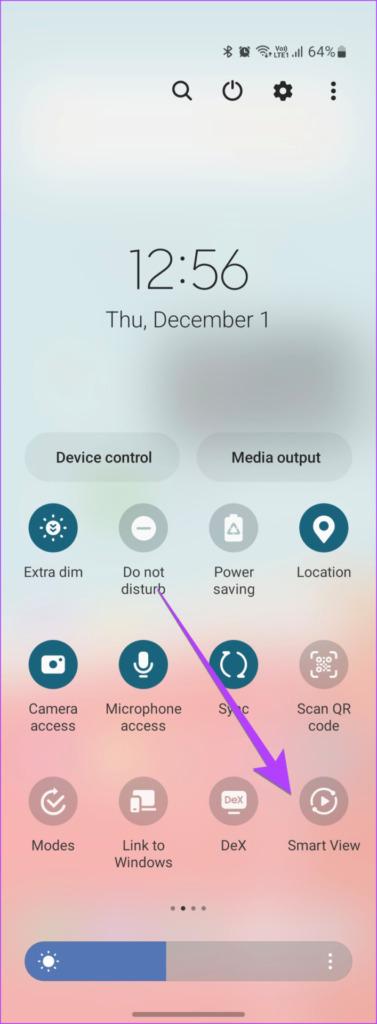
نکته: اگر Smart View را در پنل تنظیمات سریع پیدا نکردید، به آخرین صفحه تنظیمات سریع بروید و روی دکمه (+) Add ضربه بزنید. Smart View را از پانل بالا به پانل پایین بکشید. با نحوه استفاده از پنل سریع در گوشی های Samsung Galaxy آشنا شوید.
حتما بخوانید: نصب و حذف برنامه روی تلویزیون هوشمند سامسونگ
مرحله 3 : تلفن شما شروع به جستجوی دستگاه های پشتیبانی شده در نزدیکی خود می کند. هنگامی که تلویزیون شما را پیدا کرد، روی نام تلویزیون ضربه بزنید. یک پاپ آپ ظاهر می شود. روی Start Now ضربه بزنید. ممکن است لازم باشد پین را وارد کنید یا Allow را در صفحه تلویزیون خود انتخاب کنید.
خودشه. صفحه نمایش گوشی شما به صفحه نمایش بزرگتر منعکس می شود و نماد Smart View را روی گوشی خواهید دید. اکنون، هر کاری که در تلفن خود انجام می دهید در تلویزیون نشان داده می شود.
توجه: اگر از دستگاهی مانند Fire Stick، Roku و غیره استفاده می کنید، ممکن است لازم باشد ویژگی Screen mirror را در تنظیمات آن فعال کنید.
روش 2: پخش جریانی صفحه نمایش تلویزیون به گوشی سامسونگ گلکسی
تنظیمات پنل سریع را باز کنید و روی Smart View ضربه بزنید. سپس، روی Other devices > phone ضربه بزنید. تلویزیون خود را انتخاب کنید
روش 3: مشاهده عکس ها در تلویزیون با استفاده از Smart View
مرحله 1: برنامه Samsung Gallery را در تلفن خود باز کنید.
مرحله 2: روی عکسی که میخواهید در تلویزیون نمایش داده شود ضربه بزنید.
مرحله 3: پس از باز شدن عکس، روی نماد نمای هوشمند در بالا ضربه بزنید. روی تلویزیون خود ضربه بزنید تا به آن متصل شوید.
می توانید عکس ها را با استفاده از تلفن یا با استفاده از کنترل از راه دور تلویزیون هدایت کنید.
نکته: نکات دیگر را برای استفاده از برنامه Samsung Gallery مانند یک حرفه ای بررسی کنید .
روش 4: از Smart View با برنامه SmartThings استفاده کنید
سامسونگ برنامه سنتی Smart View را با برنامه SmartThings جایگزین کرده است. جالب اینجاست که این اپلیکیشن به عنوان یک ریموت برای تلویزیون شما عمل می کند و می توانید از آن برای کنترل سایر گجت های خانه هوشمند نیز استفاده کنید. علاوه بر آن، این برنامه همچنین به شما امکان می دهد گوشی خود را با استفاده از ویژگی Smart View به تلویزیون منعکس کنید.
برای دسترسی به Smart View و سایر ویژگیهای تلویزیون خود از برنامه SmartThings، این مراحل را دنبال کنید:
مرحله 1: برنامه SmartThings را در گوشی Samsung Galaxy خود نصب و باز کنید، در صورتی که از قبل نصب نشده باشد.
دانلود برنامه SmartThings برای سامسونگ
توجه: برنامه SmartThings را می توان در هر تلفن اندرویدی و همچنین در آیفون دانلود کرد.
مرحله 2: روی تب Devices در پایین ضربه بزنید و دکمه (+) Add device را بزنید.
مرحله 3: به پایین بروید و روی TV ضربه بزنید. تلویزیون خود را پیدا کنید و دستورالعمل های روی صفحه را دنبال کنید تا تلویزیون را به برنامه اضافه کنید. لطفاً توجه داشته باشید که ممکن است مجبور شوید یک پین وارد کنید یا روی صفحه تلویزیون اجازه داده شود. این مراحل را نادیده نگیرید.
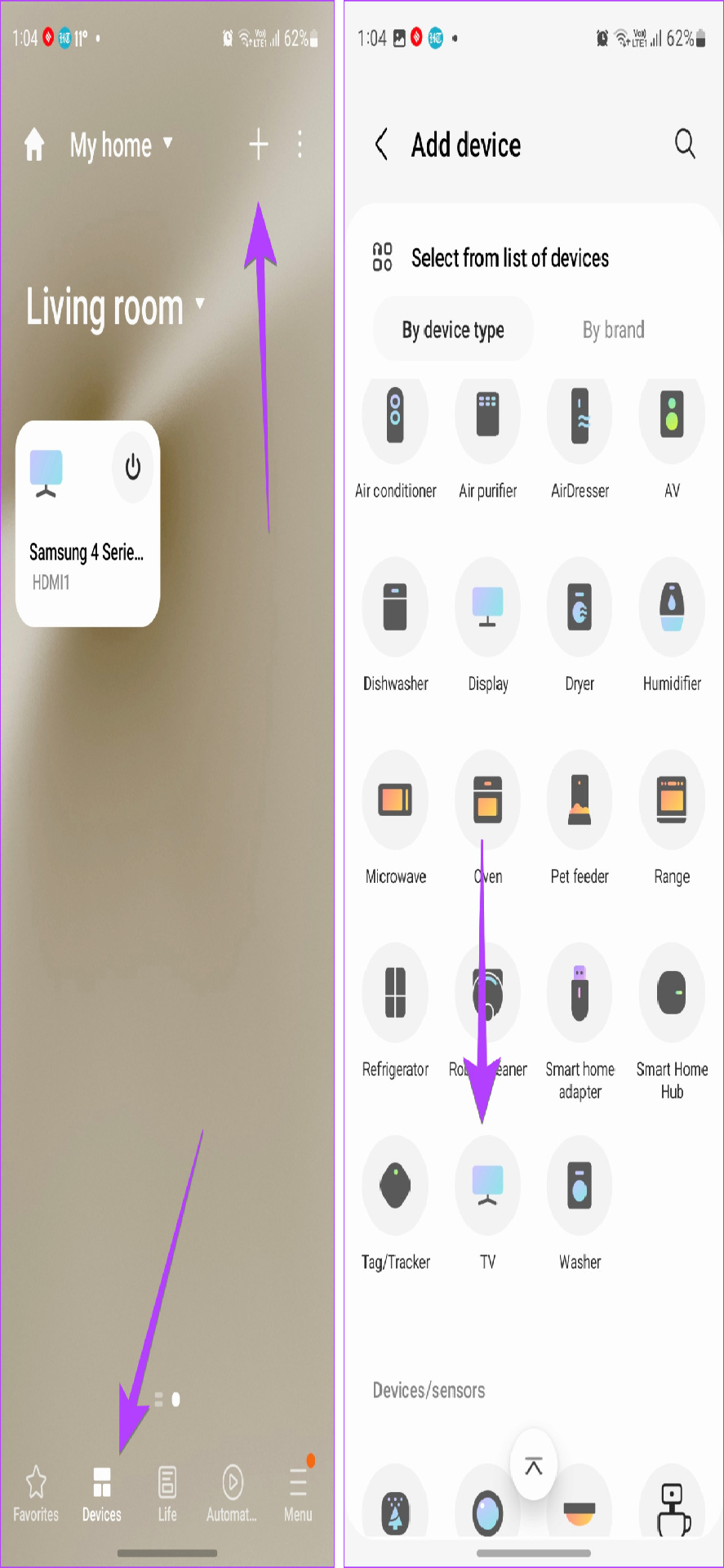
مرحله 4: هنگامی که تلویزیون اضافه شد، آن را در تب Devices در برنامه SmartThings خواهید یافت. برای مشاهده ویژگی های موجود، مانند استفاده از کنترل از راه دور، باز کردن برنامه ها، روشن یا خاموش کردن تلویزیون، روی تلویزیون ضربه بزنید.
حتما بخوانید: 10 ترفند و قابلیت های مخفی گوشی سامسونگ گلکسی که نمیدانید
مرحله 5: برای استفاده از ویژگی Smart View، روی نماد سه نقطه ضربه بزنید و Mirror Screen (Smart View) را انتخاب کنید. در پنجره پاپ آپ روی Start Now ضربه بزنید.
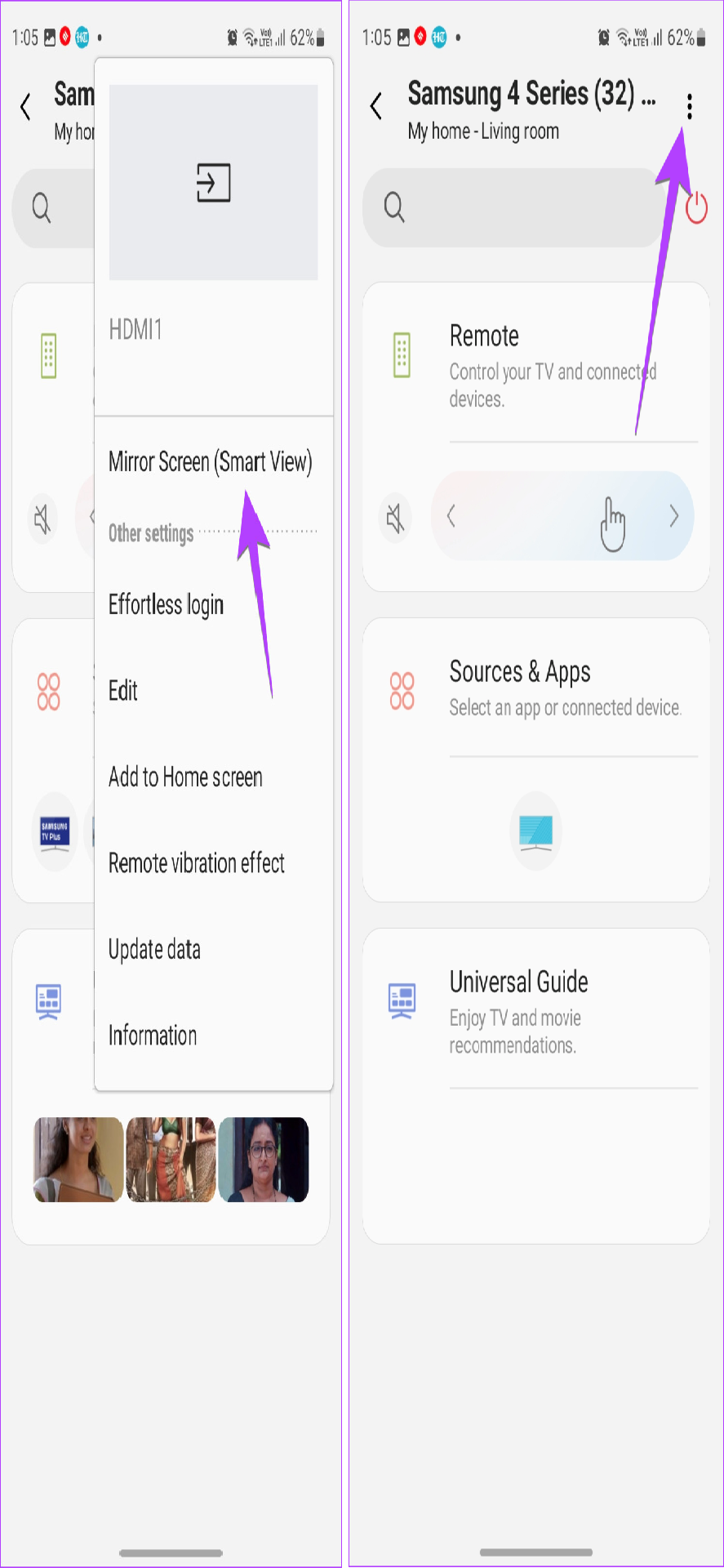
مرحله 6: برای قطع اتصال Smart View، از برنامه SmartThings به تلویزیون خود بروید و روی نماد سه نقطه ضربه بزنید.End smart view connection را انتخاب کنید.
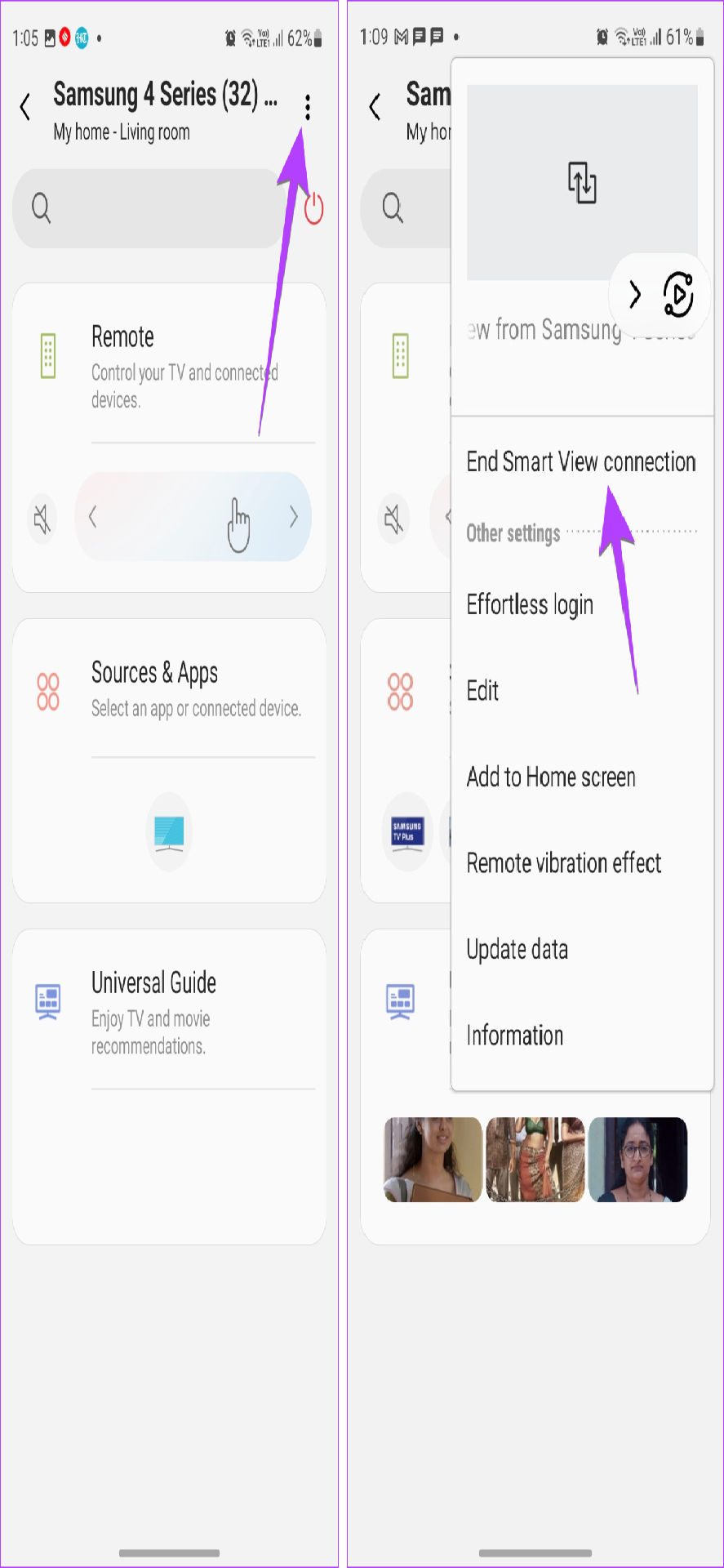
روش 5: از تلفن گلکسی سامسونگ به تلویزیون ارسال کنید
برای اینکه فقط محتوای برنامه را به تلویزیون خود ارسال کنید، برنامه مورد نظر را باز کنید. نماد Cast را خواهید دید. روی آن ضربه بزنید و سپس تلویزیون را برای اتصال به آن انتخاب کنید.
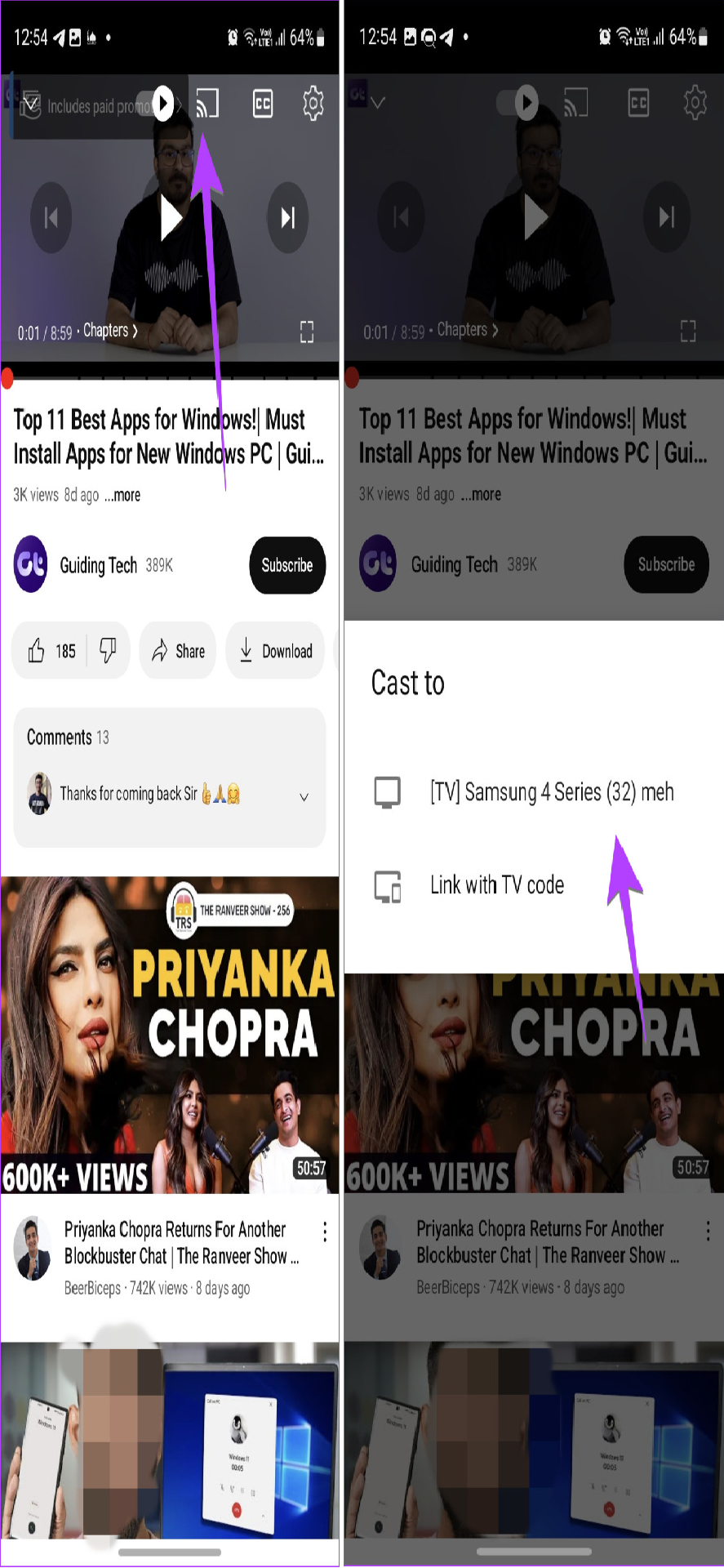
نکته: با نحوه رفع این مشکل آشنا شوید اگر دکمه ارسال محتوا در YouTube وجود ندارد.
نحوه تغییر نسبت ابعاد و تنظیمات اعلان در SMART VIEW
وقتی تلفن Samsung Galaxy خود را با استفاده از Smart View به تلویزیون متصل میکنید، میتوانید ویژگیهایی مانند نسبت تصویر روی تلویزیون، امکان مشاهده یا پنهان کردن اعلانها یا روشن نگه داشتن صفحه نمایش تلفن را سفارشی کنید.
مرحله 1: گوشی Samsung Galaxy خود را با استفاده از قابلیت Smart View به تلویزیون وصل کنید. سپس، Smart View را در Quick Panel به مدت طولانی فشار دهید تا تنظیمات آن باز شود.
حتما بخوانید: اتصال تلویزیون سامسونگ به اینترنت و رفع مشکل وصل نشدن آن
مرحله 2: روی نماد سه نقطه در صفحه نمایش هوشمند ضربه بزنید و setting را از منو انتخاب کنید.
مرحله 3: روی set aspect ratio ضربه بزنید و صفحه نمایش کامل را در دستگاه های متصل انتخاب کنید. با این کار اندازه تصویر در تلویزیون افزایش می یابد.
نکته : یا روی نماد نمای هوشمند شناور روی صفحه ضربه بزنید و روی تغییر نسبت تصویر ضربه بزنید. اندازه مورد نظر را انتخاب کنید.
مرحله 4: از ضامن ها برای مخفی کردن اعلان ها در تلویزیون یا روشن نگه داشتن صفحه نمایش تلفن خود استفاده کنید.
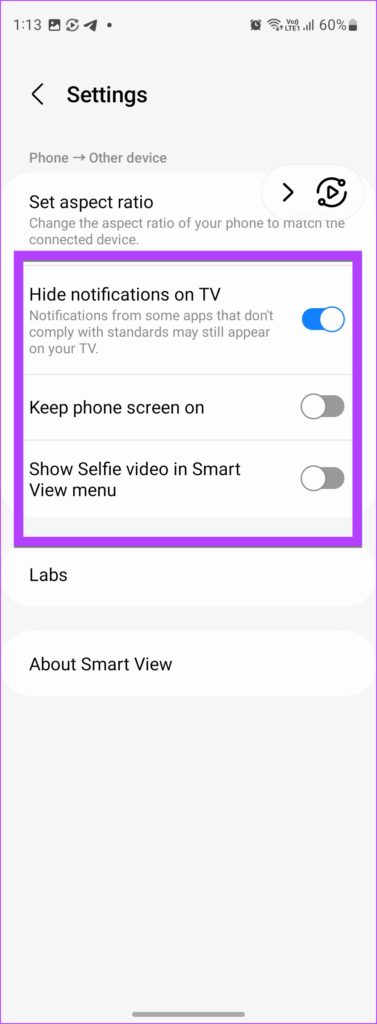
نحوه جدا کردن SMART VIEW از تلویزیون
برای جدا کردن Smart View از تلویزیون، روی نماد Smart View موجود در صفحه گوشی خود ضربه بزنید و دکمه Disconnect را بزنید. لطفاً توجه داشته باشید که این نماد یک نماد شناور است، بنابراین می توانید آن را به هر نقطه از صفحه منتقل کنید.
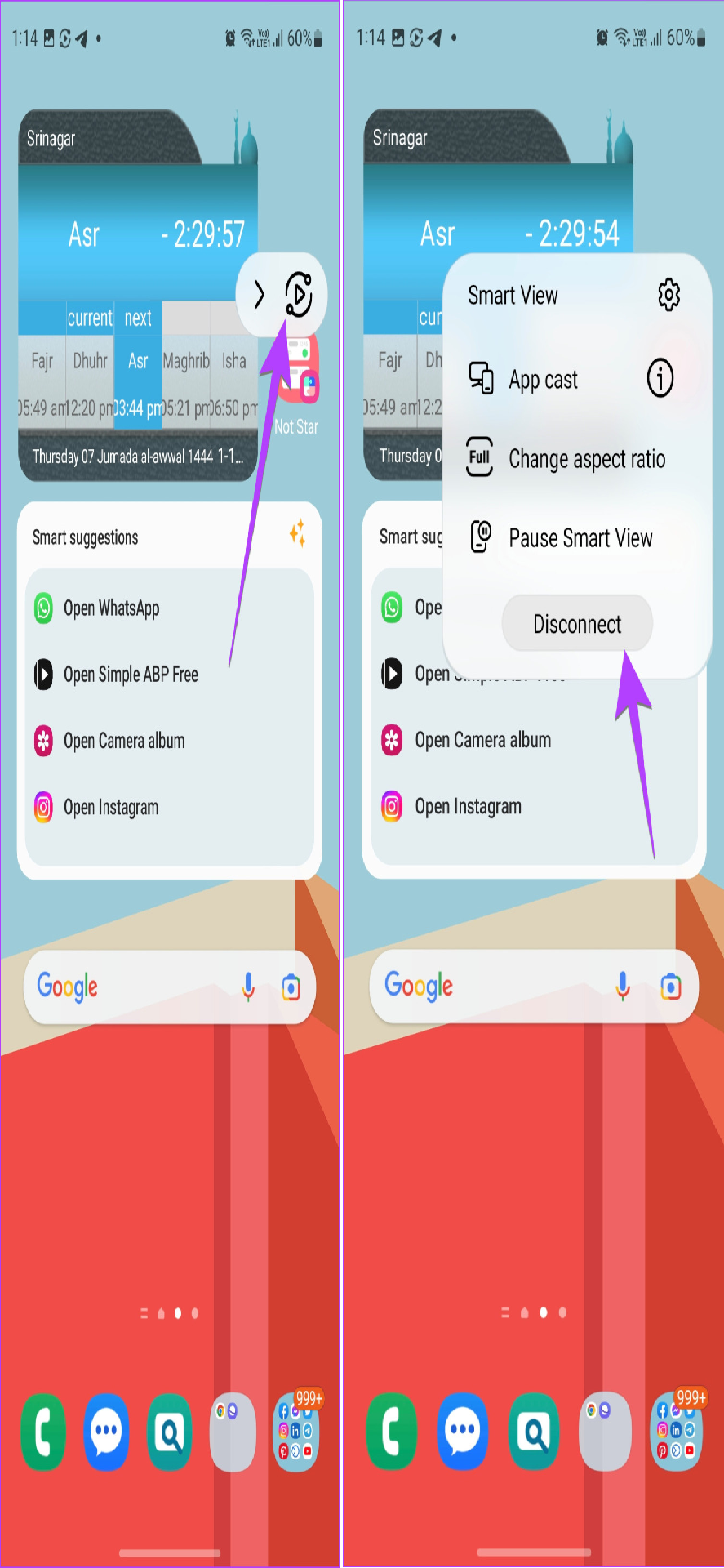
همچنین می توانید به setting > connection device > smart view بروید. بعد، روی تلویزیون خود ضربه بزنید تا آن را جدا کنید.
نکته: روی کاشی Smart View در پانل تنظیمات سریع ضربه بزنید تا خاموش شود.
سوالات متداول درباره SAMSUNG SMART VIEW
چگونه Smart View را در گوشی های سامسونگ گلکسی رفع کنیم؟
اگر Smart View کار نمی کند ، با راه اندازی مجدد تلفن و تلویزیون خود شروع کنید. همچنین، مطمئن شوید که آنها به یک شبکه Wi-Fi متصل هستند. همچنین باید دوباره دستگاه ها را وصل کنید. با این حال، این بار مطمئن شوید که در پنجره پاپ آپی که در تلویزیون نشان داده می شود، Allow را انتخاب کنید.
چگونه از هر گوشی اندرویدی به تلویزیون سامسونگ ارسال کنیم؟
پنل تنظیمات سریع را در تلفن اندرویدی خود باز کنید و روی نماد Cast یا Screencast ضربه بزنید. تلویزیون سامسونگ خود را برای اتصال به آن انتخاب کنید. همچنین، برنامه رسانه را باز کنید و روی نماد Cast در آن ضربه بزنید تا به تلویزیون سامسونگ ارسال شود.
سخن آخر
امیدواریم معنی و عملکرد Samsung Smart View را درک کرده باشید. همچنین، بدانید که چگونه گوشی خود را به رایانه ویندوز 11 یا دستگاه Chromecast وصل کنید.
مقالات مرتبط:
رفع مشکل کار نکردن دکمه پاور گوشی سامسونگ و روشن کردن گوشی
رفع مشکل کار نکردن کنترل تلویزیون اندروید (Android TV) با 7 روش

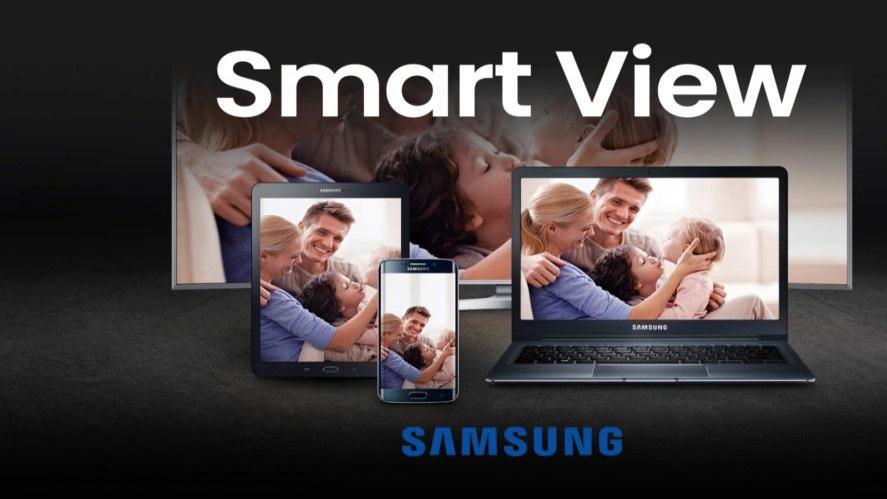
دیدگاه ها