پاکسازی رم در کامپیوتر به داشتن فضای بیشتر کمک خواهد کرد، در این مطلب از سلام دنیا درباره نحوه کاهش مصرف و استفاده از رم کامپیوتر ویندوز، خالی کردن و پاکسازی رم کامپیوتر، نحوه بروزرسانی ویندوز، افزایش رم در کامپیوتر و برنامه پاکسازی رم کامپیوتر صحبت خواهیم کرد. لطفا با ما همراه باشید.
حافظه رم (RAM) چیست
RAM یک حافظه موقت است که برای اجرای فرآیندها و برنامه ها در رایانه شما استفاده می شود. این یک نوع حافظه فرار است و نمی تواند اطلاعات را ذخیره کند. بدون RAM، نمی توانید از رایانه خود استفاده کنید زیرا رایانه شخصی برای بارگیری فایل های اجرایی به فضای ذخیره سازی موقت نیاز دارد. رم سخت افزاری است که می توان آن را ارتقا داد، اما این مطلب با روش هایی به کاربران کمک می کند تا مصرف رم را کاهش دهند ، بنابراین لازم نیست برای سخت افزار جدید هزینه کنید.
نحوه کاهش مصرف و استفاده از رم کامپیوتر ویندوز
روش 1: کامپیوتر خود را مجددا راه اندازی کنید
یکی از اولین و مهمترین مراحل عیب یابی راه اندازی مجدد دستگاه است. این کار دستگاه را به حالت عادی خود برمی گرداند و به ویژه در عیب یابی رم توصیه می شود. همانطور که قبلاً اشاره کردم،به دلیل فرار بودن ، رم چیزی را ذخیره نمی کند و از این رو وقتی منبع تغذیه را قطع می کنید، تمام حافظه خود را از دست می دهد و دوباره شروع به کار می کند. بنابراین اگر احساس می کنید که کامپیوتر شما در حال کند شدن است، راه اندازی مجدد آن گزینه خوبی است. تمام فرآیندها و سرویس های در حال اجرا با خاموش شدن رایانه شخصی بسته می شوند.
حتما بخوانید: فهمیدن مشخصات و بررسی اندازه رم کامپیوتر در ویندوز
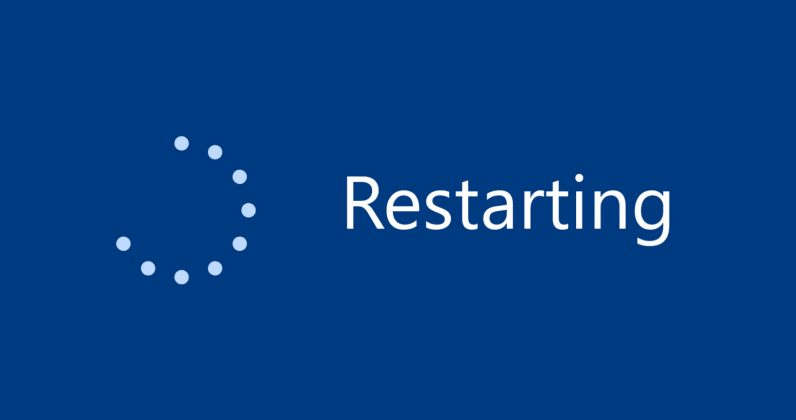
روش 2: نظارت بر استفاده از RAM
مایکروسافت یک برنامه داخلی بررسی میزان مصرف رم در سیستم عامل ویندوز ارائه کرده است. این ابزار Task Manager است و با فشردن همزمان CTRL+Shift+Esc روی کیبورد می توان آن را فراخوانی کرد. پس از باز شدن پنجره Task Manager ، می توانید بر روی تب Processes کلیک کنید و بر روی بخش Memory کلیک کنید تا تمام کارهای در حال اجرا به ترتیب مرتب شوند. اکنون، میتوانید برنامه هایی را که بیشتر فضای ذخیرهسازی رم شما را مصرف میکنند شناسایی کنید و فرآیندهاو برنامه های غیرضروری را ببندید.
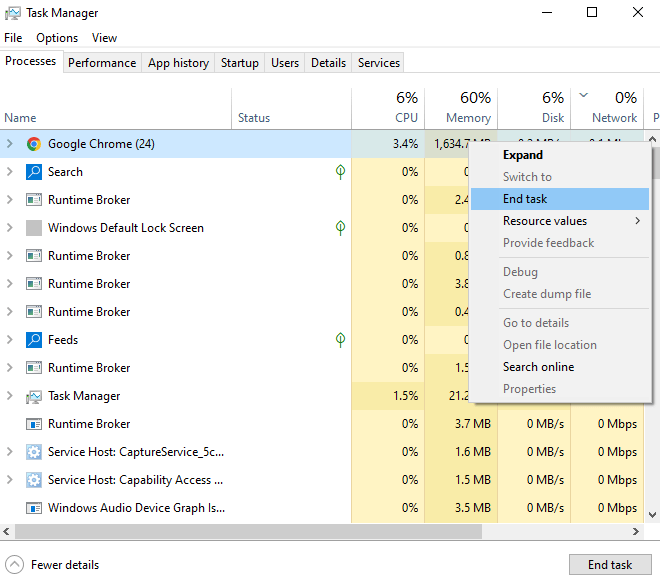
پاکسازی رم کامپیوتر
روش 3: نرم افزارهای اضافی را حذف کنید
برنامه های مختلفی روی رایانه شما وجود دارد، برخی قدیمی یا هرگز استفاده نشده اند. این برنامههای اضافی و غیرضروری ، اگر در پسزمینه بیصدا در حال اجرا باشند، فضای ذخیرهسازی روی هارد دیسک شما را مصرف میکنند و میتوانند منابع RAM را نیز مصرف کنند.
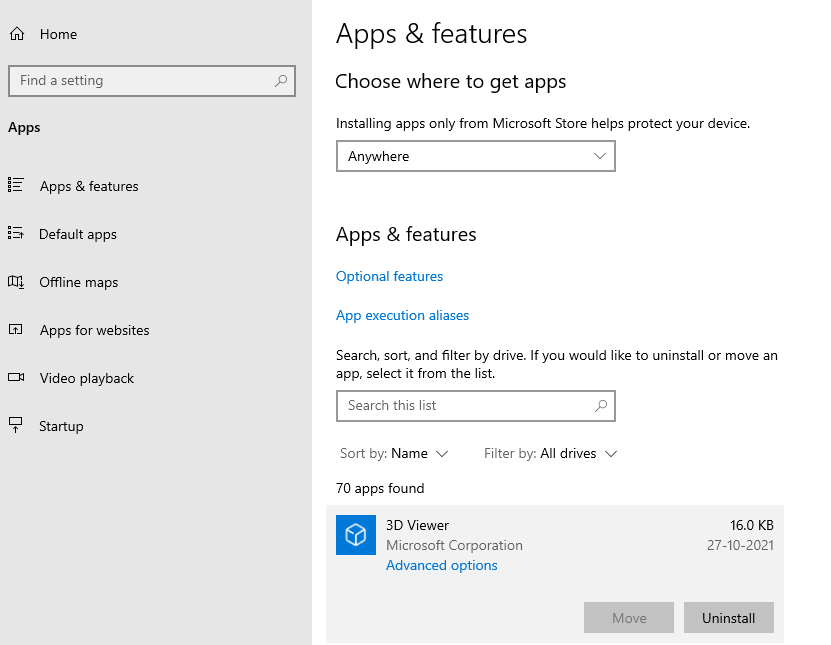
اولین باری که فهرست همه برنامههای نصب شده روی رایانه شخصی خود را بررسی کردم، از دیدن برنامههایی که هرگز نمیدانستم وجود دارند یا هرگز نصب نشدهاند شوکه شدم. برنامههای ome با برنامههای دیگر همراه هستند و برخی دیگر بهطور خودکار دانلود و نصب میشوند. در اینجا مراحل بررسی لیست برنامه های نصب شده روی سیستم شما وجود دارد تا بتوانید آنها را حذف کنید:
مرحله 1: Windows + I را روی صفحه کلید خود فشار دهید تا برنامه تنظیمات ویندوز باز شود.
مرحله 2: در مرحله بعد، از بین گزینه ها روی Apps کلیک کنید.
مرحله 3: یک پنجره جدید باز می شود و تمام برنامه های نصب شده بر روی کامپیوتر شما را نمایش می دهد.
مرحله 4: روی یک برنامه کلیک کنید تا گزینههای بیشتر ظاهر شود و برای حذف برنامه، Uninstall را انتخاب کنید.
توجه: دکمه Uninstall در برخی از برنامههای سیستم مایکروسافت غیرفعال میشود.
حتما بخوانید: آزاد کردن فضای حافظه در گوشی آیفون با 10 تکنیک ساده
نحوه بروزرسانی ویندوز
روش 4: ویندوز را به روز کنید
بهروزرسانیهای سیستمعامل ویندوز شامل بهروزرسانیهای برنامه ، برنامه های امنیتی و سایر اصلاحات است. با گذشت زمان، برخی از برنامه ها فضای زیادی درحافظه ایجاد می کنند که باعث می شود از منابع رم بیشتری استفاده شود.
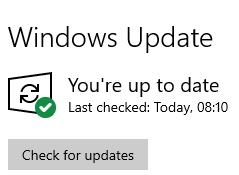
سازندگان نرم افزار هابه روز رسانی را برای این مشکل ایجاد می کنند و آنها را به تیم Windows Updates ارسال می کنند. در اینجا مراحل به روز رسانی رایانه شخصی ویندوز شما آمده است:
مرحله 1: Windows + I را فشار دهید تا پنل تنظیمات باز شود.
مرحله 2: روی Updates & Security کلیک کنید.
مرحله 3: اکنون روی دکمه Check For Updates کلیک کنید تا آخرین به روز رسانی ها را از سرورهای مایکروسافت دانلود و نصب کنید.
مرحله 4: پس از تکمیل به روز رسانی، کامپیوتر خود را مجددا راه اندازی کنید.
افزایش رم در کامپیوتر
روش 5: کامپیوتر را برای نرم افزارهای مخرب اسکن کنید
بدافزار یا نرم افزارهای مخرب یکی دیگر از مسائل مهمی است که باعث مصرف غیر ضروری رم می شود. شما نمی توانید بدافزار را به صورت دستی شناسایی و از بین ببرید و برای اسکن رایانه و حذف تمام تهدیدات احتمالی به یک آنتی ویروس مانند آنتی ویروس Systweak نیاز دارید.

برنامه پاکسازی رم کامپیوتر
روش 6: برنامه های راه اندازی را حذف کنید
سیستم عامل ویندوز به کاربران اجازه می دهد تا هنگام بوت شدن رایانه، چند برنامه را تنظیم کنند تا به طور خودکار راه اندازی شوند.
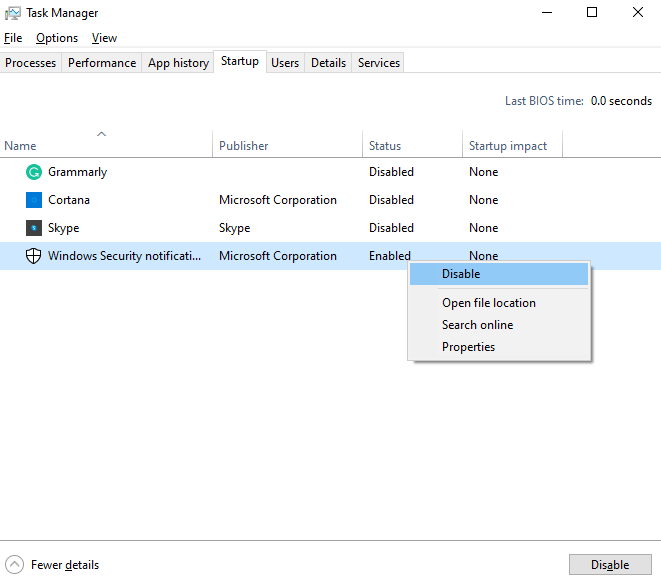
این برنامهها فضای ذخیرهسازی رم را اشغال میکنند و حذف آنها از راهاندازی میتواند مصرف رم را کاهش دهد. در اینجا مراحل انجام می شود:
مرحله 1: روی هر فضای خالی در task barخود کلیک راست کرده و Task Manager را انتخاب کنید.
مرحله 2: هنگامی که کادر Task Manager باز شد، روی Startup کلیک کنید.
مرحله 3: لیستی از برنامه هایی که با رایانه شخصی راه اندازی می شوند روی صفحه ظاهر می شود.
مرحله 4: روی برنامههایی که میخواهید راهاندازی آنها متوقف شود کلیک راست کرده و از منوی زمینه گزینه Disable را انتخاب کنید.
نکته کلیدی: پاکسازی پیشرفته رایانه شخصی
Advanced PC Cleanup یک نرم افزار کامل بهینه سازی همه کاره است که به کاربران کمک می کند.این برنامه میتواند به کاربران کمک کند تا سه مرحله از مراحل عیبیابی توضیح داده شده در بالا، یعنی حذف نرمافزار اضافی، اسکن سخت افزار، و حذف برنامههای راهاندازی را خودکار و به آسانی انجام دهند . علاوه بر این، به حذف فایل های غیر ضروری و موقتی که به طور ناخواسته فضای ذخیره سازی را اشغال می کنند، کمک می کند.
دانلود برنامه پاکسازی رم Advanced PC Cleanup
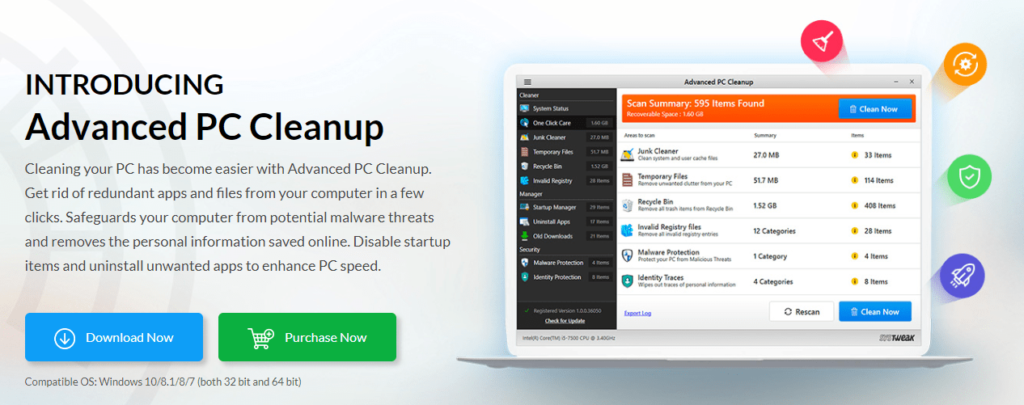
نظر شما در مورد چگونگی کاهش استفاده از رم در رایانه شخصی ویندوزی؟
امیدوارم روش های ذکر شده در بالا به شما کمک کند RAM خود را پاک کنید و عملکرد رایانه شخصی خود را بهبود بخشید. با این حال، برخی از مراحل را فقط میتوان به صورت دستی انجام داد، برای روشهای باقیمانده، میتوانید با Advanced PC Cleanup برای بهینهسازی رایانه خود و کاهش مصرف RAM اقدام کنید.
مقالات مرتبط:
بررسی ظریفت حافظه VRAM [Video Ram] ویندوز 11
چگونه خطای «کارت SD باید فرمت شود» را حل کنیم؟


دیدگاه ها