چینش مجدد صفحهکلید در ویندوز 10 میتواند به شما کمک کند تا عملکرد کلیدها و میانبرها را به دلخواه خود سفارشی کنید. با استفاده از ابزارهایی مانند **Microsoft PowerToys** و **Windows Mouse and Keyboard Center**، میتوانید کلیدها و میانبرها را تغییر دهید یا آنها را بازنشانی کنید. این راهنما از سلام دنیا، نحوه استفاده از این ابزارها را برای تغییر دکمه های کیبورد در ویندوز 10 و شخصی سازی تنظیمات صفحه کلید در لپتاپ ها و کیبوردهای خارجی توضیح میدهد و به شما امکان میدهد تجربه کاری خود را متناسب با نیازهای خود تنظیم کنید. با ما همراه باشید.
نحوه تغییر طرحبندی صفحهکلید در ویندوز 10
ساده ترین راه برای سفارشی کردن صفحه کلید، استفاده از PowerToys، یک برنامه رایگان ساخته شده توسط مایکروسافت است. این به شما امکان می دهد کلیدها را مجدداً اختصاص دهید و میانبرهای صفحه کلید خود را با استفاده از یک رابط ساده تغییر دهید. PowerToys همچنین شما را قادر می سازد تا طرح و ظاهر سیستم عامل را شخصی سازی کنید. برای تخصیص مجدد کلیدها در ویندوز 10 مراحل زیر را دنبال کنید:
حتما بخوانید: تغییر چیدمان دکمه های کیبورد در ویندوز 11
- Microsoft Power Toys را دانلود کنید و آن را روی رایانه شخصی خود نصب کنید.
- Power Toys را باز کرده و Keyboard Manager را در نوار کناری سمت چپ انتخاب کنید.
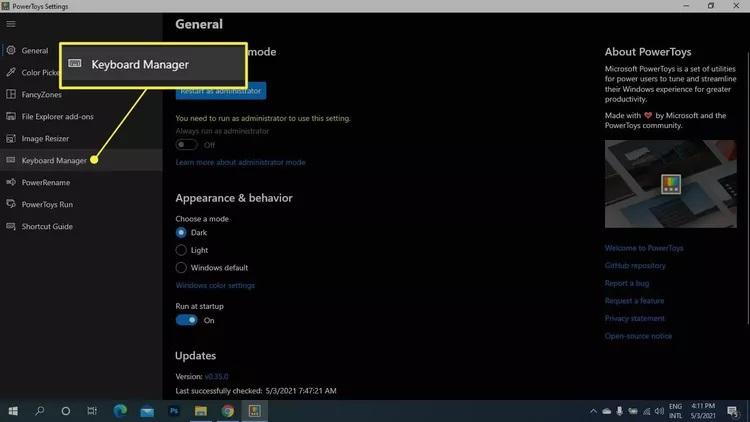
- Remap a Key را انتخاب کنید .
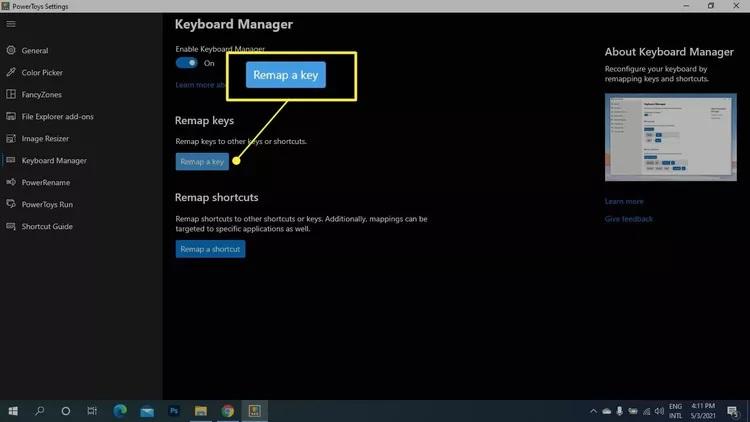
نکته: اگر گزینههای صفحهکلید خاکستری هستند، کلید Enable Keyboard Manager را انتخاب کنید.
- + ( + ) را در زیر کلید انتخاب کنید .
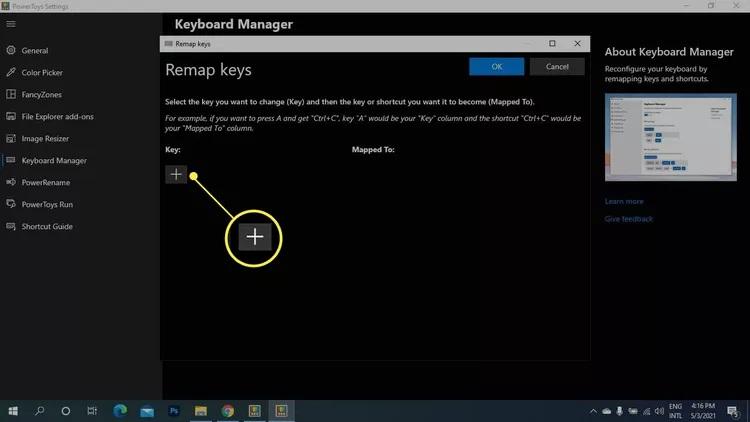
- در زیر کلید ، کلیدی را که میخواهید دوباره اختصاص دهید را از منوی کشویی انتخاب کنید یا نوع را انتخاب کنید و کلیدی را وارد کنید.
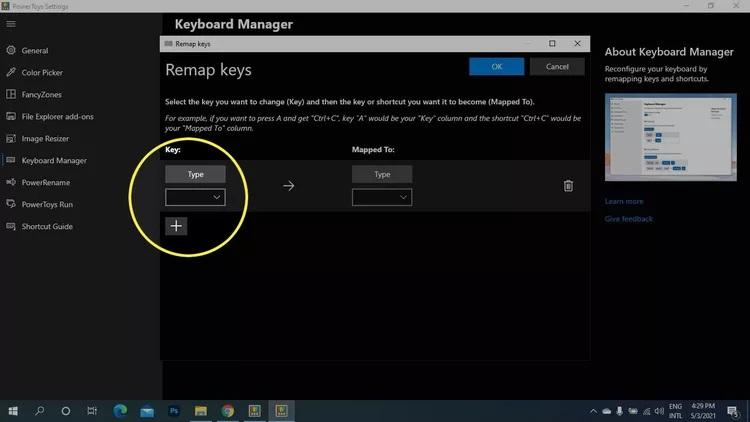
- در زیر Mapped To ، کلید جدید را انتخاب کنید. اگر میخواهید دو کلید را تغییر دهید، مراحل 5 و 6 را تکرار کنید تا ورودی دیگری ایجاد کنید و کلیدها را معکوس کنید.
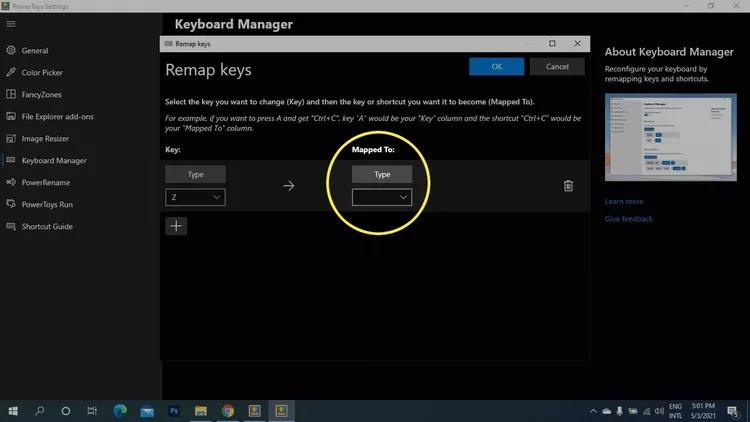
نکته: برای بازنشانی کلید به حالت پیش فرض خود، به این صفحه بازگردید و نماد Trashcan را در کنار ورودی انتخاب کنید.
- OK را انتخاب کنید .
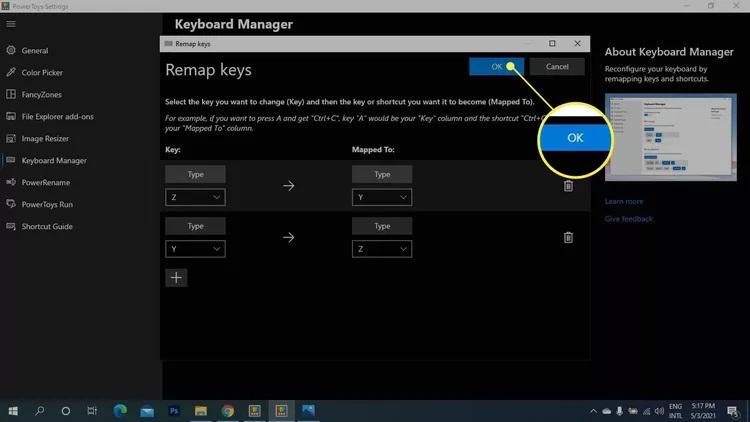
نکته: اگر اعلانی را مشاهده کردید که به شما می گوید دیگر نمی توانید از کلیدها برای هدف اصلی خود استفاده کنید،در هر حال ادامه را انتخاب کنید.
حتما بخوانید: روش وصل کردن کیبورد بی سیم به کامپیوتر
نحوه تغییر چیدمان مجدد میانبرهای ویندوز 10
می توانید میانبرهای صفحه کلید را برای برنامه های خاص یا کل سیستم خود تغییر دهید:
- Microsoft Power Toys را باز کنید و Keyboard Manager را در نوار کناری سمت چپ انتخاب کنید، سپس Remap a Shortcut را انتخاب کنید.
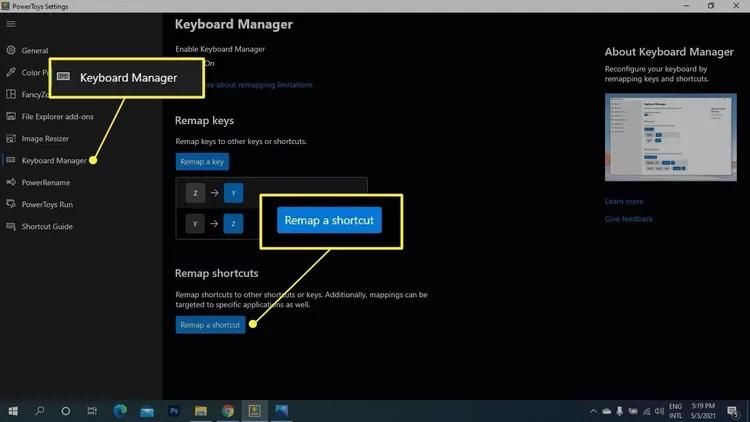
- Plus ( + ) را در قسمت میانبر انتخاب کنید.
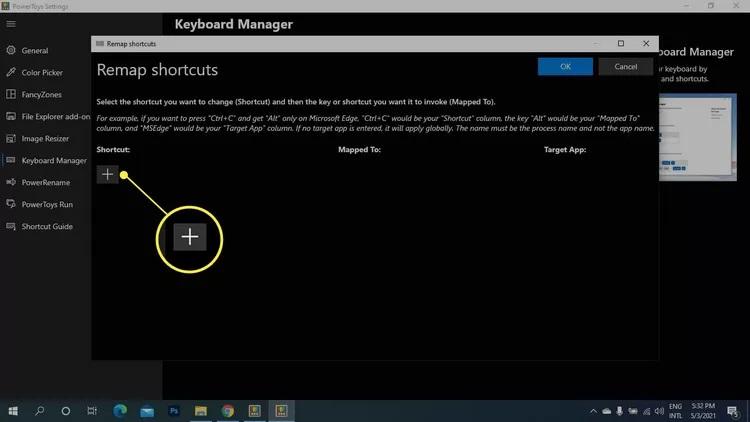
- کلیدی را که می خواهید دوباره اختصاص دهید از منوی کشویی زیر Shortcut انتخاب کنید یا Type را انتخاب کنید و میانبر صفحه کلید را وارد کنید.
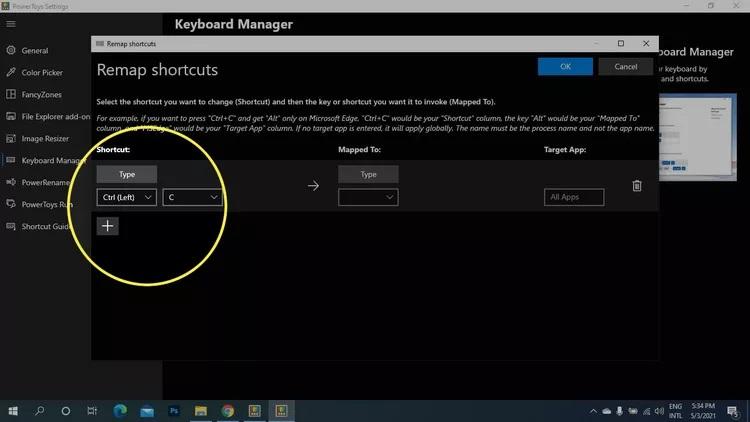
- در قسمت Mapped To ، کلید یا میانبر جدید را انتخاب کنید.
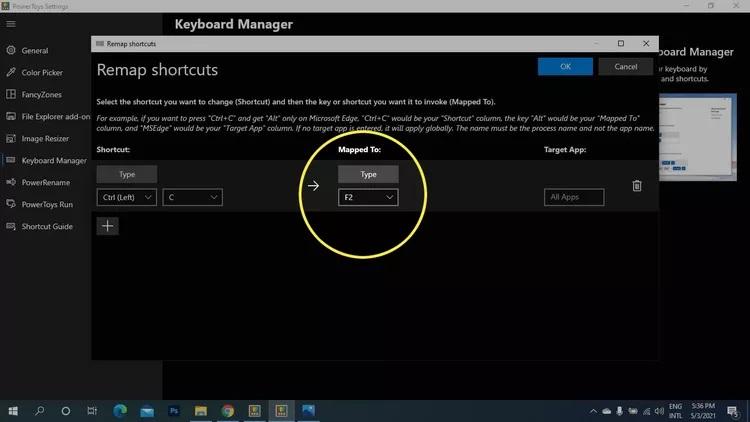
- در قسمت Target Apps ، نام یک برنامه را وارد کنید (اگر این بخش را خالی بگذارید، تغییر در کل سیستم اعمال می شود).
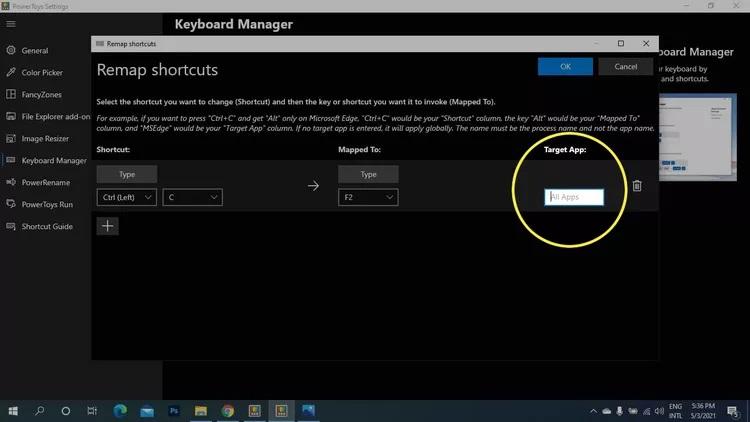
- OK را انتخاب کنید.
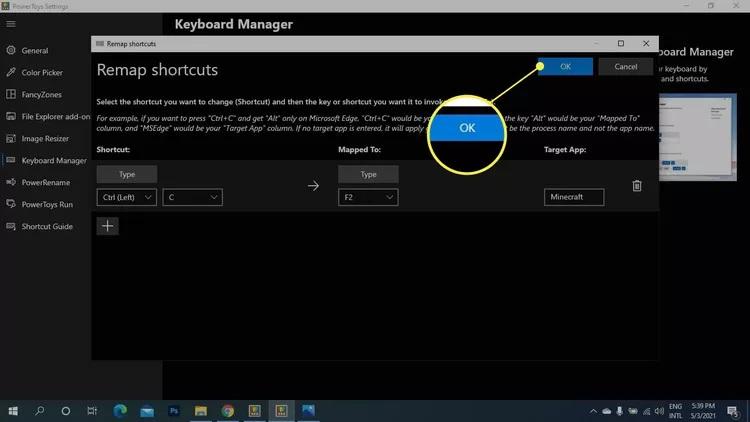
نحوه بازنشانی نقشه صفحه کلید
حتما بخوانید: علت و رفع مشکل کار نکردن کیبورد لپ تاپ
برای بازگرداندن تخصیص مجدد کلید به حالت پیش فرض، به مدیر صفحه کلید در PowerToys بروید، میانبر Remap را انتخاب کنید و سپس نماد Trashcan را در کنار ورودی مورد نظر برای حذف انتخاب کنید.
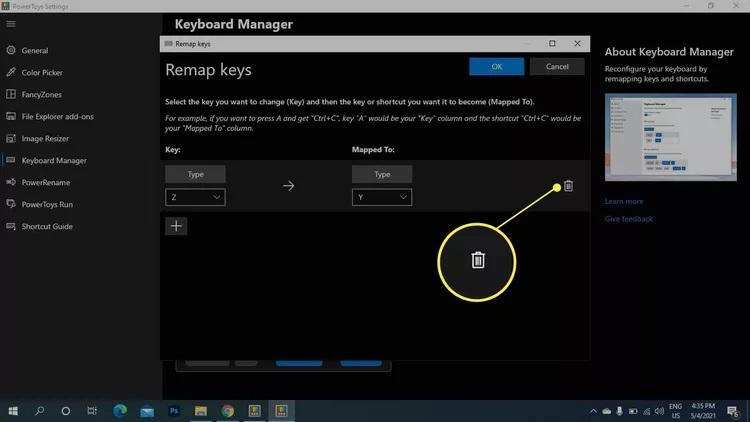
چگونه می توانم صفحه کلید خود را سفارشی کنم؟
PowerToys به شما امکان تخصیص مجدد کلیدها و میانبرها را میدهد، اما برخی از صفحهکلیدها با نرمافزار سفارشیسازی عرضه میشوند که به شما کنترل بیشتری بر نحوه عملکرد دستگاهتان میدهد. به عنوان مثال، می توانید ماکروهای چند کلیدی ایجاد کنید و بلوک هایی از متن را با یک ضربه کلید وارد کنید. اگر صفحهکلید و ماوس خارجی دارید، میتوانید هر دو را با ابزار Windows Mouse و Keyboard Center سفارشی کنید.
نکته: اگر به دلیل کار نکردن کلیدی نیاز به تخصیص مجدد دارید، میتوانید صفحه کلید روی صفحه ویندوز 10 را فعال کنید تا به همه کلیدها دسترسی داشته باشد.
سوالات متداول
1. چگونه می توانم کلیدهای صفحه کلید مک را مجدداً تنظیم کنم؟
چیدمان مجدد صفحه کلید در مک متفاوت از رایانه های شخصی ویندوزی است. در حالی که نمی توانید به طور کامل صفحه کلید را دوباره نقشه برداری کنید، می توانید میانبرهای سفارشی را تنظیم کنید. به منوی Apple > System Preferences > Keyboard بروید و روی زبانه Shortcuts کلیک کنید . یک میانبر را انتخاب کنید و ترکیب کلید موجود آن را هایلایت کنید. سپس ترکیب کلید جدید خود را تایپ کنید که جایگزین میانبر قبلی می شود.
2. چگونه یک کلید میانبر روی صفحه کلید ویندوز 10 خود را دوباره اختصاص دهم؟
اگر میخواهید یک کلید میانبر برای دسترسی به میانبر یا دستور دیگری وجود داشته باشد، مرکز ماوس و صفحهکلید ویندوز را دانلود کنید و صفحهکلیدی را که میخواهید پیکربندی کنید وصل کنید. مرکز ماوس و صفحهکلید مایکروسافت را باز کنید و کلیدی را که میخواهید دوباره اختصاص دهید انتخاب کنید، سپس دستوری را از فهرست فرمان انتخاب کنید تا به عملکرد جدید کلید تبدیل شود.
3. چگونه می توانم صفحه کلید ویندوز را برای استفاده در مک دوباره نقشه برداری کنم؟
برای استفاده در مک، نیازی به نقشهبرداری مجدد صفحهکلید رایانه شخصی ویندوز ندارید، اما باید از معادلهای صفحهکلید ویندوز برای کلیدهای ویژه مک آگاه باشید . برای مثال، کلید ویندوز معادل کلید Command مک است. همچنین مکان های کلید در صفحه کلید ویندوز متفاوت است. اگر میخواهید مکان یک کلید صفحهکلید ویندوز را برای استفاده در Mac خود تخصیص دهید تا پیدا کردن آن آسانتر شود، به منوی Apple > System Preferences > Keyboard بروید . کلیدهای اصلاح کننده را انتخاب کنید ، سپس عملکردهای کلیدها را به دلخواه تغییر دهید.
سخن آخر
در نهایت، تغییر نگاشت صفحهکلید در ویندوز 10 با استفاده از ابزارهایی مانند PowerToys به شما این امکان را میدهد که کلیدها و میانبرها را به سادگی سفارشی کنید. این تغییرات میتواند تجربه کاربری شما را بهبود بخشد و به شما کمک کند تا سریعتر و مؤثرتر با سیستمعامل خود کار کنید. در صورت نیاز، بازنشانی تنظیمات به حالت پیشفرض نیز به راحتی امکانپذیر است.


دیدگاه ها