گاهی اوقات مشکلات ماوس میتواند بر تجربه کاربری ویندوز تأثیر بگذارد و بازنشانی تنظیمات آن به حالت پیشفرض، به حل بسیاری از این مشکلات کمک میکند. متأسفانه، ویندوز 10 بهطور مستقیم دکمهای برای بازنشانی تمام تنظیمات ماوس ندارد. اما با دسترسی به تنظیمات ماوس از طریق مسیر مشخص، میتوان به راحتی تنظیمات را تغییر داده و به وضعیت اولیه برگرداند. در این مقاله از سلام دنیا، نحوه ریست و برگرداندن تنظیمات موس به حالت اولیه ویندوز 10 و چگونگی بررسی مشکلات بیشتر را توضیح خواهیم داد.
تنظیمات پیش فرض ماوس چیست؟
ویندوز ماوس را برای یک فرد معمولی راست دست پیکربندی می کند. پیش فرض ها را در تنظیمات ماوس و گزینه های اضافی ماوس پیدا خواهید کرد.
حتما بخوانید: آموزش حل مشکل کار نکردن موس لپ تاپ
- برای باز کردن تنظیمات ماوس به Start > Settings > Devices > Mouse بروید .
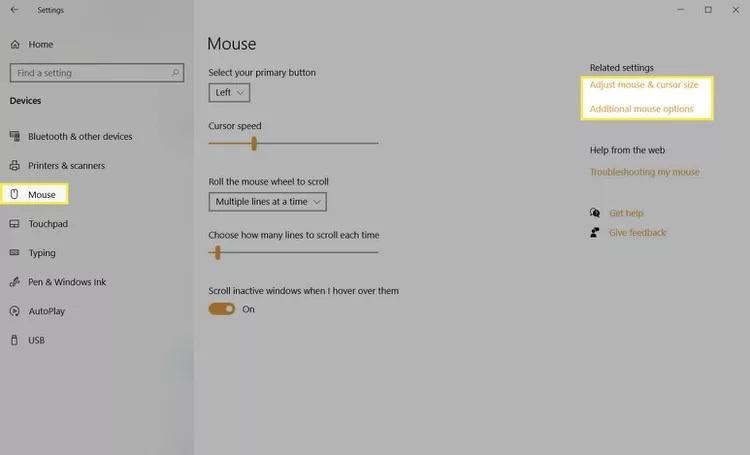
- برای تغییر اندازه و رنگ اشاره گر، تنظیم اندازه ماوس و مکان نما را انتخاب کنید .
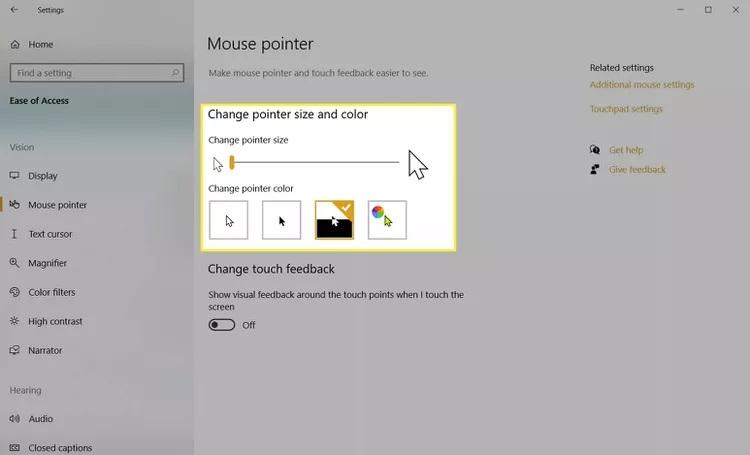
- گزینههای اضافی ماوس را برای باز کردن ویژگیهای ماوس انتخاب کنید ، سایر پیشفرضها را در گفتگوی زبانهها خواهید دید. به عنوان مثال، یک ویژگی انتخاب ماوس مانند ClickLock غیرفعال است و طرح اشاره گر روی None تنظیم شده است.
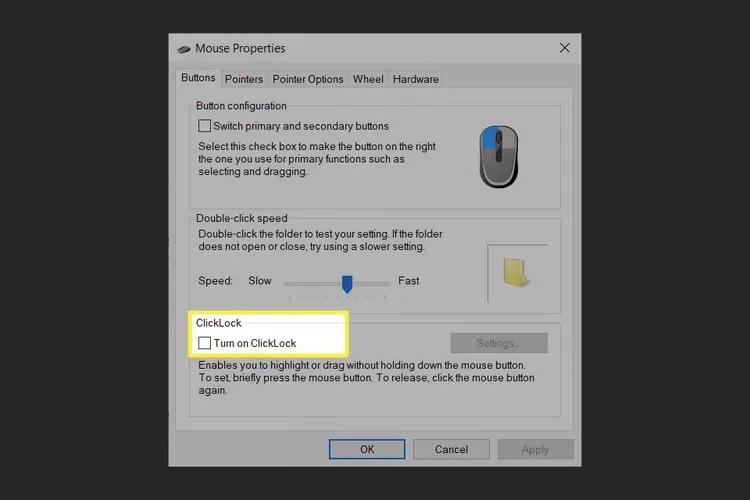
در اینجا برخی از تنظیمات پیش فرض متداول ماوس آورده شده است:
- دکمه اصلی: چپ
- اسکرول چرخ ماوس: چندین خط بهطور همزمان
- تعداد خطوط برای اسکرول: 3
- اسکرول پنجره غیرفعال: روشن
نکته: چند راه برای باز کردن گفتگوی ویژگی های ماوس از تنظیمات دستگاه و کنترل پنل وجود دارد. از کادر Run برای باز کردن سریع آن استفاده کنید:
- کلیدهای Win + R را فشار دهید تا کادر Run نمایش داده شود.
- main.cpl را تایپ کنید و روی OK کلیک کنید .
حتما بخوانید: آموزش سفارشی کردن تنظیمات موس در ویندوز 11
چگونه ماوس خود را به نشانگرهای پیش فرض بازنشانی کنیم؟
اشاره گرها و مکان نماهای سفارشی سرگرم کننده هستند. اما زمانی که می خواهید به نشانگرهای پیش فرض برگردید این مراحل را دنبال کنید.
- Start > settings > Devices را انتخاب کنید.
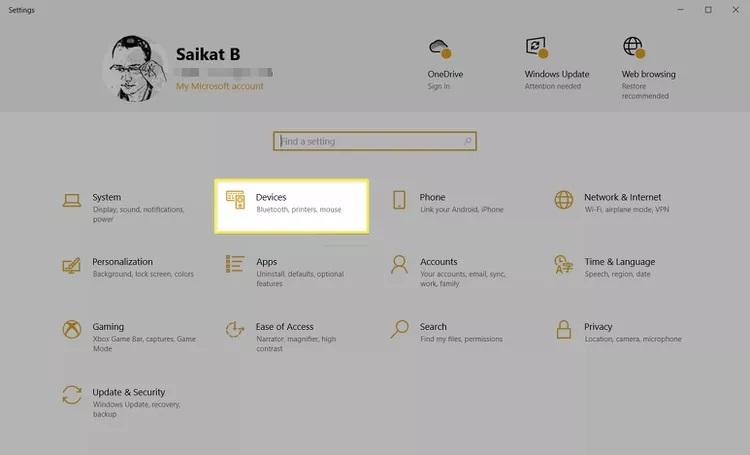
- ماوس را انتخاب کنید.
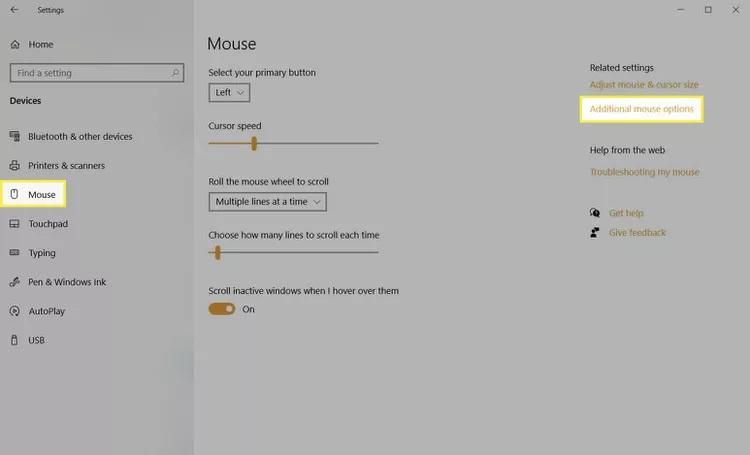
- در قسمت سمت راست، گزینه های اضافی ماوس را انتخاب کنید تا گفتگوی ویژگی های ماوس باز شود .
- تب Pointers را انتخاب کنید .
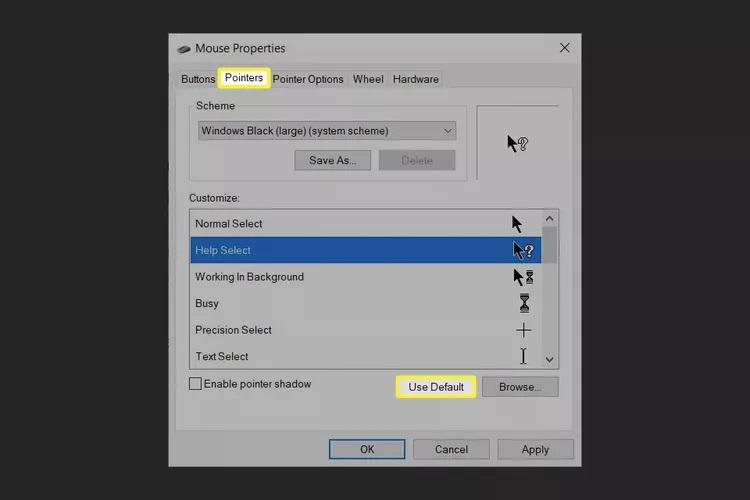
- استفاده از پیش فرض را انتخاب کنید .
- Apply و OK را انتخاب کنید .
حتما بخوانید: رفع مشکل پرش های موس در ویندوز 10
چگونه تمام تنظیمات ماوس خود را بازنشانی می کنید؟
عیبیابی ماوس مراحلی هستند که وقتی ماوس آنطور که میخواهید رفتار نکند، انجام خواهید داد. همیشه به چندین مشکل اساسی از باتری ضعیف گرفته تا درایورهای باگ اشاره می کند. مراحل تنظیم مجدد ماوس تنها بخشی از تمرین عیب یابی است. تنظیم مجدد یک ماوس به سادگی به این معنی است که وقتی گزینه ای را که در ویژگی های ماوس تغییر داده اید دوست ندارید، ماوس را به تنظیمات پیش فرض خود بازگردانید. از آنجایی که مایکروسافت به شما بازنشانی به دکمه پیشفرض نمیدهد، ممکن است مجبور شوید این ترکیبی از تکنیکها را امتحان کنید یا تنظیمات را یک به یک تغییر دهید.
1. بازنشانی تنظیمات موس از طریق پیدا کردن دکمه Reset
برای برخی از مارک های ماوس بی سیم، راه حل می تواند به سادگی تنظیم مجدد پیوند بی سیم باشد. به دنبال یک دکمه کوچک Reset یا یک سوراخ فرو رفته در پایین دستگاه بی سیم باشید. برای سوراخ فرورفته، یک سنجاق صاف یا یک گیره کاغذ وارد کنید و فشار دهید. دکمه Reset قطع می شود و سپس اتصال بی سیم را بازیابی می کند. همچنین گیرنده بی سیم USB را جدا کنید، چند ثانیه صبر کنید و سپس گیرنده بی سیم USB را دوباره به درگاه USB وصل کنید. بررسی کنید که آیا ماوس اکنون به درستی کار می کند. یک موس Corsair به شما دستور می دهد که دکمه های چپ و راست ماوس را برای چند ثانیه نگه دارید تا ماوس را مجددا تنظیم کنید. برای روش صحیح به دفترچه دستورالعمل مراجعه کنید.
2. بازنشانی تنظیمات موس با استفاده از نرم افزار درایور ماوس
برخی از مارک های ماوس با نرم افزار درایور اختصاصی خود عرضه می شوند. به عنوان مثال، ماوس Intellipoint مایکروسافت، Logitech Options و Razer در میان دیگران. نرم افزار ماوس می تواند تنظیمات پیش فرض ماوس ویندوز را لغو کند. برای درک فرآیند بازگرداندن ماوس به تنظیمات پیش فرض، به دفترچه راهنمای ماوس مراجعه کنید. در بیشتر موارد، رابط نرم افزار دارای گزینه تنظیم مجدد خواهد بود.
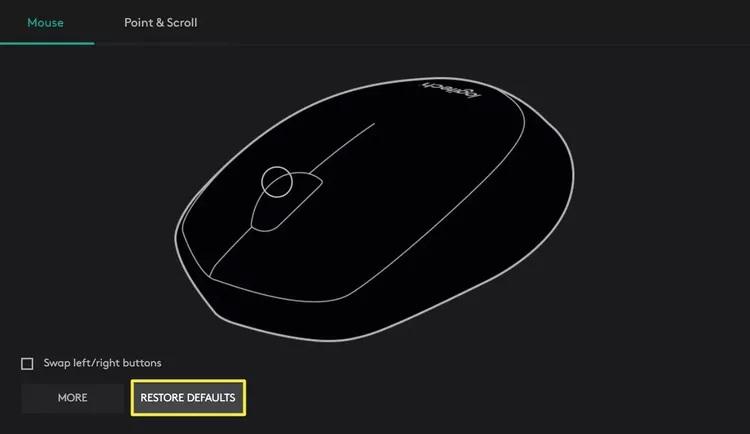
3. بازنشانی تنظیمات موس از طریق بازگشت به نسخه قبلی درایور ماوس
در برخی موارد، تنظیمات ماوس میتواند در ویندوز 10 مدام تغییر کند. این مشکل آزاردهنده به یک درایور موس معیوب اشاره میکند. می توانید درایور را به نسخه قبلی برگردانید و ببینید که آیا مشکل برطرف می شود یا خیر. بازگرداندن درایور همچنین به شما کمک می کند تا مشکل رایج تر تاخیر ماوس در ویندوز 10 را اصلاح کنید .
نکته: می توانید تاچ پد را همراه با ماوس فعال نگه دارید. برای بازنشانی تنظیمات صفحه لمسی خود، به تنظیمات > دستگاهها > پد لمسی بروید . به قسمت Reset your touchpad بروید و دکمه Reset را انتخاب کنید .
سوالات متداول
1. چگونه تنظیمات ماوس را در مک بازنشانی کنم؟
اگرچه هیچ گزینه تنظیم مجدد ماوس در macOS وجود ندارد، می توانید تنظیمات مختلف ماوس را تغییر دهید. برای تنظیم ردیابی و سرعت پیمایش ماوس ، به System Preferences > Mouse بروید . همچنین میتوانید دوبار کلیک کردن و سرعت پیمایش ماوس را از System Preferences > Accessibility > Pointer Control سفارشی کنید .
2. چگونه تنظیمات سرعت ماوس را در ویندوز 7 بازنشانی کنم؟
نماد Start > Control Panel را انتخاب کرده و Mouse را جستجو کنید . Mouse Properties > Pointer Options را باز کنید و سرعت دلخواه خود را از نوار لغزنده زیر Motion > انتخاب سرعت اشاره گر انتخاب کنید . سرعت پیش فرض بریدگی مرکزی است.
سخن آخر
بازنشانی تنظیمات پیشفرض ماوس یکی از راههای ساده و موثر برای حل مشکلات ماوس است که میتواند تجربه کاربری شما را بهبود بخشد. اگر احساس کردید که تنظیمات ماوس به درستی عمل نمیکنند یا مشکلاتی مانند تأخیر در حرکت یا عملکرد نادرست دکمهها وجود دارد، بازگشت به تنظیمات پیشفرض میتواند گزینهای مناسب باشد. شما میتوانید از روشهای مختلفی برای این کار، از جمله بازگشت به نسخه قبلی درایور یا استفاده از دکمه Reset در ماوسهای خاص استفاده کنید.
مطالب مرتبط:
5 روش تغییر حساسیت ماوس (DPI) و سایر تنظیمات در ویندوز
آموزش تغییر رنگ، اندازه و سرعت نشانگر موس در ویندوز


دیدگاه ها