اگرچه نشانگر ماوس در کامپیوتر از قبل تنظیم شده است، اما همه کاربران آن را دوست ندارند. به لطف عملکردی که در ویندوز تعبیه شده است، میتوانید نشانگر جدیدی ایجاد کنید یا نشانگر فعلی خود را به یک نمونه مدرنتر و پیشرفتهتر تغییر دهید. در این مقاله سلام دنیا یه شما نشان می دهیم که میتوانید همه چیز را در مورد نمایشگر ماوس خود با چند تنظیمات کوچک تغییر دهید. آموزش تغییر نشانگر موس (رنگ، اندازه، شکل و سرعت) در ویندوز 10 تصویری در ادامه ببینید.
روش های مختلف برای تغییر نشانگر در ویندوز
1. تغییر نشانگر ماوس در ویندوز
مرحله 1: به کادر جستجوی منوی Start بروید، "mouse" را تایپ کنید و بعد روی گزینه Change your mouse کلیک کنید تا تنظیمات ماوس شما باز شود.
حتما بخوانید: رفع مشکل کار نکردن تاچ پد و دابل کلیک موس در کامپیوتر
مرحله 2: روی گزینه Additional mouse در زیر Change your mouse settings کلیک کنید.
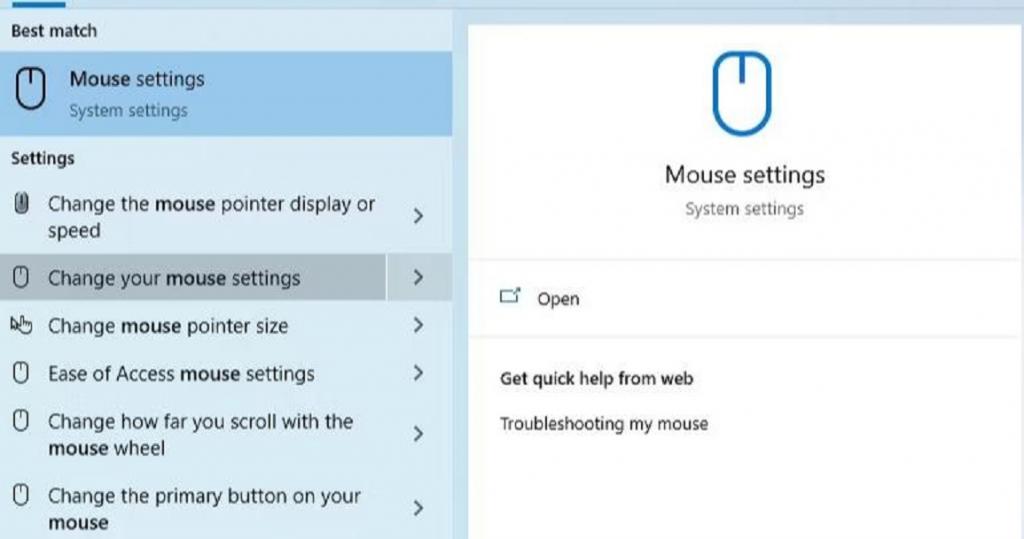
مرحله 3: این کار کادر گفتگوی Mouse Properties را باز می کند.
مرحله 4: منوی Scheme و نشانگر مورد نظر را با کلیک بر روی آن پس از انتخاب تب Pointers انتخاب کنید.
مرحله 5: با کلیک بر روی Browse در قسمت Customize، میتوانید از میان مجموعهای از گزینههای جایگزین نشانگر انتخاب کنید.
مرحله 6: بعد از انتخاب نشانگر بر روی Open کلیک کنید.
مرحله 7: به منظور تأیید تنظیمات به روز شده نشانگر ، در پایان روی Apply کلیک کنید.
2. تغییر رنگ نشانگر ماوس در ویندوز
نشانگر پیش فرض در تمام سیستم عامل های ویندوز سفید رنگ است. با چند تنظیمات، می توانید آن را اصلاح کنید.
مرحله 1: Mouse Pointer Settings page گزینه Adjust mouse & cursor size را انتخاب کنید.
حتما بخوانید: حل مشکل کار نکردن موس لپ تاپ [لنوو، دل، hp] با روش ساده
مرحله 2: رنگ مورد نظر را از گزینه Change pointer color برای پایان انتخاب کنید.
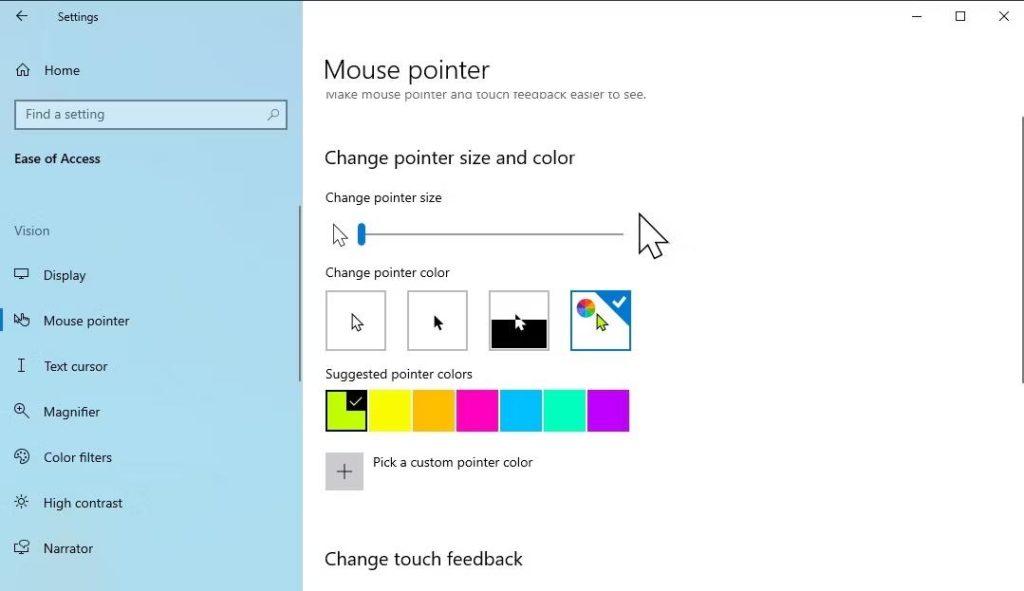
3. تغییر سرعت نشانگر ماوس در ویندوز
آیا می خواهید سرعت پیش فرض ماوس خود را تغییر دهید؟منوی تنظیمات تنظیم سرعت آن را ساده می کند. برای شروع اقدامات زیر را انجام دهید:
مرحله 1: با فشار دادن کلیدهای Win + I می توانید به منوی تنظیمات دسترسی پیدا کنید.
مرحله 2: به Devices و بعد Mouse بروید.
مرحله 3: Change other mouse settings را انتخاب کنید.
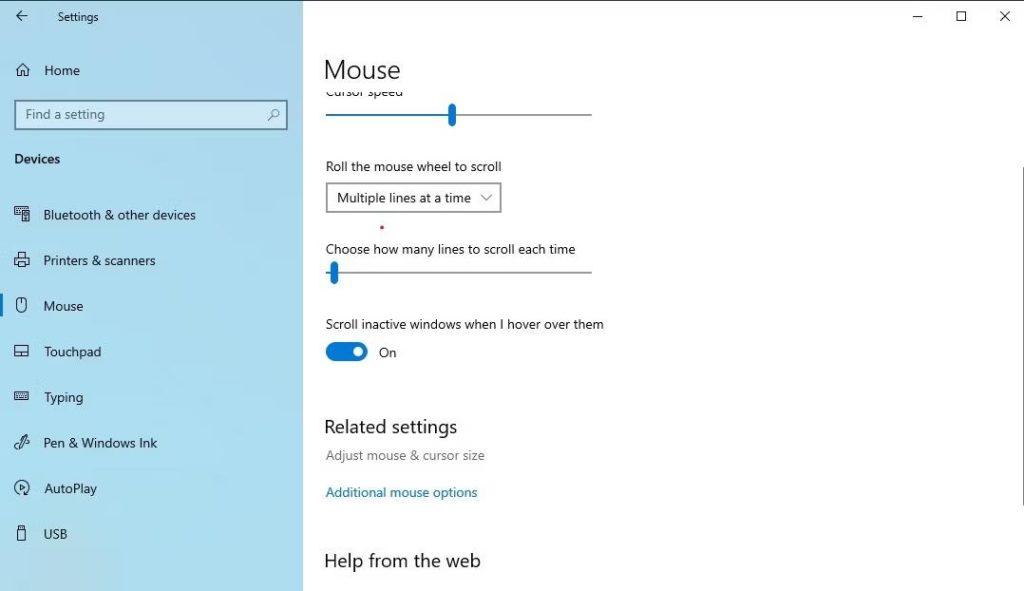
مرحله 4: برای تغییر سرعت (یا آهسته) حرکت نشانگر، از نوار لغزنده سرعت مکان نما استفاده کنید.
مرحله 5: به محض حرکت دادن نوار لغزنده، سرعت ماوس شما شروع به تغییر می کند.
مرحله 6: همچنین می توانید از نوار لغزنده زیر انتخاب کنید که هر بار چند خط پیمایش کنید.
4. تغییر اندازه نشانگر ماوس در ویندوز
می توانید علاوه بر تغییر رنگ،تغییر اندازه نشانگر ماوس را نیز آزمایش کنید. اگر مشکلات بینایی دارید، این تغییر ممکن است به ویژه مفید باشد. از منوی تنظیمات، می توانید اندازه نشانگر را تغییر دهید.
مرحله 1: از تنظیمات ویندوز، به صفحه تنظیمات ماوس دسترسی پیدا کنید.
مرحله 2: روی Adjust Mouse & Cursor Size کلیک کنید.
مرحله 3: برای تغییر اندازه نشانگر، نشانگر در زیر منو Change point size را بکشید.
5. تغییر نشانگر با استفاده از کنترل پنل
با استفاده از کنترل پنل ویندوز می توانید تنظیمات نشانگر را تغییر دهید. در اینجا چندین روش برای دسترسی به کنترل پنل وجود دارد.
حتما بخوانید: آموزش سفارشی کردن تنظیمات موس در ویندوز 11
مرحله 1: "control panel" را در نوار جستجوی شروع وارد کنید، بعد بهترین تطابق را انتخاب کنید.
مرحله 2: برای دسترسی به مرکز دسترسی آسان، Ease of Access را انتخاب کنید.
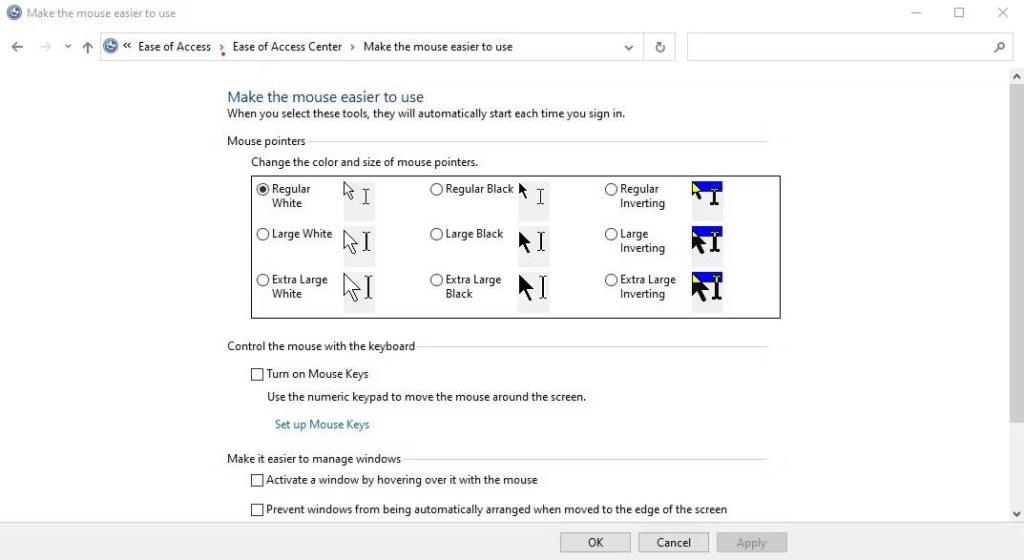
مرحله 3: گزینه های زیر را انتخاب کنید تا استفاده از ماوس آسان تر شود.
مرحله 4: می توانید تنظیمات ماوس خود را از این قسمت تنظیم کنید.
سخن پایانی:
تغییر نشانگر معمولاً زمانی که اکثر مردم می خواهند رابط کاربری خود را سفارشی کنند به ذهن نمی رسد. با این حال، انجام چند تغییر کوچک در تنظیمات ماوس همیشه می تواند اوضاع را بهتر کند.
مقالات مرتبط:
رفع مشکل حرکت نشانگر موس زمان استفاده از کلیدهای جهت دار
آموزش رفع مشکل کلیک خودکار موس در ویندوز 11 با ترفندهای ساده

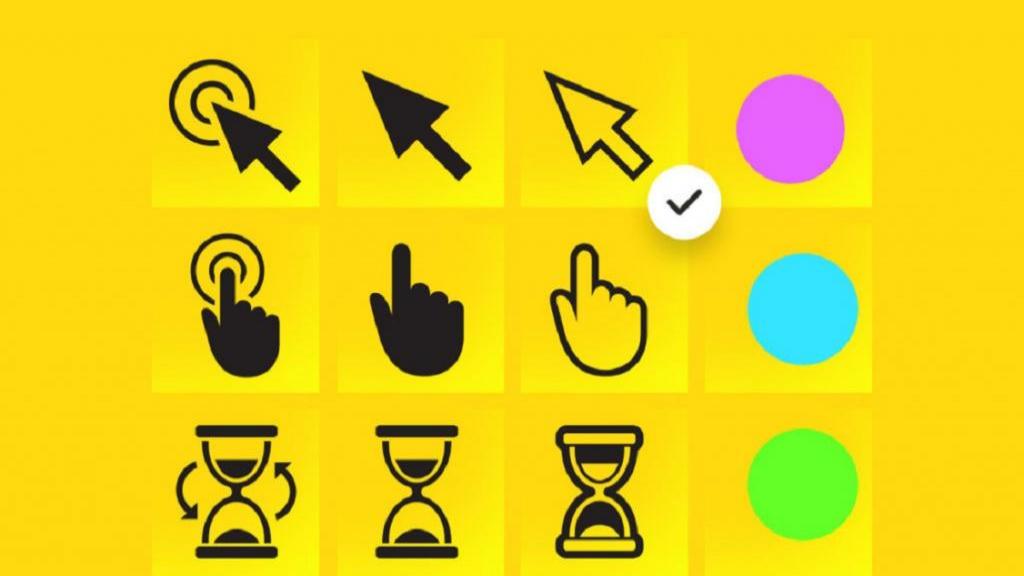
دیدگاه ها