در Task Manager، میتوانید تمام کارهایی را که در حال حاضر بر روی رایانه شما انجام می شوند را مشاهده کنید. با این حال، Task Manager به شما اجازه نمی دهد لیستی از فرآیندهای در حال انجام را برای استفاده بعدی یا به عنوان بخشی از عیب یابی ذخیره کنید. خوشبختانه، راه های ساده دیگری برای ثبت لیستی از فرآیندهای فعلی ویندوز شما وجود دارد. در این مطلب از سلام دنیا درباره نحوه ذخیره لیستی از فرآیندهای در حال اجرا در ویندوز و نرم افزار صادر کردن لیست وظایف ویندوز و پاکسازی پیشرفته رایانه شخصی صحبت خواهیم کرد. لطفا با ما همراه باشید.
عیب یابی دلیل اصلی ذخیره کردن لیستی از فرآیندها در رایانه شخصی شما است. Task Manager به شما اجازه می دهد تا فرآیندها را در زمان حال مشاهده کنید، اما ممکن است لازم باشد لیستی از فرآیندها را به شخصی بفرستید یا نشان دهید. شما باید داده ها را در قالبی ذخیره کنید که به راحتی قابل درک باشد. همچنین پیگیری فرآیندهای در حال اجرا در هر زمان مفید است تا با فرآیندهایی که بعداً اجرا می شوند مقایسه شوند.
دانلود و نصب ویندوز 11 روی کامپیوتر
نحوه ذخیره لیستی از فرآیندهای در حال اجرا در ویندوز
1. ذخیره کردن برنامه و فرآیندهای در حال اجرا با استفاده از Command Prompt
Command Prompt یک برنامه داخلی قدرتمند است که به کاربران کمک می کند کارهای زیادی را در رایانه شخصی ویندوز انجام دهند. یکی از آنها دریافت لیست وظایف ویندوز از تمام فرآیندهای در حال اجرا است:
مرحله 1: Windows + S را روی صفحه کلید خود فشار دهید تا کادر جستجو باز شود.
مرحله 2: CMD را تایپ کنید و Command Prompt App را در قسمت Best Match Results خواهید دید. روی گزینه Run As Administrator کلیک کنید تا Command Prompt در حالت elevated باز شود.
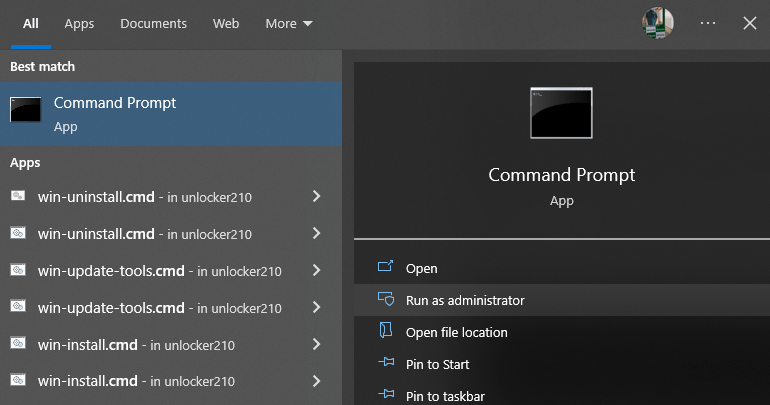
مرحله 3: دستور زیر را تایپ کنید و سپس کلید Enter را وارد کنید.
tasklist /v > %userprofile% \ Desktop \ Running-Process-List.txt
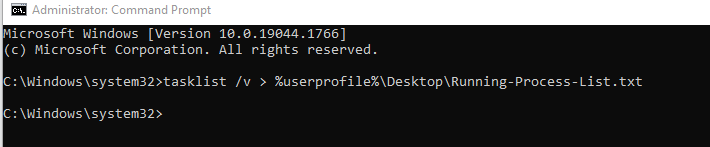
مرحله 4: روی دسکتاپ شما، یک فایل متنی جدید با نام Running-Process-List.txt ظاهر می شود که شامل یک لیست کامل فرآیند در حال اجرا است. جزئیاتی مانند شناسه فرآیند، استفاده از حافظه و غیره در لیست گنجانده خواهد شد.
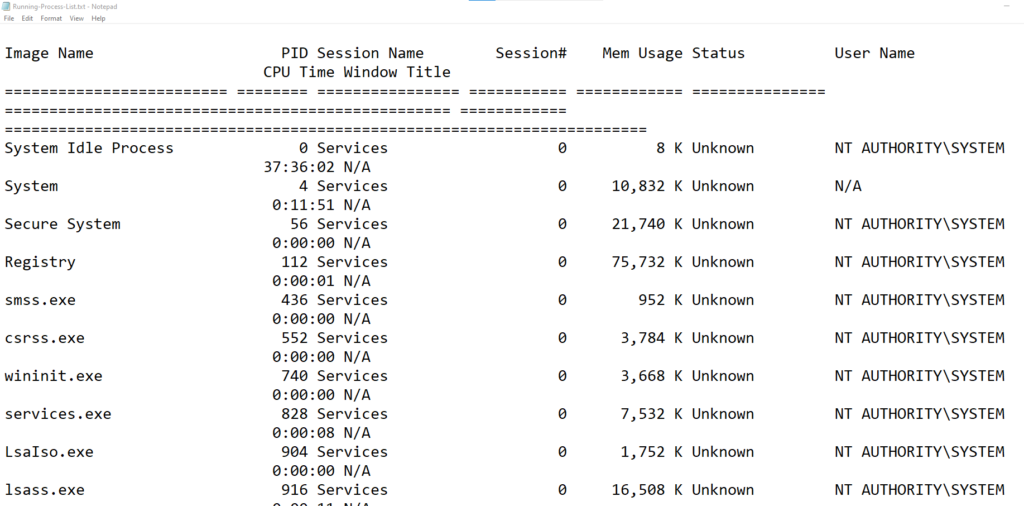
نرم افزار صادر کردن لیست وظایف ویندوز
2. ذخیره کردن برنامه و فرآیندهای در حال اجرا با استفاده از Power Shell
اگر با برنامه Command Prompt راحت نیستید، می توانید از PowerShell برای صادر کردن لیست وظایف ویندوز از تمام فرآیندهای در حال اجرا استفاده کنید:
حتما بخوانید: نحوه باز کردن تسک منیجر (task manager) در ویندوز 11
مرحله 1: باز کردن search ویندوزبا فشار دادن Windows + S کادر را فشار دهید.
مرحله 2 : PowerShell را تایپ کنید و در میان نتایج جستجو به دنبال برنامه Windows PowerShell بگردید.
مرحله 3: روی گزینه Run As Administrator کلیک کنید.
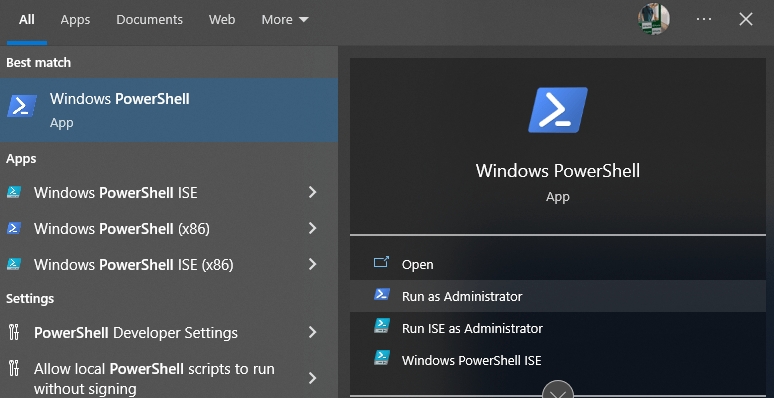
مرحله 4: دستور زیر را در پنجره PowerShell تایپ کنید و سپس کلید Enter را فشار دهید.
Get-Process | Out-File -filepath "$Env:userprofile \ Desktop \ Running-Process-List.txt".
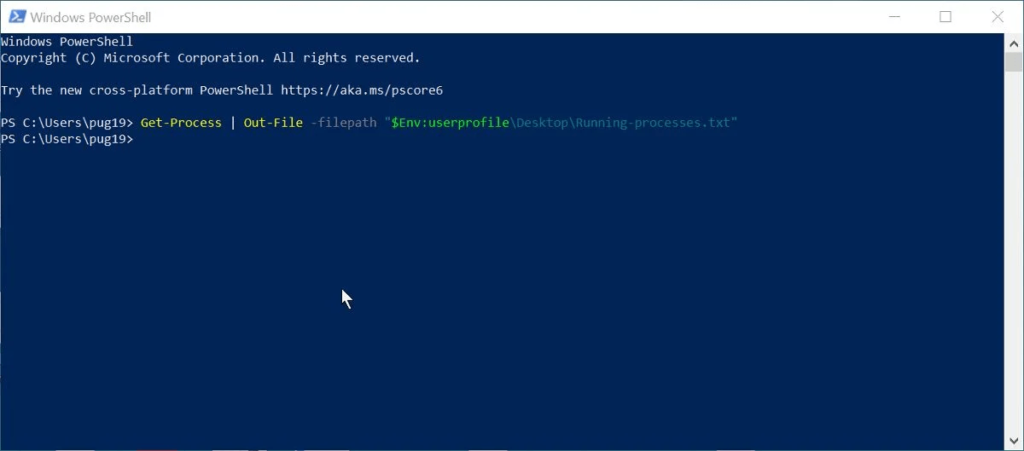
مرحله 5: لیست فرآیندها در دسکتاپ شما ذخیره می شود.
ذخیره برنامه در حال اجرا ویندوز با برنامه پاکسازی پیشرفته رایانه شخصی
Advanced PC Cleanup یک ابزار فوق العاده است که به کاربران کمک می کند رایانه شخصی خود را بهینه کنند و آن را حفظ کنند و اطمینان حاصل کنند که عملکرد بهینه را در هر زمان ارائه می دهد. پس از به دست آوردن لیستی از فرآیندهای در حال اجرا در سیستم خود، ممکن است بخواهید آن فرآیندها را پاک کنید. این را می توان از طریق Task Manager انجام داد، اما این فرآیندها پس از هر بار راه اندازی مجددا راه اندازی می شوند. از این رو، شما دو گزینه دیگر دارید - حذف دائمی برنامه یا حذف برنامه از لیست برنامه های راه اندازی.
دانلود برنامه Advanced PC Cleanup
برنامه را برای همیشه حذف کنید
حذف یا حذف دائم برنامه، فرآیندهای مرتبط با برنامه را از اجرا در رایانه شما حذف می کند. برای حذف برنامه ها باید از نرم افزارهای شخص ثالث مانند Advanced PC Cleanup استفاده کنید. این برنامه دارای یک ماژول جداگانه است که به اسکن رایانه شما برای همه برنامه های نصب شده کمک می کند و آن را به صورت لیست روی صفحه نمایش شما نمایش می دهد. شما به راحتی می توانید تمام برنامه هایی را که نیاز ندارید یا نمی شناسید حذف کنید.

برنامه را از راه اندازی حذف کنید
فرض کنید نمیخواهید برای همیشه یک برنامه را از رایانه شخصی خود حذف کنید، اما نمیخواهید هر زمان که رایانه شخصی شما بوت میشود، آن را راهاندازی کنید، سپس میتوانید به سادگی آن را از لیست راهاندازی حذف کنید. Advanced PC Cleanup به کاربران کمک می کند تا برنامه های Startup را حذف یا غیرفعال کنند تا مطمئن شوند که رایانه شخصی آنها سریعتر بوت می شود و مصرف RAM کمتر است.
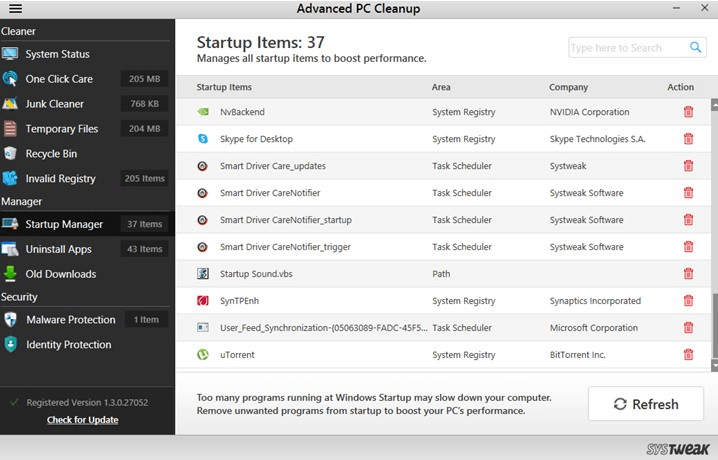
آخرین سخن
اگرچه Task Manager ابزار ارزشمندی است، اما به شما اجازه نمی دهد که فرآیندها را در زمان دیگری غیر از زمان حال مشاهده کنید. اکنون می دانید که چگونه لیستی از فرآیندهای ویندوز ایجاد و منتشر کنید، که ممکن است برای تشخیص مشکلات برنامه ها و عملکردهای سیستم بسیار مفید باشد.
مقالات مرتبط:
رفع مشکل عدم شناسایی کارت شبکه در ویندوز 11
آموزش رفتن به بایوس لپ تاپ در ویندوز 11 با 3 روش

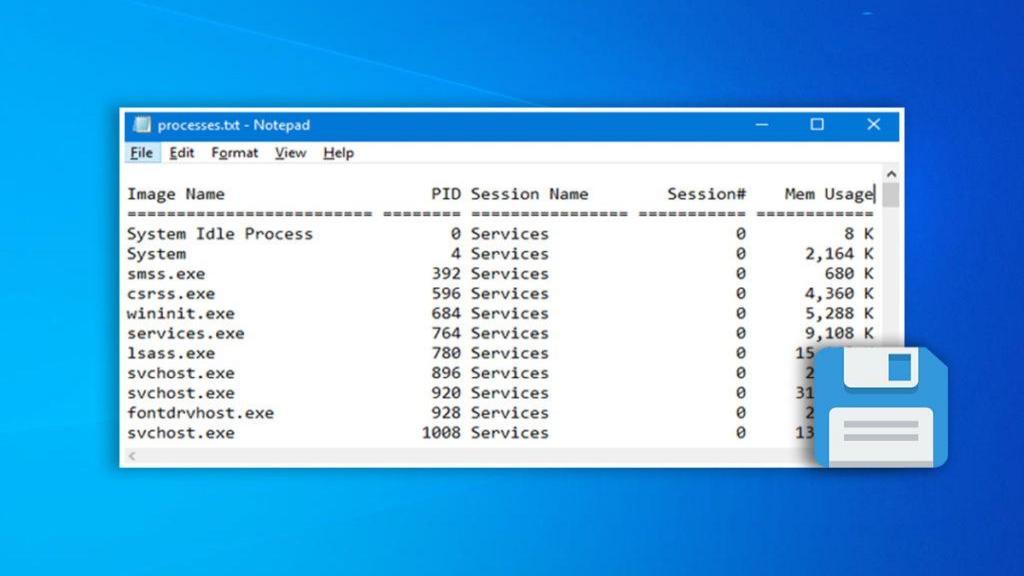
دیدگاه ها