تبدیل صفحات وب به فرمت PDF در کروم کاربردهای خود را دارد. شاید مقاله جالبی باشد که بخواهید به صورت آفلاین ذخیره کنید. یا شاید بخواهید پس از ایجاد چند حاشیه نویسی و مواردی از این دست، صفحه ای را با دیگران به اشتراک بگذارید. به هر دلیلی، شما محدود به ذخیره صفحات وب به عنوان PDF در رایانه های رومیزی نیستید. شما همچنین می توانید این کار را در دستگاه های تلفن همراه انجام دهید. در این مطلب از سلام دنیا درباره ذخیره کردن صفحات وب به صورت PDF، تبدیل صفحه وب به PDF در گوشی اندروید و آیفون ؛ تبدیل صفحات وب به پی دی اف PDF To CHROME صحبت خواهیم کرد.
ذخیره کردن صفحات وب به صورت PDF
اگر از کروم در آیفون یا تلفن هوشمند اندرویدی خود استفاده می کنید، ذخیره هر صفحه وب که با آن برخورد می کنید در قالب PDF امکان پذیر است. اما به جای اشتراکگذاری پیوندها به برنامهها یا سرویسهای شخص ثالث و تبدیل صفحات وب به PDF به این روش، آنچه به شما نشان خواهم داد فقط به استفاده از عملکرد بومی در هر دو پلتفرم نیاز دارد.
حتما بخوانید: کم کردن حجم فایل پی دی اف (pdf) بدون افت کیفیت
تبدیل صفحات وب به PDF — CHROME برای آیفون IOS
در ایفون و آیپد کرون میتواند خیلی ساده به نظر برسد. اما در واقع، این مملو از ویژگیهایی است که گشت و گذار در اینترنت را هیجان انگیز می کند. و همچنین دارای قابلیت تبدیل یکپارچه صفحات وب به فرمت PDF با "چاپ" سند است.
با این حال، ممکن است متوجه شده باشید که Chrome برای iOS گزینههای «save as a PDF» یا «print to pDF» را در هیچ کجای صفحه گزینههای چاپگر خود ندارد. همچنین گزینه «Copy to books» به سبک سافاری را ندارد .
درعوض، Chrome از شما میخواهد که برای انجام کار، یک حرکت خاص با دو انگشت انجام دهید. بیایید بررسی کنیم که کجا و چگونه این کار را انجام دهیم.
مرحله 1: صفحه وب را که می خواهید تبدیل کنید باز کنید. پس از اتمام بارگیری، روی نماد اشتراک گذاری در گوشه سمت راست بالای نوار آدرس Chrome ضربه بزنید.
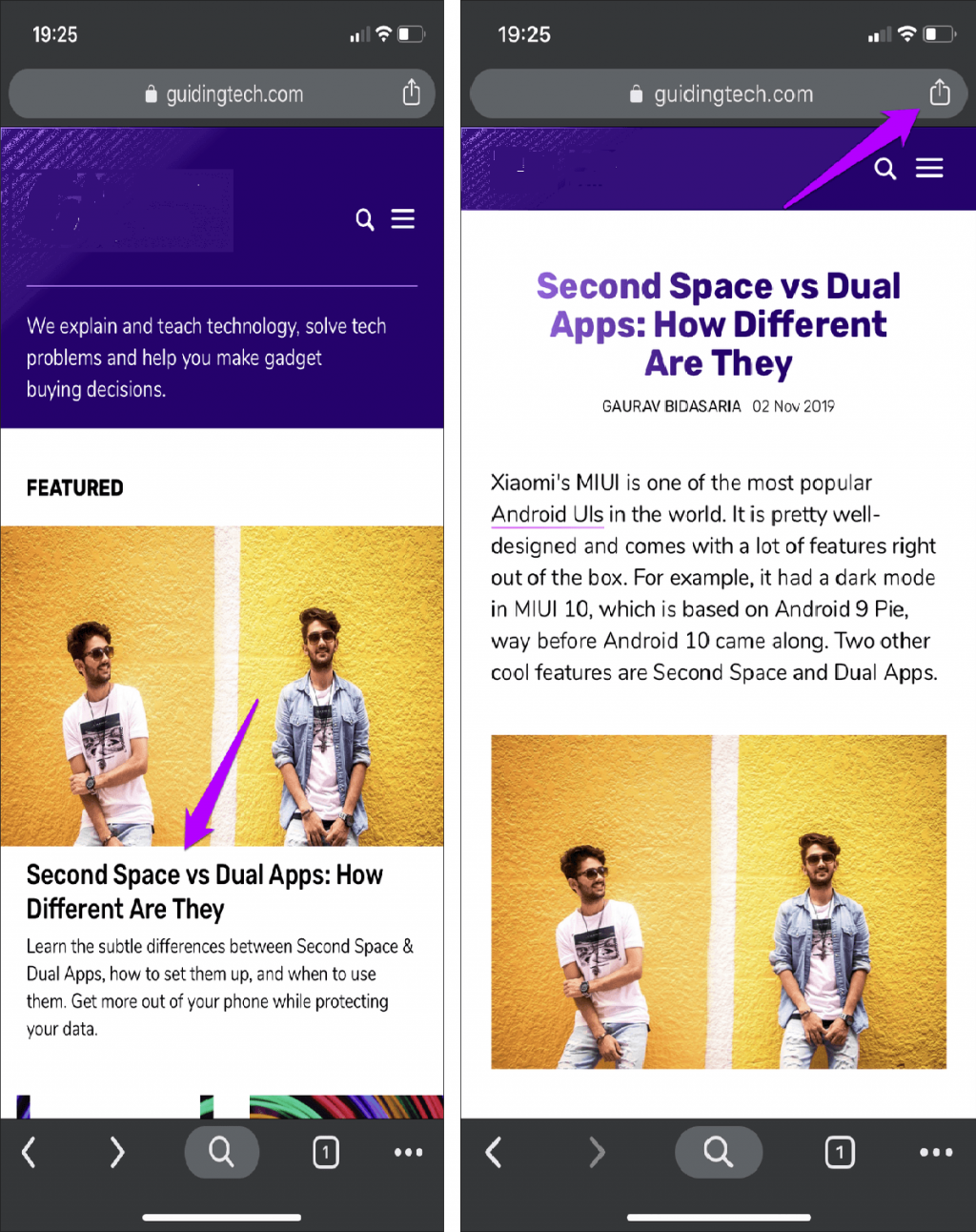
مرحله 2: برگه اشتراک گذاری را به پایین اسکرول کنید و سپس روی Print ضربه بزنید. در صفحه گزینههای چاپگر که بعداً نشان داده میشود، روی هر تصویر کوچک پیشنمایش یک حرکت بزرگنمایی (یا کوچک کردن) انجام دهید. این عمل بلافاصله صفحه وب را به یک فایل PDF تبدیل می کند.
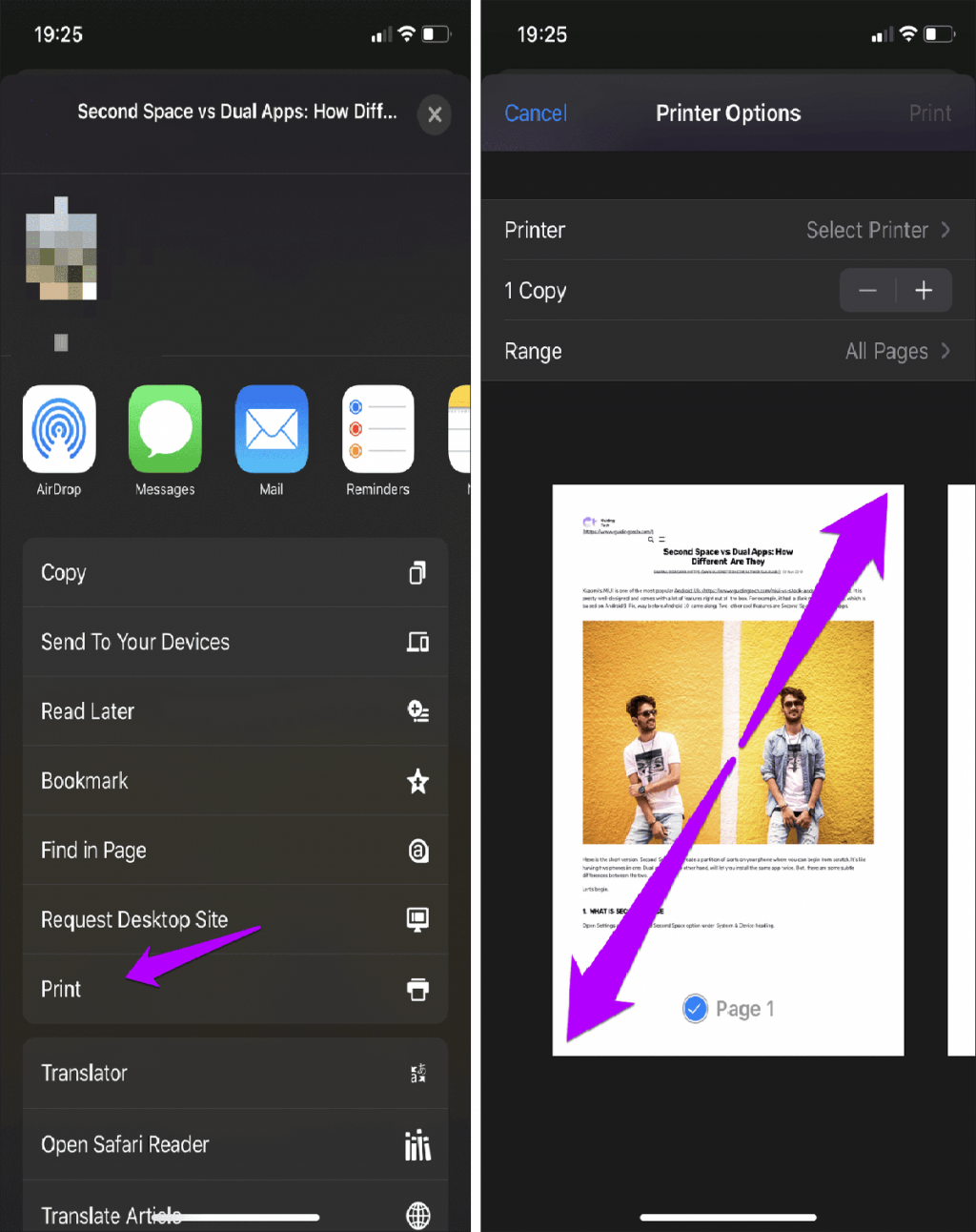
نکته:
مرحله 3: روی نماد اشتراک گذاری در گوشه سمت راست بالای صفحه پیش نمایش فایل PDF ضربه بزنید. در برگه اشتراکگذاری که نشان داده میشود، یا فایل را در برنامه دیگری به اشتراک بگذارید یا آن را به صورت محلی ذخیره کنید.
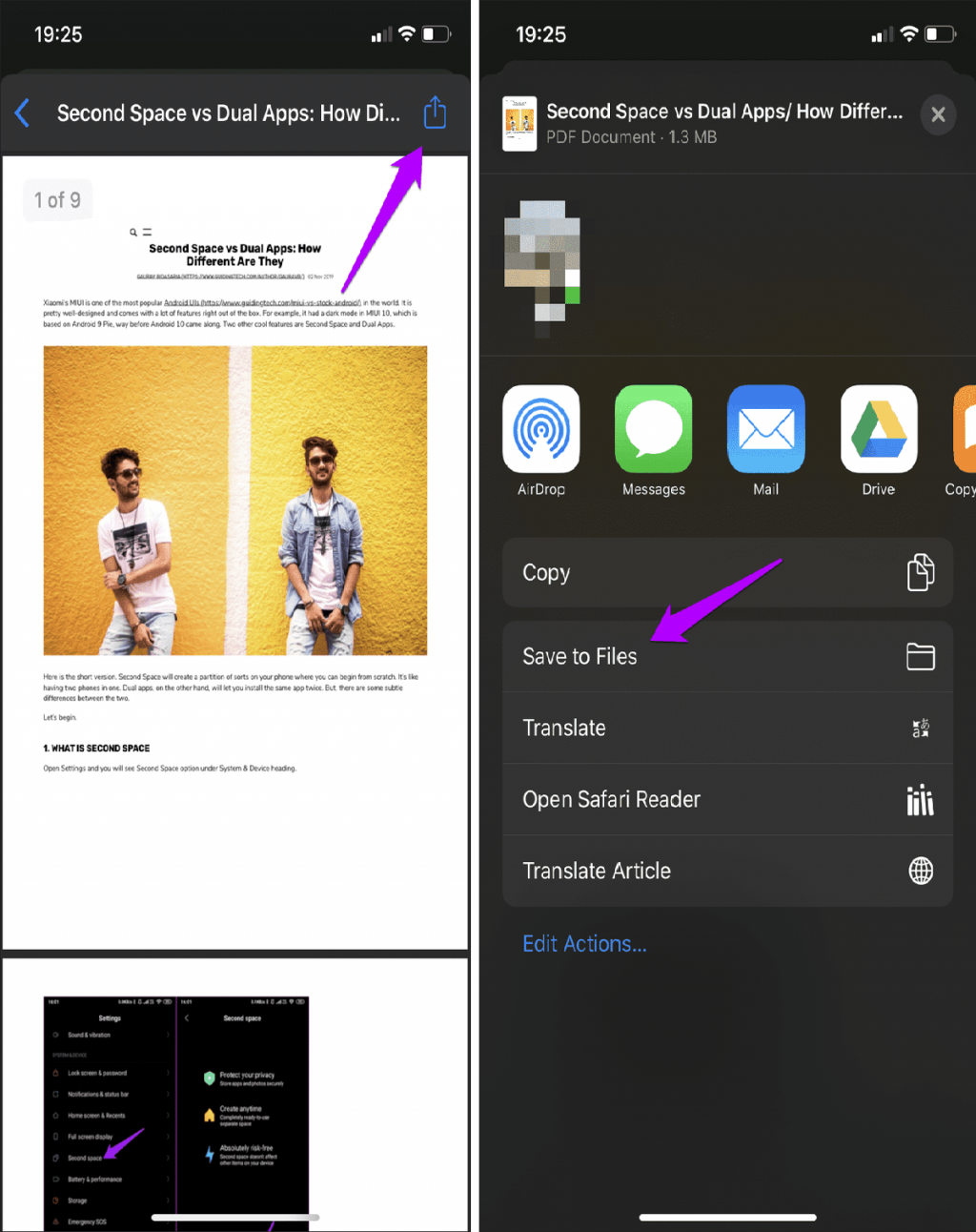
من ترجیح می دهم فایل های PDF تبدیل شده را به صورت محلی با استفاده از گزینه Save to Files ذخیره کنم. این به من امکان می دهد با استفاده از برنامه Files مجموعه ای از اقدامات را انجام دهم ، مانند تغییر نام فایل، انتقال آن به مکان دیگری، اشتراک گذاری آن با چندین برنامه دیگر و غیره.
حتما بخوانید: تبدیل پی دی اف به پاورپوینت با روش های ساده
تبدیل و ذخیره صفحه وب به صورت pdf در اندروید (PDF To CHROME FOR ANDROID )
اگر از کروم در تلفن هوشمند اندروید خود استفاده می کنید ، ذخیره صفحات وب در قالب PDF حتی راحت تر از انجام آن در iPhone است. به این دلیل که مرورگر به گزینه اختصاصی «save as a PDF» دسترسی آماده دارد. این گزینه هنگام استفاده از عملکرد چاپ دستگاه اندرویدی شما نشان داده می شود.
مرحله 1: یک صفحه وب را باز کنید و سپس منوی کروم را باز کنید (روی نماد سه نقطه در گوشه سمت راست بالای صفحه ضربه بزنید. گزینه Share را پیدا کنید و سپس روی آن ضربه بزنید.
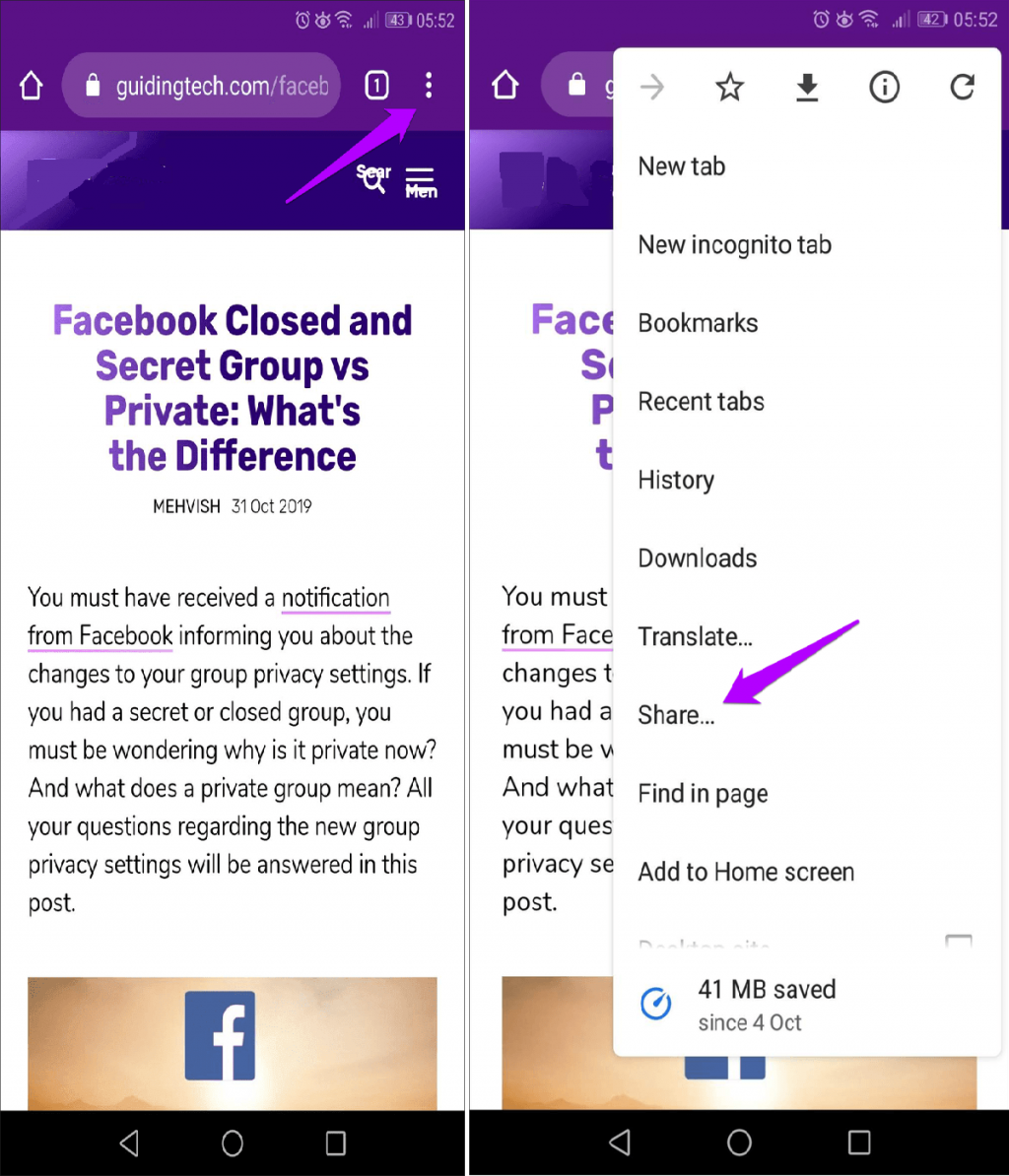
مرحله 2: روی Print در منوی Share ضربه بزنید. در صفحه پیشنمایش که بعداً نشان داده میشود، روی انتخاب چاپگر ضربه بزنید.
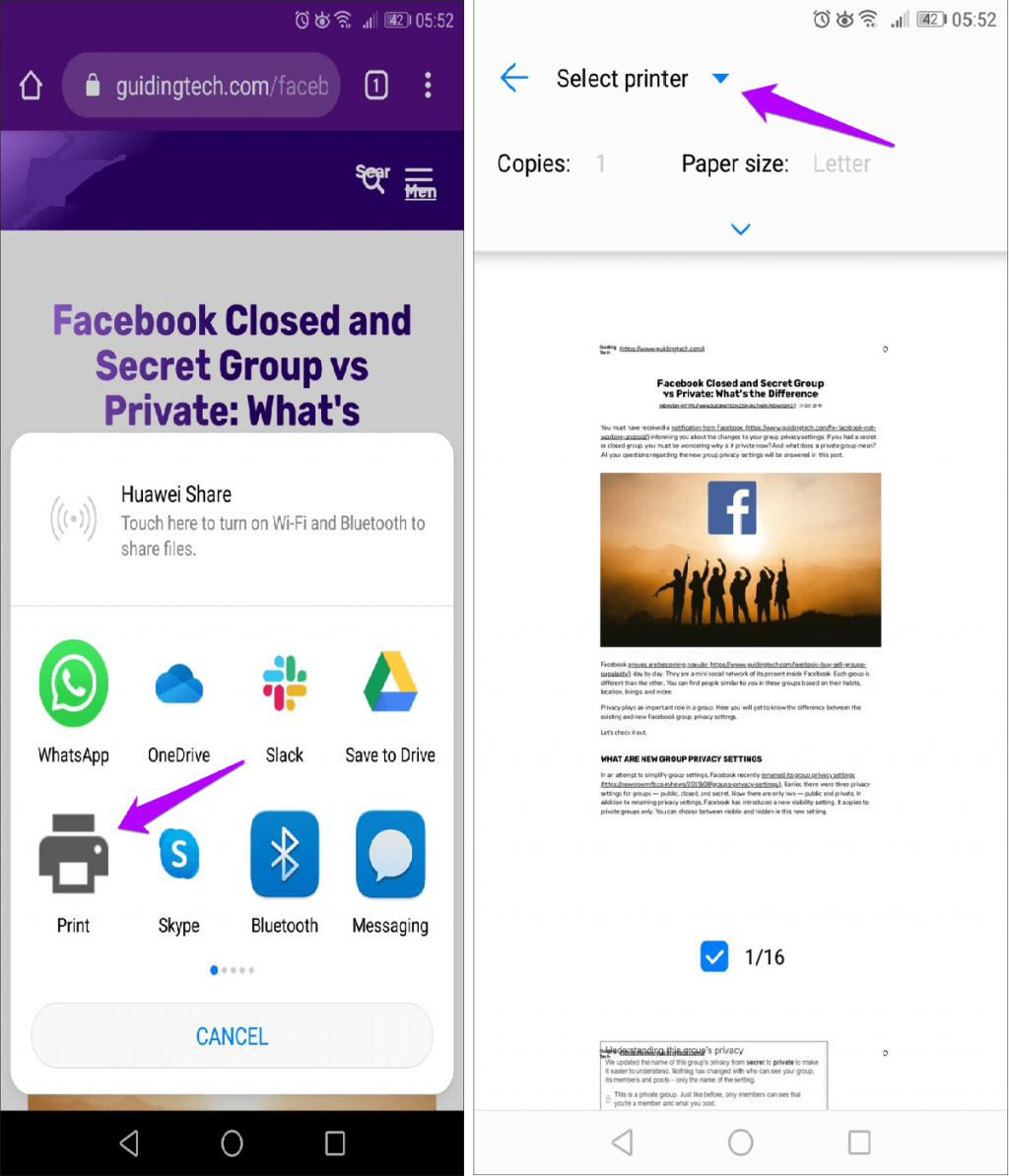
مرحله 3: Save as a PDF را در منوی کشویی انتخاب کنید. با انجام هر گونه تنظیماتی که می خواهید، مانند انتخاب صفحات خاص یا محدوده صفحات برای تبدیل، تنظیم اندازه کاغذ، انتخاب جهت و غیره، آن را دنبال کنید. در نهایت، روی نماد ذخیره به شکل فلاپی دیسک ضربه بزنید.
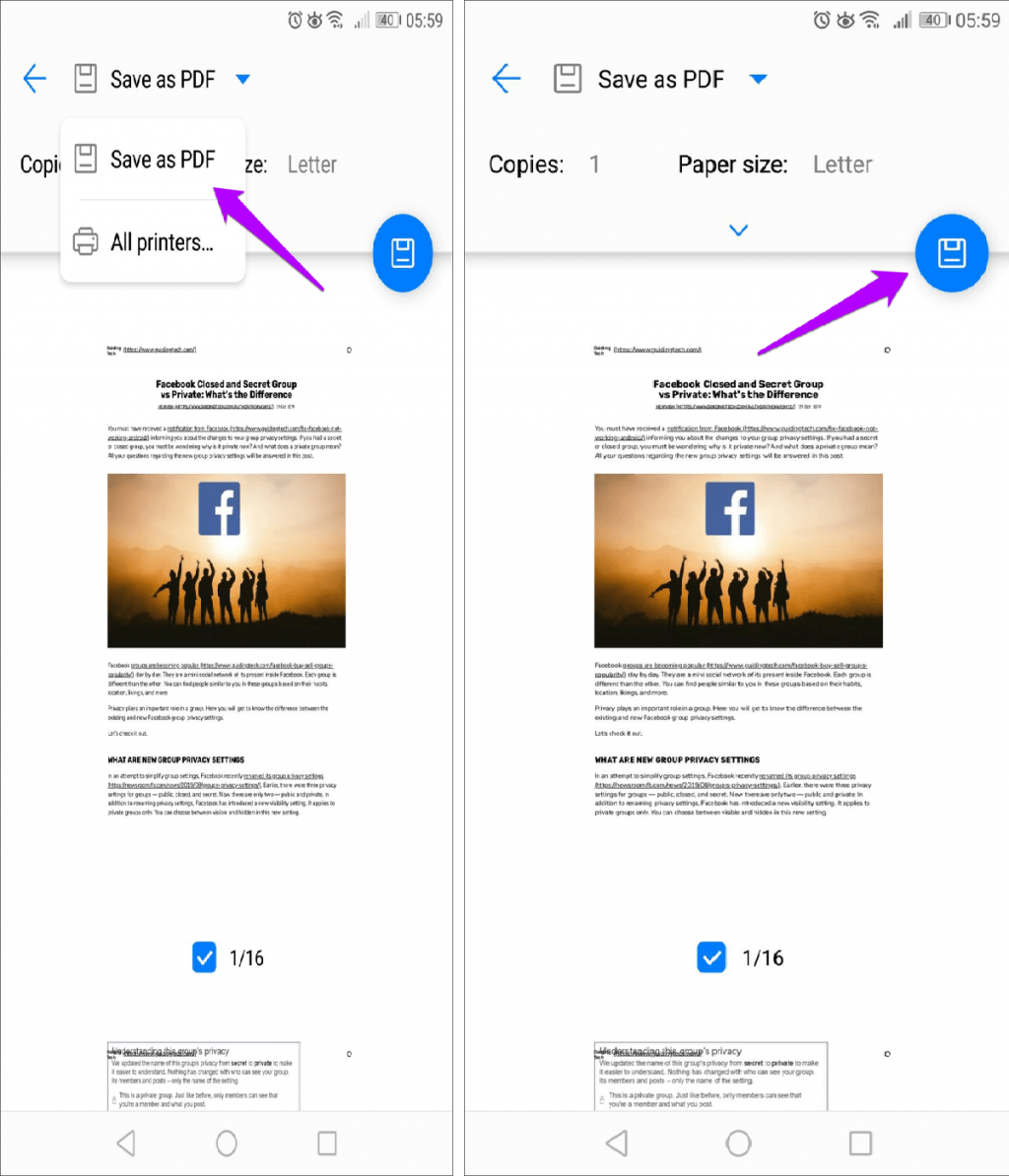
سپس کروم صفحه وب را به صورت PDF در پوشه بارگیریهای دستگاه شما تبدیل و ذخیره میکند، پس از آن میتوانید آن را باز کنید یا با سایر برنامهها به اشتراک بگذارید. می توانید با استفاده از Files Manager در دستگاه خود به آن دسترسی پیدا کنید .
حتما بخوانید: چگونه متن را در گوشی به پی دی اف تبدیل کنیم
مهم: گاهی اوقات، ممکن است گزینه Print را در منوی اشتراک گذاری مشاهده نکنید. در این صورت، راه اندازی مجدد دستگاه به بازگرداندن این گزینه کمک می کند. از طرف دیگر، بازنشانی پرچمهای کروم نیز این کار را انجام میدهد، اگرچه تغییراتی را که روی آنها ایجاد شده از دست خواهید داد - برای انجام این کار، chrome://flags را تایپ کنید.
سخن آخر : PDF - هنوز پادشاه فرمت ها
وقتی صحبت از راحتی و سازگاری به میان میآید، چیزی مانند فرمت PDF که تقریباً روی هر دستگاهی بدون مشکل کار میکند، وجود ندارد. و با روشهای ذکر شده در بالا، میتوانید اساساً هر صفحه وب را که در هر دو پلتفرم اصلی تلفن همراه مشاهده میکنید به PDF تبدیل کنید. من نمی دانم چرا کروم در آیفون باید چنین حرکت مبهم را برای ذخیره صفحات وب در PDF داشته باشد، اما حداقل انجام آن بسیار آسان است. در اندروید همه چیز بسیار ساده است، همانطور که باید باشد.
مقالات مرتبط:
نحوه تبدیل صفحه وب به PDF با آموزش ساده و تصویری
تبدیل عکس به پی دی اف با برنامه تبدیل jpg به pdf رایگان

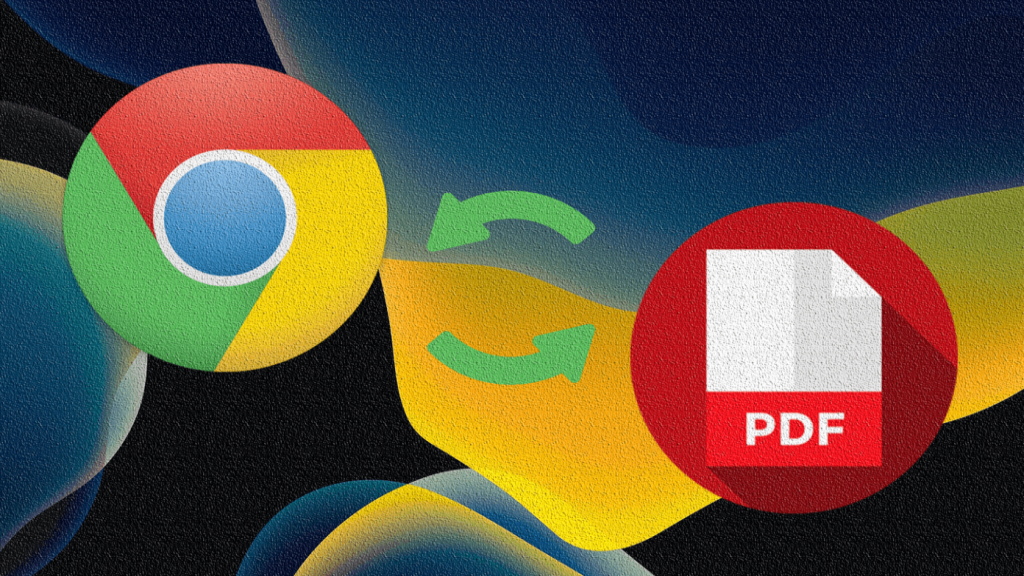
دیدگاه ها