خطاهای زیادی در رایانه ها وجود دارد و چه بزرگ یا کوچک باشند، تجربه کاربر تحت تأثیر قرار می گیرد. در میان خطاهای رایج، خطاهای Computer Scanning and Repairing بسیار رایج هستند. این می تواند با درایو C، هارد دیسک یا هر درایو خارجی دیگری اتفاق بیفتد. فرآیند "اسکن و تعمیر" می تواند چندین ساعت طول بکشد یا حتی برای مدت طولانی گیر کند و باعث ناراحتی شما شود. نگران نباشید، این مطلب از سلام دنیا نکات مفیدی را برای حل مشکل خطاهای اسکن و تعمیر درایو ویندوز (Scanning and repairing drive) برای شما گردآوری کرده است.
نحوه رفع خطای Scanning and Repairing کامپیوتر
اسکن و تعمیر درایو D/C یا هر درایو دیگری دلایل زیادی دارد. به احتمال زیاد به دلیل خاموش نبودن رایانه به درستی، پیکربندی اشتباه درایور، بدافزار یا حمله ویروس. در اینجا چند راه برای رفع خطاهای اسکن و تعمیر درایو وجود دارد که باید از آنها استفاده کنید.
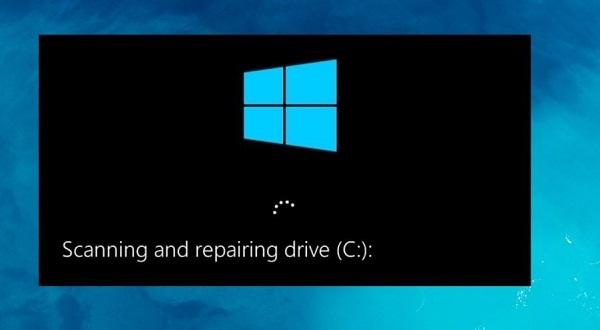
1. رفع خطای Scanning and Repairing از طریق بررسی ابزار های چک کردن خطای ویندوز
ابتدا باید صبر کنید تا فرآیند اسکن و تعمیر به پایان برسد. این فرآیند بسته به عوامل زیادی می تواند سریع یا آهسته باشد. اگر خوش شانس باشید، می توانید دستگاه را مجددا راه اندازی کنید، سپس پس از اینکه دستگاه به طور معمول کار کرد، باید خطاها را به شرح زیر بررسی کنید:
حتما بخوانید: رفع مشکل خرابی، لود نشدن و کادر خاکستری روی عکس در کامپیوتر
1: کاربر File Explorer را راه اندازی می کند > سپس روی این رایانه کلیک می کنید.
2: روی هارد دیسک معیوب کلیک راست کنید (به عنوان مثال، اسکن و تعمیر درایو C بیش از حد طول می کشد، سپس روی درایو C کلیک راست کنید) > وقتی لیست نمایش داده شد، گزینه Properties را انتخاب کنید.
3: در پنجره جدید، روی تب Tools > Select Check کلیک کنید.
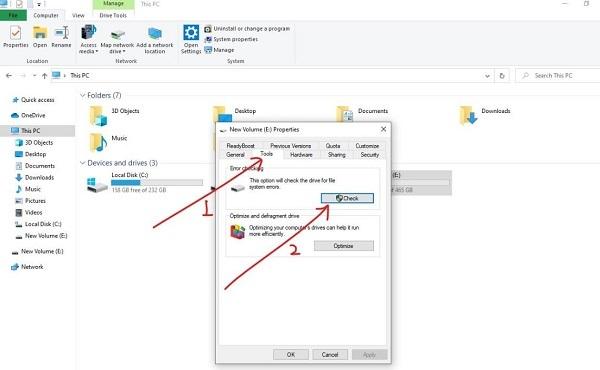
4: در صورت خطای هارد، از شما درخواست تعمیر می شود. اگر هیچ خطایی وجود نداشته باشد، می توانید پس از نمایش پیام، آن را اسکن نکنید.
نکته: فراموش نکنید که اتصال هارد اکسترنال به کامپیوتر را بررسی کنید. زیرا اگر اتصال شل باشد یا تضمین نشده باشد، دلیل خطای «اسکن و تعمیر درایو C 100 کامل» نیز به همین دلیل است. یا باعث گیر افتادن فرآیند در سطوح مختلف درصد شود.
2. رفع خطای Scanning and Repairing با استفاده از Windows PowerShell
Windows PowerShell نیز یکی از ابزارهایی است که باید از آن برای رفع خطاهای اسکن و تعمیر درایو C/D یا هر درایو استفاده کنید. اگر روی صفحه اسکن و تعمیر درایو گیر کرده اید، این روش کاملاً مؤثر است.
1: ابتدا باید رایانه خود را در حالت Safe Mode قرار دهید (راه های مختلفی وجود دارد تا بتوانید مطابق مدلی که استفاده می کنید جستجو کنید). پس از وارد شدن به حالت امن به مرحله بعد بروید.
2: روی دکمه Start کلیک کنید و عبارت powershell را جستجو کنید.
3: خط Run as Administrator را انتخاب کنید تا Powershell به عنوان مدیر اجرا شود.
4: دستور زیر را وارد کنید و Enter را فشار دهید تا این دستور اجرا شود > نکته: X با نام هارد دیسکی که خطا دارد جایگزین می شود (مثلا تعمیر-حجم - درایو نامه E - اگر خطا در درایو E باشد).repair-volume -driveletter x
5: پس از اتمام فرآیند بالا، کامپیوتر را مجددا راه اندازی کنید و مشکلات را بررسی کنید.
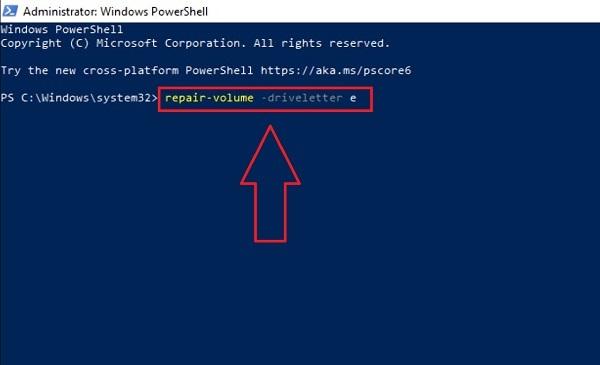
3. رفع خطای Scanning and Repairing با استفاد از Command Prompt
در صورتی که روش فوق کار نکرد، استفاده از Command Prompt نیز راهی برای رفع این وضعیت است. ابتدا کاربر کامپیوتر را در حالت ایمن قرار می دهد. در حالت امن، مراحل زیر را انجام دهید:
حتما بخوانید: نحوه پاک کردن هارد کامپیوتر بدون بازگشت اطلاعات و غیرقابل ریکاوری
1: روی دکمه Start یا نماد جستجو در نوار وظیفه کلیک کنید > تایپ کنید cmd > Run Command Prompt. یا کلید ترکیبی Windows + R را فشار دهید > تایپ کنید cmd > Enter را فشار دهید.
2: دستور chkdsk x: /f را در اینترفیس وارد کنید (X با نام هارد دیسکی که مشکل دارد جایگزین می شود) > Enter را فشار دهید تا این دستور اجرا شود.
3: دستگاه خود را مجدداً راه اندازی کنید و ببینید آیا خطا همچنان رخ می دهد یا خیر!سلام دنیا اطلاعات کاملی درباره نحوه رفع خطاهای اسکن و تعمیر رایانه به اشتراک گذاشته است. امیدوارم این خطا را با موفقیت حل کنید.
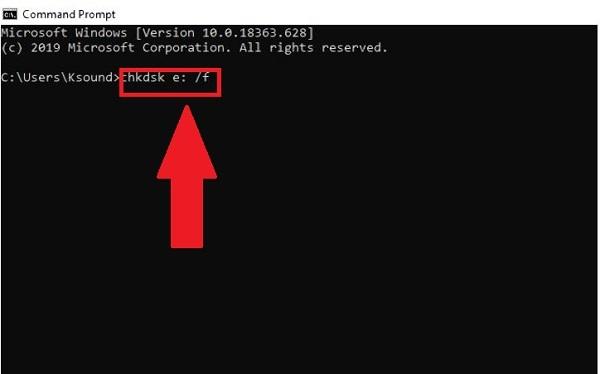
سخن آخر
در این مطلب از سلام دنیا، ما به نحوه رفع خطای Scanning and Repairing در کامپیوتر پرداختیم. امیدواریم این مقاله آموزشی تصویری به شما در رفع مشکلتان کمک کرده باشد. در صورت مفید بودن مقاله لطفاً آن را با دوستان خود نیز به اشتراک بگذارید.
مطالب مرتبط:
رفع مشکل اسلیپ شدن (sleep) ناگهانی و خودکار کامپیوتر با 7 روش
روش اجرا کردن بازی مخفی مرورگر مایکروسافت اج (Edge) در کامپیوتر

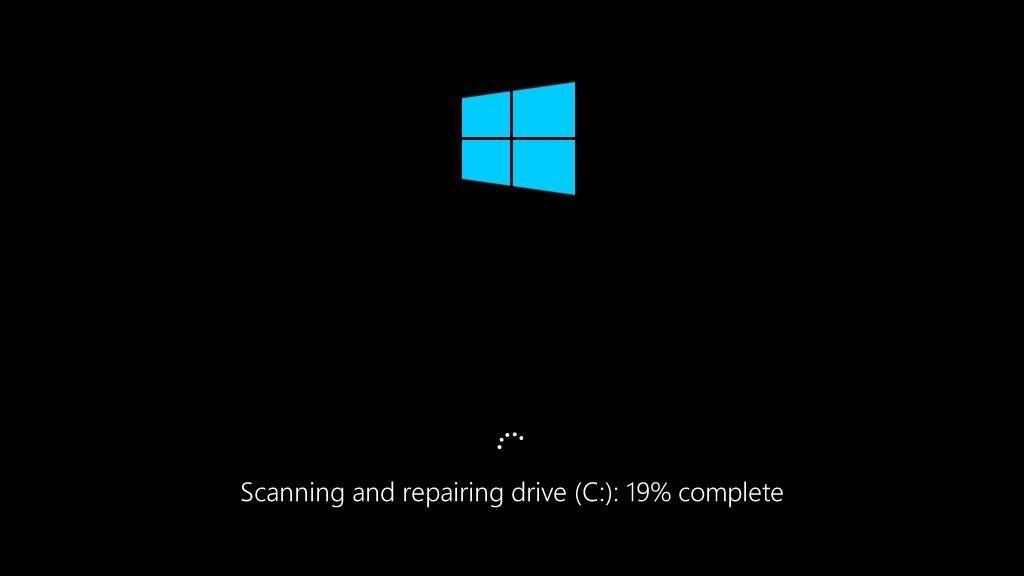
دیدگاه ها