حالت sleep یک ویژگی مفید در ویندوز است که به رایانه شما کمک می کند تا زمانی که از رایانه خود دور هستید مصرف برق را کاهش دهد. در حالی که این کار راحت است، وارد کردن رمز ورود به سیستم هر بار که رایانه شخصی خود را از حالت sleep خارج می کنید، می تواند دردسرساز باشد، به خصوص اگر شما تنها کسی باشید که از آن استفاده می کنید، در این مطلب از سلام دنیا در این پست، نحوه غیرفعال کردن صفحه ورود به سیستم را بعد از sleepدر ویندوز 11 نشان خواهیم داد و درباره موضوعات 4 روش غیر فعال کردن صفحه ورود پس از حالت sleepدر ویندوز 11، غیرفعال سازی حالت خواب ویندوز11 ، چطور حالت استندبای سیستم را غیرفعال کنیم؟ صحبت خواهیم کرد. با ما همراه باشید.
جلوگیری از درخواست پسورد پس از روشن شدن کامپیوتر از حالت sleep
1. LOGIN AFTER SLEEP را از برنامه تنظیمات غیرفعال کنید
بیایید ابتدا با ساده ترین روش شروع کنیم. میتوانید از برنامه تنظیمات در ویندوز برای تغییر گزینههای ورود به سیستم و رد شدن از صفحه ورود پس از sleep استفاده کنید.
حتما بخوانید: نصب صحیح ویندوز 11 روی کامپیوتر
مرحله 1: کلید Windows + I را فشار دهید تا برنامه تنظیمات راه اندازی شود.
مرحله 2: به برگه حسابها در سمت چپ بروید و به گزینههای ورود به سیستم بروید.
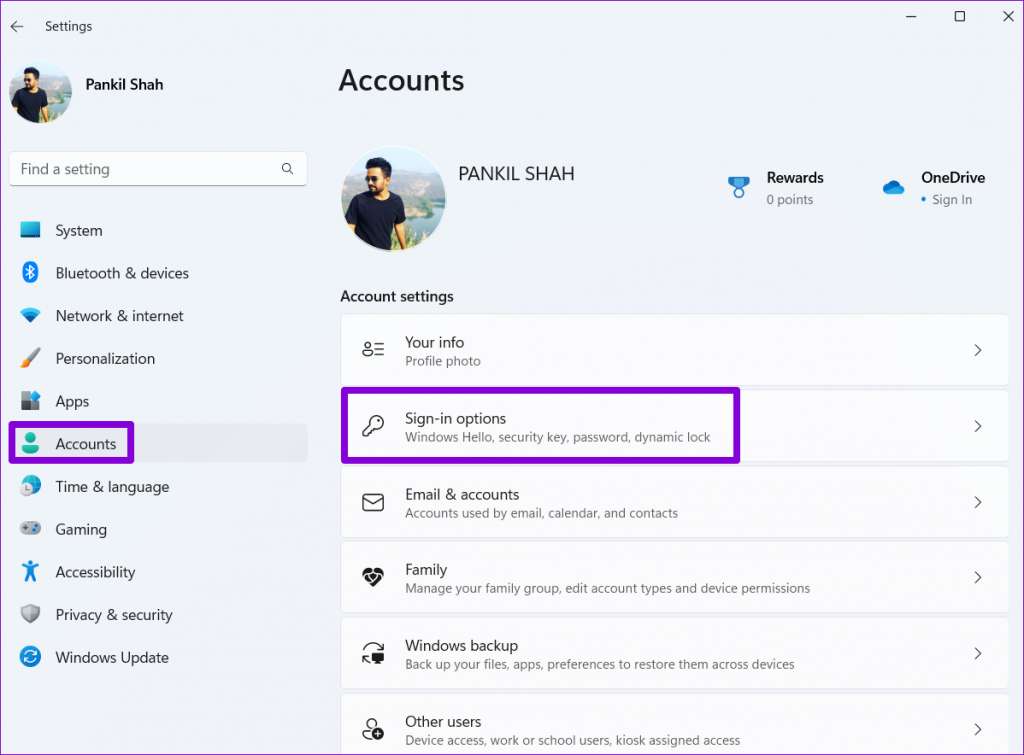
مرحله 3: در قسمت تنظیمات اضافی، از منوی کنار «اگر نبودهاید، چه زمانی باید ویندوز از شما بخواهد دوباره وارد شوید؟» استفاده کنید. و هرگز را انتخاب کنید.
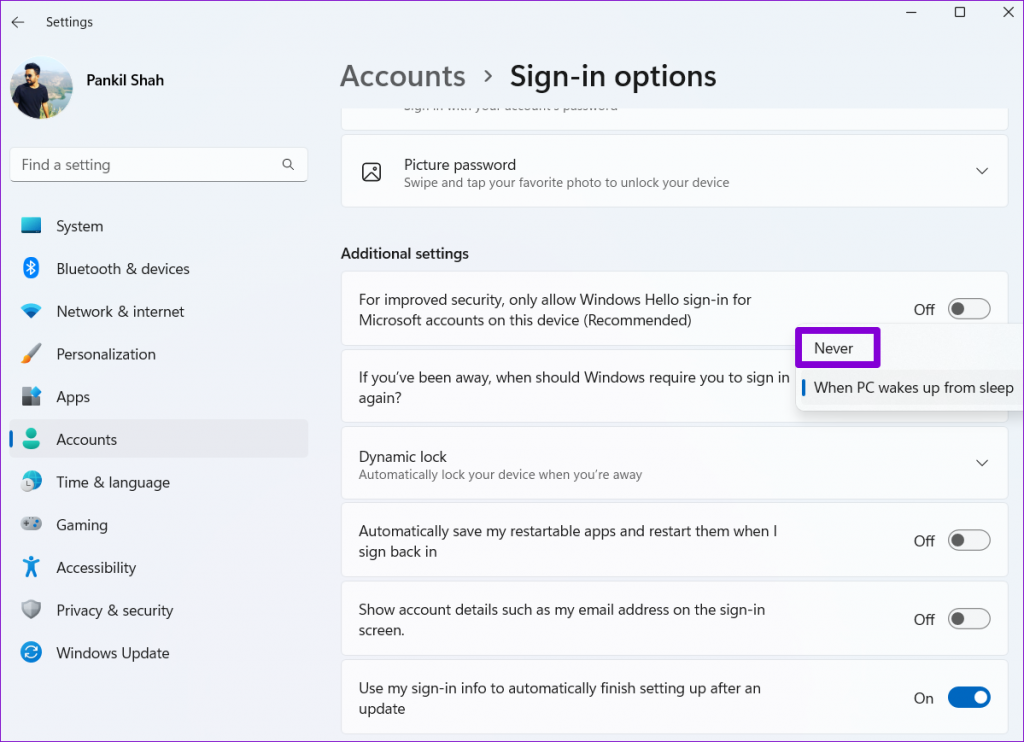
که باید آن را انجام دهد. هنگامی که کامپیوتر خود را از حالت sleep خارج می کنید ، ویندوز شما را به طور خودکار وارد سیستم می کند.
حتما بخوانید: رفع مشکل قطع شدن اینترنت وای فای در حالت sleep
غیرفعال سازی حالت خواب ویندوز 11
2. LOGIN AFTER SLEEP از طریق COMMAND PROMPT را غیرفعال کنید
Tou همچنین میتواند از خط فرمان در رایانه شخصی خود برای غیرفعال کردن صفحه ورود به سیستم پس از اینکه لپتاپ خود را به حالت Sleep قرار دادید، استفاده کند. این روش به شما این امکان را می دهد که رفتار گفته شده را با توجه به وضعیت برق فعلی رایانه شخصی لپ تاپ ویندوز خود تغییر دهید.
مرحله 1: روی منوی Start کلیک راست کرده و Windows Terminal (Admin) را از لیست انتخاب کنید.
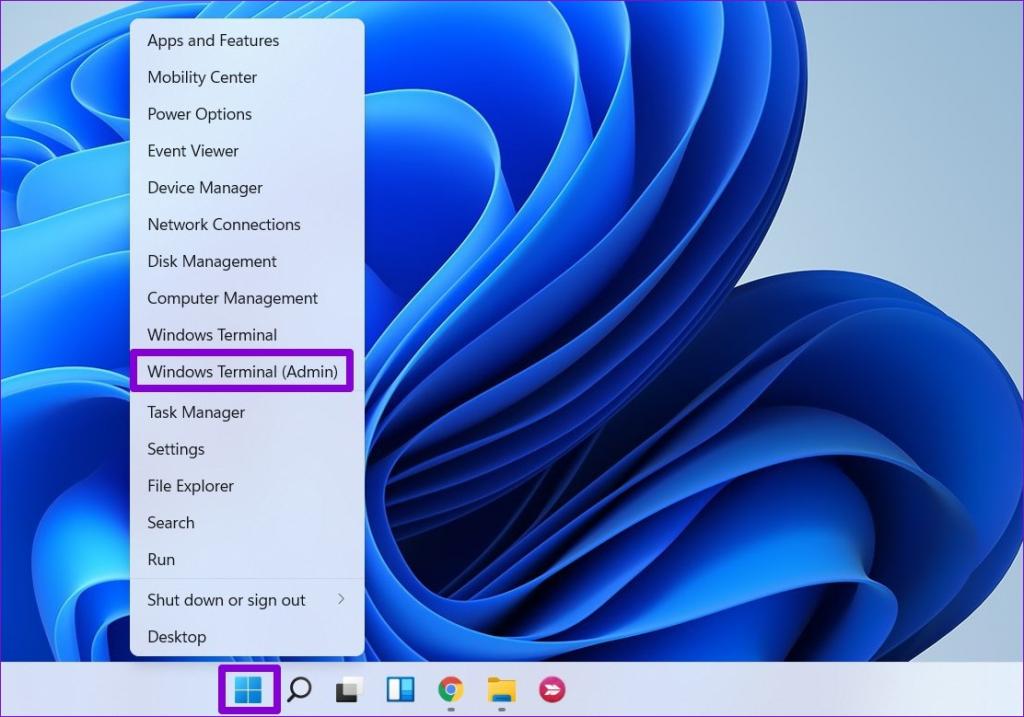
مرحله 2: هنگامی که فرمان User Account Control ظاهر شد، روی Yes کلیک کنید.
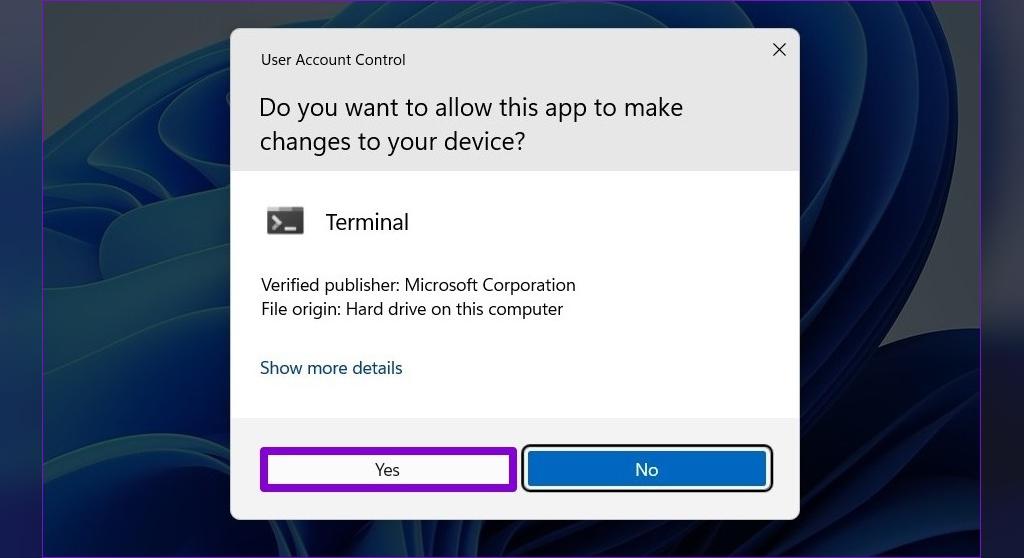
مرحله 3: دستور زیر را برای غیرفعال کردن صفحه ورود به سیستم در حالی که لپ تاپ شما با باتری کار می کند اجرا کنید.
powercfg / SETDCVALUEINDEX SCHEME_CURRENT SUB_NONE CONSOLELOCK 0
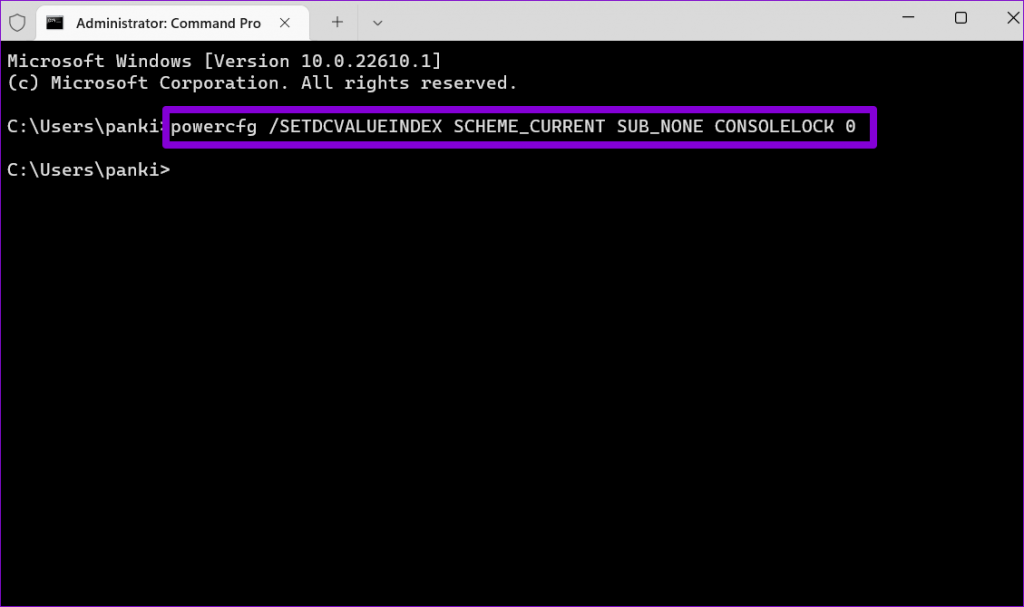
مرحله 4: دستور زیر را برای غیرفعال کردن صفحه ورود به سیستم در حالی که لپ تاپ شما وصل است اجرا کنید.
powercfg / SETACVALUEINDEX SCHEME_CURRENT SUB_NONE CONSOLELOCK 0
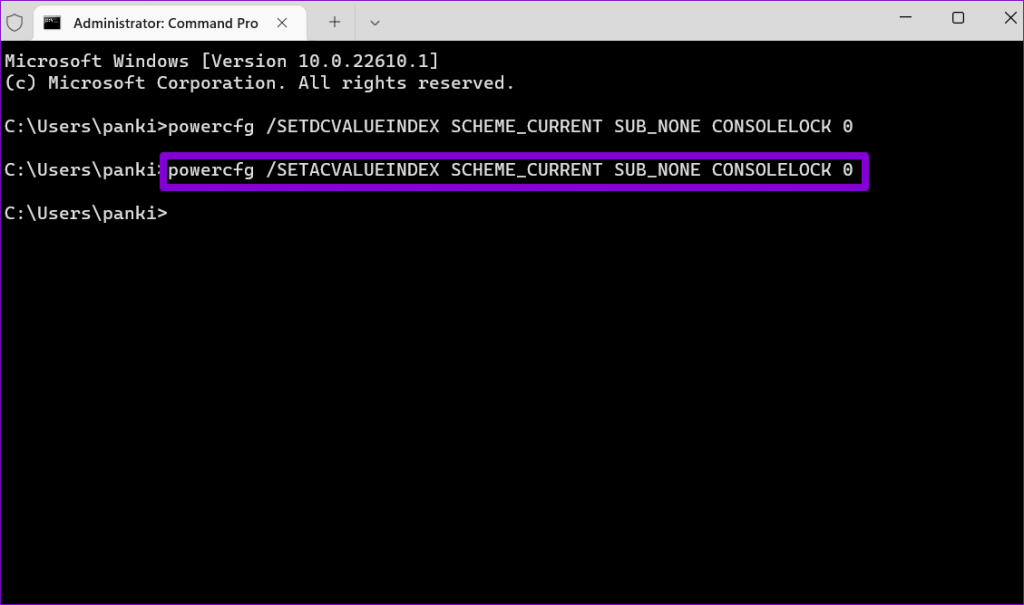
کامپیوتر خود را مجددا راه اندازی کنید تا تغییرات اعمال شود. پس از آن، ویندوز پس از خارج شدن از حالت sleep دیگر صفحه ورود به سیستم را نشان نمی دهد.
چطور حالت استندبای سیستم را غیرفعال کنیم؟
3. LOGIN AFTER SLEEP را از ویرایشگر رجیستری غیرفعال کنید
راه دیگر برای غیرفعال کردن صفحه ورود به سیستم پس از اینکه رایانه خود را به حالت Sleep قرار دادید، استفاده از ویرایشگر رجیستری است. تغییر یک کلید رجیستری خاص شامل یک تغییر دائمی بدون تغییر هیچ گزینه قابل مشاهده است. با این حال، از آنجایی که ویرایشگر رجیستری تنظیماتی را برای ویندوز و برنامههای آن انجام میدهد، قبل از ایجاد هر گونه تغییری باید یک نسخه پشتیبان از فایلهای رجیستری خود ایجاد کنید.
حتما بخوانید: 10 ترفند رجیستری ویندوز برای بهینه سازی
پس از ایجاد یک نسخه پشتیبان، از مراحل زیر برای جلوگیری از ورود به سیستم پس از sleep استفاده کنید.
مرحله 1: کلید Windows + R را فشار دهید تا گفتگوی Run اجرا شود. Regedit را در کادر تایپ کرده و Enter را فشار دهید.
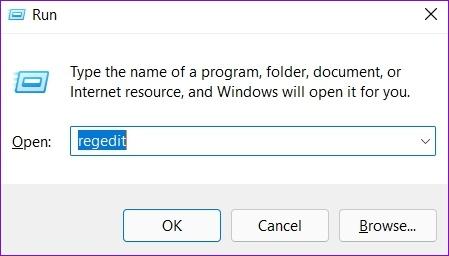
مرحله 2: وقتی فرمان User Account Control ظاهر شد، Yes را انتخاب کنید.
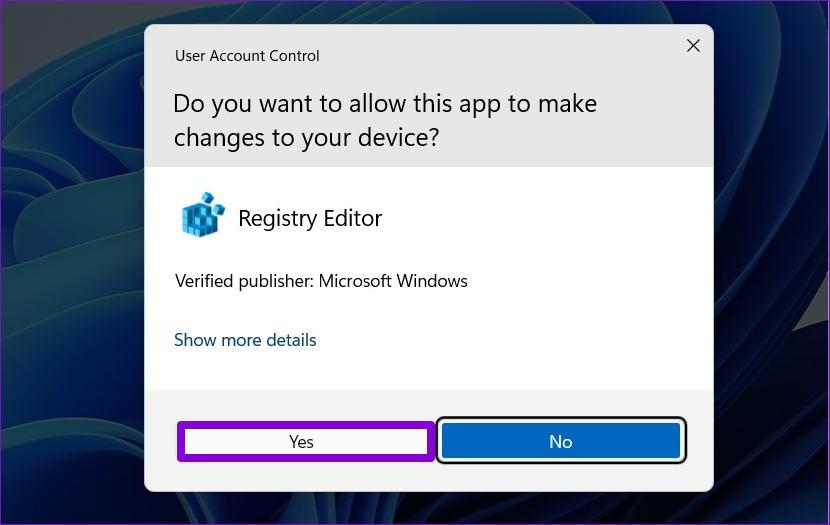
مرحله 3: در پنجره ویرایشگر رجیستری، مسیر زیر را در نوار آدرس کپی و پیست کنید.
حتما بخوانید: رفع مشکل غیر فعال شدن کپی پیست در ویندوز
Computer \ HKEY_CURRENT_USER \ Control Panel \ Desktop
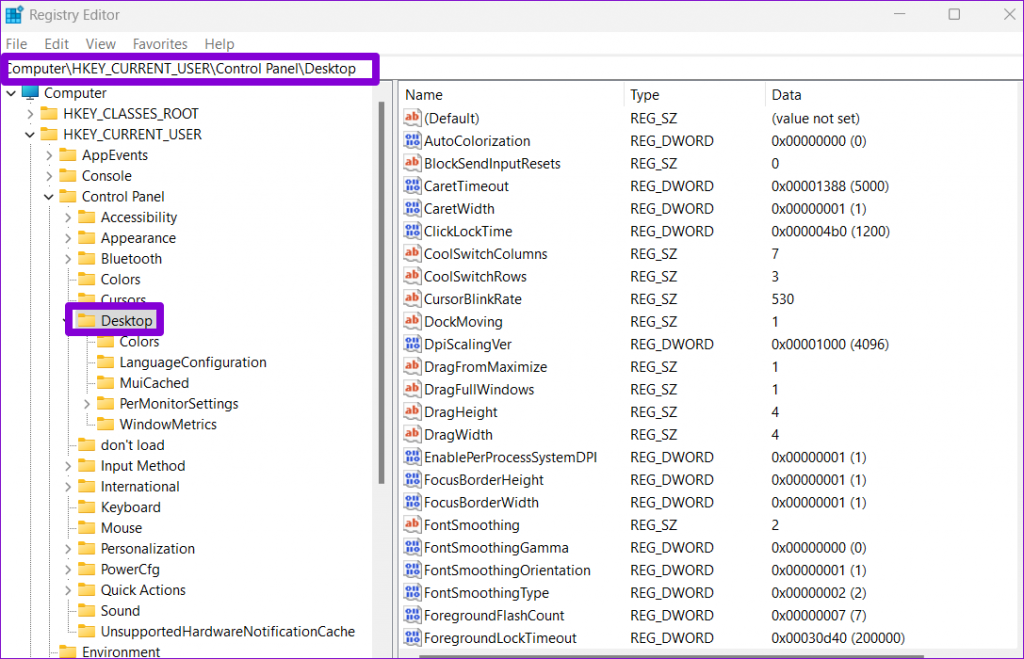
مرحله 4: روی کلید رجیستری Desktop کلیک راست کنید، به New بروید و DWORD (32-bit Value) را از منوی فرعی انتخاب کنید. نام آن را DelayLockInterval بگذارید .
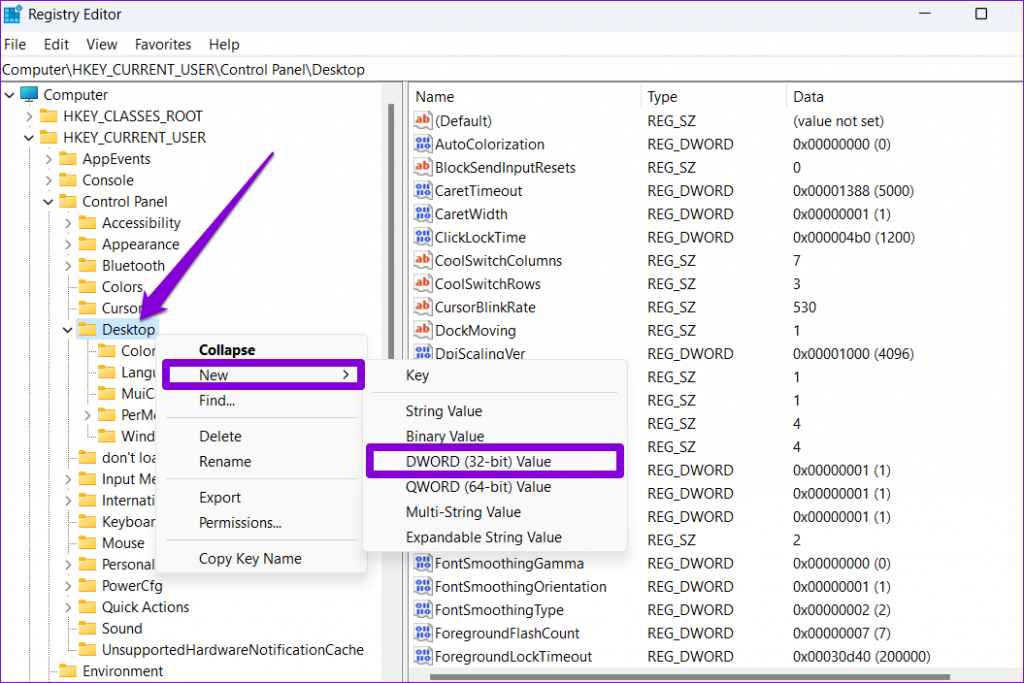
مرحله 5: روی DelayLockInterval DWORD جدید ایجاد شده دوبار کلیک کنید و داده های مقدار آن را به 0 (صفر) تغییر دهید.
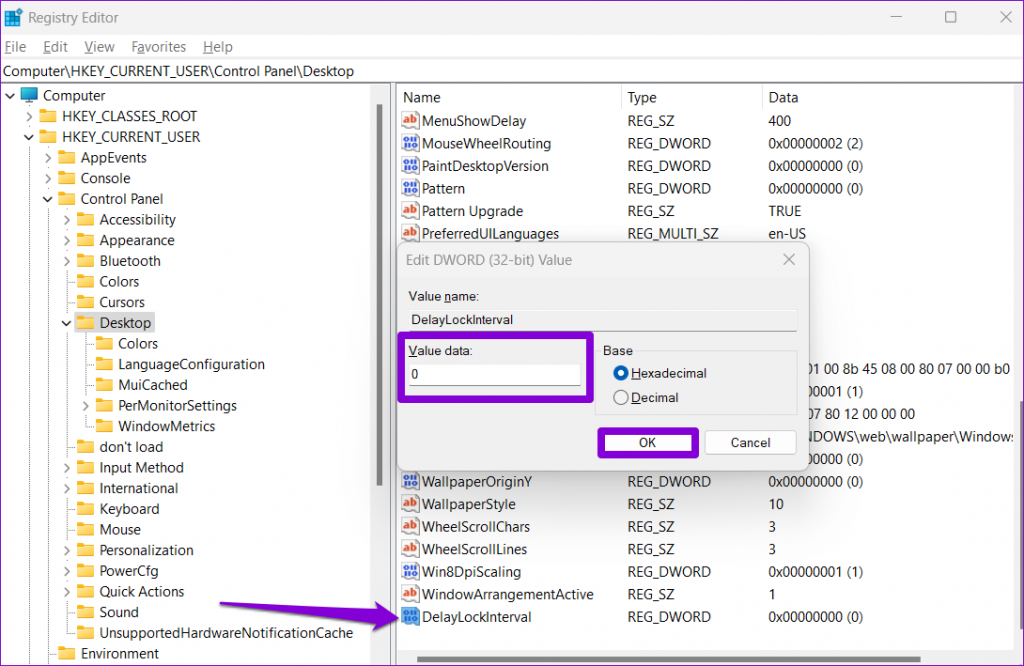
از پنجره ویرایشگر رجیستری خارج شده و کامپیوتر خود را مجددا راه اندازی کنید تا تغییرات اعمال شود.
4. LOGIN AFTER SLEEP از طریق GROUP POLICY EDITOR را غیرفعال کنید
از طرف دیگر، میتوانید از ویرایشگر خطمشی گروه نیز برای رد شدن از درخواست رمز عبور پس از خواب در لپتاپ ویندوز 11 خود استفاده کنید. با این حال، Group Policy Editor فقط برای نسخههای Windows Pro، Enterprise و Education در دسترس است. بنابراین، اگر از نسخه Home Windows استفاده می کنید، باید از یکی از روش های ذکر شده در بالا استفاده کنید.
توجه داشته باشید که برای استفاده از این گزینه در لپ تاپ خود باید به عنوان یک میزبان وارد سیستم شوید.
مرحله 1: کلید Windows + R را فشار دهید تا کادر محاوره ای Run اجرا شود. gpedit.msc را در قسمت Open وارد کنید و Enter را فشار دهید.
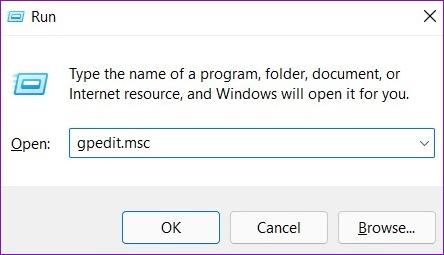
مرحله 2: در پنجره Local Group Policy Editor، از پنجره سمت چپ برای رفتن به پوشه Sleep Settings استفاده کنید. اینم مسیر آدرس:
Computer Configuration \ Administrative Templates \ System\Power Management \ Sleep Settings
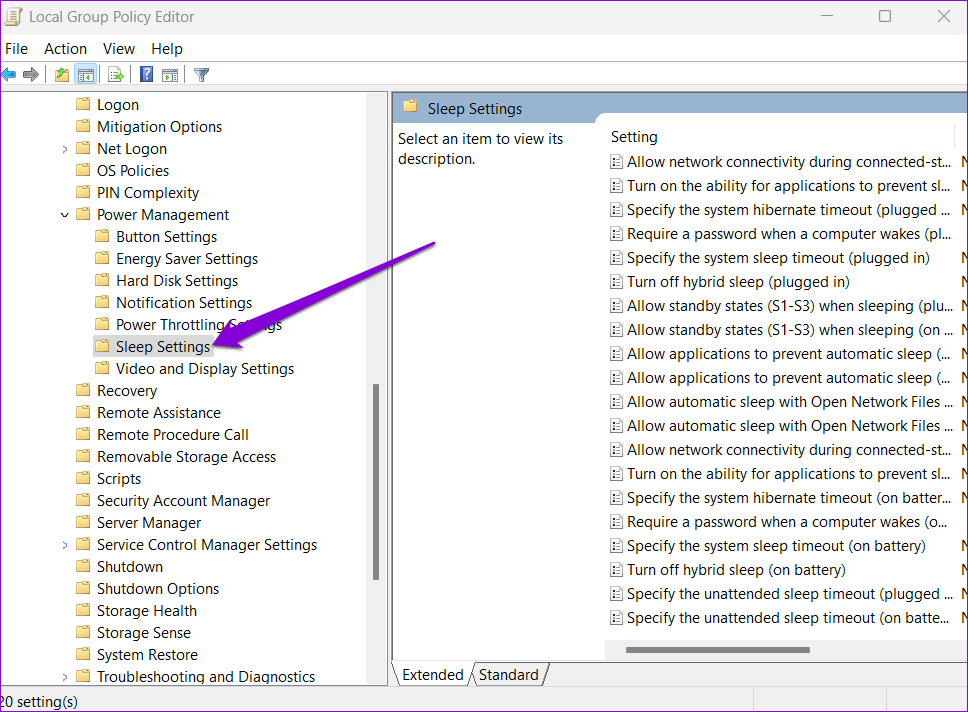
مرحله 3: از پنجره سمت راست، روی خط مشی "Require a password when a computer wake (plugged)" دوبار کلیک کنید.
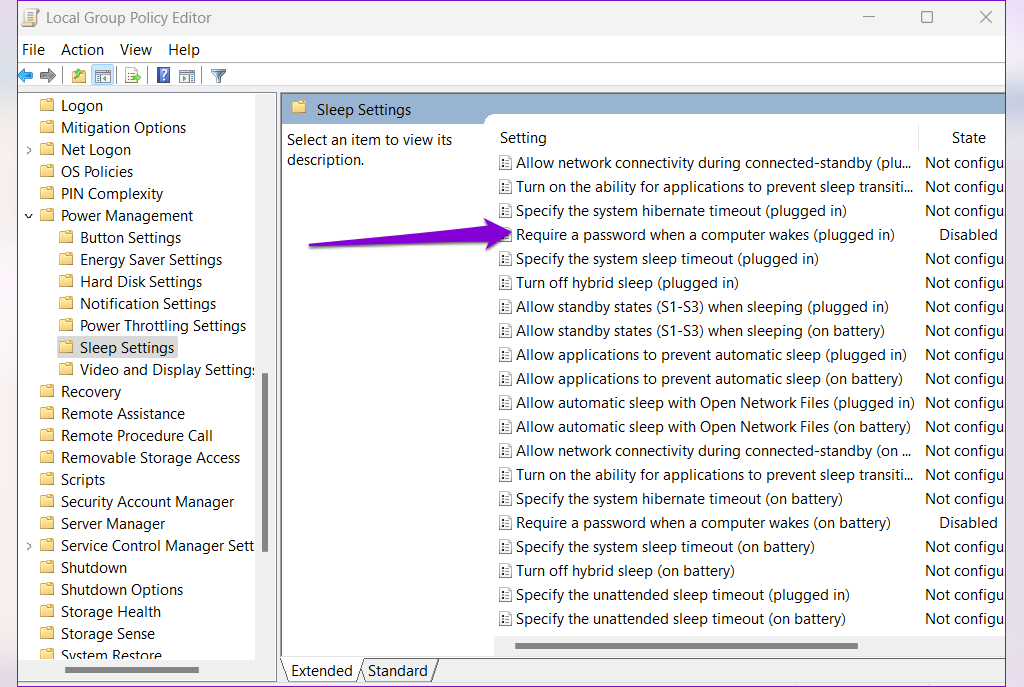
مرحله 4: Disabled را انتخاب کرده و روی Apply کلیک کنید.
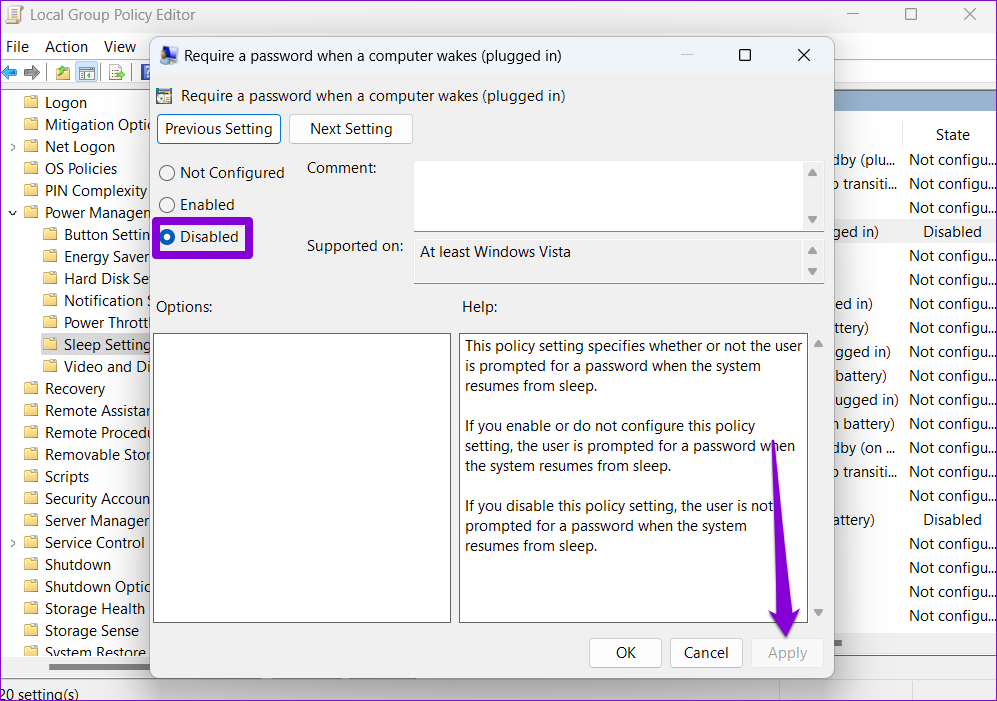
مرحله 5: در مرحله بعد، روی خط مشی "Require a password when a computer wake (با باتری)" دوبار کلیک کنید.
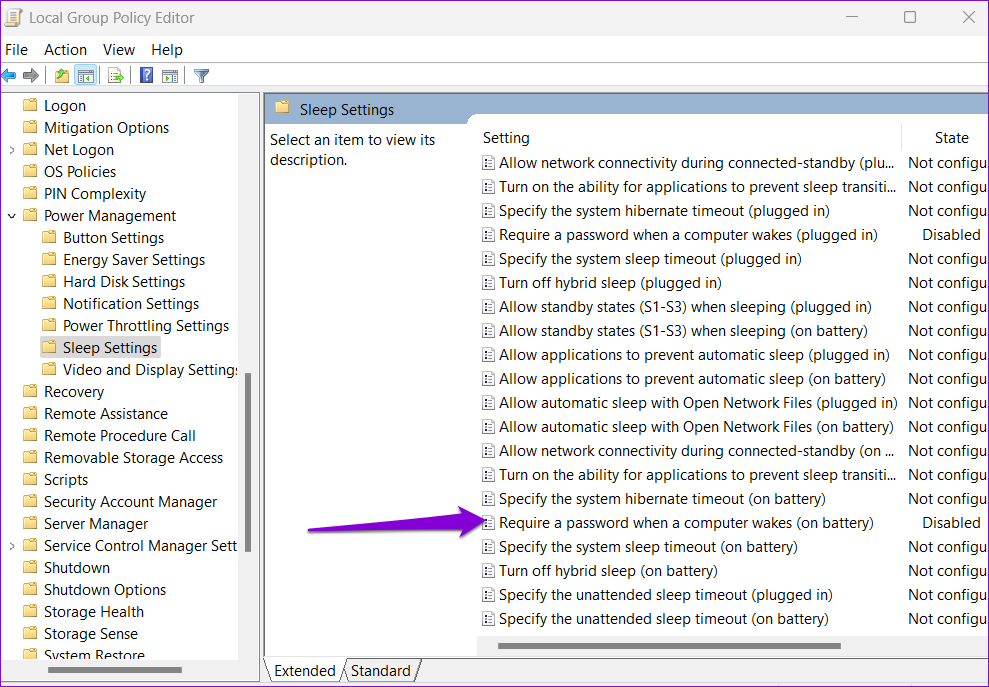
مرحله 6: Disabled را انتخاب کرده و Apply را بزنید.
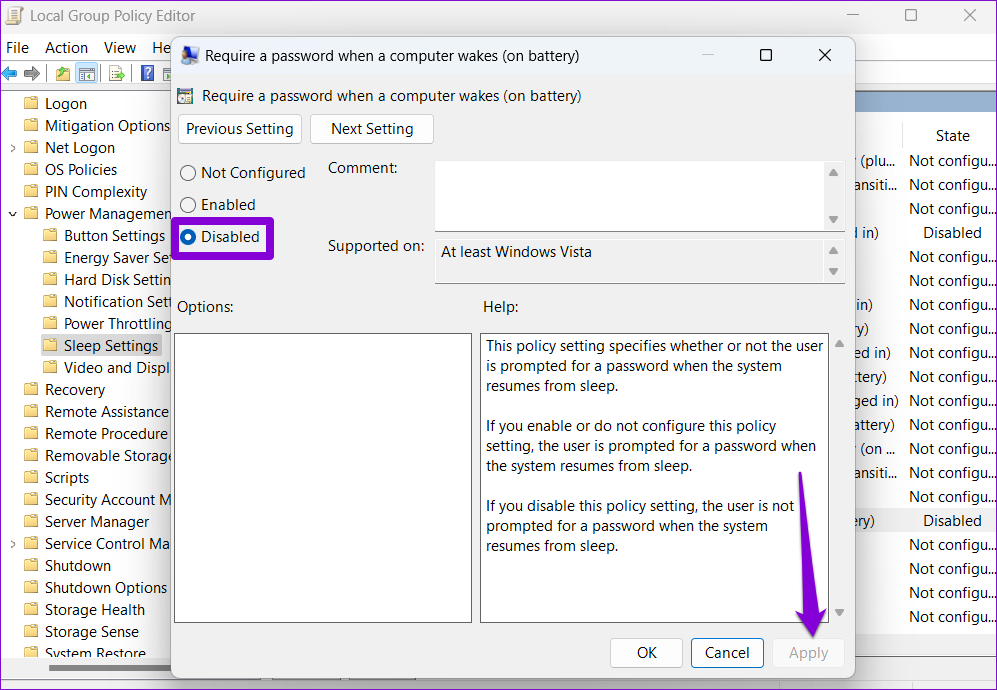
هیچ درخواست دیگری وجود ندارد
دفعه بعد که کامپیوتر خود را از حالت sleep خارج کردید، می توانید بدون نیاز به وارد کردن رمز عبور، کار خود را از سر بگیرید. اگرچه غیرفعال کردن صفحه ورود به سیستم پس از خواب راحت است، اما حریم خصوصی رایانه شما را به خطر می اندازد. از این رو، فقط در صورتی باید این کار را انجام دهید که یک رایانه شخصی باشد و هیچکس بدون اجازه شما به صورت فیزیکی به آن دسترسی نداشته باشد.
سخن آخر
امیدواریم با این 4 روش توانسته باشید مشکل خود را در جهت غیرفعال کردن حالت خواب در ویندوز 11 برطرف کرده باشید.
مقالات مرتبط:
روش افزایش برد بلوتوث در ویندوز 11

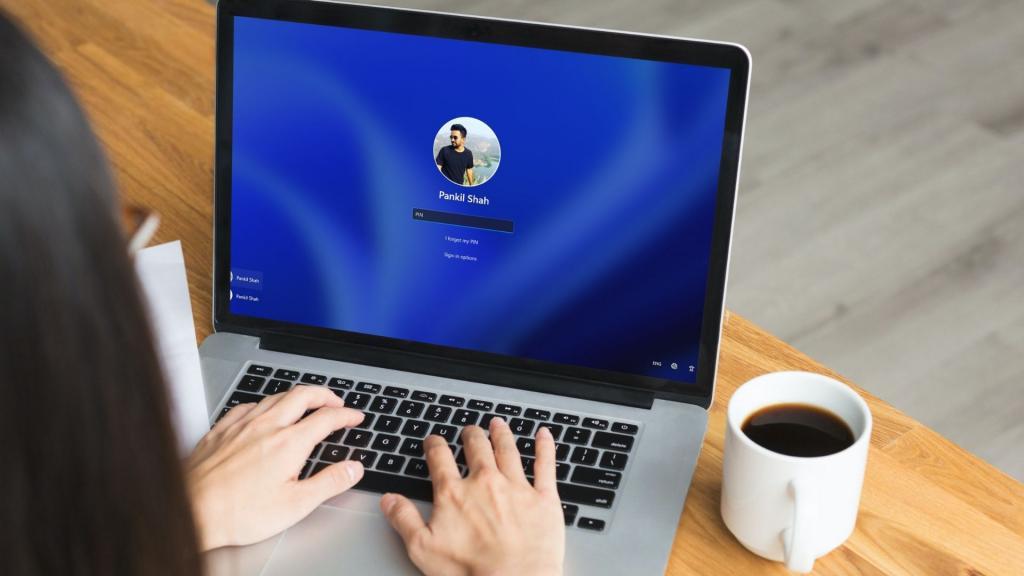
دیدگاه ها