پنهان کردن سلولها در اکسل زمانی مفید است که میخواهید روی بخش خاصی از صفحه گسترده خود تمرکز کنید. با این حال، اگر ستون یا سطر اول را پنهان کنید، باز کردن این نقاط به آسانی مانند سایر قسمتهای برگهتان نیست. ما در این مقاله از سلام دنیا شما نشان خواهیم داد که چگونه در صورت نیاز، ستون اول و سطر اول را در اکسل باز کنید. دستورالعمل ها برای نمایش سطر و ستون مخفی در اکسل در ویندوز و مک یکسان است.
نمایش سطر و ستون مخفی در اکسل
اگر کاربرگ شما هیچ ستون یا سطر مخفی دیگری به جز اولین ها ندارد، می توانید به سادگی همه آنها را از حالت پنهان خارج کنید.
حتما بخوانید: آموزش تبدیل سطر به ستون در اکسل و برعکس
کل صفحه را با دکمه Select All (مثلث) در سمت چپ بالای برگه انتخاب کنید.
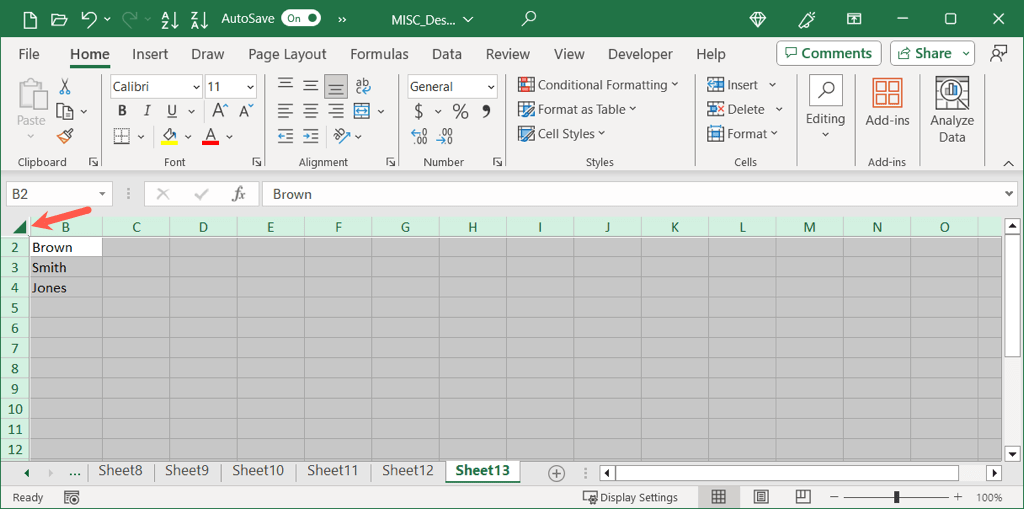
به تب Home بروید و منوی کشویی Format را در بخش سلول های نوار باز کنید.
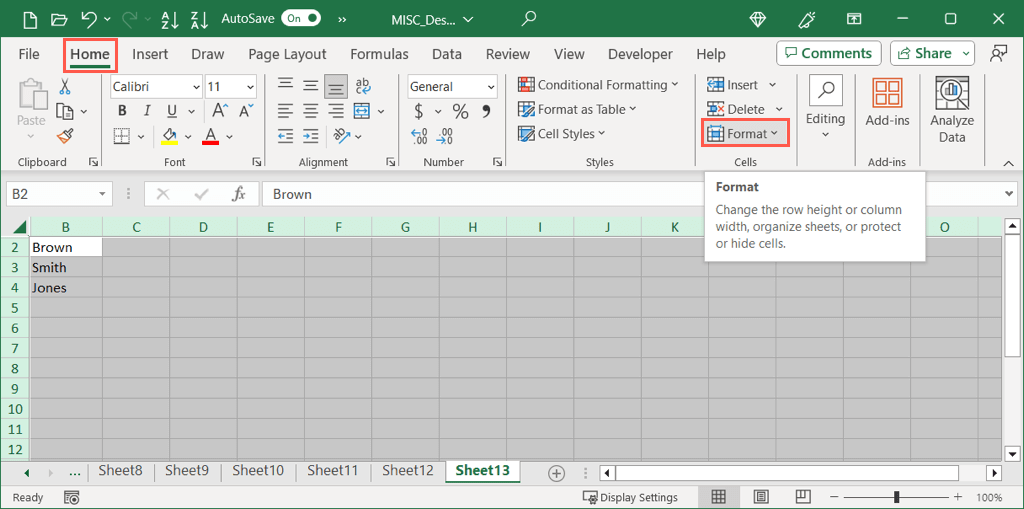
در قسمت Visibility به Hide & Unhide بروید و Unhide Rows (برای ردیف 1) یا Unhide Columns (برای ستون A) را در منوی بازشو انتخاب کنید.
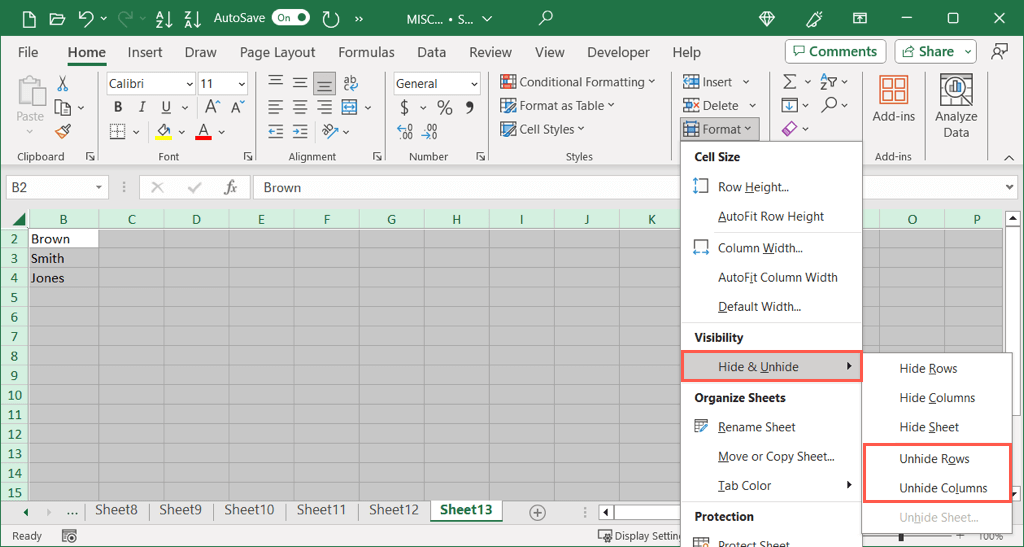
اگر هر دو سطر 1 و ستون A پنهان هستند، به سادگی یکی را باز کنید و سپس همان مراحل را دنبال کنید تا دیگری پنهان شود.
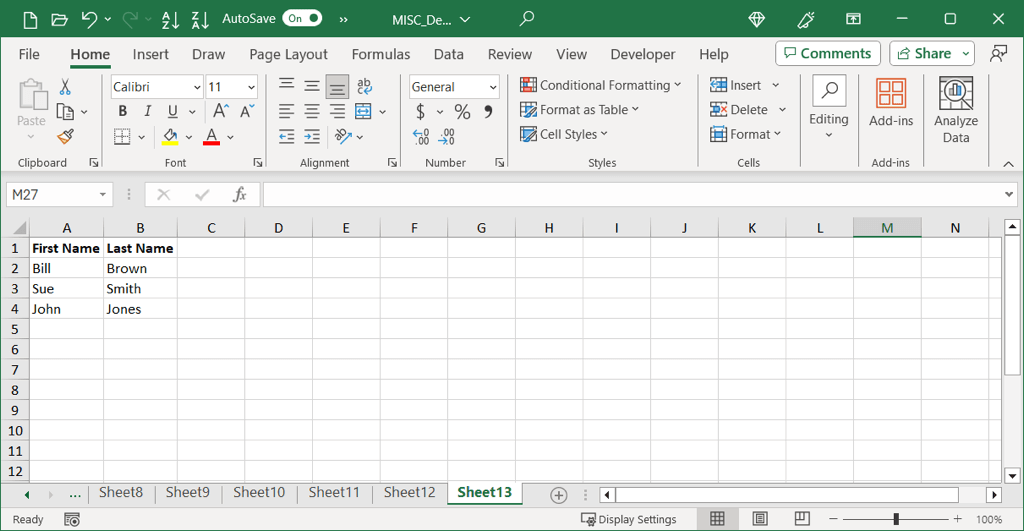
اولین ستون یا ردیف را در اکسل باز کنید
اگر ستونها یا ردیفهای دیگری را در برگه خود پنهان کردهاید، اما نمیخواهید همه آنها را آشکار کنید، میتوانید به سلول A1 بروید تا ستون و/یا ردیف را آشکار کنید. بیایید با نحوه رسیدن به سلول A1 شروع کنیم زیرا وقتی پنهان است نمیتوانید فقط با ماوس یا ترکپد به آن بروید.
حتما بخوانید: روش تبدیل اعداد به حروف در اکسل
- برای انتخاب سلول A1 یکی از موارد زیر را انجام دهید:
- "A1" را در کادر نام در سمت چپ نوار فرمول تایپ کنید و Enter یا Return را فشار دهید .
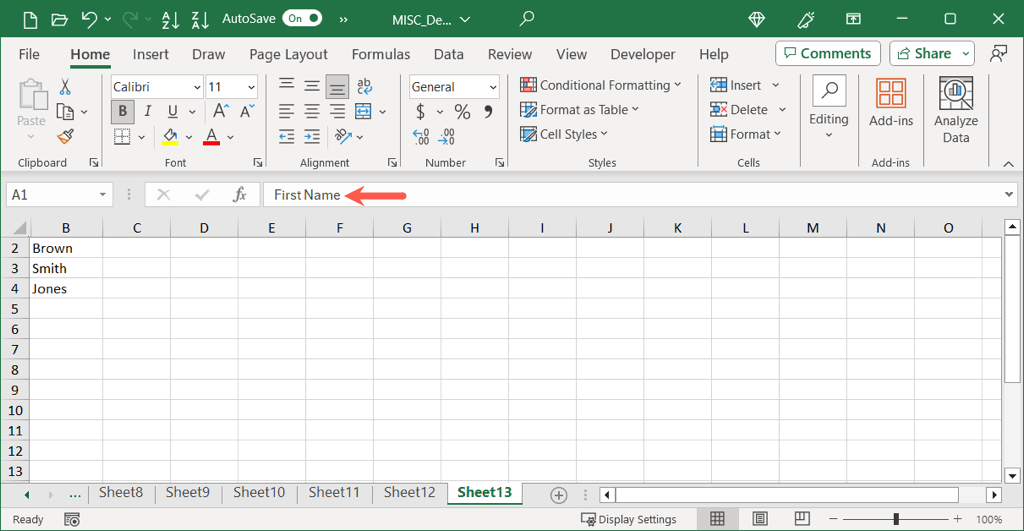
به تب Home بروید ، منوی کشویی Find & Select را در بخش Editing باز کنید و Go To را انتخاب کنید.
"A1" را در فیلد Reference تایپ کنید و OK را برای پیدا کردن سلول انتخاب کنید.
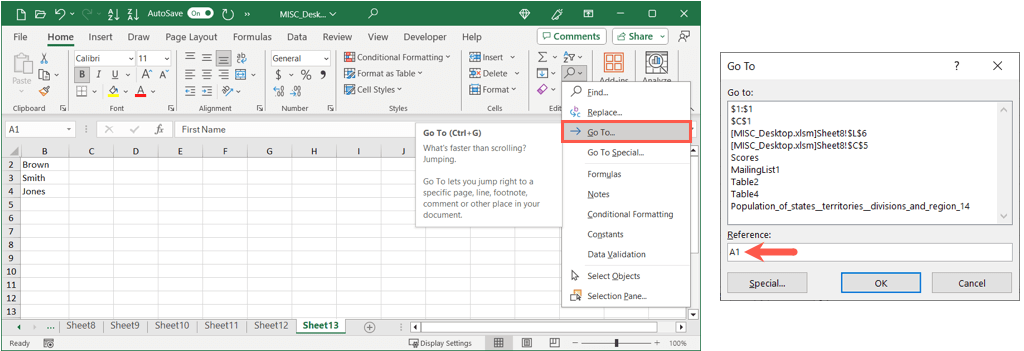
با انجام هر یک از موارد بالا، سلول A1 را انتخاب و فعال خواهید کرد که به این معنی است که می توانید محتویات سلول را در نوار فرمول مشاهده کنید.
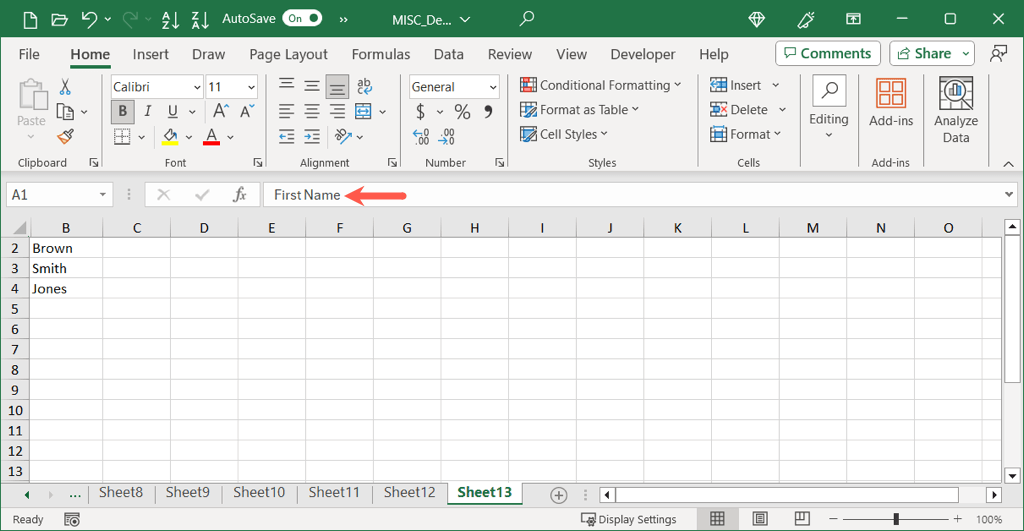
به تب Home بروید و منوی Format را در بخش سلول های نوار باز کنید.
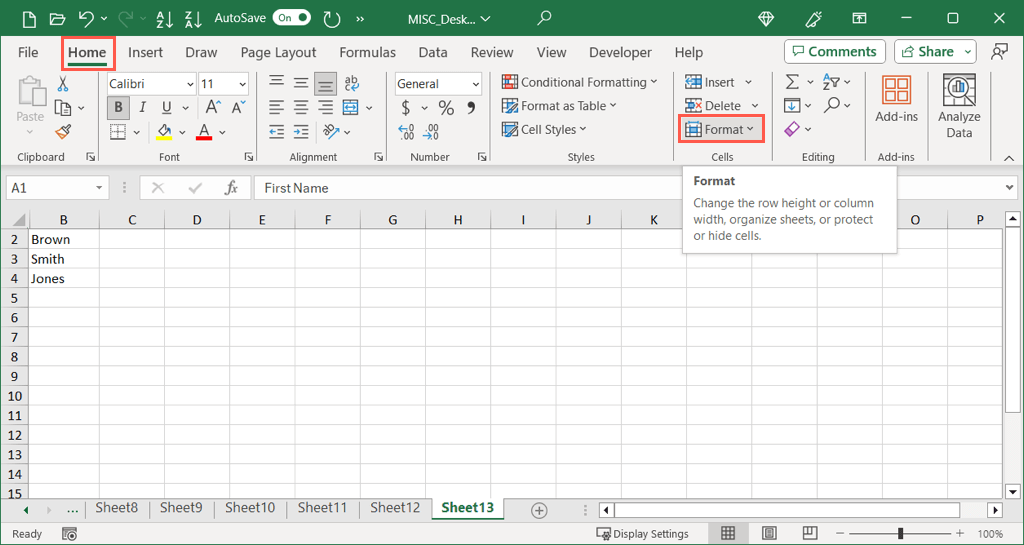
در قسمت Visibility به Hide & Unhide بروید و در منوی بازشو، Unhide Rows یا Unhide Columns را انتخاب کنید.
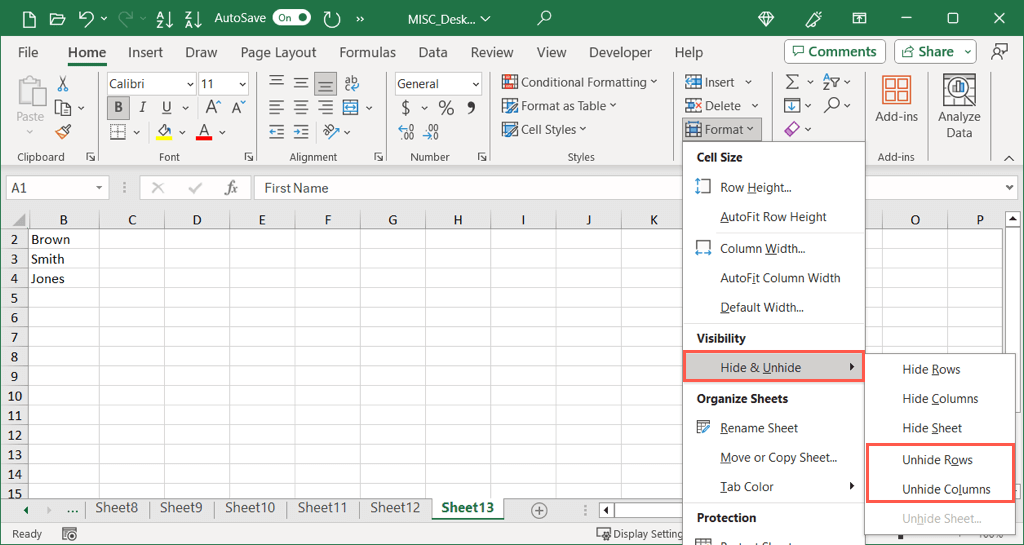
برای آشکار کردن هر دو ردیف 1 و ستون A، یکی را باز کنید و سپس همان مراحل را دنبال کنید تا دیگری پنهان شود.
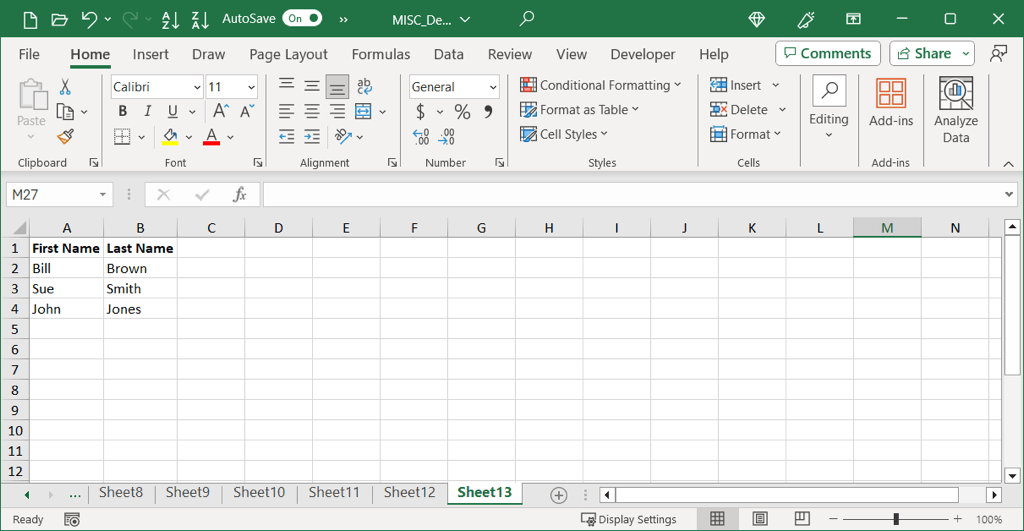
سخن آخر
توانایی پنهان کردن ستونها و ردیفها در اکسل یک راه عالی برای حذف دادهها از مسیری است که در حال حاضر به آن نیاز ندارید. اگر تصمیم دارید اولین ستون، سطر یا هر دو را در برگه خود پنهان کنید، اکنون می دانید که چگونه ستون یا سطر را با چند روش ساده باز کنید.
مقالات مرتبط:
بازیابی و برگرداندن فایل اکسل ذخیره نشده
توابع مهم اکسل در حسابداری برای تجزیه گزارش مالی

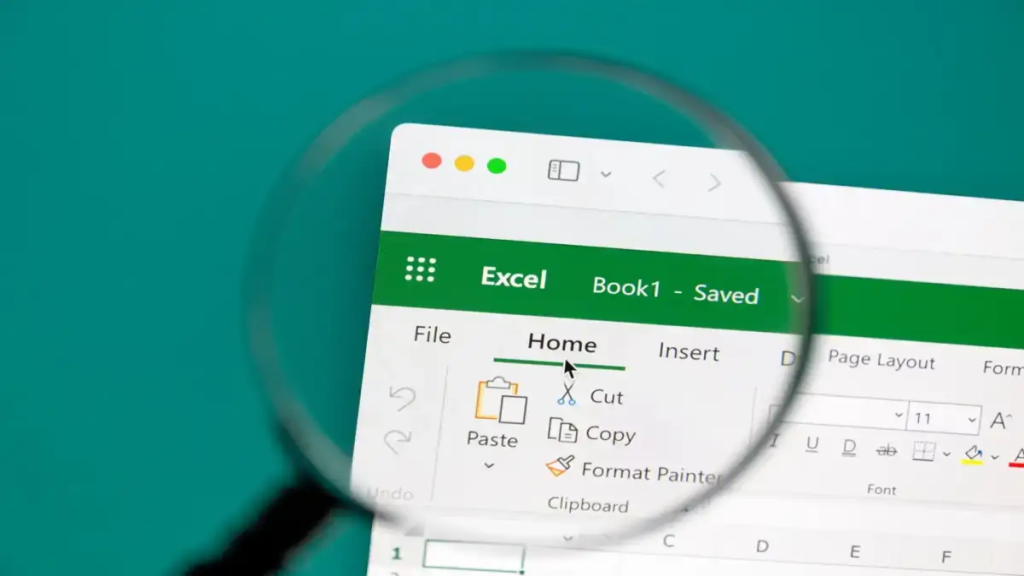
دیدگاه ها