هنگام چاپ فایلهای اکسل، به خصوص آنهایی که شامل جداول دادههای بزرگ و طولانی هستند، ممکن است محتوا به چند صفحه تقسیم شود. این مشکل باعث میشود که دنبال کردن اطلاعات و تحلیل آن دشوار شود. بسیاری از کاربران تمایل دارند که همه محتوای اکسل خود را تنها در یک صفحه A4 چاپ کنند تا اطلاعات به صورت کامل و یکپارچه نمایش داده شود. در این مقاله از سلام دنیا، ما به شما آموزش خواهیم داد چگونه میتوانید محتوای فایل اکسل را تنها در 1 صفحه A4 چاپ کنید (پرینت اکسل در یک صفحه a4) و از پراکندگی آن در صفحات مختلف جلوگیری کنید. با ما همراه باشید.
آموزش پرینت تمام صفحه فایل اکسل
چگونه فایل اکسل را روی یک صفحه A4 چاپ کنیم؟
حتما بخوانید: چگونه با گوشی اندروید پرینت بگیریم؟
راه های مختلفی برای سفارشی کردن یک سند اکسل برای چاپ در یک طرف A4 وجود دارد. اما ابتدا باید فایل اکسل را بررسی کنید تا تمامی صفحات چاپ شده را بررسی کنید. روی نماد آفیس کلیک کنید، چاپ را انتخاب کنید ، پیش نمایش چاپ را انتخاب کنید .
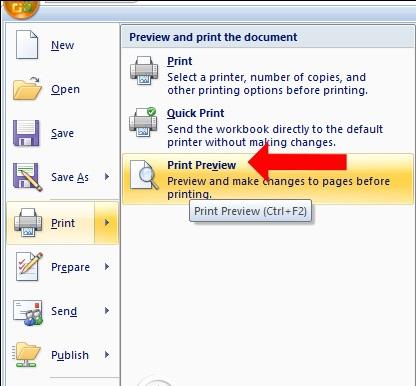
سپس، نمای فایل اکسل را به صفحهبندی تغییر دهید. این حالت به کاربران کمک میکند بدانند که سند هنگام چاپ روی کاغذ چگونه به نظر میرسد و از آنجا ستونها و ردیفها را طوری تنظیم کنند که بهخوبی روی صفحهگسترده قرار بگیرند. روی تب Review کلیک کنید و صفحهبندی را در زیر انتخاب کنید.
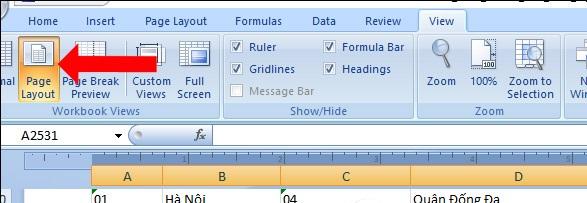
نحوه سفارشی کردن محتوای صفحه چاپ اکسل
روش 1: تغییر به چاپ افقی
وقتی یک سند ورد را در حالت کوچکنمایی مرور میکنید و متوجه میشوید که صفحهگسترده به صورت افقی گسترده است، ممکن است بهتر باشد به حالت افقی بروید. این به سطرها و ستونها اجازه میدهد تا در همان صفحه قرار بگیرند بدون اینکه در صفحه دیگری تقسیم شوند. روی تب Page Layout کلیک کنید ، سپس Orientation را انتخاب کنید و Portrait یا Landscape را انتخاب کنید. بسته به چیدمان و طول صفحه گسترده، یکی از دو جهت چاپ اکسل را متناسب با آن انتخاب کنید.
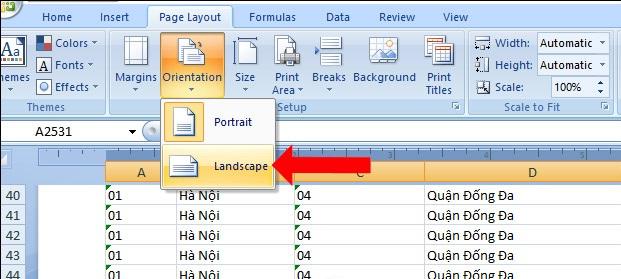
روش 2: سطرها و ستون ها را حذف یا پنهان کنید
لطفاً جدول آمار را در اکسل مرور کنید و هرگونه اطلاعات غیر ضروری را که در سند ظاهر می شود بررسی کنید، سپس می توانید آن محتوا را حذف یا پنهان کنید. این همچنین به صرفه جویی در فضا در اکسل کمک می کند تا محتوای چاپ شده تنها به 1 صفحه A4 محدود شود. محتوای ستونی را که میخواهید دادهها را از آن حذف کنید هایلایت کنید، سپس کلیک راست کرده و Delete را انتخاب کنید .
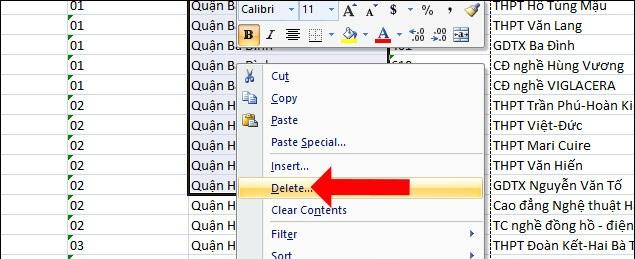
اگر می خواهید داده ها را در یک ستون یا ردیف در اکسل مخفی کنید، محتوای موجود در ستون را نیز هایلایت کنید، کلیک راست کرده و Hide را انتخاب کنید . با اکسل 2007، هیچ گزینه Hide در منوی کلیک راست وجود ندارد، بنابراین کاربران باید آنها را حذف کنند.
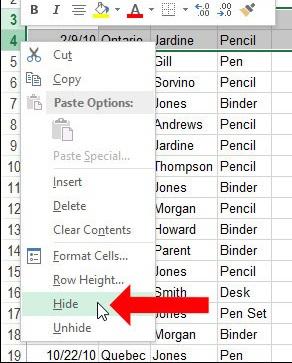
روش 3: کاربرگ اکسل را بشکنید
حتما بخوانید: رفع خطای چاپ فایل اکسل
ممکن است هنگام چاپ، صفحات سند به یکدیگر متصل شوند، بنابراین تنظیم محتوای چاپ شده در یک صفحه دشوار خواهد بود. روی برگه صفحهبندی کلیک کنید، Breaks را انتخاب کنید ، سپس Insert Page Break را انتخاب کنید یا میتوانید روی Insert > Page Breaks کلیک کنید. وقتی صفحه را به این شکل شکسته اید، اکسل می داند که می خواهید صفحه را کجا تقسیم کنید.
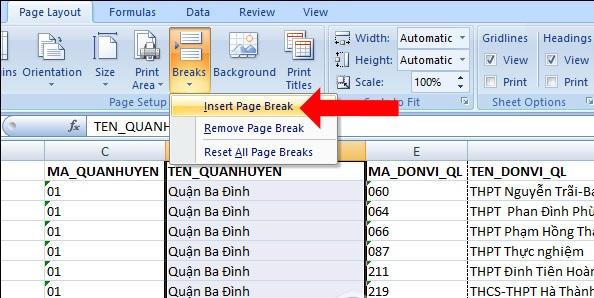
روش 4: ناحیه چاپ را در اکسل تغییر دهید
در طول فرآیند چاپ، شما نمی خواهید کل محتوا را چاپ کنید، اما می توانید انتخاب کنید که محتوای خاصی را چاپ کنید. ابتدا ناحیه داده را برای چاپ هایلایت کنید و سپس روی File کلیک کنید و Print را انتخاب کنید. سپس به سمت راست بخش Print Selection نگاه کنید و فقط چاپ انتخاب فعلی را انتخاب کنید .
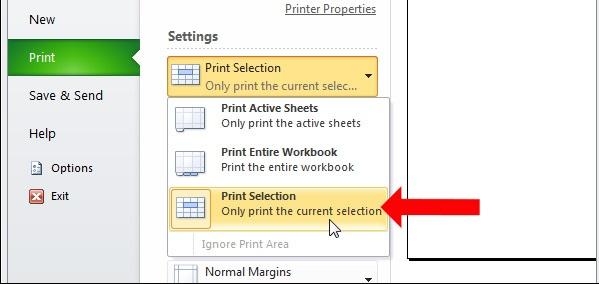
یا میتوانید روی صفحهبندی > ناحیه چاپ > تنظیم ناحیه چاپ کلیک کنید تا ناحیه دادههای هایلایت شده را برای چاپ فقط این ناحیه انتخاب کنید.
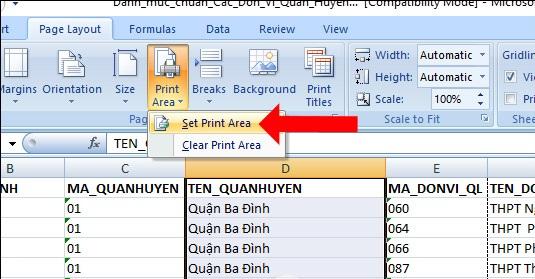
روش 5: حاشیه صفحه چاپ را تنظیم کنید
حتما بخوانید: آموزش تنظیمات چاپگر رنگی برای پرینت و چاپ سیاه و سفید در ویندوز
ویرایش حاشیههای صفحه چاپی نیز راهی است که کاربران میتوانند محتوا را در اکسل تنها در یک صفحه چاپ کنند. روی تب Page Layout کلیک کنید ، سپس در گروه Page Setup ، روی نماد فلش کلیک کنید .
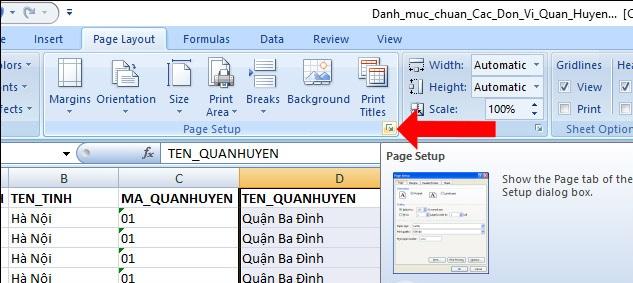
یک کادر محاوره ای جدید ظاهر می شود، روی زبانه Margins کلیک کنید و حاشیه ها را در هر طرف تنظیم کنید تا محتوا فقط در یک طرف صفحه A4 قرار بگیرد.
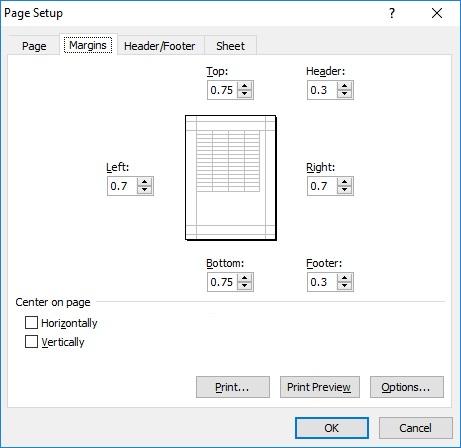
روش 6: عرض ستون را تغییر دهید
اگر محتوای یک خط یا سلول دارای کاراکترهای زیادی باشد، اکسل به طور خودکار اندازه سلول را برای ورود به محتوا افزایش می دهد. اگر چنین است، میتوانیم عرض ستون را تنظیم کنیم تا اندازه جدول کوچک شود تا سند در یک صفحه کاغذ A4 چاپ شود.
حتما بخوانید: روش های دسترسی به ابزار مدیریت پرینتر
روی Format Cells کلیک راست کرده و Alignment را انتخاب کنید . سپس Wrap Text را علامت بزنید تا با کشیدن حاشیه، عرض ستون ها را تنظیم کنید.
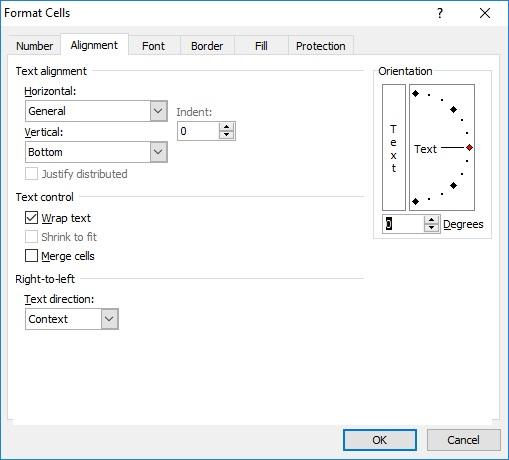
روش 7: اندازه جدول را تنظیم کنید
روی آیکون فلش در گروه Page Setup کلیک می کنیم ، سپس در قسمت Page، روی Fit to کلیک می کنیم ، سپس عدد را در قسمت های پهن و بلند در صفحه(ها) وارد می کنیم . اگر کاربر میخواهد صفحهگسترده را به گونهای چاپ کند که در عرض صفحه قرار گیرد، در عرض صفحه (صفحهها) عدد 1 و در ارتفاع 0 را وارد کنید.
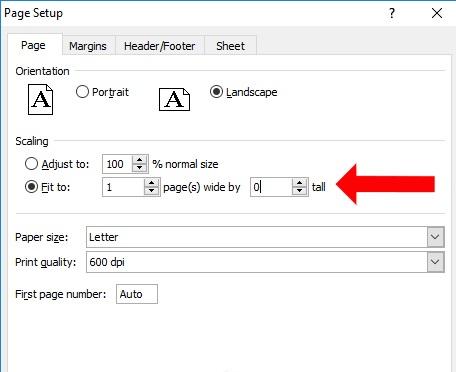
سخن آخر
چاپ فایلهای اکسل بهطور مؤثر و حرفهای برای بسیاری از کاربران اهمیت دارد. با رعایت نکات و روشهای ذکرشده در این مقاله، میتوانید مطمئن شوید که تمامی اطلاعات مهم خود را بهصورت خوانا و در یک صفحه A4 چاپ کنید. با توجه به نیاز و ساختار فایلهای خود، یکی از روشهای فوق را انتخاب کرده و از چاپ باکیفیت بهرهمند شوید. توجه به تنظیمات صحیح در چاپ اکسل به شما کمک میکند تا زمان و منابع را بهینهسازی کنید و در نهایت نتیجهای رضایتبخش بهدست آورید.
مطالب مرتبط:
روش چاپ سند ورد با و بدون تغییرات و نظرات حاشیه نویسی
پرینت گرفتن از آیفون با استفاده از Wi Fi

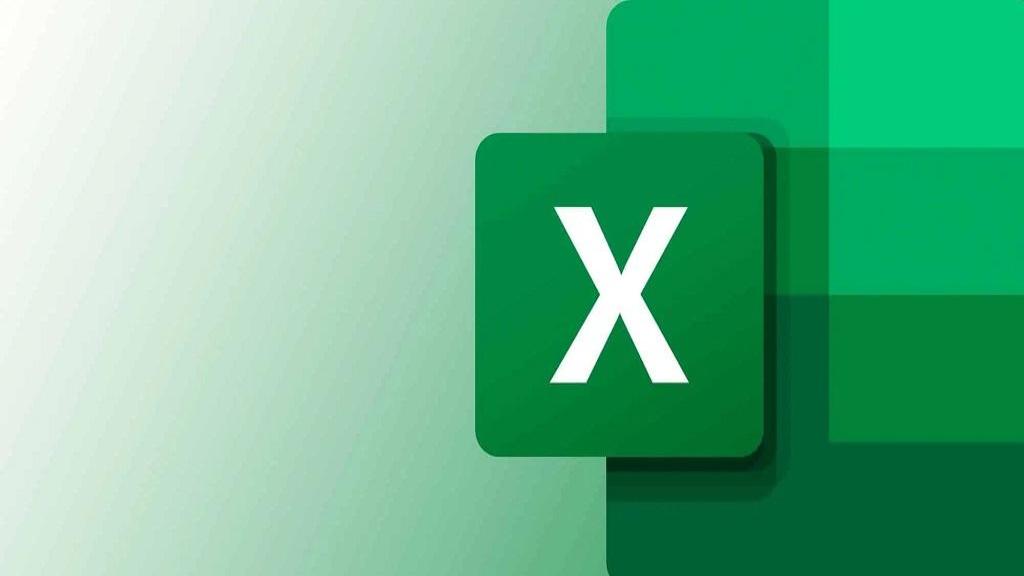
دیدگاه ها