در مایکروسافت ورد، می توانید تغییرات ایجاد شده در یک سند را ردیابی کنید. این ویژگی هنگام همکاری آنلاین روی یک سند برای شناسایی افراد، زمان و مکان ایجاد تغییرات مفید است. شما می توانید سند را با تغییرات ردیابی شده به صورت آفلاین با تمام جزئیات مربوط به تغییرات و نظرات به اشتراک بگذارید. به عنوان مثال، اگر جلسه ای دارید که در آن سند ورد به صورت کاغذی به اشتراک گذاشته می شود یا یک نسخه PDF غیرقابل ویرایش به اشتراک گذاشته می شود. نسخه آفلاین را می توان با تغییرات ردیابی شده و نظراتی که هنوز وجود دارد به اشتراک گذاشت. در این مطلب از سلام دنیا، ما به نحوه چاپ تغییرات و نظرات در سند ورد ؛ ایجاد حاشیه نویسی، ترک چنج (Track Change) پرداخته ایم. با ما همراه باشید.
نحوه چاپ یک سند ورد
تغییرات ردیابی شده در مایکروسافت ورد معمولاً نام کاربری را که تغییرات را انجام می دهد همراه با تغییرات ثبت می کند. نظرات در یک سند ورد می تواند جزئیات بیشتری از تغییری که باید انجام شود یا ایجاد شود را ارائه دهد. خوشبختانه، میتوانید از تمام آن جزئیات در سند پرینت بگیرید. در اینجا نحوه چاپ سند ورد با نمایش محتویات، تغییرات ردیابی شده و نظرات آمده است:
حتما بخوانید: روش دسترسی و باز کردن کادر تنظیمات صفحه (page setup) برنامه ورد
- مرحله 1: روی دکمه Start در نوار وظیفه کلیک کنید تا منوی Start باز شود و کلمه را برای جستجوی برنامه تایپ کنید.
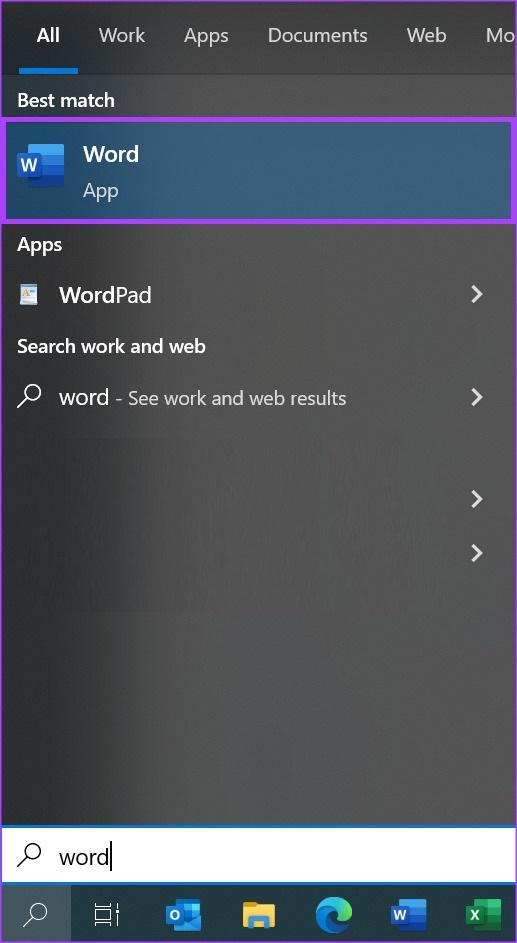
- مرحله 2: از نتایج، روی برنامه یا سند Microsoft Word کلیک کنید تا باز شود.
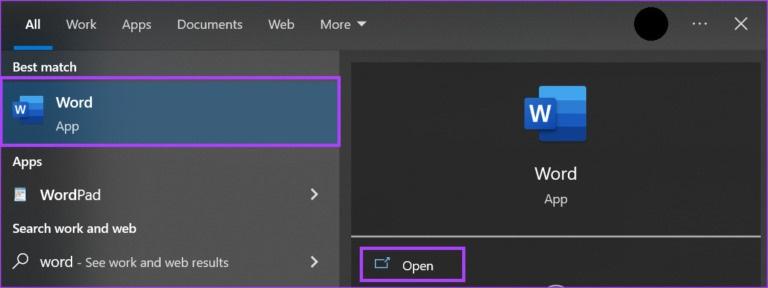
- مرحله 3: در روبان ورد ، تب Review را انتخاب کنید.

- مرحله 4: روی منوی کشویی Markup در گروه Tracking کلیک کنید.

- مرحله 5: All Markup را انتخاب کنید.
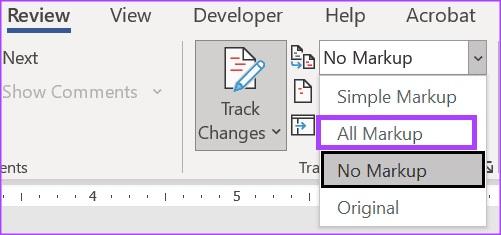
- مرحله 6: روی دکمه نمایش نظرات در گروه نظرات کلیک کنید.

- مرحله 7: در روبان ورد، تب File را انتخاب کنید.

- مرحله 8: print را انتخاب کنید.
- مرحله 9: چاپگر خود را از قسمت Printer انتخاب کنید.
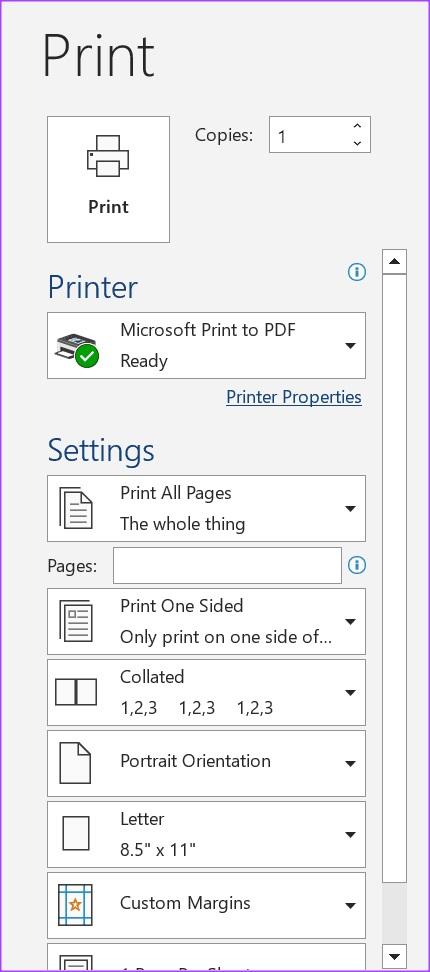
- مرحله 10: روی اولین منوی کشویی زیر بخش تنظیمات چاپ کلیک کنید.
- مرحله 11: Print Markup را در زیر گروه Document Info در منوی کشویی انتخاب کنید. می توانید پیش نمایشی از صفحات چاپی را مشاهده کنید که نشان می دهد نسخه نشانه گذاری هنگام چاپ چگونه به نظر می رسد.
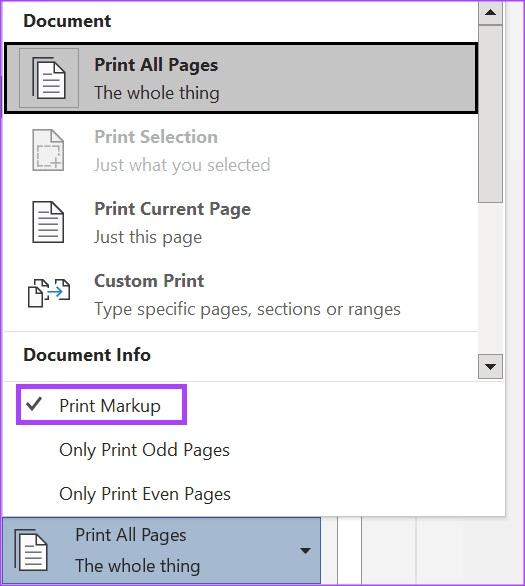
- مرحله 12: print را انتخاب کنید.
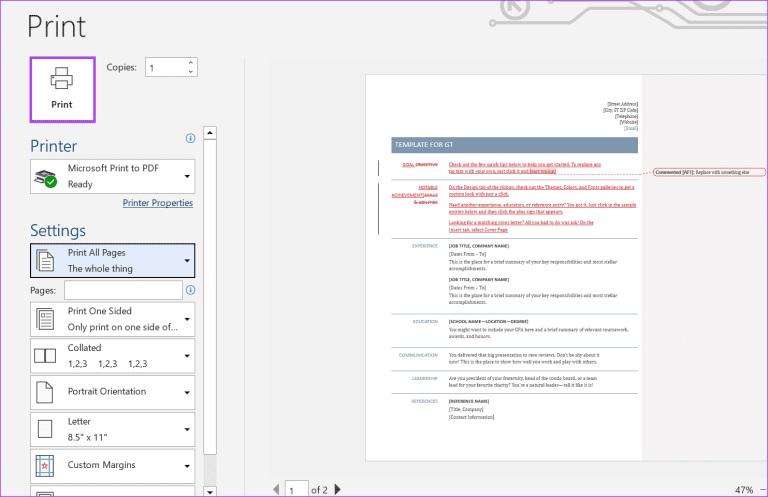
نحوه چاپ سند ورد بدون تغییرات و نظرات ردیابی شده
اگر نمی خواهید تغییرات یا نظرات ردیابی شده در سند Word هنگام چاپ نمایش داده شوند، کاری که باید انجام دهید این است:
حتما بخوانید: آموزش تنظیم حاشیه صفحه در ورد
- مرحله 1: روی دکمه Start در نوار وظیفه کلیک کنید تا منوی Start باز شود و کلمه را برای جستجوی برنامه تایپ کنید.
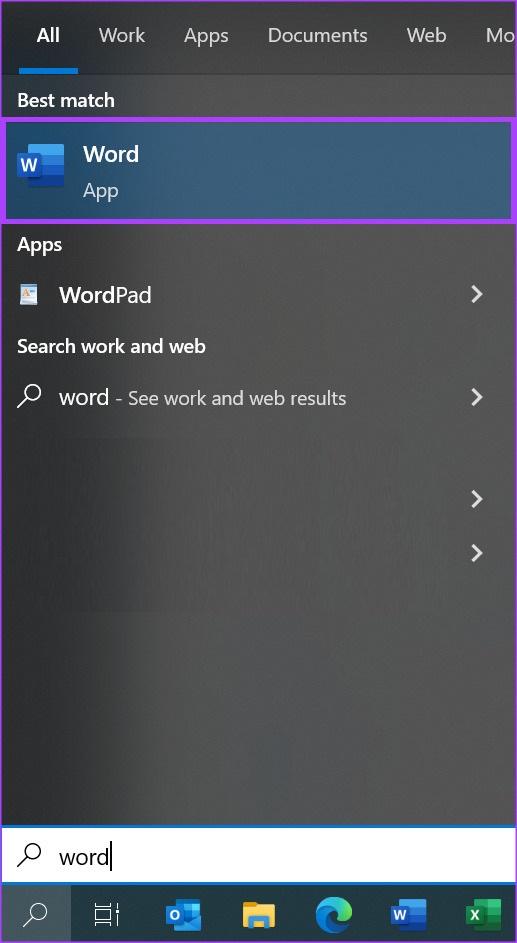
- مرحله 2: از نتایج، روی برنامه یا سند Microsoft Word کلیک کنید تا باز شود.
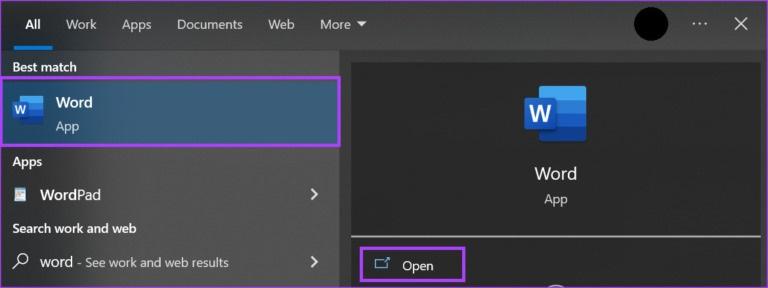
- مرحله 3: در روبان Word، تب File را انتخاب کنید.

- مرحله 4: print را انتخاب کنید.
- مرحله 5: چاپگر خود را از قسمت Printer انتخاب کنید.
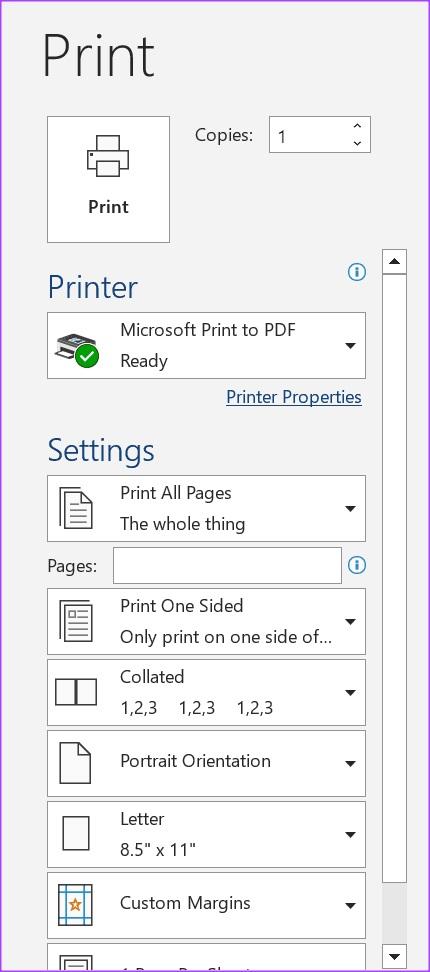
- مرحله 6: روی اولین منوی کشویی زیر قسمت Print Settings کلیک کنید.
- مرحله 7: چاپ نشانه گذاری را در زیر گروه Document Info در منوی کشویی از حالت انتخاب خارج کنید. پیش نمایشی از صفحات چاپی را مشاهده خواهید کرد که نشان می دهد نسخه بدون نشانه گذاری هنگام چاپ چگونه به نظر می رسد.
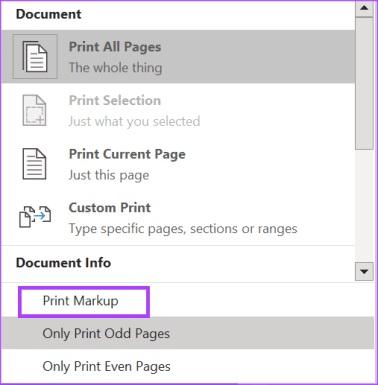
- مرحله 8: print را انتخاب کنید.
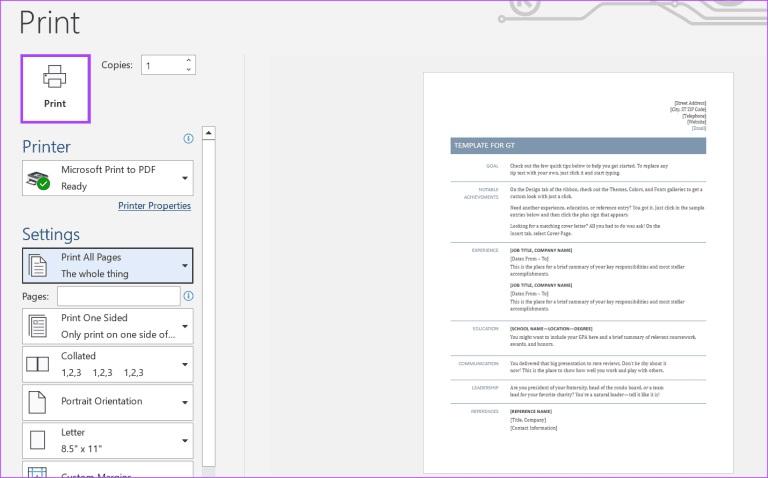
نحوه چاپ نظرات و تغییرات پیگیری شده در یک سند ورد
اگر فقط میخواهید فهرست نظرات و تغییرات ایجاد شده در سند ورد را ببینید، میتوانید تنظیمات چاپ را برای دریافت آن ویرایش کنید. در اینجا نحوه انجام این کار آمده است:
حتما بخوانید: روش ایجاد فهرستی از کلمات شاخص [index] در برنامه ورد word
- مرحله 1: روی دکمه Start در نوار وظیفه کلیک کنید تا منوی Start باز شود و کلمه را برای جستجوی برنامه تایپ کنید.
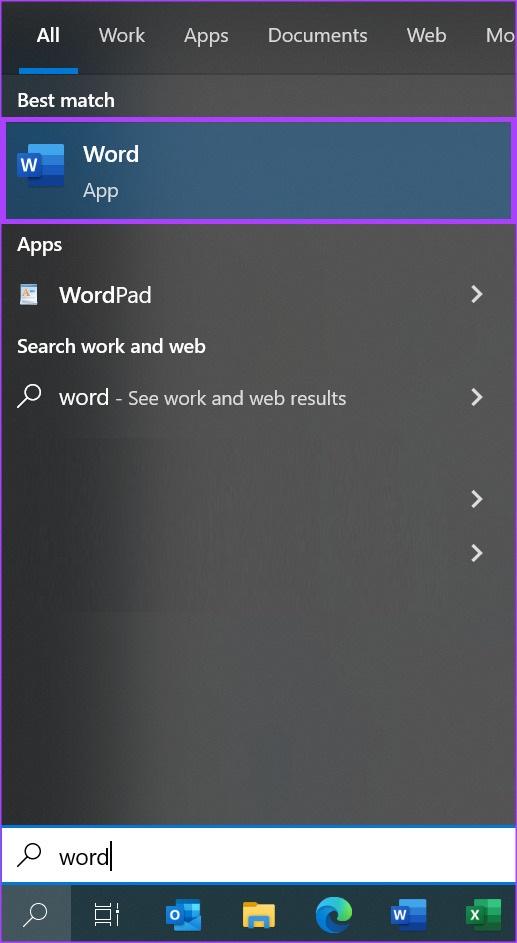
- مرحله 2: از نتایج، روی برنامه یا سند Microsoft Word کلیک کنید تا باز شود.
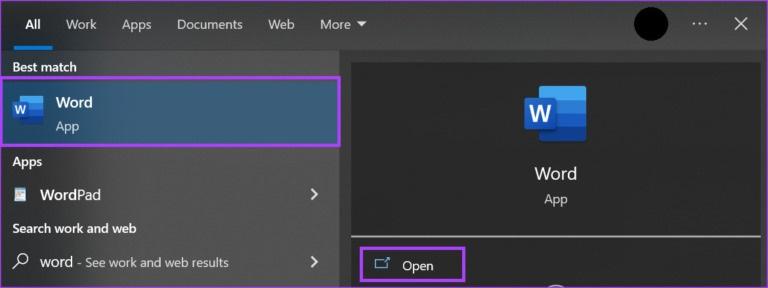
- مرحله 3: در روبان Word، تب File را انتخاب کنید.

- مرحله 4: print را انتخاب کنید.
- مرحله 5: چاپگر خود را از قسمت Printer انتخاب کنید.
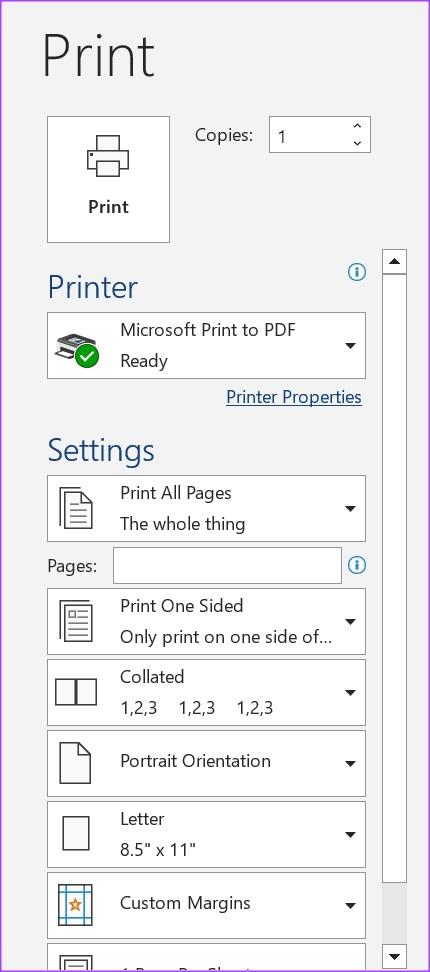
- مرحله 6: روی اولین منوی کشویی زیر قسمت Print Settings کلیک کنید.
- مرحله 7: در تنظیمات چاپ حرکت کنید و List of Markup را انتخاب کنید.
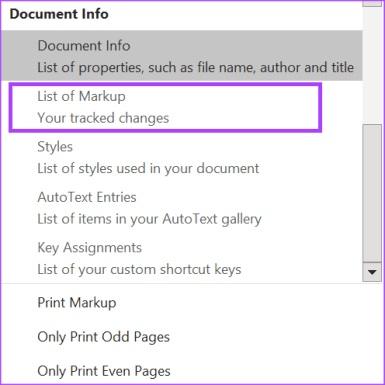
- مرحله 8: print را انتخاب کنید.
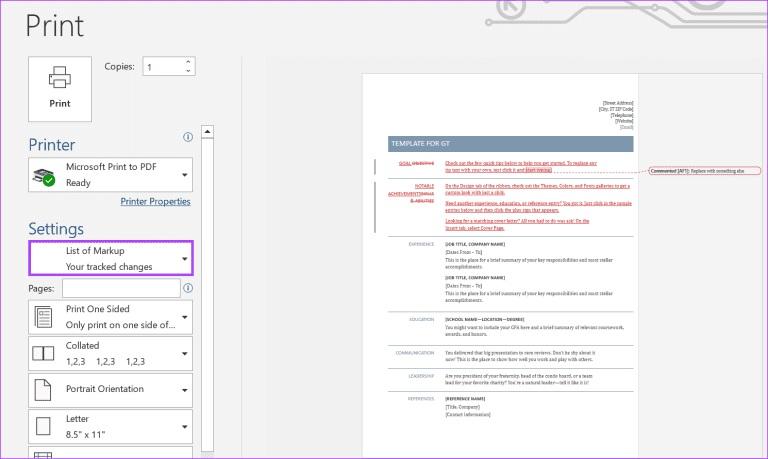
سخن آخر
گاهی اوقات، پیگیری تغییرات ایجاد شده در یک سند و ایجاد حاشیه نویسی در چاپ فیزیکی مهم است. روشهای ذکر شده در بالا به شما کمک میکند تا از سند ورد با تغییرات و کامنتهایی برای آن پرینت بگیرید. اگر پس از کلیک بر روی دکمه چاپ در ورد، چاپگر شما نتوانست سند را چاپ کند ، مطمئن شوید که چاپگر خود را روشن کرده اید. اگر چاپگر شما روشن است، اما سند چاپ نمیشود، بررسی کنید که آیا نوار ابزار ویندوز شما خطای منتظر ماندن اسناد را نشان میدهد یا خیر.
مطالب مرتبط:
آموزش تبدیل فایل وردپد به مایکروسافت ورد
روش ایجاد برچسب و تگ در برنامه Word

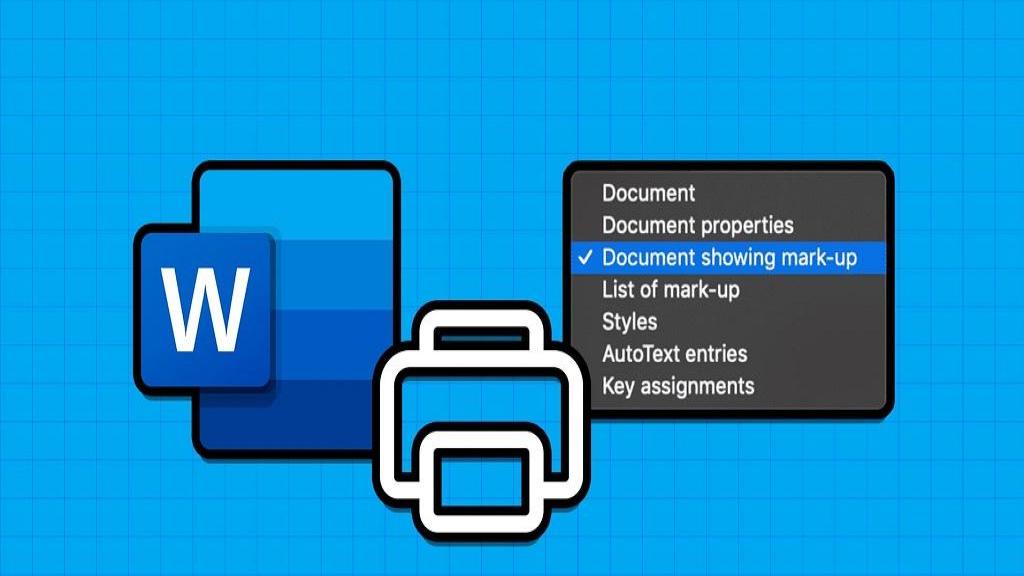
دیدگاه ها