با هشدار «دستگاه شما آفلاین است روش ورود دیگری را امتحان کنید» در ویندوز 11 گیر کرده اید؟ خب، بله، مواجه شدن با این خطا می تواند ناامید کننده باشد. این خطا در ویندوز معمولاً زمانی رخ می دهد که کاربر سعی می کند با استفاده از حساب مایکروسافت خود وارد دستگاه خود شود، اما دستگاه قادر به اتصال به اینترنت نیست. این پیام خطا معمولاً به عنوان یک اعلان در صفحه ورود به سیستم یا به عنوان یک پنجره بازشو پس از تلاش ناموفق برای ورود به سیستم نمایش داده می شود. پیام خطا نمایش داده می شود زیرا ویندوز برای تأیید اعتبار حساب کاربری مایکروسافت کاربر در طول فرآیند ورود به سیستم، به اتصال اینترنتی فعال نیاز دارد. اگر دستگاه قادر به اتصال به اینترنت نباشد، ویندوز نمی تواند اعتبار را تأیید کند و پیام خطا را نمایش می دهد.برای حل این مشکل، کاربر می تواند دستگاه را به شبکه دیگری متصل کند یا اتصال اینترنت خود را بررسی کند. از طرف دیگر، کاربر میتواند با استفاده از روش ورود به سیستم دیگری، مانند یک حساب محلی یا یک حساب دیگر مایکروسافت که قبلاً در دستگاه وارد شده است، وارد سیستم شود.در این مطلب از سلام دنیا درباره راهحلهای مختلفی برای رفع خطای Your Device is Offline, Try a Different Sign In Method صحبت خواهیم کرد. با ما همراه باشید.
چگونه خطای « Your Device is Offline Try a Different Sign-in Method » را برطرف کنیم؟
راه حل 1: اعتبار خود را تأیید کنید
قبل از اینکه راهحلهای پیچیده را برای حل مشکل امتحان کنید، مهم است که بررسی کنید که از اعتبارنامههای ورود صحیح استفاده میشود. این امکان وجود دارد که یک رمز عبور قدیمی از روی عادت وارد شده باشد که منجر به پیام خطای نمایش داده شده توسط ویندوز شود.
حتما بخوانید: رفع مشكل خرابی و هنگ كردن كامپيوتر ویندوز
اگر تأیید کردهاید که اعتبارنامههای ورود درست است، اما خطا همچنان ادامه دارد، ممکن است بازنشانی رمز عبور ضروری باشد.
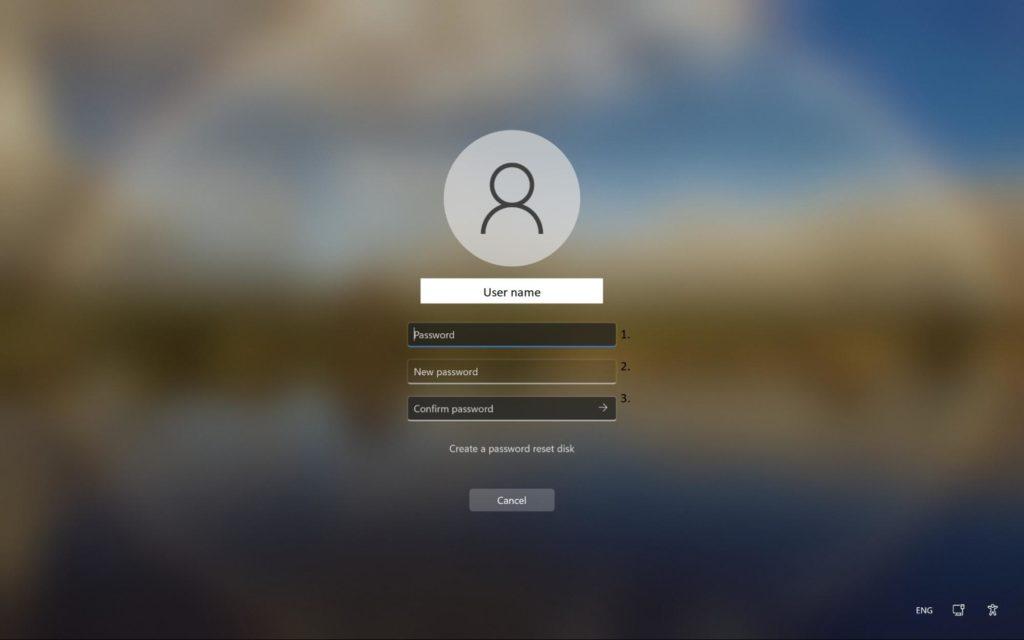
راه حل 2: وضعیت سرور مایکروسافت را بررسی کنید.
این امکان وجود دارد که مشکلی که با آن مواجه هستید مربوط به دستگاه شما نباشد، بلکه به دلیل تعمیر و نگهداری مداوم یا تعمیرات کار مایکروسافت در سرورهای آنها باشد. برای تعیین اینکه آیا مشکلی در سرورها وجود دارد، می توانید به وب سایت مایکروسافت مراجعه کنید تا بررسی کنید که آیا آنها به درستی کار می کنند یا آیا مشکلاتی وجود دارد که نیاز به توجه دارد.
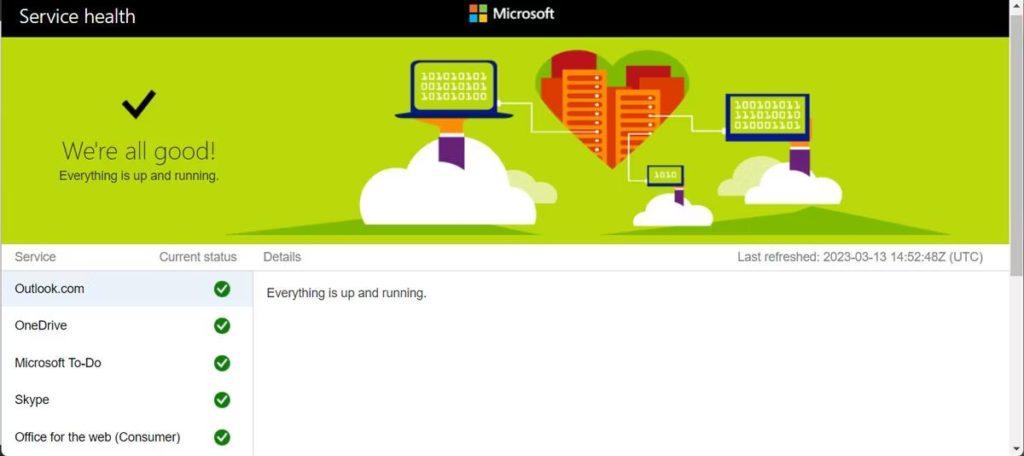
راه حل 3: تنظیمات شبکه را بازنشانی کنید.
برای بازنشانی تنظیمات شبکه در ویندوز 11، مراحل زیر را دنبال کنید:
- برنامه «setting» را با کلیک بر روی نماد ویندوز قرار داده شده در نوار وظیفه باز کنید و روی «network&internet» کلیک کنید.
حتما بخوانید: نصب صحیح ویندوز 11 روی کامپیوتر مرحله به مرحله
- به پایین بروید و روی "Advanced network setting" کلیک کنید.
- "Network reset" را انتخاب کنید.
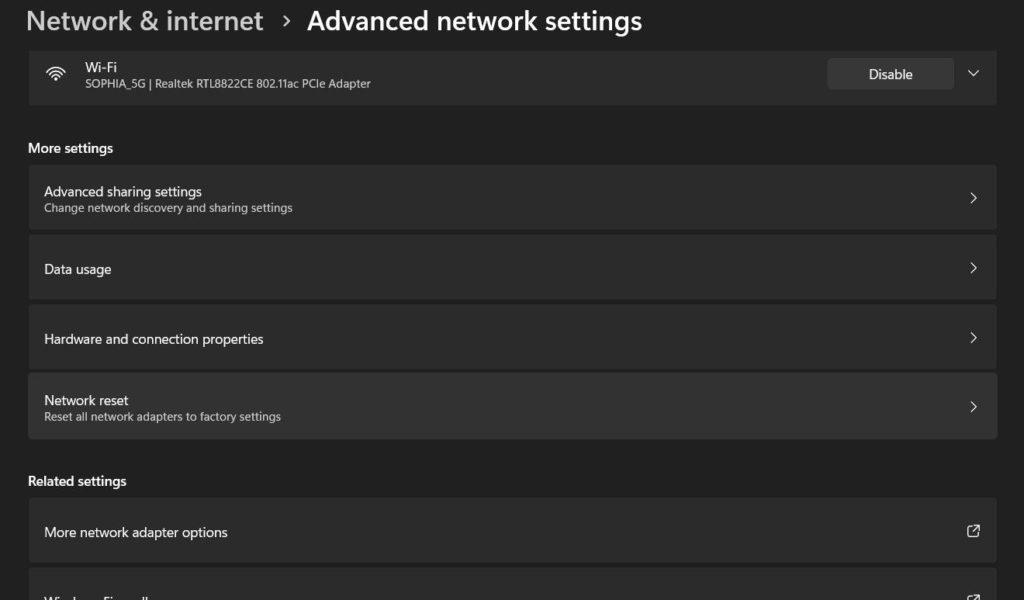
- برای تأیید اینکه میخواهید تنظیمات شبکه خود را بازنشانی کنید، روی «Reset now» کلیک کنید.
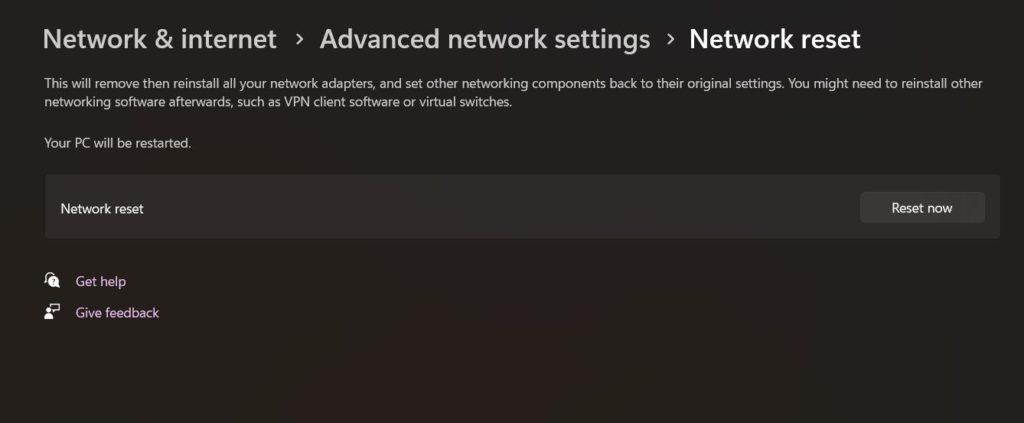
- سپس ویندوز تنظیمات شبکه شما را بازنشانی می کند که ممکن است چند دقیقه طول بکشد. پس از تکمیل فرآیند، رایانه شما مجدداً راه اندازی می شود.
با بازنشانی تنظیمات شبکه، همه آداپتورهای شبکه و تنظیمات آنها، از جمله سوئیچهای مجازی حذف میشوند و تنظیمات شبکه پیشفرض مجدداً نصب میشود. همچنین اتصالات VPN و Dial-up و همچنین شبکه های Wi-Fi و رمزهای عبور ذخیره شده را حذف می کند. پس از بازنشانی باید دوباره اتصالات شبکه خود را راه اندازی کنید.پس از تنظیم مجدد تنظیمات شبکه، دستگاه خود را مجددا راه اندازی کنید و بررسی کنید که آیا مشکل همچنان وجود دارد یا خیر.
حتما بخوانید: آموزش رفع مشکل "This PC Can't Run Windows 11" در ویندوز
راه حل 4: درایورهای شبکه را به روز کنید.
برای به روز رسانی درایورهای شبکه در ویندوز با استفاده از Device Manager، این مراحل را دنبال کنید:
- کلید Windows + X را فشار داده و "Device Manager" را از منو انتخاب کنید.
- در پنجره Device Manager، دسته «network adapters» را بیابید و با کلیک بر روی نماد فلش کنار آن، آن را گسترش دهید.
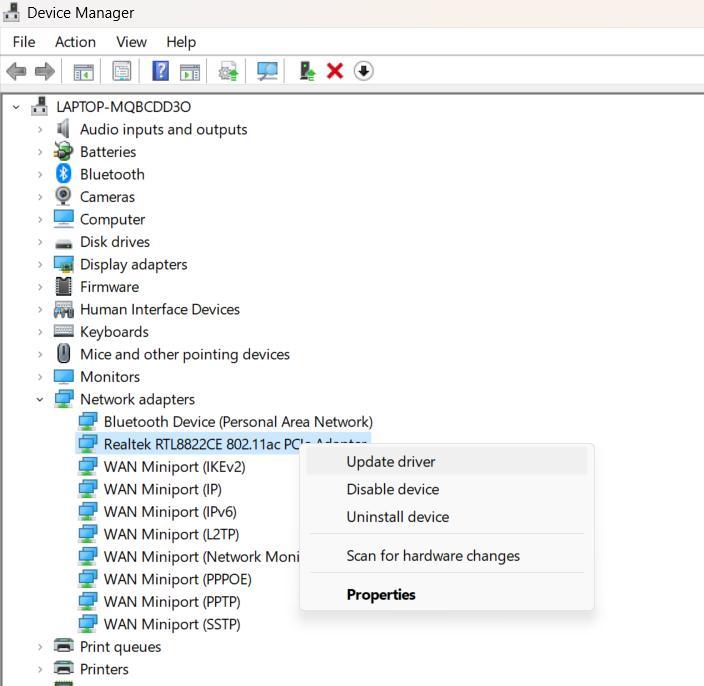
- روی آداپتور شبکه ای که می خواهید درایور آن را به روز کنید کلیک راست کرده و از منوی زمینه گزینه "Update driver" را انتخاب کنید.
- در پنجره Update Driver، «Search automatically for updated driver software» را انتخاب کنید.
منتظر بمانید تا Windows آخرین بهروزرسانیهای درایور آداپتور شبکه شما را جستجو کند. اگر درایور به روز شده موجود باشد، ویندوز به طور خودکار آن را دانلود و نصب می کند. اگر نه، به شما اطلاع می دهد که آخرین درایور قبلاً نصب شده است.
پس از تکمیل به روز رسانی، کامپیوتر خود را مجددا راه اندازی کنید تا تغییرات اعمال شود. با بهروزرسانی درایورهای شبکه، امیدواریم بتوانید خطای «دستگاه شما آفلاین است روش دیگری را برای ورود به سیستم امتحان کنید» را در ویندوز برطرف کنید.
راه حل 5: رجیستری را ویرایش کنید.
کلیدهای ترکیبی Windows + R را فشار دهید تا کادر محاوره ای Run باز شود. Regedit را تایپ کرده و Enter را بزنید.
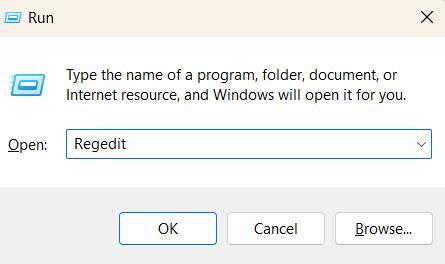
در برنامه ویرایشگر رجیستری، به محل پوشه زیر بروید:
کامپیوتر > HKEY_USERS > DEFAULT > نرم افزار > Microsoft > IdentityCRL > StoredIdentities.
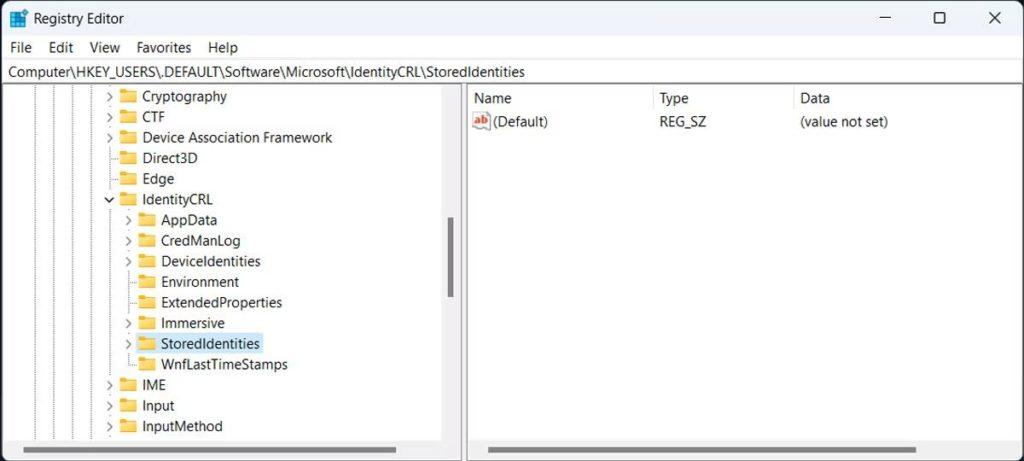
بر روی "Stored Identities" مشکل دار کلیک راست کرده و "Delete" را انتخاب کنید. از تمام ویندوزها خارج شده و دستگاه خود را راه اندازی مجدد کنید.
نتیجه
مواجه شدن با خطای «Your device is offline try a different sign-in method » میتواند ناامیدکننده باشد و ممکن است مانع از دسترسی شما به ویژگیهای مهم دستگاهتان شود. با این حال، با دنبال کردن مراحل ذکر شده در این وبلاگ، می توانید به راحتی مشکل را حل کنید و به استفاده از دستگاه خود همانطور که در نظر گرفته شده است، برگردید.
سخن آخر
چه بررسی اتصال شبکه، تنظیم مجدد رمز عبور حساب مایکروسافت یا به روز رسانی درایورهای دستگاه، چندین راه حل موثر وجود دارد که می توانید امتحان کنید. با صبور بودن و پشتکار، می توانید بر این خطا غلبه کنید و اطمینان حاصل کنید که دستگاه شما بار دیگر به خوبی کار می کند.
مقالات مرتبط:
آموزش رفع کد خطای 0x0 0x0 زمان آپدیت و ارتقای ویندوز
رفع خطای INET_E_RESOURCE_NOT_FOUN

![آموزش رفع خطای دستگاه شما آفلاین است [Your Device is Offline]](https://salamdonya.com/assets/images/12/12624vbxl.jpg)
دیدگاه ها