اکنون می توانید به راحتی یک تصویر به امضای جیمیل خود اضافه کنید . این موضوع زمانی پیش میآید که میخواهید یک لینک به تصویر مذکور اضافه کنید تا قابل کلیک باشد و کاربر را به یک وبسایت ببرید. اگر می خواهید پیوندی به تصویری در امضای جیمیل اضافه کنید، در صفحه درستی قرار گرفته اید. لینک دادن یک تصویر در یک امضا می تواند برای پیوند دادن وب سایت شما به لوگوی شرکت یا پیوند دادن پروفایل های رسانه های اجتماعی شما به آرم آنها مفید باشد. به عنوان مثال، می توانید آرم فیس بوک، اینستاگرام و غیره را اضافه کنید و آنها را به پروفایل های خود پیوند دهید. هر زمان که شخصی روی تصویر لینک شده کلیک کند، به آن وب سایت یا ایمیل خاص هدایت می شود. در این مقاله از سلام دنیا در مورد نحوه افزودن یا حذف پیوندها از تصاویر را در امضای جیمیل صحبت کردیم. با ما همراه باشید.
نحوه اضافه کردن لینک به یک تصویر در امضای جیمیل
دو روش برای افزودن پیوند به تصویر در امضای جیمیل شما وجود دارد. بیایید آنها را بررسی کنیم.
توجه: شما می توانید یک تصویر را در امضای جیمیل فقط از یک رایانه پیوند دهید. برنامه های تلفن همراه Gmail از افزودن تصاویر به امضا پشتیبانی نمی کنند.
حتما بخوانید: نحوه ساخت جیمیل بدون شماره تلفن همراه
روش 1: پیوند یک تصویر در امضا با استفاده از تنظیمات Gmail
در اینجا دستورالعمل های گام به گام برای ایجاد یک تصویر پیوندی در امضای Gmail آمده است.
مرحله 1: وب سایت جیمیل را در رایانه خود راه اندازی کنید و با حساب خود وارد شوید.
مرحله 2: روی نماد تنظیمات در بالای وب سایت جیمیل کلیک کنید. از منو گزینه See all settings را انتخاب کنید.
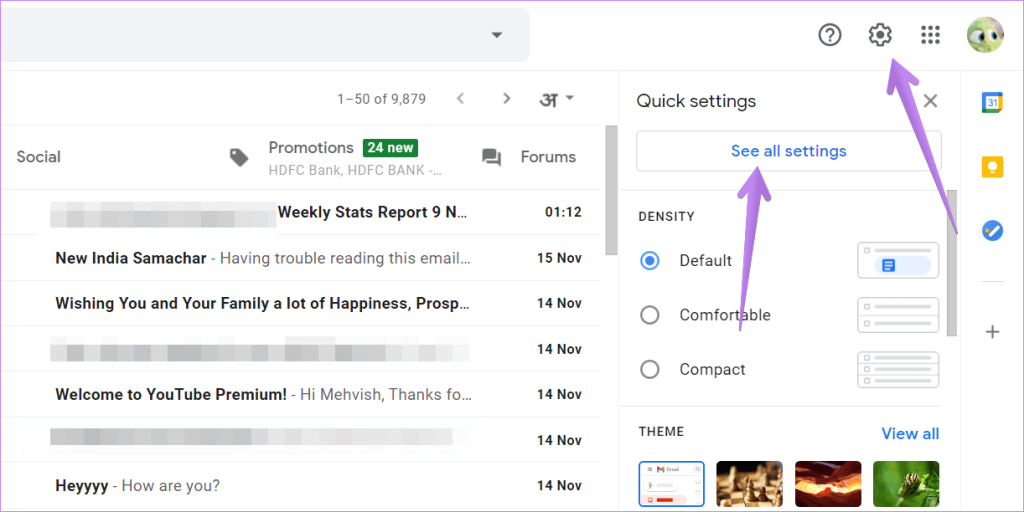
مرحله 3: در برگه عمومی تنظیمات جیمیل، به پایین بروید تا قسمت امضا را پیدا کنید. برای ایجاد امضای جدید بر روی Create new کلیک کنید. نامی را برای شناسایی امضا تایپ کنید زیرا می توانید چندین امضا را در Gmail ایجاد کرده و تغییر دهید.
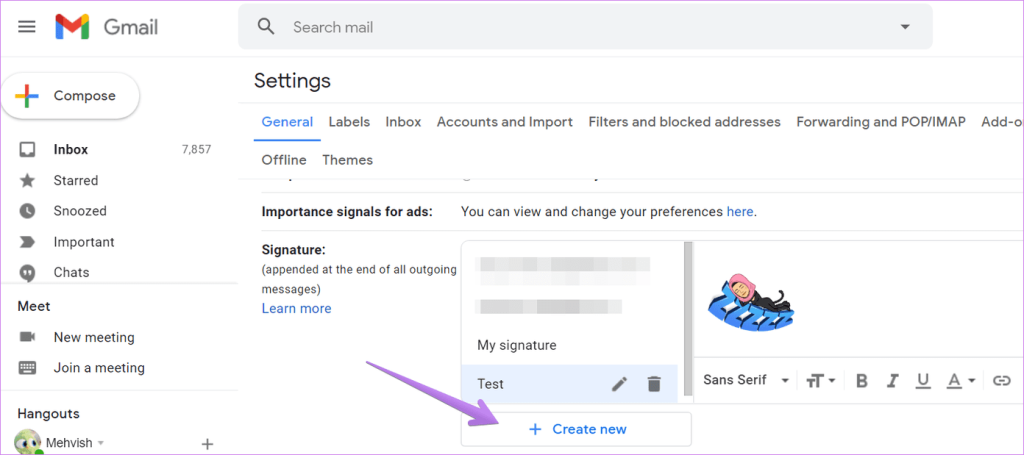
نکته حرفه ای: می توانید از صفحه نوشتن نامه نیز به این بخش دسترسی پیدا کنید. روی نماد Pencil در صفحه نوشتن کلیک کنید و از منو Manage signatures را انتخاب کنید. راهنمای ما را بررسی کنید که نحوه ایجاد امضای ایمیل در Gmail را توضیح می دهد.
حتما بخوانید: چگونه زبان جیمیل را تغییر دهیم
مرحله 4: متنی را که می خواهید در امضای خود نگه دارید وارد کنید. سپس بر روی آیکون Image کلیک کنید تا تصویر درج شود.
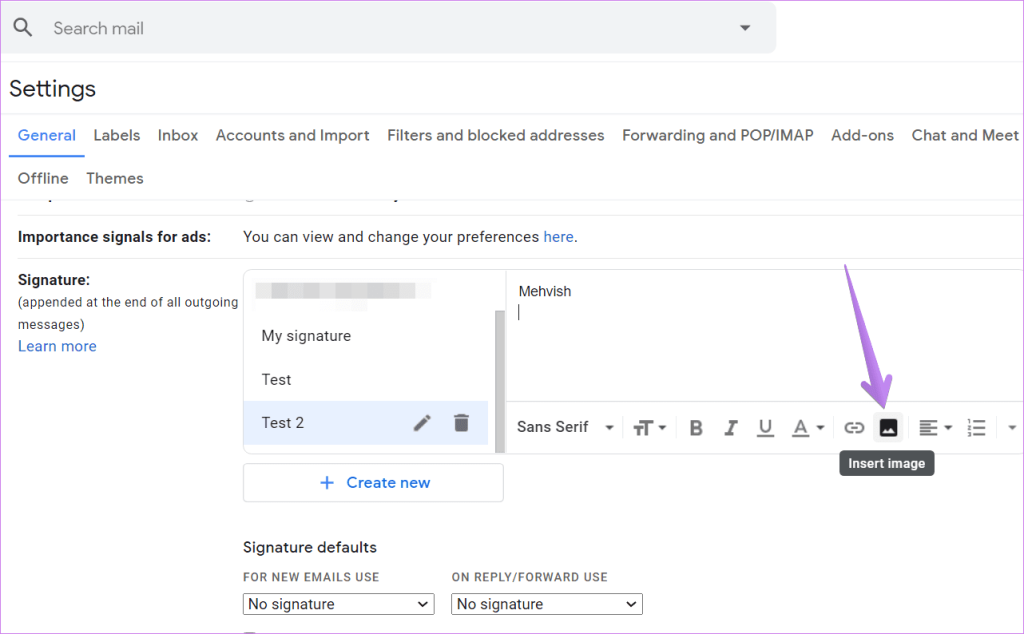
مرحله 5 : صفحه "Add an image" باز می شود. در اینجا باید تصویری را که می خواهید به امضای خود اضافه کنید انتخاب کنید. میتوانید تصویر موجود در حساب Google Drive خود را انتخاب کنید، آن را از رایانه خود آپلود کنید یا با استفاده از URL تصویر اضافه کنید. روی تصویر کلیک کنید و دکمه انتخاب را بزنید.
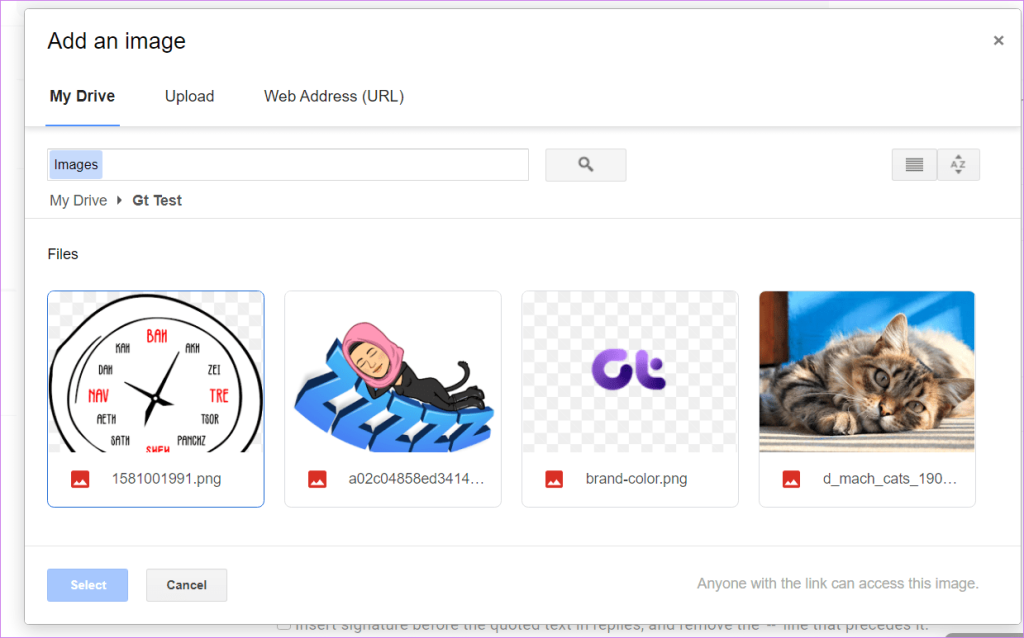
پیشنهاد می کنیم ابتدا تصاویری را که می خواهید استفاده کنید به حساب Google Drive خود اضافه کنید و سپس از آنها در Gmail استفاده کنید. به این ترتیب، کنترل در دستان شماست. در غیر این صورت، تصاویر اضافه شده از URL های عمومی ممکن است در آینده حذف شوند. همچنین، تصاویر اضافه شده در Google Drive را پس از استفاده از آن در امضای خود حذف نکنید.
مرحله 6: با درج تصویر در امضای خود دوباره به قسمت Signature منتقل می شوید. اگر روی تصویر کلیک کنید، گزینه تغییر اندازه آن را خواهید داشت. برای انتخاب سایز دلخواه روی آن کلیک کنید. همانطور که متوجه شدید، با کلیک بر روی تصویر هیچ گزینه پیوندی نشان داده نمی شود. برای آن، باید تصویر را انتخاب کنید، همانطور که در مرحله بعد نشان داده شده است.
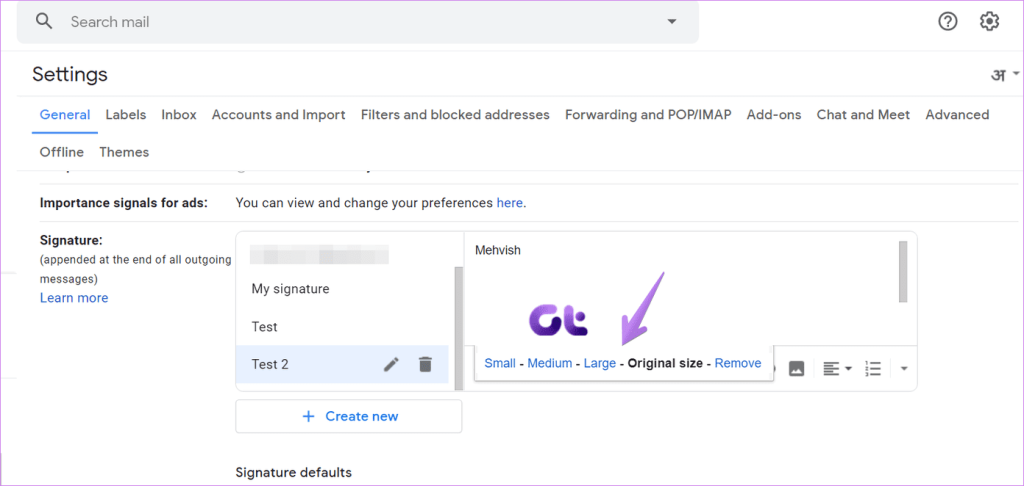
مرحله 7: برای انتخاب تصویر، فقط حرکت کلیک و کشیدن را مانند شما انجام دهید تا یک رشته متن را انتخاب کنید اما از راست به چپ. که تصویر را انتخاب می کند.
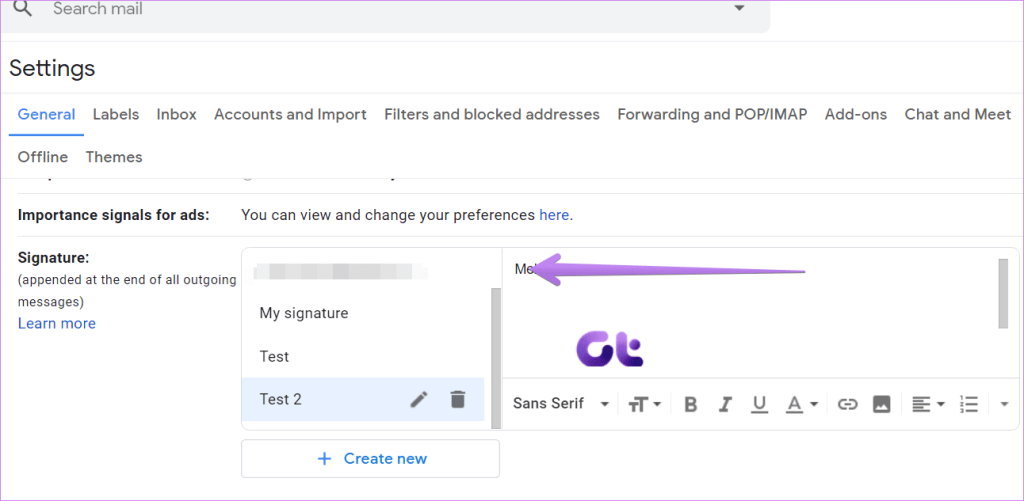
هنگامی که تصویر انتخاب می شود، همانطور که در تصویر زیر نشان داده شده است، آبی می شود. تنها زمانی که تصویر انتخاب شده باشد، می توانید پیوندی به آن اضافه کنید.
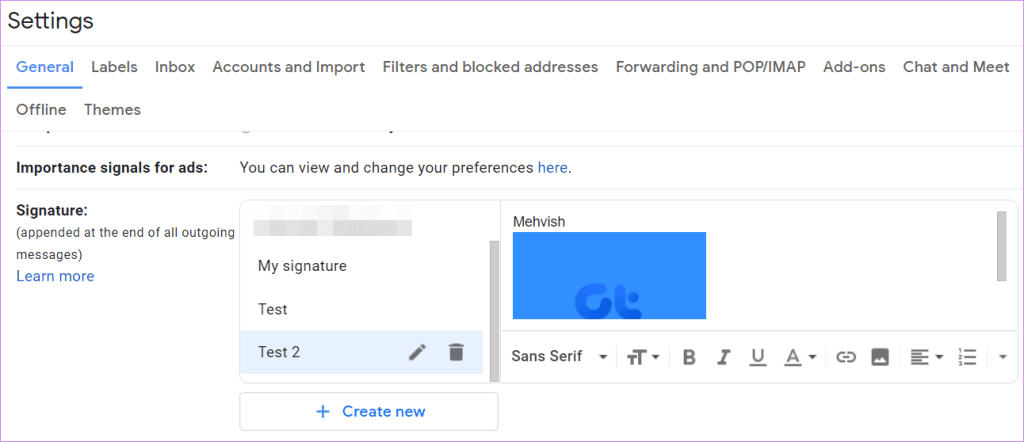
مرحله هشتم: با انتخاب تصویر، روی نماد پیوند در نوار پایین قسمت امضا کلیک کنید.
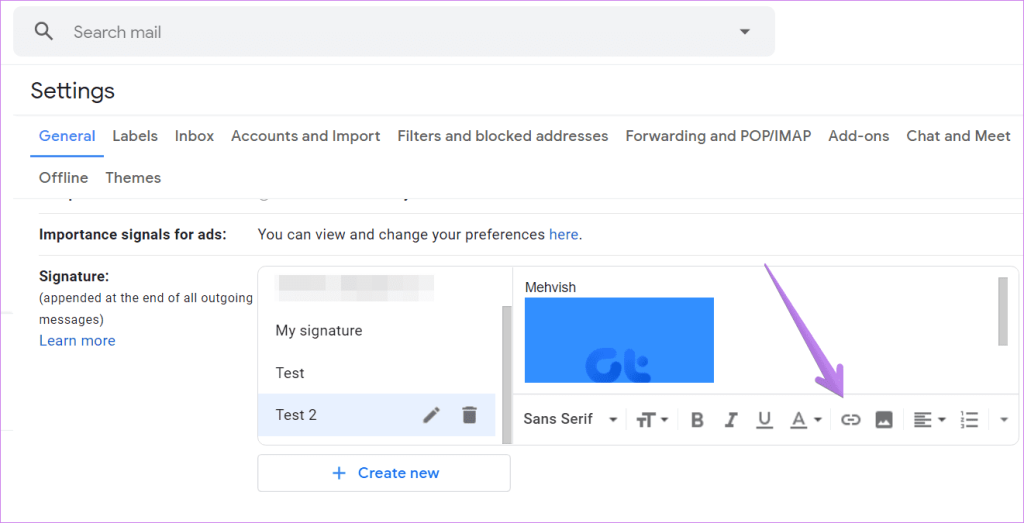
نماد پیوند برای برخی از کاربران هنگام انتخاب تصویر به دلیل نمایش گزینه های اندازه تصویر قابل مشاهده نیست.
حتما بخوانید: آموزش ورود به جیمیل با اندروید و کامپیوتر
اگر این اتفاق برای شما افتاد، از میانبر صفحه کلید Ctrl + K (ویندوز) یا Command + K (Mac) برای اضافه کردن پیوند پس از انتخاب تصویر استفاده کنید.

مرحله 9: پنجره Edit link باز می شود. با انتخاب گزینه آدرس وب، پیوند وب سایتی را که می خواهید به آن پیوند دهید را در کادر موجود اضافه کنید. اگر می خواهید به یک شناسه ایمیل پیوند دهید، گزینه آدرس ایمیل را انتخاب کنید و ایمیل را در کادر وارد کنید. کادر «متن برای نمایش» را خالی بگذارید. بر روی دکمه Ok کلیک کنید.
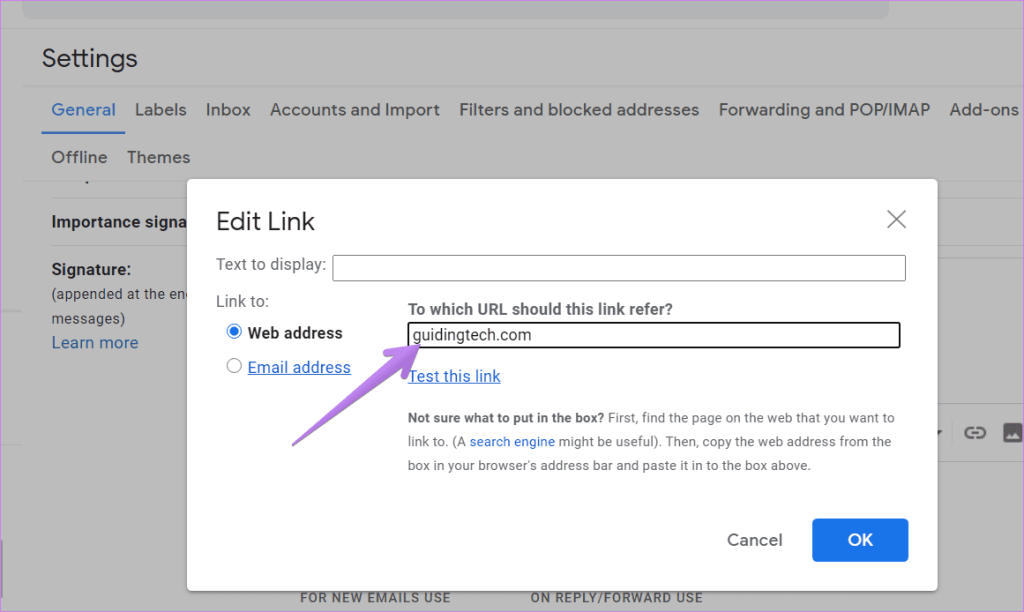
مرحله 10: به صفحه تنظیمات هدایت می شوید. برای بررسی اینکه آیا تصویر فوق لینک است یا خیر، یک بار روی تصویر کلیک کنید. اگر نشانگر ماوس به نماد دست تغییر کند، به این معنی است که پیوند با موفقیت اضافه شده است. یا یک بار روی تصویر کلیک کنید. اکنون گزینه های پیوند را خواهید دید. برای ویرایش لینک بر روی Change یا برای حذف لینک بر روی Remove کلیک کنید.
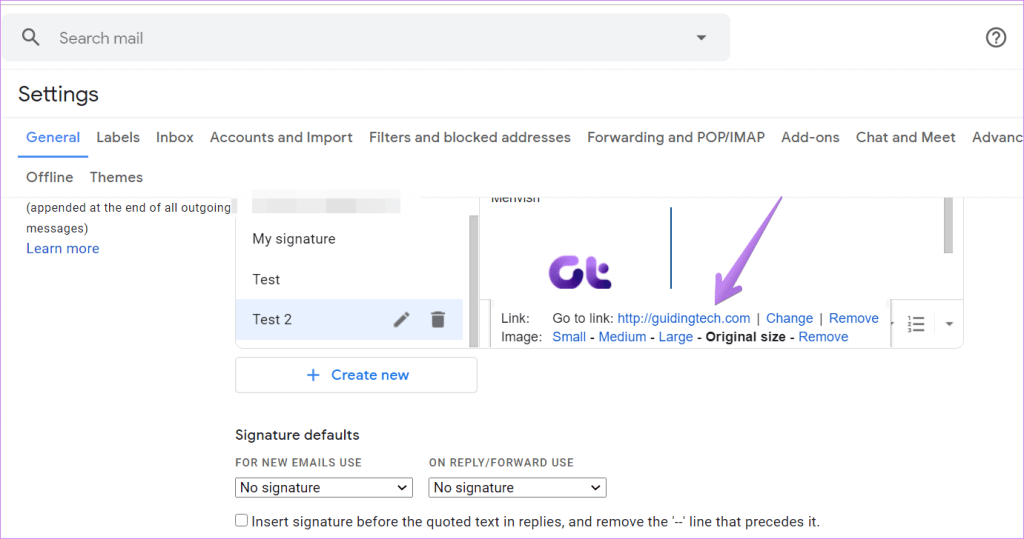
مرحله 11: در نهایت در تنظیمات به پایین اسکرول کنید و روی دکمه save changes کلیک کنید. به طور مشابه، می توانید آیکون های رسانه های اجتماعی را اضافه کنید و پروفایل های خود را به آنها پیوند دهید.
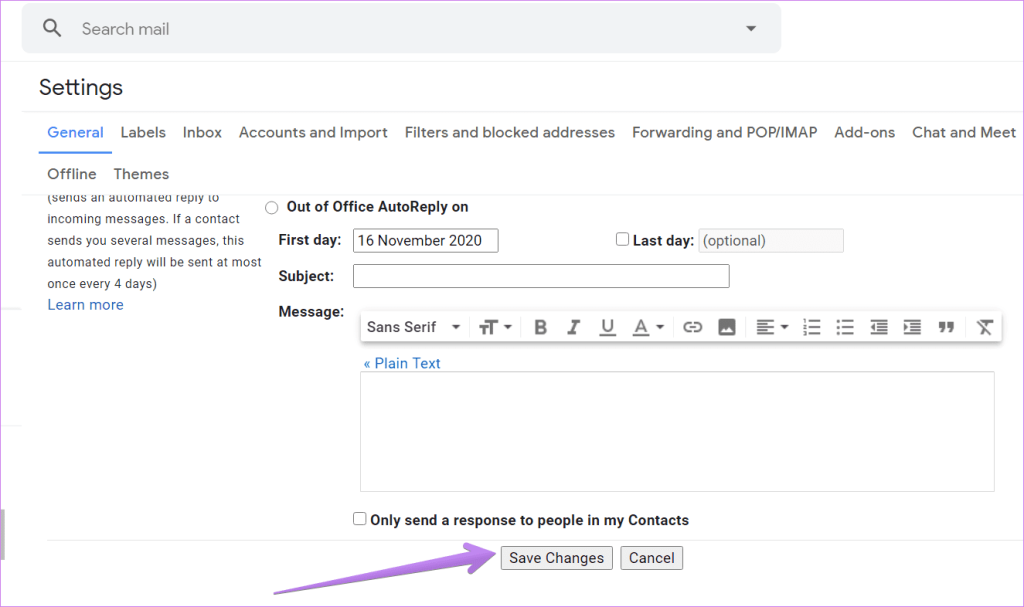
در صفحه نوشتن نیز می توانید بررسی کنید که آیا تصویر دارای پیوند است یا خیر. برای ایجاد ایمیل جدید روی دکمه Compose کلیک کنید. در صفحه پیام جدید، روی نماد امضا کلیک کنید و امضایی را که می خواهید استفاده کنید انتخاب کنید.
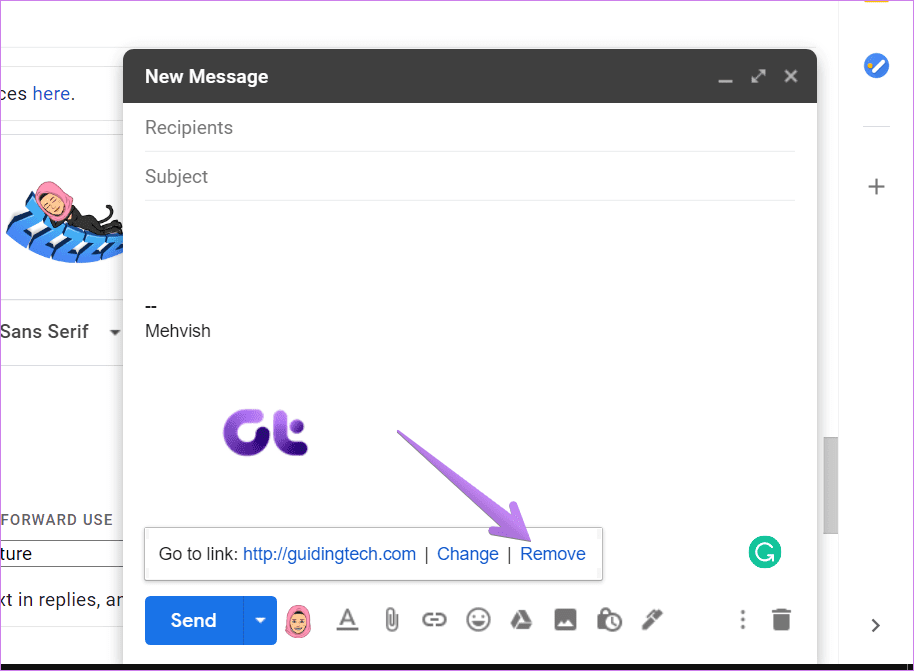
نکته حرفه ای : 3 روش برای چسباندن متن بدون قالب در Gmail را بررسی کنید.
حتما بخوانید: روش فوروارد خودکار ایمیل ها در جیمیل
وقتی تصویر در ایمیل شما ظاهر شد، روی آن کلیک کنید تا لینک تصویر را ببینید. همچنین می توانید تصویر را جایگزین کنید یا آن را به طور کامل از ایمیل خود حذف کنید.
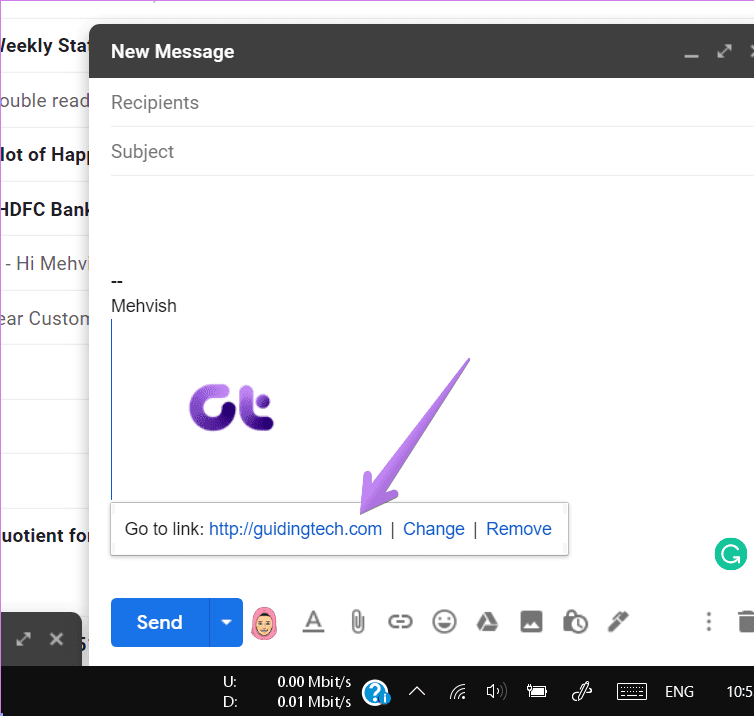
روش 2: پیوند یک تصویر در امضای Gmail با استفاده از Google Docs
اگر روش فوق به دلایلی جواب نمی دهد، می توانید یک راه حل را امتحان کنید. اساساً، شما باید امضای خود را حاوی تصویر پیوند داده شده در Google Docs ایجاد کنید. و سپس آن را در امضای جیمیل کپی پیست کنید.
در اینجا مراحل انجام می شود:
مرحله 1: هر سند Google Docs را در رایانه شخصی خود باز کنید.
مرحله 2 : روی گزینه Insert در Google Docs و سپس Image کلیک کنید تا تصویری را که می خواهید به آن هایپرلینک دهید اضافه کنید.
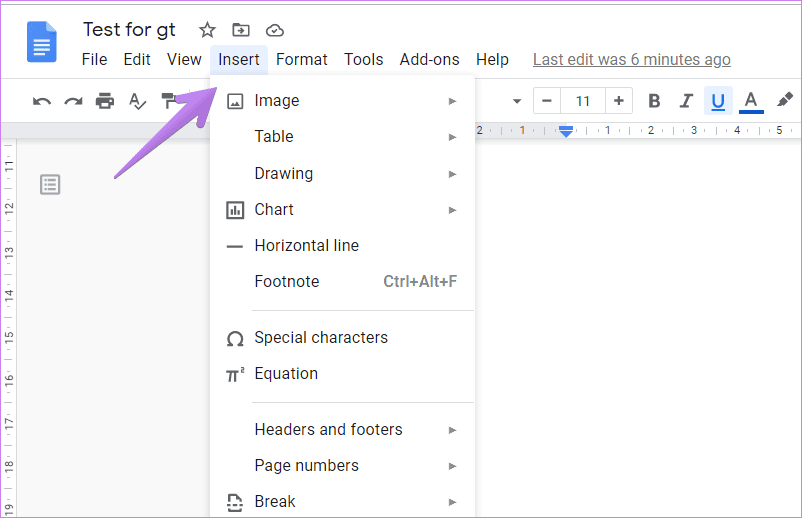
مرحله 3: پس از اضافه شدن تصویر، روی آن کلیک کنید تا آن را انتخاب کنید. سپس به مسیر Insert > Link بروید. از طرف دیگر، از میانبر صفحه کلید Ctrl + K یا Command + K برای افزودن پیوند استفاده کنید.
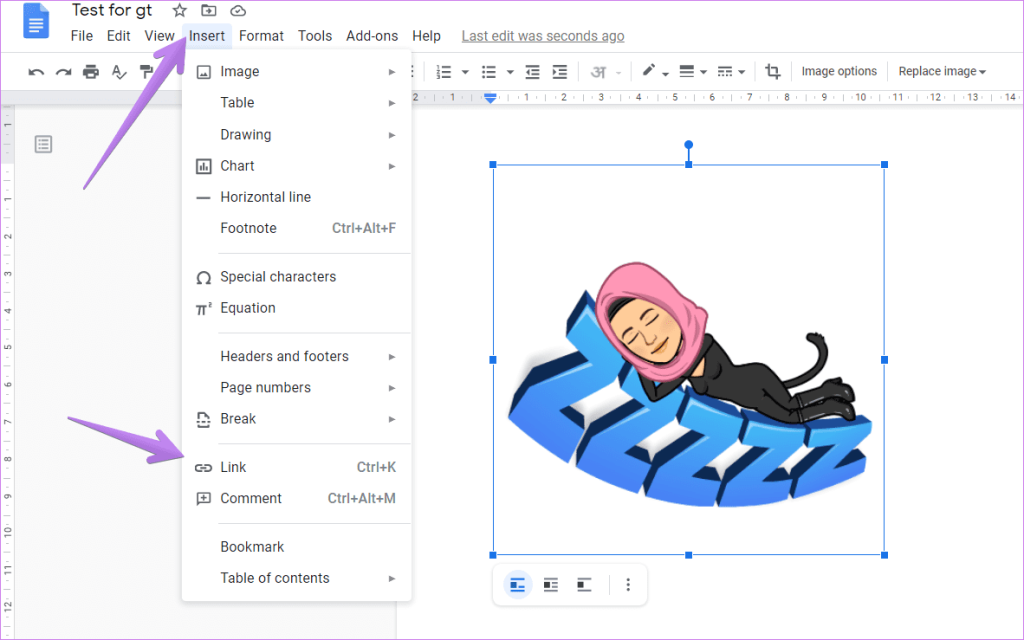
مرحله 4: پیوند را در کادر ظاهر شده وارد کرده و دکمه Apply را بزنید.
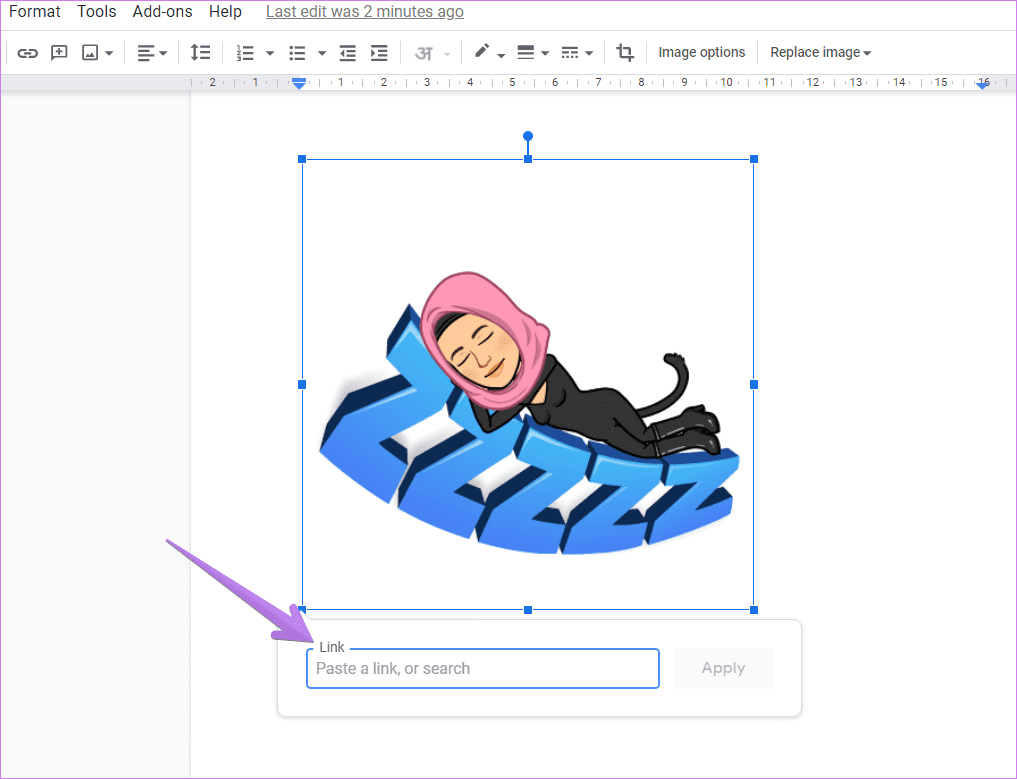
مرحله 5: روی تصویر کلیک راست کرده و از منو گزینه Copy را انتخاب کنید.
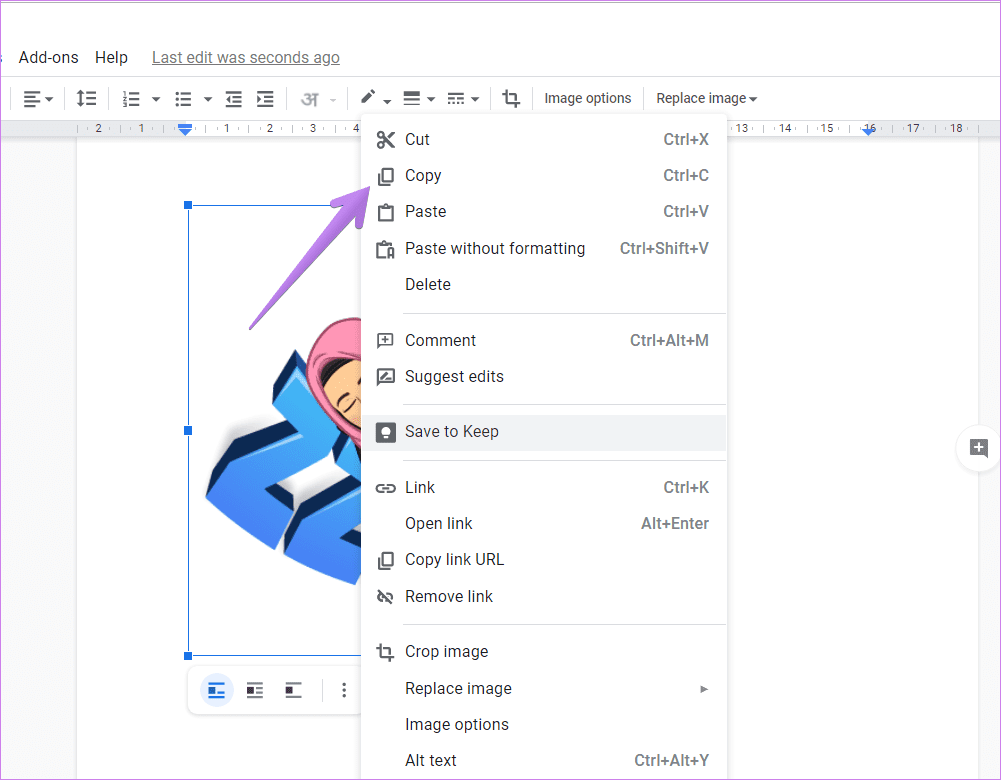
مرحله 6: اکنون با انجام مراحل 1-3 ذکر شده در روش 1 به قسمت امضا در تنظیمات جیمیل بروید. سپس روی قسمت خالی کنار گزینه Signature کلیک راست کرده و Paste را انتخاب کنید.
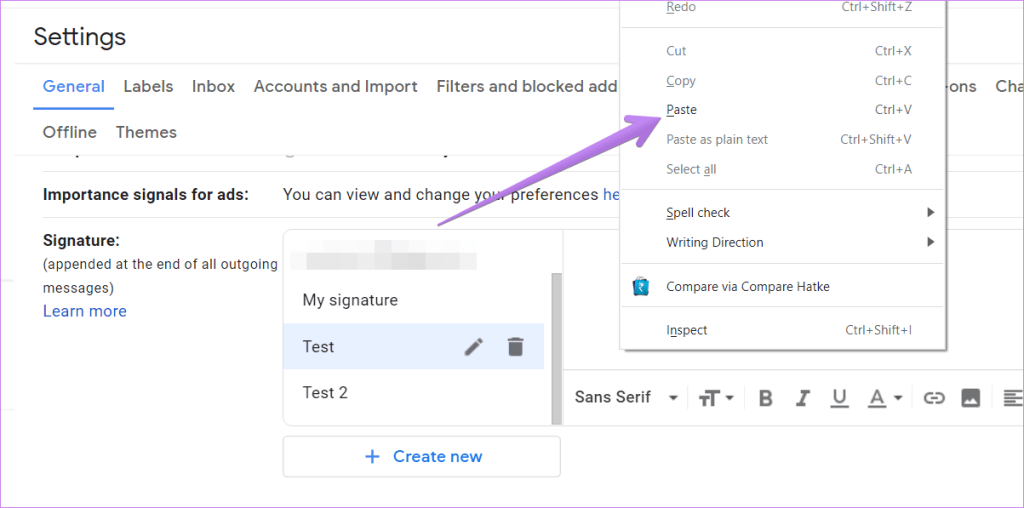
با این کار تصویری که از Docs به امضای Gmail پیوند دادهاید، قرار میگیرد.
حتما بخوانید: چگونه رمز جیمیل فراموش شده را تغییر دهیم
اگر روی تصویر کلیک کنید گزینه های لینک را مشاهده خواهید کرد. در نهایت در تنظیمات به پایین اسکرول کنید و روی ذخیره تغییرات کلیک کنید.
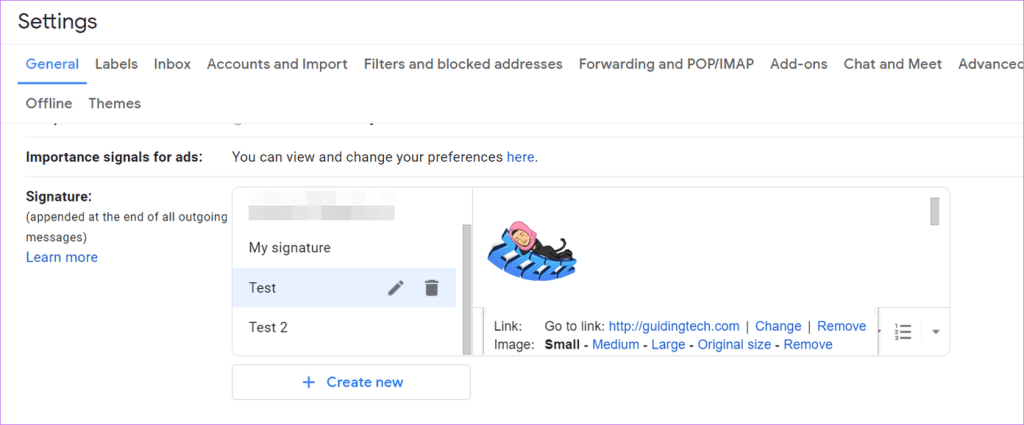
نحوه حذف هایپرلینک تصویر در امضای جیمیل
دو راه برای حذف هایپرلینک ها از تصاویر خود در امضای جیمیل وجود دارد. در ابتدا، همانطور که در بالا نشان داده شده است، هنگامی که در صفحه ایجاد امضا هستید، روی تصویر کلیک کنید. گزینه Remove را دریافت خواهید کرد. برای حذف لینک روی آن کلیک کنید.
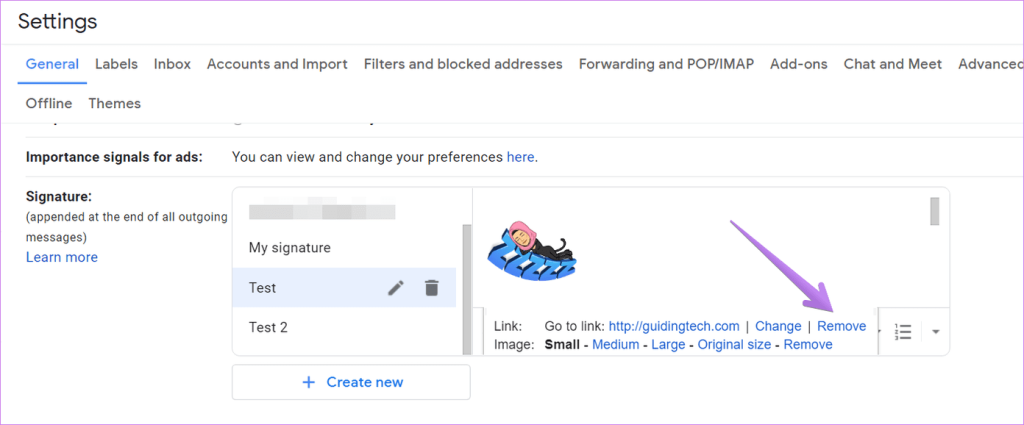
در مرحله دوم، زمانی که امضا را هنگام نوشتن نامه اضافه کردید، روی تصویر و سپس گزینه Remove کلیک کنید.
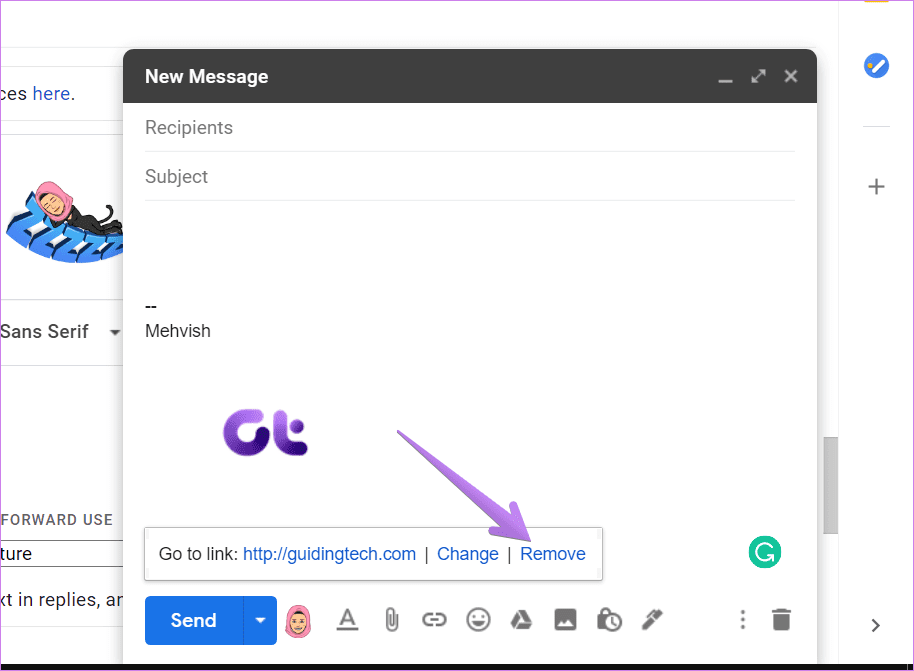
سخن آخر
به این ترتیب میتوانید پیوندی را اضافه کنید یا از تصویر موجود در امضای جیمیل خود حذف کنید. در حال حاضر، اضافه کردن چندین پیوند به تصویر در امضای جیمیل شما امکان پذیر نیست. بنابراین شما باید چندین تصویر اضافه کنید و سپس آنها را به وب سایت مربوطه خود پیوند دهید.
مقالات مرتبط:
روش ارسال ایمیل از یاهو به جیمیل

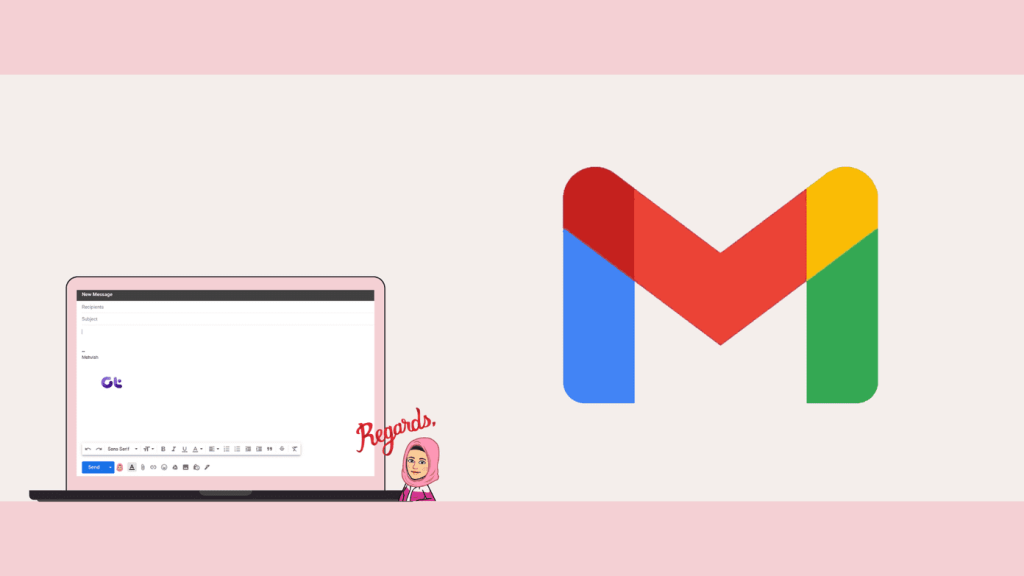
دیدگاه ها