اپل از زمانی که خود را با سیستم عامل iOS معرفی کرد خیلی به برنامه پیشفرض Reminders (یادآوری) توجه نکرده است. این برنامه با هر نسخه iOS بهروزرسانیهای تدریجی دریافت میکرد. در همین حال، برنامههای Reminders رقیب با به روزرسانیهای سریعتر و عملکردهای بیشتر، از این برنامه پیشی میگرفتند. اما این داستان امسال کاملاً تغییر کرد. با معرفی iOS 13، اپل یک برنامه کاملاً جدید Reminders را با پوششی تازه و ویژگیهای جدیدی مانند ادغام با سیری، یادآورهای مبتنی بر مکان و موارد دیگر ارائه کرد.
حالا برنامه اپل Reminders به عنوان جایگزین برنامه های شخص ثالث در دسترس است.این اپلیکیشن برای انجام کارها از یکپارچگی فشرده در میان خدمات اپل برخوردار است. در این مقاله سلام دنیا قصد داریم در مورد 8 نکته و ترفند برتر برای استفاده از برنامه اپل ریماندر Reminders صحبت کنیم. در پایان مطلب، مطمئن هستم که از این اپلیکیشن بطرز موثرتری استفاده خواهید کرد.
احتیاط: همانطور که انتظار می رفت، برنامه Reminders فقط در iOS و Mac در دسترس است. بنابراین، اگر قصد دارید در آینده از اندروید یا ویندوز استفاده کنید، به دنبال جایگزین های کراس پلتفرم آن باشید.
8 نکته و ترفند برتر برای استفاده از برنامه ریماندر (Reminders) اپل
1. افزودن Reminders مبتنی بر مکان
همانطور که از نام آن پیداست، می توانید Reminders مبتنی بر مکان را تنظیم کنید. هنگام افزودن یک یادآور، کاربر می تواند آیکون موقعیت مکانی را انتخاب کند و از بین آدرس خانه، محل کار یا سایر آدرس ها یکی را انتخاب کند. این گزینه با برنامه Apple Maps یکپارچه شده است. ابتدا باید آدرس محل کار و منزل را در Apple Maps تنظیم کنید تا بعد در اپلیکیشن Reminders نمایش داده شود.
حتما بخوانید: آموزش انتقال فایل از آیفون به کامپیوتر
کاربران همچنین باید مکان را از مسیر Settings > Privacy > Location فعال کنند و مطمئن شوند که اپلیکیشن Reminders به مکان دستگاه نیز دسترسی دارد.
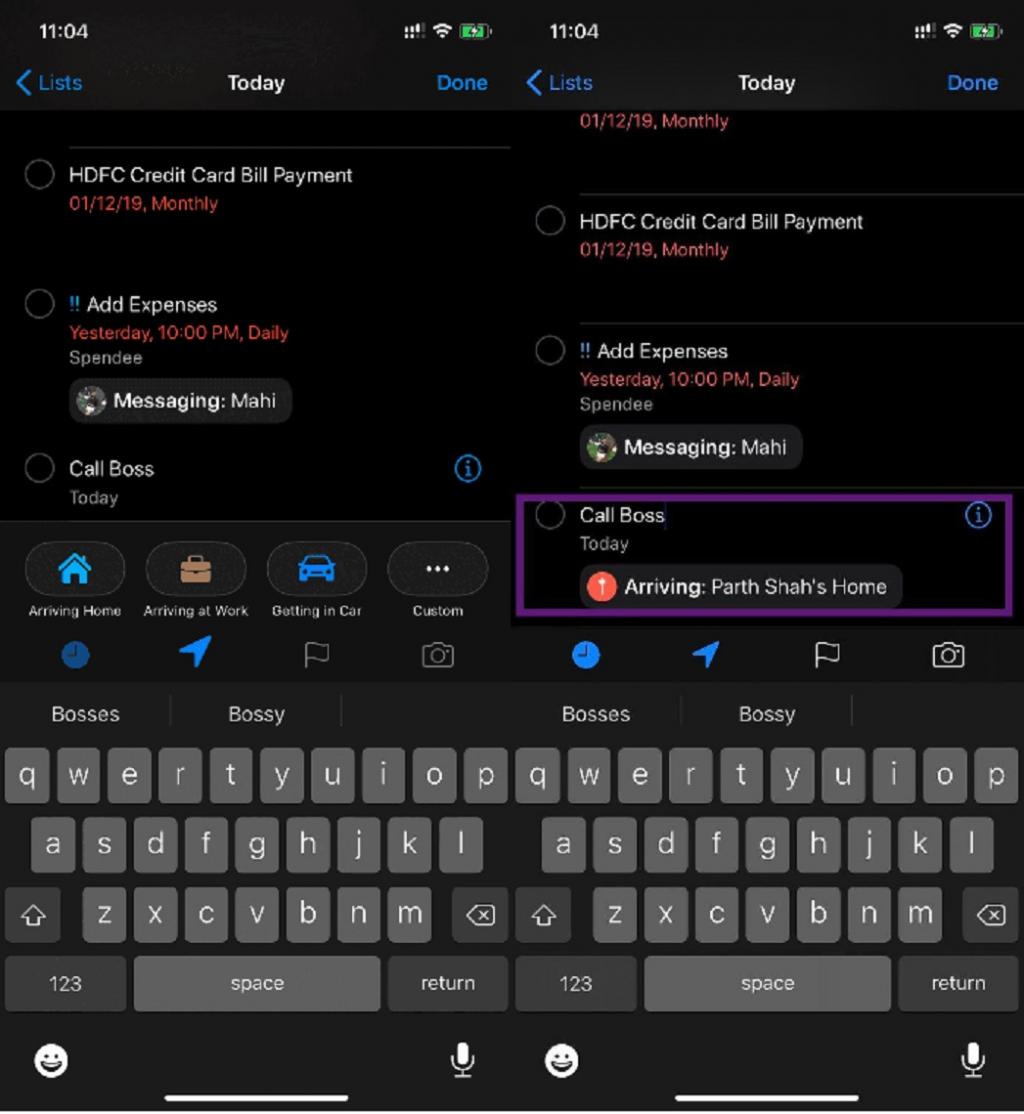
2. افزودن وظایف جانبی
برنامه Reminders به کاربران اجازه می دهد تا وظایف جانبی را به یک وظایف خاص Hero اضافه کنند. میتوانید روی دکمه «i» ضربه بزنید و به قسمت زیر وظایف بروید. در اینجا نحوه استفاده از هر دو ترفند آمده است. من کارهای مربوط به وظایف را ایجاد می کنم، آنها را به وظایف فرعی تقسیم می کنم و برنامه را طوری تنظیم می کنم که وقتی با استفاده از مکان به دفتر رسیدم به من یادآوری کند. همچنین می توانید اولویت و یادآوری را برای یک کار فرعی خاص تنظیم کنید.
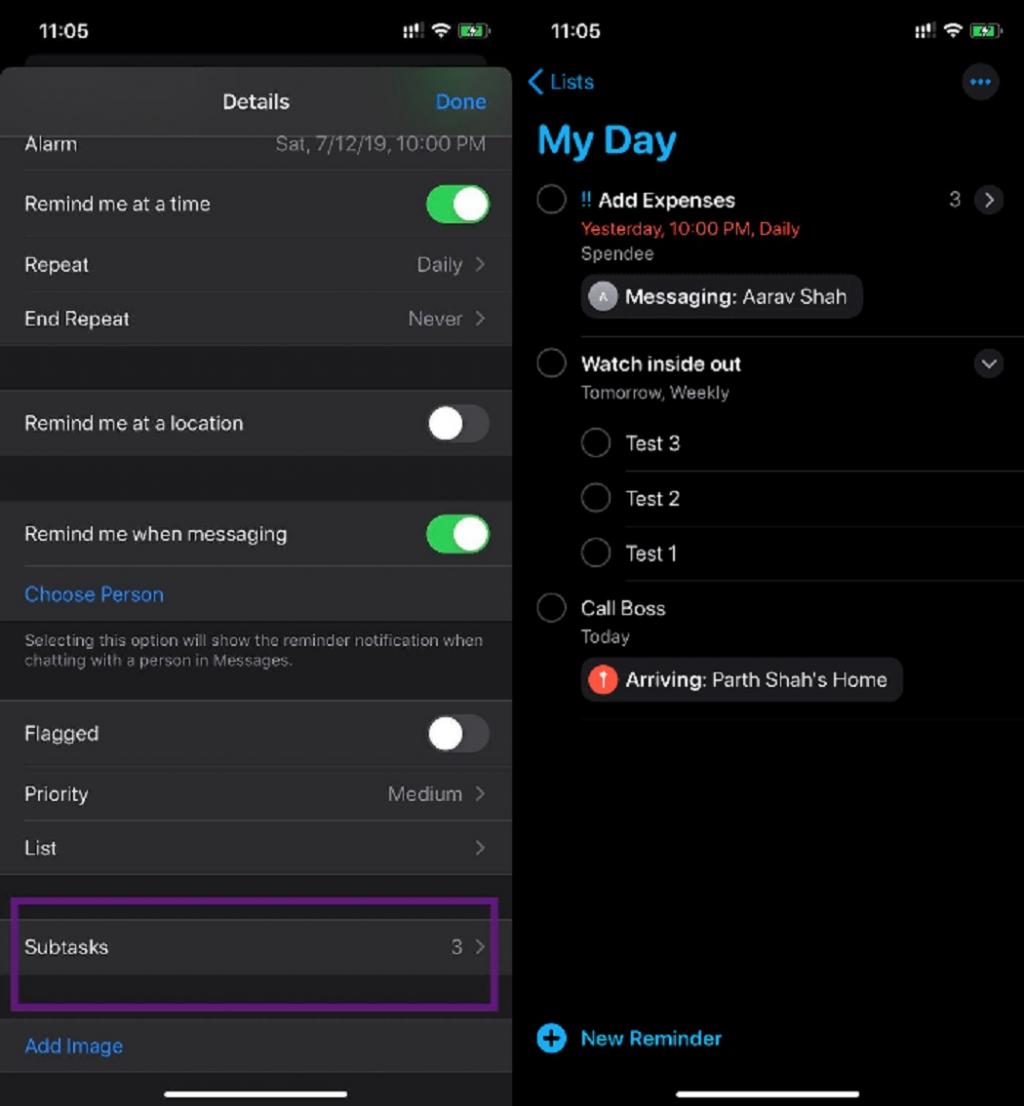
3. دریافت Reminders در زمان چت
این ترفند فوق العاده مفید است. فرض کنید می خواهید در حین چت با یک فرد خاص، یک کار خاص را یادآوری کنید. می توانید آن را در برنامه Reminders تنظیم کنید. در اینجا کاری که شما باید انجام دهید،امده است. یک وظیفه یا تسک اضافه کنید، روی دکمه «i» ضربه بزنید و به سمت پایین پیمایش کنید تا گزینه remind me when messaging و شخصی از لیست مخاطبین را انتخاب کنید.
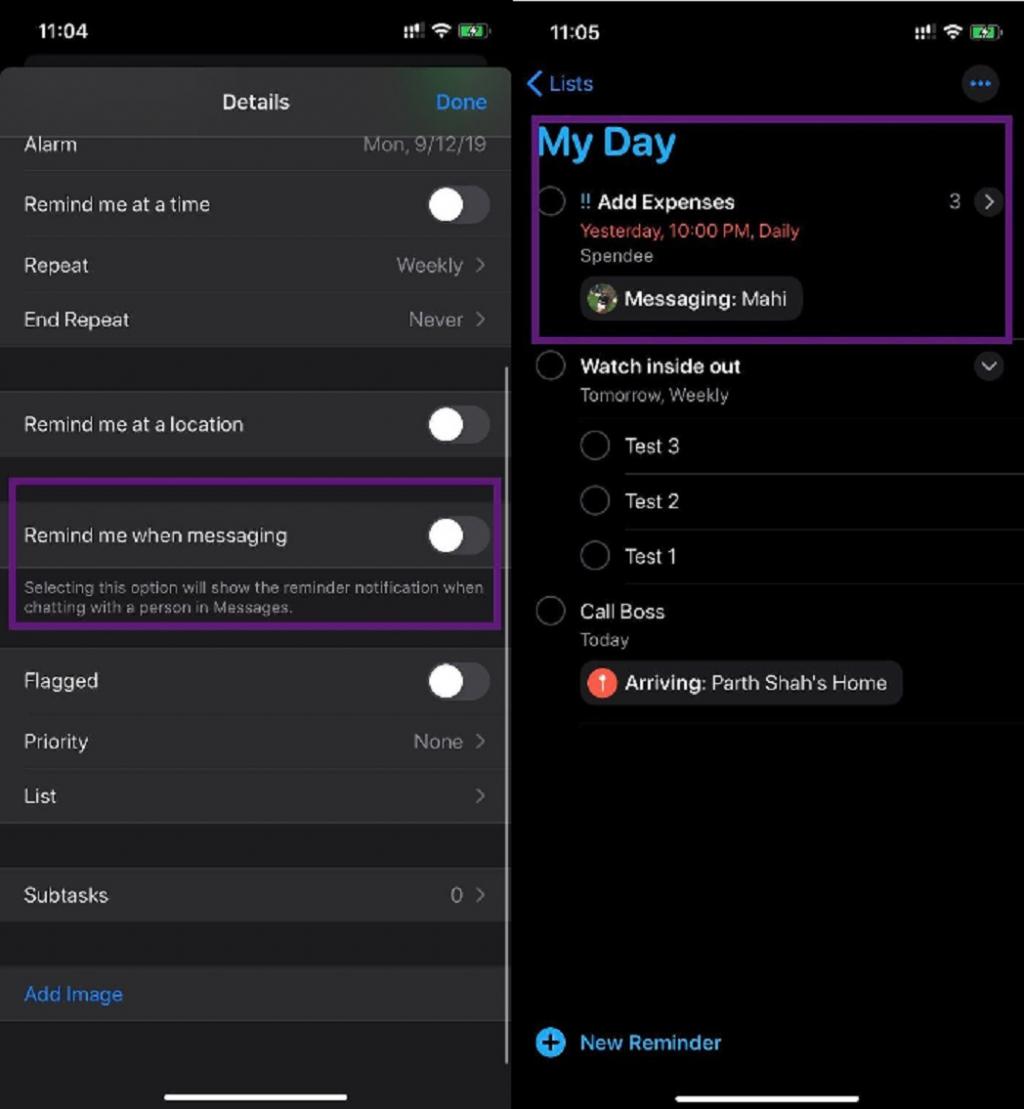
دفعه بعد، زمانی که برنامه پیامها را برای گپ زدن با آن شخص باز میکنید، برنامه Reminders به شما درباره کاری که باید با او به اشتراک بگذارید اطلاع می دهد. امیدوارم اپل API را برای پشتیبانی از برنامه های پیام رسان شخص ثالث مانند WhatsApp ، Messenger و Telegram ایجاد کند.
حتما بخوانید: خارج کردن آب از آیفون در آب افتاده با برنامه سیری siri
4. استفاده از سیری برای افزودن Reminders
این ترفند خیلی واضح است. شما به سادگی می توانید از سیری بخواهید که وظایف و یادآوری ها را برای شما تنظیم کند.می توانید بگویید، "هی سیری، به من یادآوری کن که مطلب GuidingTech را در ساعت 10 شب این سه شنبه تمام کنم."
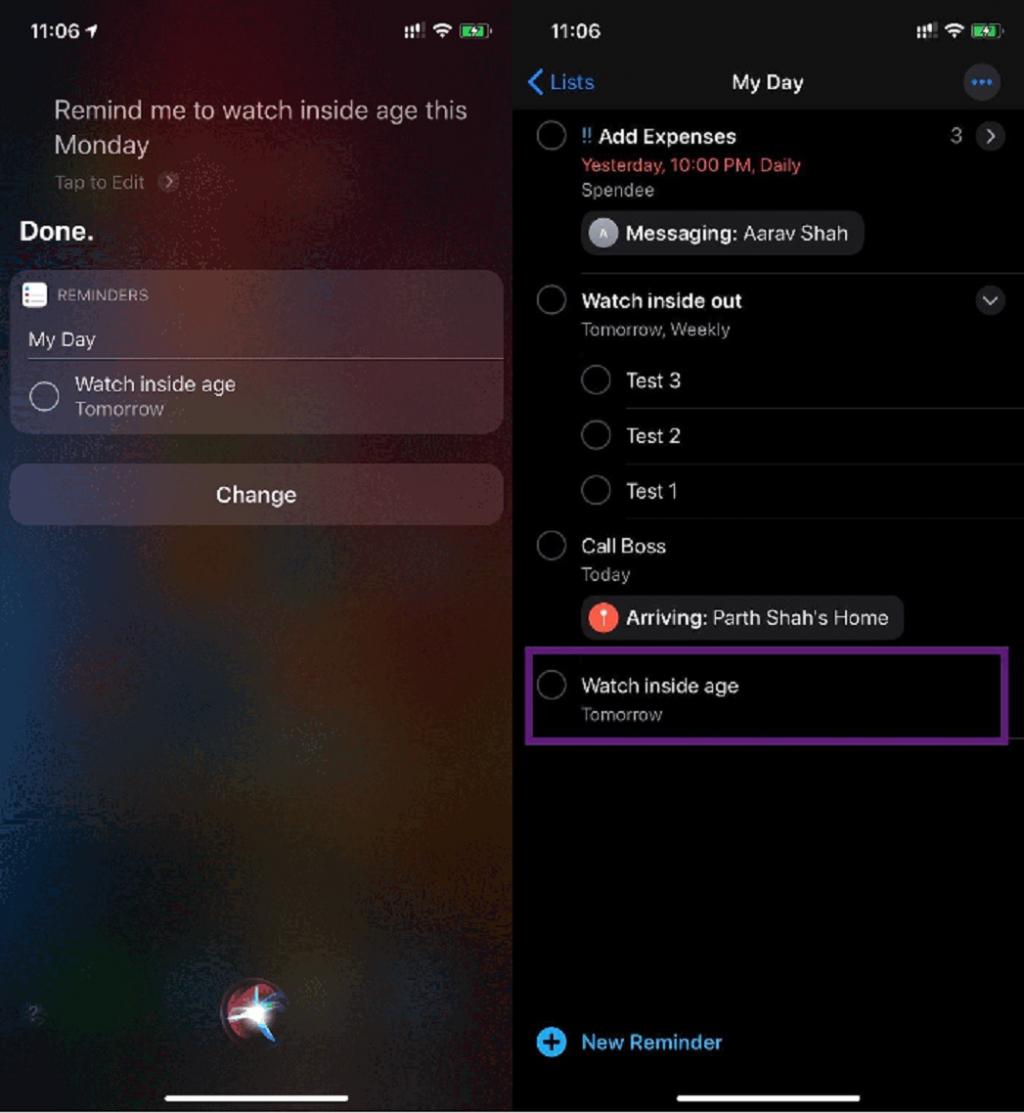
سیری همچنین به اندازه کافی هوشمند است که وظایف تکراری را از طریق صدا درک کند. برای مثال، میتوانید بگویید: «هی سیری، به من یادآوری کن هر دوشنبه قسمت جدید Silicon Valley را تماشا کنم» و سیری یادآوری هفتگی را برای آن تنظیم میکند.
5. افزودن وظایف Outlook در برنامه Reminders
اگر فردی هستید که از Outlook Email برای ویندوز و مک استفاده می کنید، این ترفند می تواند برای شما مفید باشد.در آیفون، وقتی اکانت Outlook را در برنامه ایمیل پیشفرض اضافه میکنید، در Settings > Password & Account > Outlook نیز ظاهر میشود. از آنجا، میتوانید Outlook Reminders را فعال کنید و تمام وظایف Outlook در برنامه اپل Reminders یا یادآوری اپل ظاهر میشوند.میتوانید کارهای جدید اضافه کنید، لیستها را ایجاد کنید تا مستقیماً در Outlook و برنامه Microsoft To-Do ظاهر شوند.
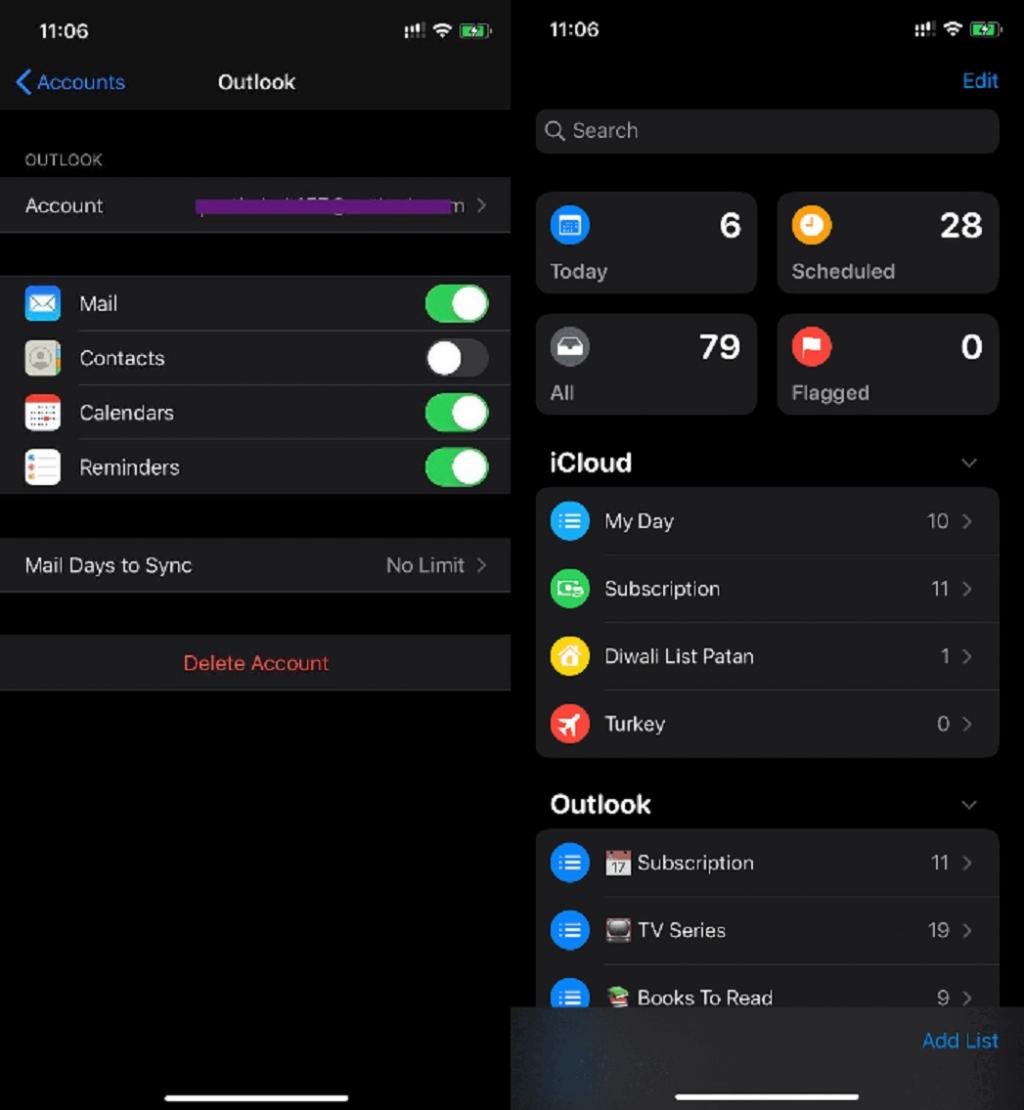
6. تغییر مکان پیش فرض در برنامه Reminders
بهطور پیشفرض، همه یادآوری ها در iCloud > My Day list ذخیره میشوند. با این حال، می توانید اکانت و لیست پیش فرض را تغییر دهید. برای این کار به Settings > Reminders > Default List بروید و اکانت و لیست را از منو انتخاب کنید.بعد از آن، همه یادآوری های پیش فرض و مبتنی بر صدا در لیست انتخاب شده قرار می گیرند.
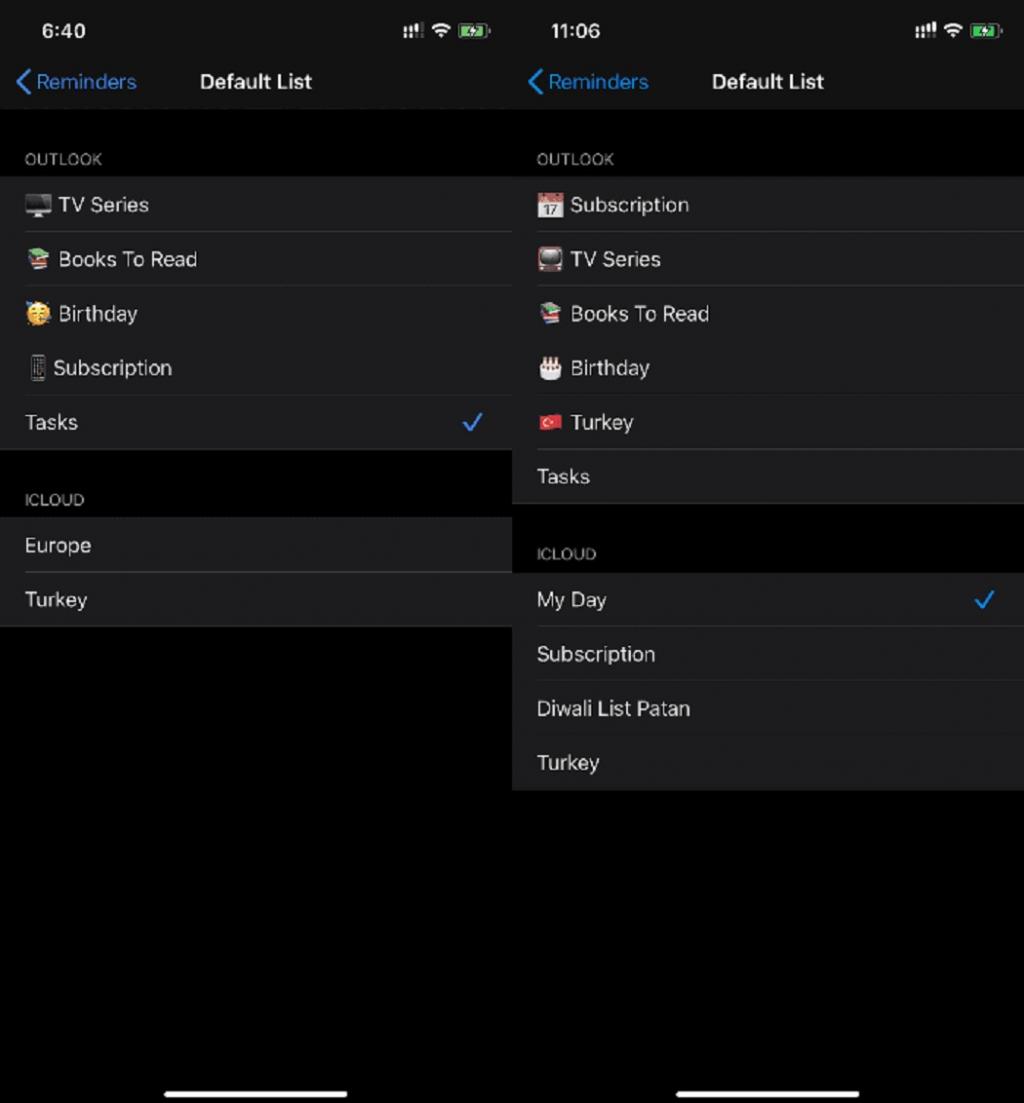
7. استفاده از میانبرهای سیری
میانبرهای سیری روشی منظم برای انجام برخی کارها از طریق دستورات صوتی هستند. اپل انواع میانبرهای داخلی را برای برنامههای پیشفرض ارائه میکند تا مجبور نباشید برای کار کردن، با شرایط میانبر پیچیده روبه رو باشید. من Siri را تنظیم کردهام تا وقتی از آن میخواهم «open my day» این فهرست را باز کند. نحوه تنظیم آن به این صورت است. Shortcuts > Gallery > Shortcuts را از Apps خود باز کنید و به سراغ Reminders بروید و روی دکمه «+» برای افزودن به My Day list ضربه بزنید. حالا در صفحه زیر عبارتی را که می خواهید بگویید را به سیری تنظیم کنید تا میانبر اجرا شود.
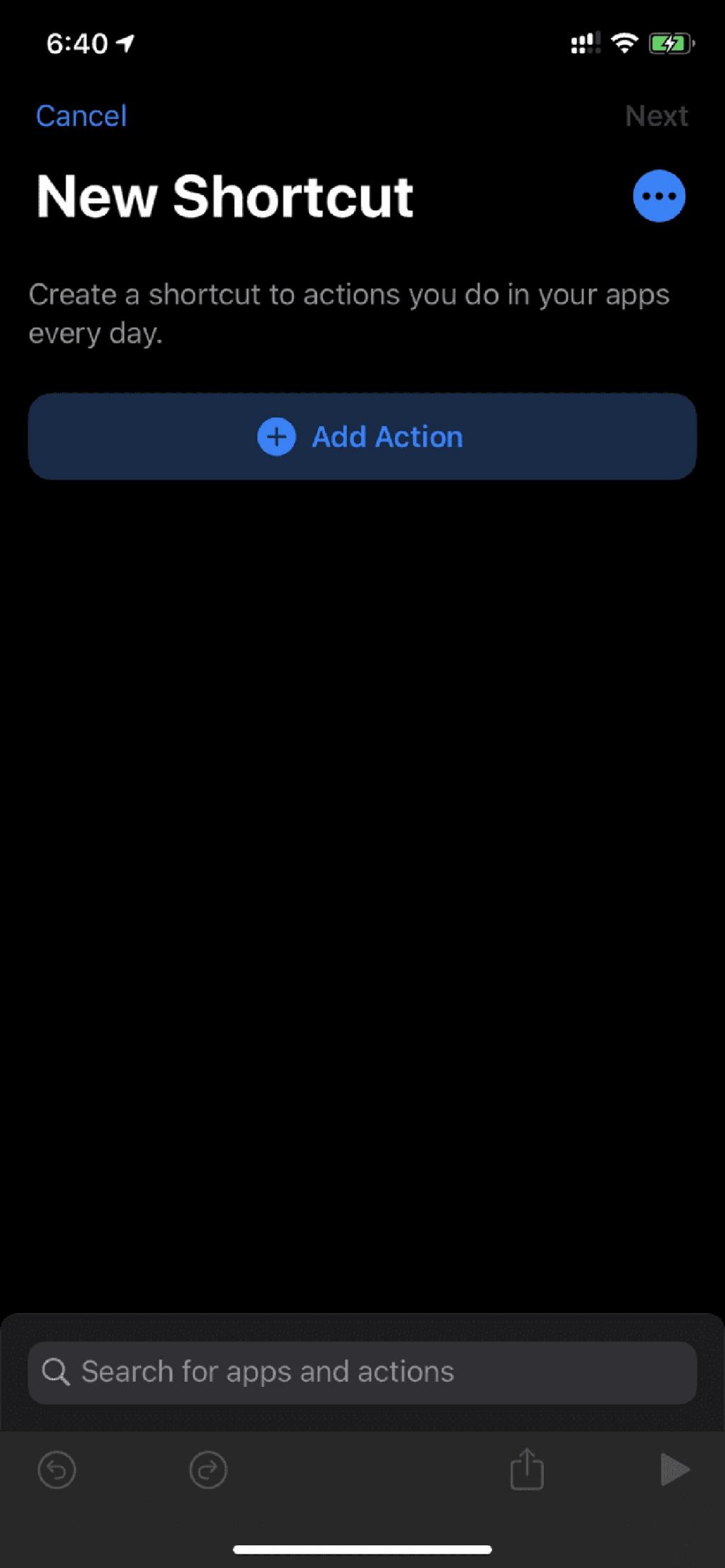
8. اشتراک گذاری لیست Reminders
با کمک اپل Reminders ، کاربران میتوانند برای انجام کارها، کل فهرست را با خانواده، دوستان یا اعضای تیم به اشتراک بگذارند.لیست را باز کنید، روی منوی سه نقطه ضربه بزنید، add person را انتخاب کنید و یک لینک iCloud ایجاد کنید.
حتما بخوانید: ریکاوری عکس های حذف و پاک شده آیفون و icloud
برای ارسال لینک اشتراک گذاری از پلتفرم ترجیحی استفاده کنید. متأسفانه، هیچ روشی برای ارسال لیست وظایف با کلمات ساده وجود ندارد. برنامه فقط لینک دعوت را ارسال می کند و شخص دریافت کننده باید در برنامه Apple Reminders باشد تا وظایف را ببیند.
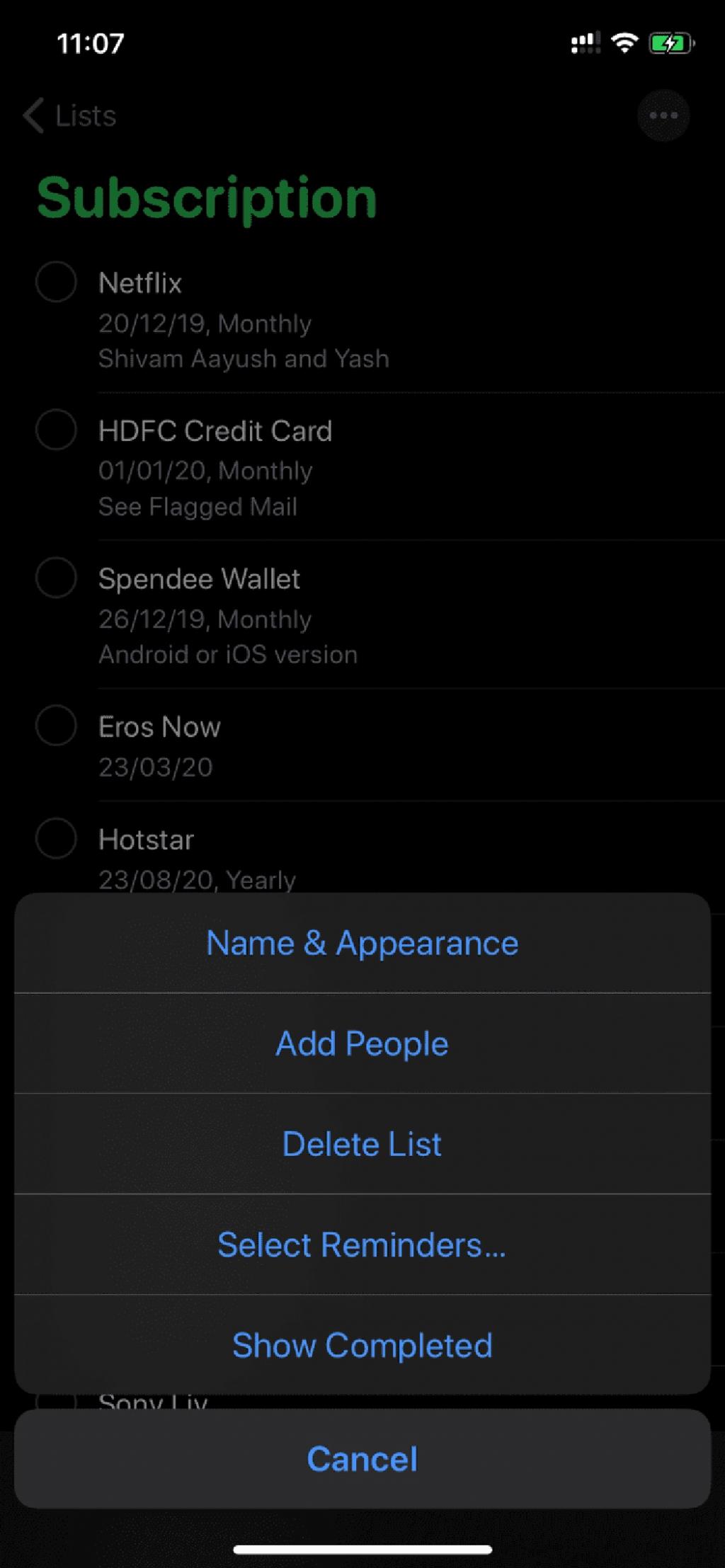
سخن پایانی:
با iOS 13، برنامه پیشفرض Reminders راه طولانی را طی کرده است. به اندازه کافی بالغ و قدرتمند است که بتواند با رقبا مقابله کند. با کمک نکات و ترفندهای بالا می توانید از این اپلیکیشن با تمام توان استفاده کنید.
مقالات مرتبط:
روش استفاده از قابلیت چند توقفی Multiple Stops در نقشه اپل مپس
روش استفاده از اپل مپس آیفون (Apple Maps) در اندروید و ویندوز


دیدگاه ها