خاموش شدن خودکار یکی از ویژگی های ویندوز 10 است. اگر خاموش شدن خودکار را در ویندوز 10 تنظیم کرده اید اما ناگهان به یاد آوردید که کار فوری دارید و می خواهید آن را لغو کنید، پس باید مراحل لغو خاموش شدن خودکار در ویندوز 10 را بدانید. ما در این مطلب سلام دنیا، به شما روش غیر فعالسازی و لغو خاموش شدن خودکار کامپیوتر در ویندوز 10 را به صورت تصویری و گام به گام آموزش دادیم تا از خاموش و شات دان شدن (shutdown) سیستم به صورت اتوماتیک جلوگیری کنید. با ما همراه باشید.
لغو خاموش شدن خودکار کامپیوتر در ویندوز 10
برای لغو خاموش شدن خودکار ویندوز 10، می توانید از سه روش نشان داده شده در این پست استفاده کنید. این آموزش راه های مختلفی را برای لغو خاموش شدن خودکار در ویندوز 10 به شما نشان می دهد.
حتما بخوانید: آموزش خاموش کردن کامل ویندوز 11 با کلید میانبر و cmd
راه حل 1: خاموش شدن خودکار را از طریق Run لغو کنید
Windows+R را فشار دهید تا Run نمایش داده شود، [shutdown –a] را در کادر خالی تایپ کنید و روی OK ضربه بزنید.
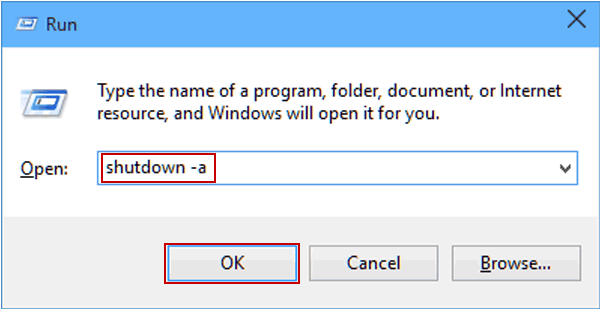
راه حل 2: لغو خاموش شدن خودکار از طریق Command Prompt
Command Prompt را باز کنید ، [shutdown –a] را وارد کرده و Enter را فشار دهید.
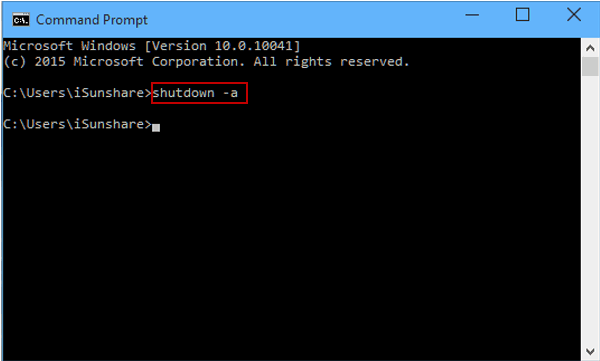
راه 3: خاموش شدن خودکار را از طریق Windows PowerShell لغو کنید
از طریق جستجو به Windows PowerShell دسترسی پیدا کنید ، [shutdown –a] را تایپ کنید و Enter را بزنید.
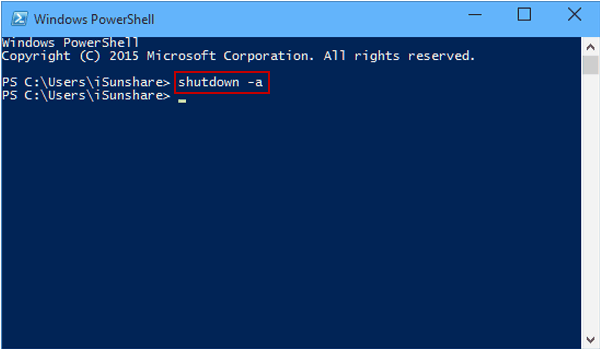
قسمت 2: لغو تنظیمات خاموش شدن خودکار
اگر رایانه شما روی حالت صرفه جویی در مصرف انرژی تنظیم شده است، ممکن است لازم باشد این تنظیمات را در Power Options نیز تغییر دهید.
حتما بخوانید: رفع مشکل لاگ خاموش شدن ناگهانی ویندوز
راه 1: خاموش شدن خودکار را با خط فرمان بازنشانی کنید
خط فرمان را باز کنید ، [shutdown -i] را تایپ کنید تا پنجره Remote Shutdown Dialog باز شود و تنظیمات shutdown را بازنشانی کنید.
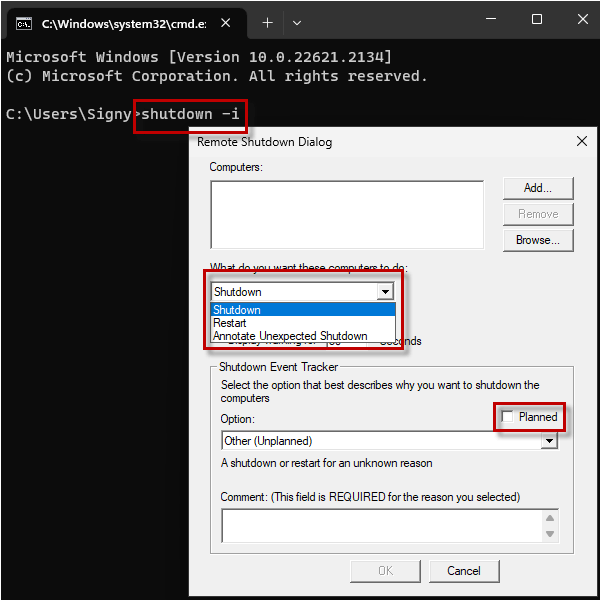
راه 2: بازنشانی خاموش شدن خودکار با گزینه های برق
مرحله 1: کنترل پنل را باز کرده و Power Options را انتخاب کنید.
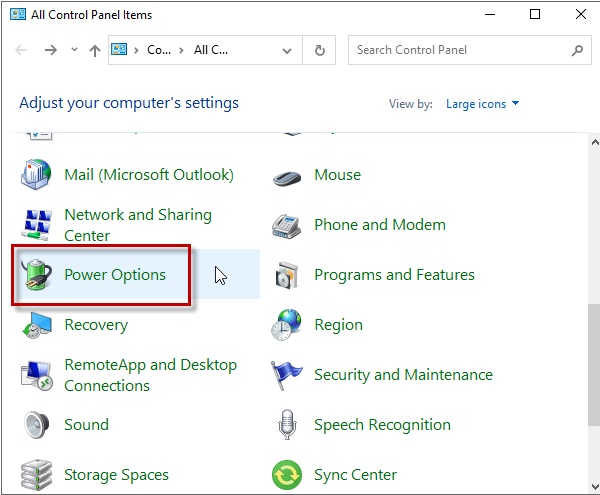
مرحله 2: در زیر گزینه Balanced ، Change plan settings را انتخاب کنید.
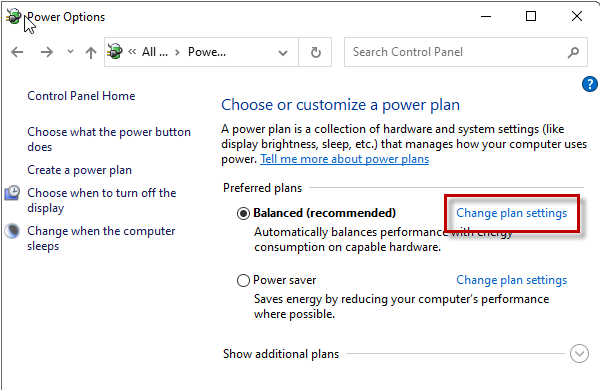
مرحله 3: در پنجره Edit Plan Settings، روی Change advanced power settings کلیک کنید.
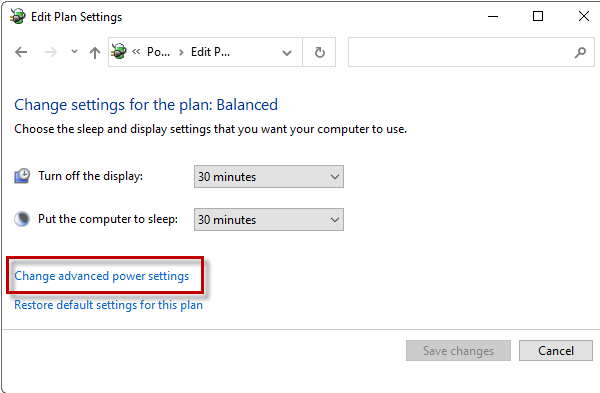
مرحله 4: در گزینههای پاور، میتوانید طرح برقی را که میخواهید سفارشی کنید انتخاب کنید و سپس تنظیماتی را انتخاب کنید که نشان میدهد میخواهید رایانه شما چگونه برق را مدیریت کند.
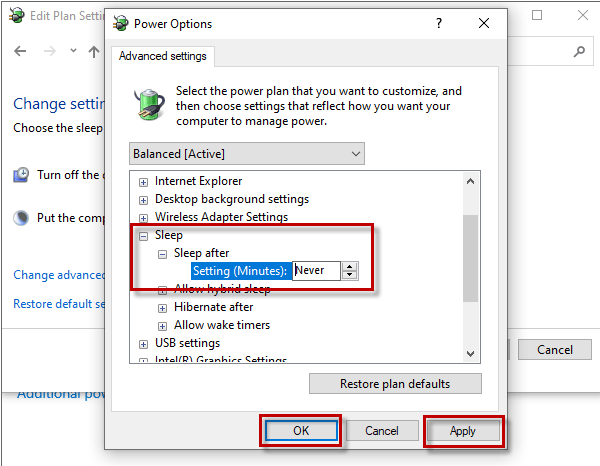
در نهایت، به یاد داشته باشید که برای ذخیره تغییرات روی Apply و OK کلیک کنید.
سخن آخر
درست است که شات دان خودکار کامپیوتر مفید و کاربردی است و به دلیل حفظ سلامت و امنیت کامپیوتر و لپ تاپ شما طراحی شده است گاهی اوقات خاموش شدن خودکار کامپیوتر می تواند باعث از بین رفتن اطلاعات ذخیره نشده شود. اگر می خواهید تنظیمات خاموش شدن خودکار کامپیوتر را کنسل و غیرفعال کنید، از راهنمای ما که در این پست به شما آموزش دادیم. استفاده کنید. امیدوارم این مطلب برای شما مفید و کاربردی بوده باشد. می توانید این پست را با دوستان خود در شبکه های اجتماعی به اشتراک بگذارید.
مقالات مرتبط:
رفع مشکل خاموش نشدن کامپیوتر در ویندوز 11 با 6 روش ساده
آموزش خاموش کردن یا ری استارت کامپیوتر با ویندوز 10 از راه دور

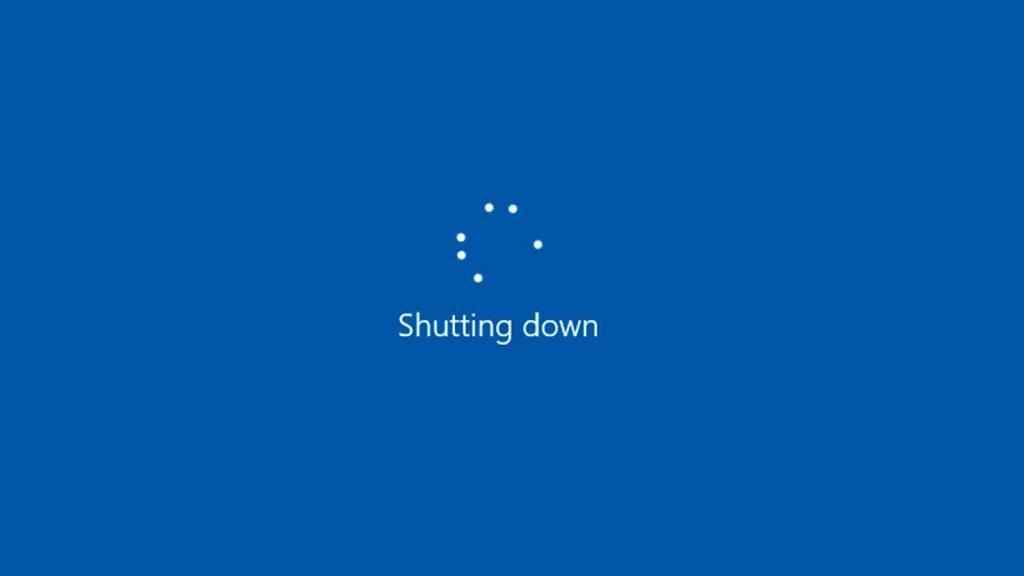
دیدگاه ها