یکی از اولین چیزهایی که هنگام دریافت یک سیستم جدید یاد می گیریم این است که چگونه آن را روشن و خاموش کنیم. اما اگر به شما بگوییم که بیش از یک راه برای خاموش کردن دستگاه ویندوز 11 شما وجود دارد، چه؟ برای دانستن بیشتر به خواندن ادامه دهید. در این مطلب از سلام دنیا درباره خاموش کردن کامل ویندوز 11 با کلید میانبر، کیبورد با هفت روش ساده صحبت خواهیم کرد. با ما همراه باشید.
خاموش کردن کامل ویندوز 11
خاموش کردن ویندوز 11 با استفاده از دکمه Start چیزی است که همه ما با آن آشنا هستیم. با این حال، اگر با مشکلاتی در باز کردن منوی استارت مواجه شده اید یا فقط می خواهید راه دیگری را برای تغییر امتحان کنید، ما لیستی از 7 راه آسان را که می توانید برای خاموش کردن ویندوز 11 استفاده کنید، گردآوری کرده ایم. بیایید مستقیماً به آن بپردازیم.
1. خاموش کردن ویندوز 11 با استفاده از دکمه پاور
اگر هنگام استفاده از دستگاه خود با مشکلاتی مانند صفحه یخ زده مواجه بوده اید، استفاده از دکمه پاور ممکن است به خاموش کردن اجباری دستگاه ویندوز 11 شما کمک کند. کافی است دکمه پاور را به مدت طولانی فشار دهید تا صفحه نمایش خالی شود و چراغ های دستگاه خاموش شوند. سپس، 5 ثانیه صبر کنید و یک بار دیگر دکمه پاور را فشار دهید تا ویندوز 11 شما دوباره روشن شود.
2. خاموش کردن ویندوز 11 با استفاده از صفحه ورود به سیستم
اگر دستگاه شما در حالت خواب بود یا اگر دیگر نیازی به استفاده از آن ندارید، میتوانید از صفحه ورود به سیستم برای خاموش کردن لپتاپ ویندوز 11 خود نیز استفاده کنید. به این ترتیب، لازم نیست دستگاه ویندوز 11 خود را فقط برای خاموش کردن مجدد آن باز کنید. در اینجا چگونه است.
مرحله 1: دستگاه ویندوز 11 خود را باز کنید.
حتما بخوانید: آموزش خاموش کردن یا ری استارت کامپیوتر با ویندوز
مرحله 2: هنگامی که صفحه ورود به سیستم ظاهر شد، روی نماد Power کلیک کنید.
مرحله 3: در اینجا، بر روی Shut down کلیک کنید.
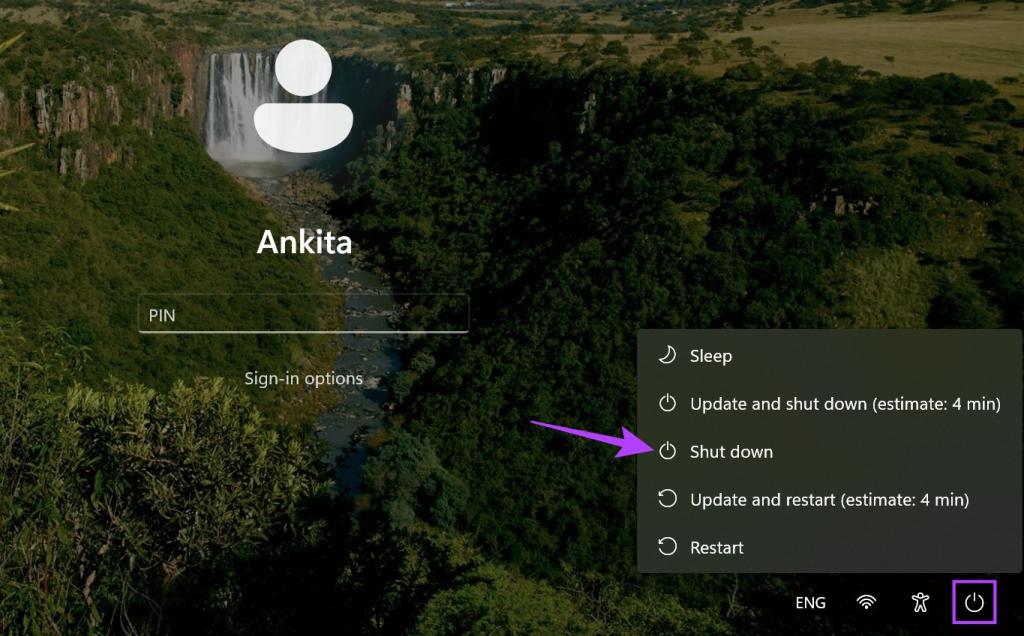
مرحله 4: سپس، بر روی "Shut down anyway" کلیک کنید.
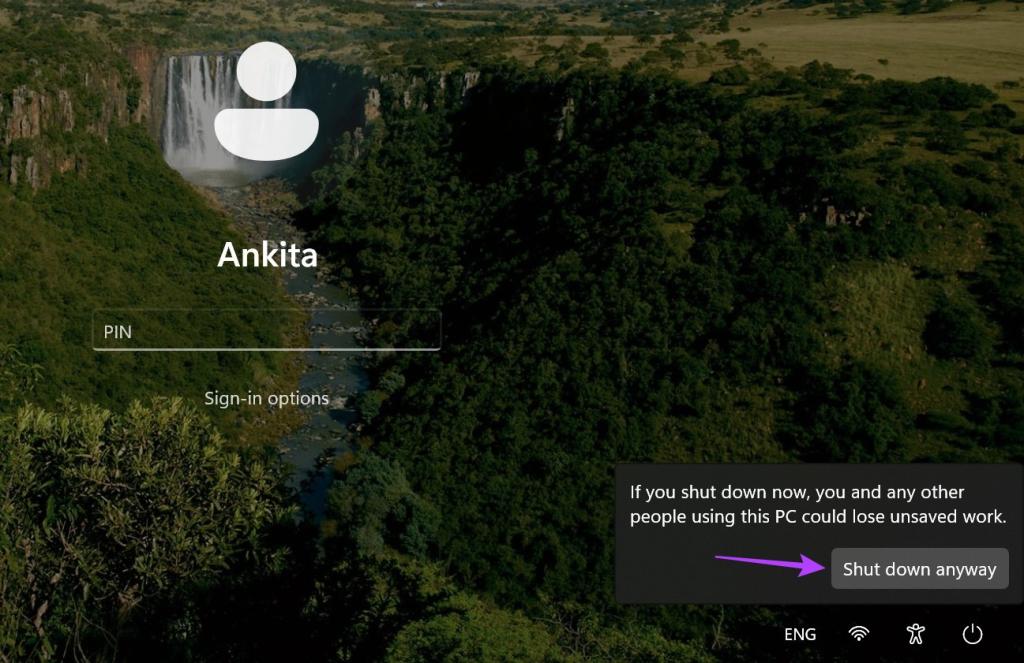
این کار بلافاصله دستگاه ویندوز 11 شما را خاموش می کند. علاوه بر این، اگر ویندوز 11 قبلاً روی Sleep بود، با این کار تمام برنامه ها بسته می شود و دستگاه شما خاموش می شود.
3. خاموش کردن ویندوز 11 با میانبرهای صفحه کلید
برخی از میانبرهای صفحه کلید منوی خاموش شدن را فعال می کنند و به شما امکان می دهند رایانه خود را با صفحه کلید خاموش کنید. اگر با سایر گزینه های خاموش کردن ویندوز 11 با مشکل مواجه هستید، این می تواند مفید باشد. مراحل زیر را برای خاموش کردن ویندوز 11 با استفاده از میانبرهای صفحه کلید Alt + F4 و Ctrl + Alt + Delete دنبال کنید.
با استفاده از Alt + F4
مرحله 1: ابتدا از کلید Windows + D برای باز کردن دسکتاپ استفاده کنید.
حتما بخوانید: رفع مشکل خاموش نشدن کامپیوتر در ویندوز 11
مرحله 2: سپس از میانبر Alt + F4 برای باز کردن پنجره خاموش کردن استفاده کنید.
مرحله 3: از منوی کشویی، Shut down را انتخاب کنید.
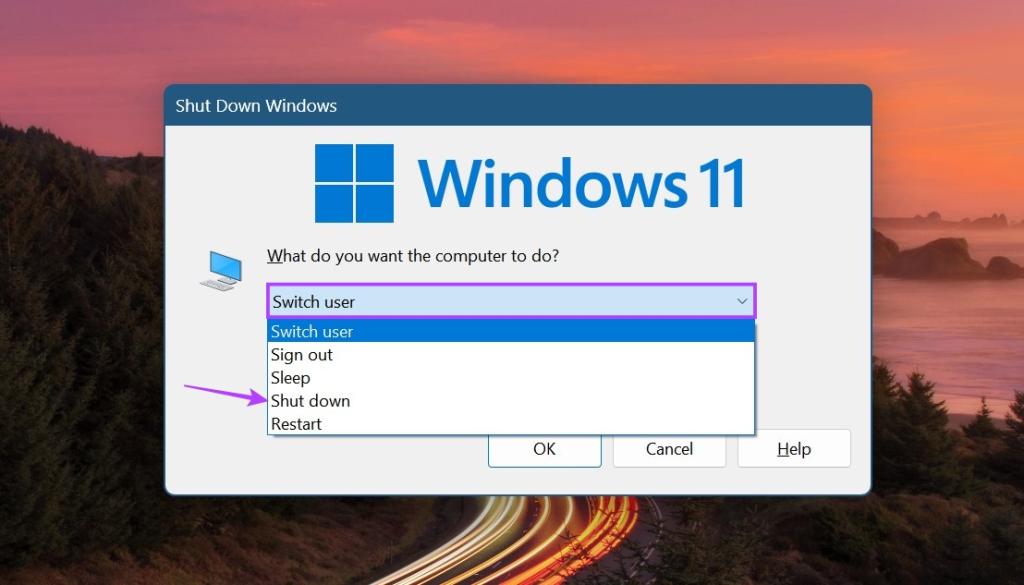
مرحله 4: سپس بر روی OK کلیک کنید.
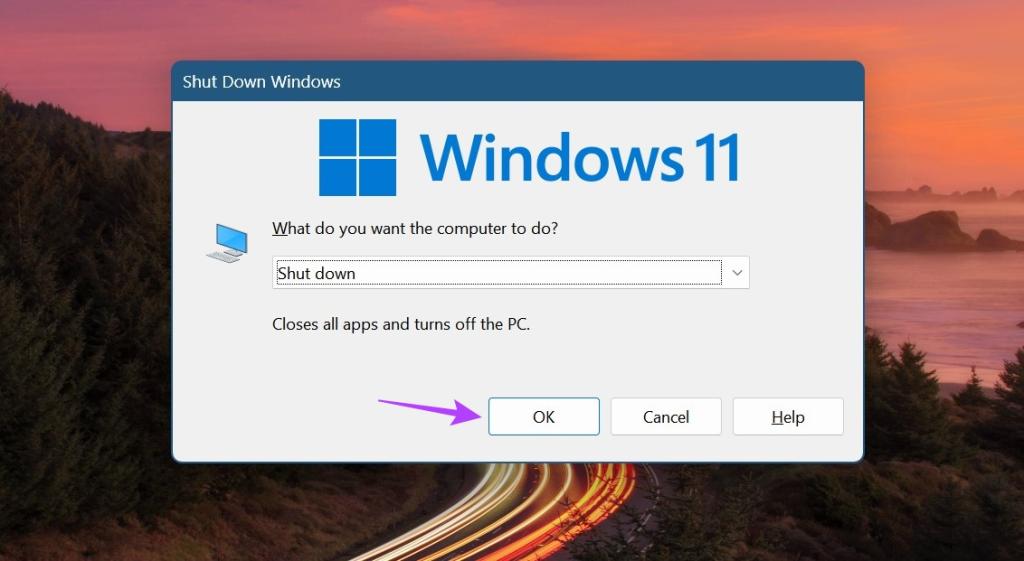
اکنون ویندوز همه برنامه ها را می بندد و دستگاه شما را خاموش می کند.
با استفاده از Ctrl + Alt + Delete
مرحله 1: کلیدهای Ctrl + Alt را فشار دهید و سپس کلید Delete را فشار دهید.
مرحله 2: پس از باز شدن گزینه ها، روی نماد پاور کلیک کنید.
مرحله 3: در اینجا، بر روی Shut down کلیک کنید.
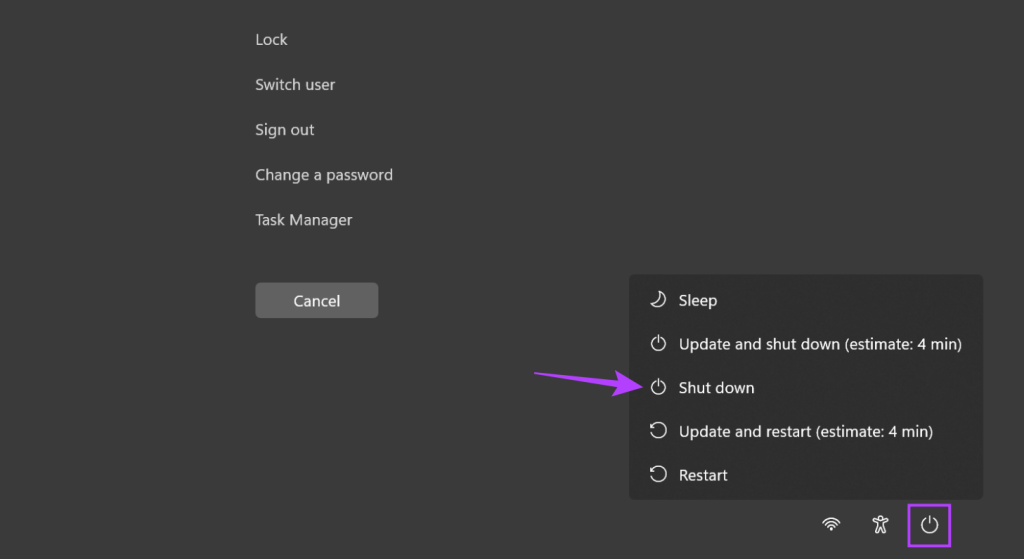
این کار حتی بدون استفاده از منوی استارت ویندوز را خاموش می کند.
حتما بخوانید: نحوه غیر فعال کردن Windows Defender در ویندوز
4. خاموش کردن ویندوز 11 با استفاده از منوی استارت
دکمه شروع ویندوز یک ابزار تمام قدرت است که تقریباً برای تمام عملکردهای اصلی ویندوز میانبر دارد. بنابراین، جای تعجب نیست که با کلیک راست روی آن، میتوانید به گزینههای Power دسترسی داشته باشید و متعاقباً ویندوز 11 را خاموش کنید. در اینجا نحوه انجام این کار آورده شده است.
مرحله 1: روی Start کلیک راست کنید.
مرحله 2: در اینجا، به "Shut down or sign out" بروید.
مرحله 3: بر روی Shut down کلیک کنید.
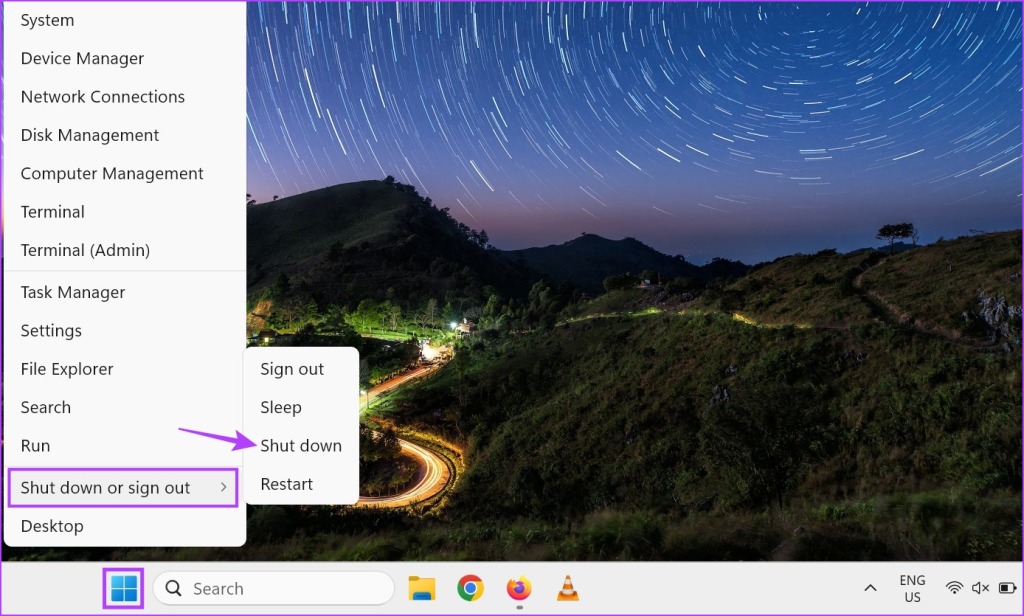
این کار باعث خاموش شدن دستگاه ویندوز 11 شما می شود.
5. خاموش کردن ویندوز 11 با استفاده از منوی پاور
یکی از شناختهشدهترین راهها برای خاموش کردن رایانه شخصی ویندوز 11، کلیک مستقیم روی Start است. سپس، پس از باز شدن منوی استارت، روی نماد پاور کلیک کرده و گزینه shutdown را انتخاب کنید. برای انجام آن مراحل زیر را دنبال کنید.
حتما بخوانید: روش غیر فعال کردن کلیدهای Sticky Keys در ویندوز 11
مرحله 1: به نوار وظیفه بروید و روی Start کلیک کنید.
مرحله 2: سپس بر روی نماد پاور کلیک کنید.
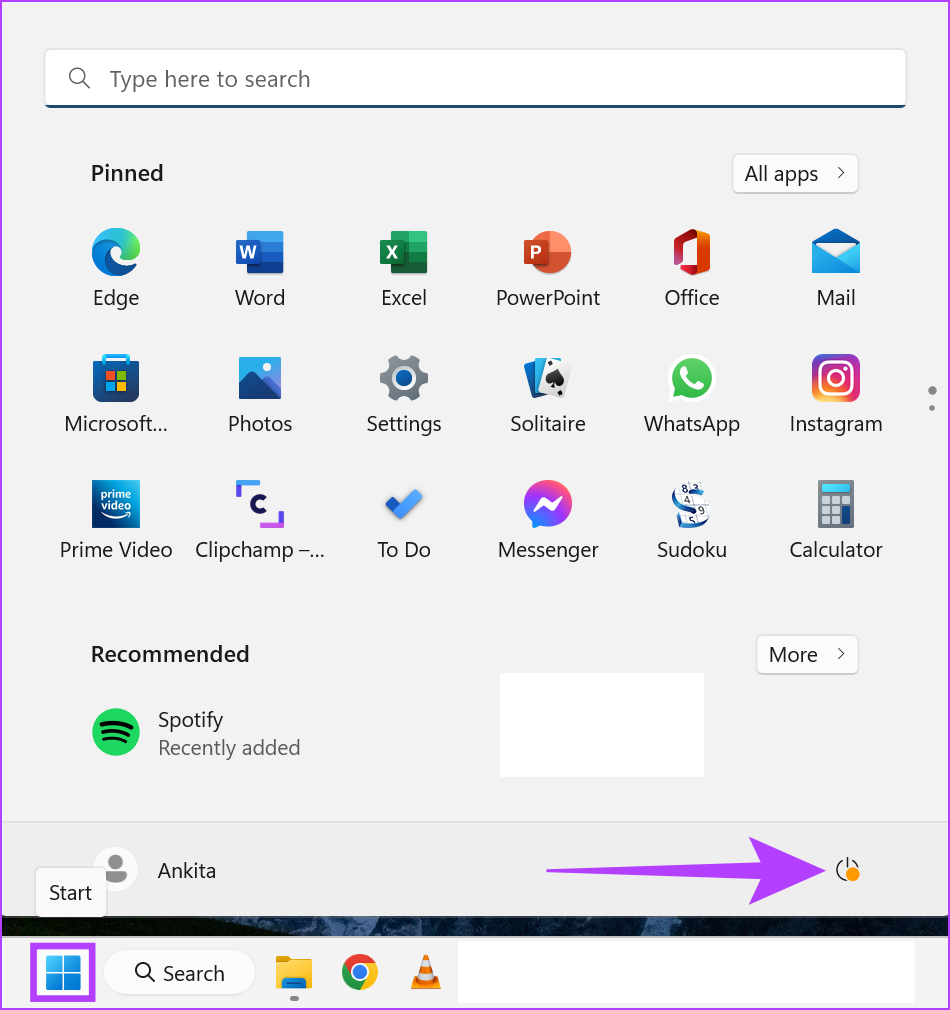
مرحله 3: در اینجا، بر روی Shut down کلیک کنید.
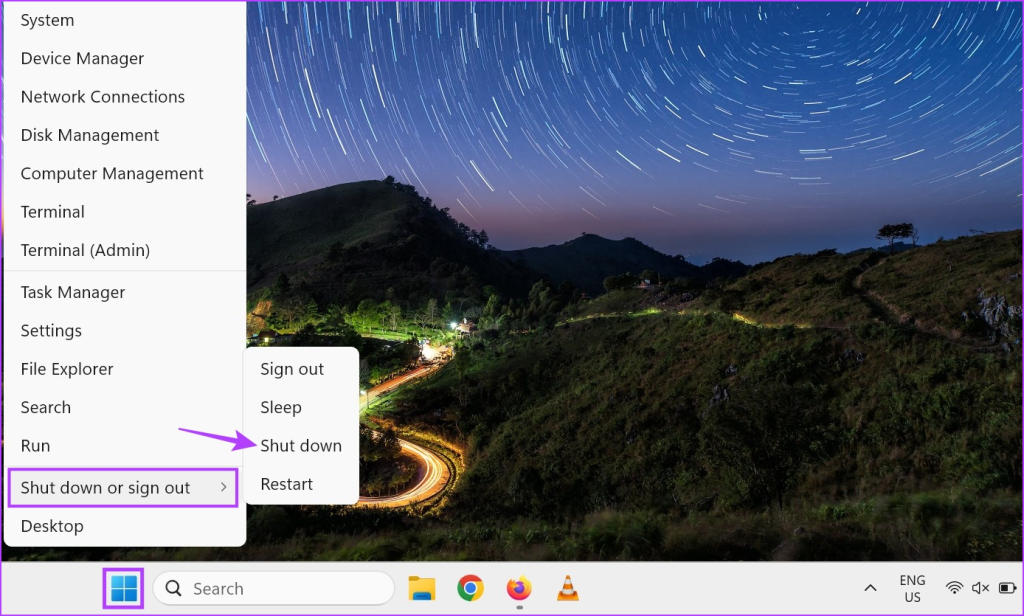
با این کار لپ تاپ ویندوز 11 شما خاموش می شود.
6. خاموش کردن ویندوز 11 با استفاده از COMMAND PROMPT
اگر ترجیح می دهید لپ تاپ ویندوز 11 خود را به روشی غیر سنتی خاموش کنید، ما شما را تحت پوشش قرار داده ایم. به سادگی Command Prompt را باز کنید و از دستور زیر استفاده کنید تا دستگاه ویندوز 11 خود را به سبک خاموش کنید. در اینجا چگونه است.
مرحله 1: روی Start کلیک راست کنید.
مرحله 2: در اینجا، روی ترمینال کلیک کنید.
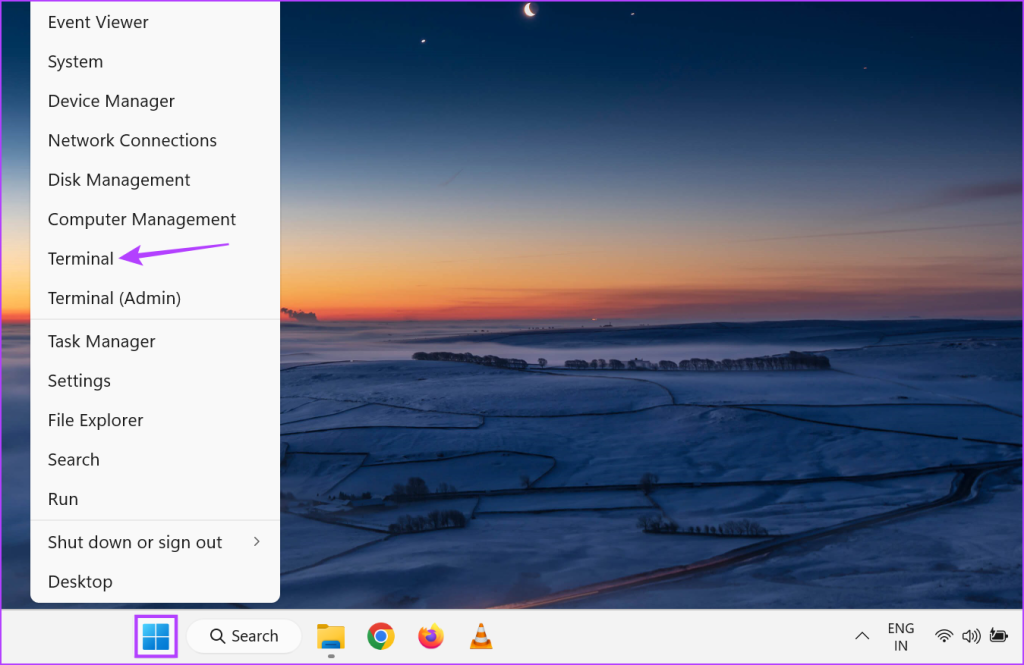
مرحله 3: برای مشاهده لیست گزینه ها روی فلش رو به پایین کلیک کنید.
حتما بخوانید: حل مشکل کار نکردن کلیدهای ترکیبی و میانبر در ویندوز
مرحله 4: سپس روی Command Prompt کلیک کنید.
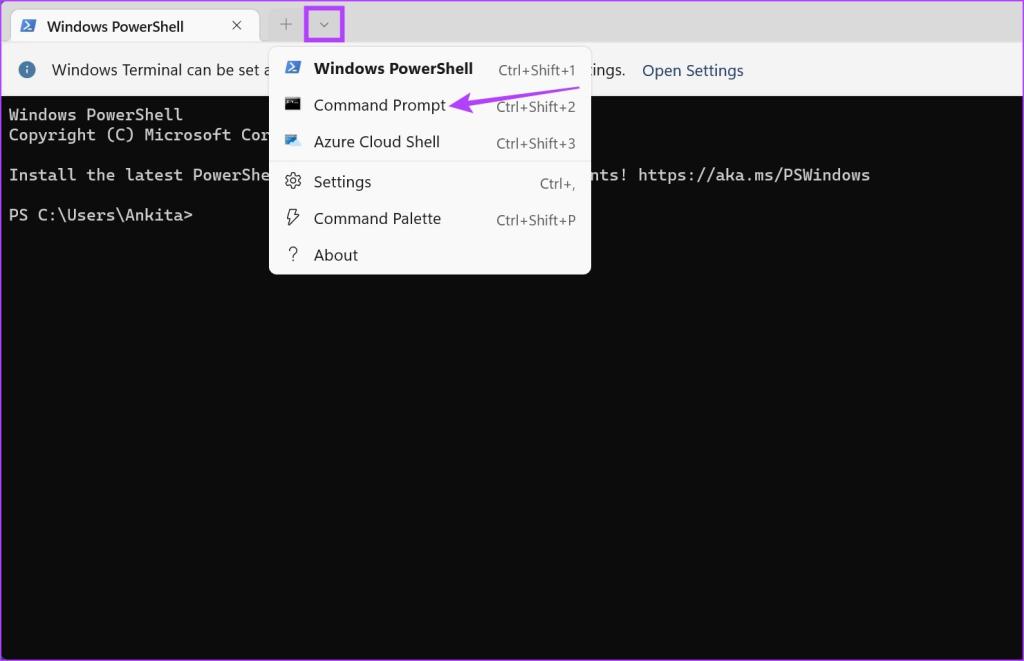
مرحله 5: دستور زیر را تایپ کرده و enter را فشار دهید.
shutdown /s
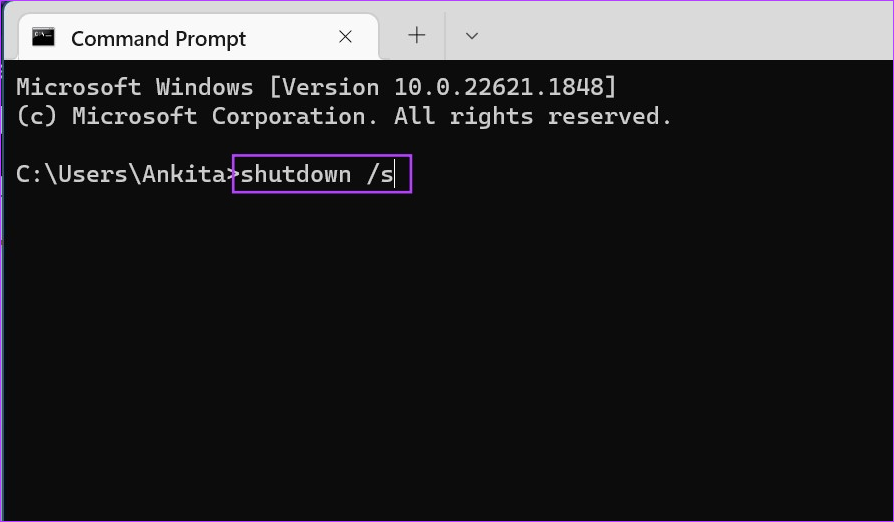
پس از اجرای دستور، ویندوز یک پاپ آپ نشان می دهد که سیستم شما در شرف خاموش شدن است. پس از این، ویندوز خاموش می شود.
7. خاموش کردن ویندوز 11 با ایجاد یک میانبر
اگر می خواهید زحمت کلیک کردن روی دکمه های مختلف برای خاموش کردن دستگاه خود را کنار بگذارید، می توانید یک میانبر برای آن ایجاد کنید. به این ترتیب، پس از کلیک بر روی آیکون میانبر خاموش کردن، دستگاه ویندوز شما بلافاصله فرآیند خاموش شدن را شروع می کند. در اینجا نحوه انجام آن آمده است.
مرحله 1: به دسکتاپ خود بروید و روی هر فضای خالی کلیک راست کنید.
مرحله 2: در اینجا، به New بروید و روی Shortcut کلیک کنید.
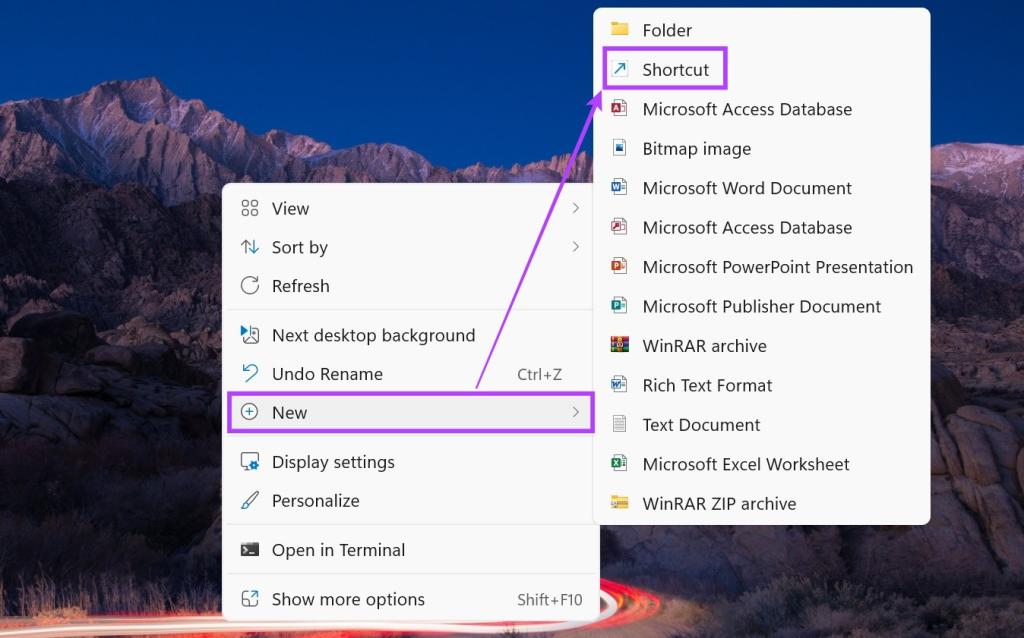
مرحله 3: shutdown /s /t 0 را تایپ کنید و روی Next کلیک کنید.
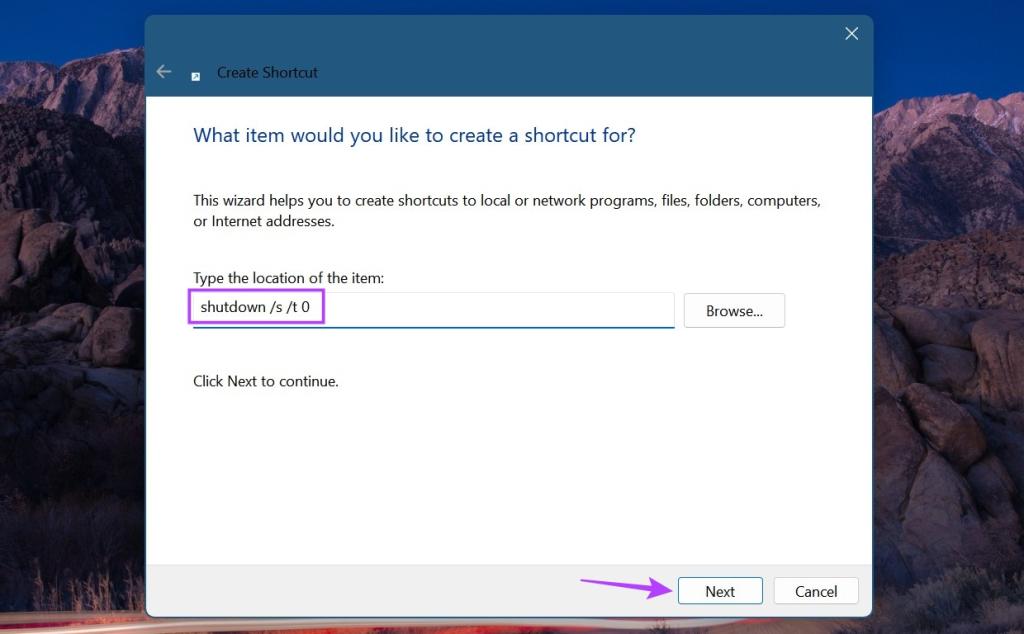
مرحله 4: هنگامی که کلمه shutdown در کادر نام میانبر ظاهر شد، روی Finish کلیک کنید.
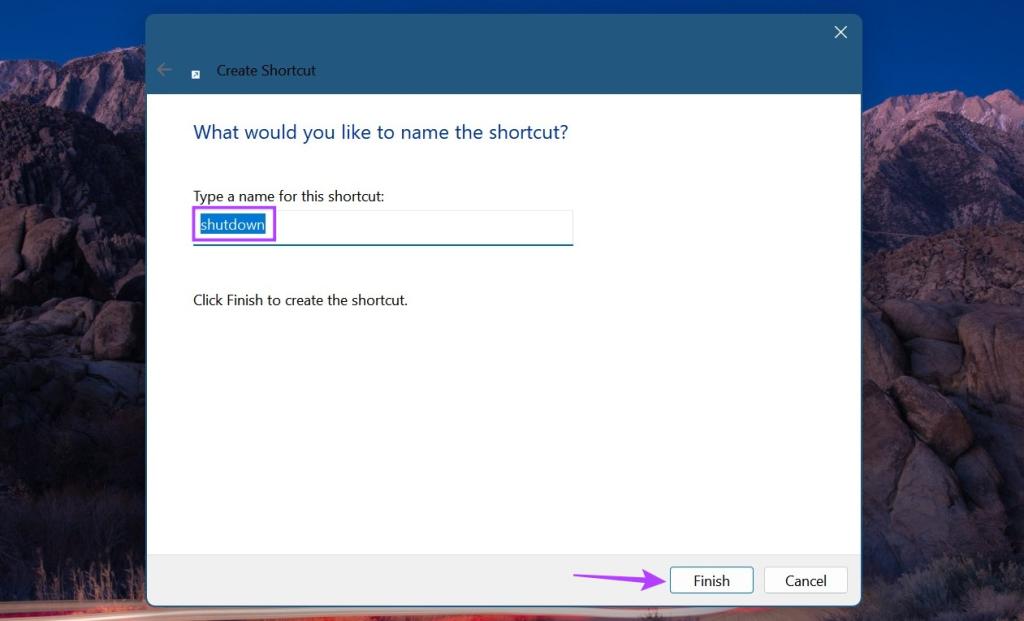
این فورا یک میانبر برای خاموش کردن رایانه ویندوز 11 شما ایجاد می کند.
سوالات متداول برای خاموش کردن لپ تاپ ویندوز 11
1. اگر کادر خاموش کردن همچنان در ویندوز 11 نمایش داده شود، چه باید کرد؟
اگر کادر خاموش کردن همچنان در ویندوز 11 نشان داده میشود، بررسی کنید که آیا بهروزرسانی ویندوز موجود است یا خیر. اگر چنین است، به روز رسانی را نصب کنید و دوباره بررسی کنید. همچنین میتوانید یک اسکن کامل بدافزار سیستم را برای بررسی مشکلات مربوط به بدافزار اجرا کنید. اگر مشکل همچنان ادامه داشت، راهنمای ما را در مورد تعمیر جعبه خاموش کردن که مدام ظاهر میشود، بررسی کنید .
2. اگر ویندوز 11 خاموش نشد چه باید کرد؟
اگر در خاموش کردن دستگاه ویندوز 11 خود با مشکل مواجه هستید ، عیب یاب ویندوز را اجرا کنید. برای انجام این کار، تنظیمات را باز کنید و روی System > Troubleshoot > Other troubleshooters کلیک کنید. در اینجا به گزینه Power بروید و روی Run کلیک کنید. اگر مشکلی تشخیص داده نشد، سعی کنید از روشهای ذکر شده در بالا استفاده کنید و از Command Prompt و میانبرهای صفحه کلید برای خاموش کردن دستگاه ویندوز 11 خود استفاده کنید.
سخن آخر: سیستم خود را خاموش کنید
امیدواریم که این مقاله به شما کمک کرده باشد تا راههای مختلف خاموش کردن ویندوز 11 را درک کنید. علاوه بر این، اگر با مشکلاتی مانند کندتر کارکرد رایانهتان یا مصرف بیش از حد باتری مواجه شدهاید، حالت کارآمدی را در ویندوز 11 روشن کنید و آن را کاهش دهید.
مقالات مرتبط:
رفع مشکل کار نکردن کیبورد (صفحه کلید) لپ تاپ
تنظیمات صفحه کلید کیبورد در ویندوز 11

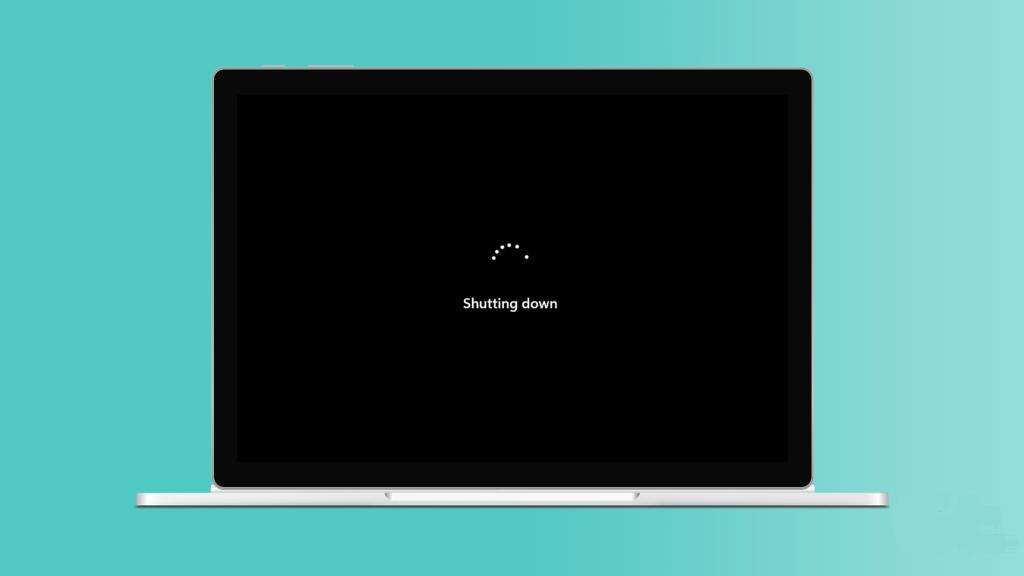
دیدگاه ها