تنظیمات پیش فرض اسناد جدید گاها دردسر ساز بوده اما در این مطلب از سلام دنیا درباره نحوه تغییرات فونت پیش فرض، طرح پیش فرض، فاصله کاراکترهای پیش فرض، حاشیه های پیش فرض و تغییر سایر تنظیمات پیش فرض را در قالب Normal صحبت خواهیم کرد. لطفا با ما همراه باشید.
تنظیمات پیش فرض اسناد جدید را تغییر دهید
میتوانید تنظیمات پیشفرض اسناد جدید را با ایجاد تغییراتی در قالب Normal که اسناد جدید بر اساس آن هستند، تغییر دهید.میتوانید الگوی عادی را تغییر دهید تا قالب یا محتوای پیشفرض آن را تغییر دهد تا هر سند جدیدی که ایجاد میکنید از تنظیمات جدید استفاده کند.
مهم: اگر به اشتباه الگوی Normal را تغییر دهید، می توانید به راحتی تنظیمات پیش فرض را با حذف، تغییر نام یا جابجایی آن بازیابی کنید. بار بعدی که Word را باز می کنید، قالب Normal به طور خودکار دوباره ایجاد می شود. اما در مورد سایر قالب ها نمی توان همین را گفت. همیشه باید یک کپی از هر الگو قبل از تغییر آن ایجاد کنید.
1. فونت پیش فرض را تغییر دهید
تغییر فونت پیش فرض در هر قالب به این معنی است که فونت در هر سند جدیدی که بر اساس آن الگو است استفاده می شود. به عنوان مثال، فونت پیش فرض برای اسناد خالی جدید بر اساس الگوی Normal است.
حتما بخوانید: دانلود و تغییر فونت پیش فرض در برنامه ورد (Word) گام به گام
1. الگو یا سندی را بر اساس الگویی که میخواهید تنظیمات پیشفرض آن را تغییر دهید باز کنید.
2. در منوی Format ، روی Font و سپس روی زبانه Font کلیک کنید.
3. هر تغییری را که می خواهید انجام دهید و سپس روی Default کلیک کنید .
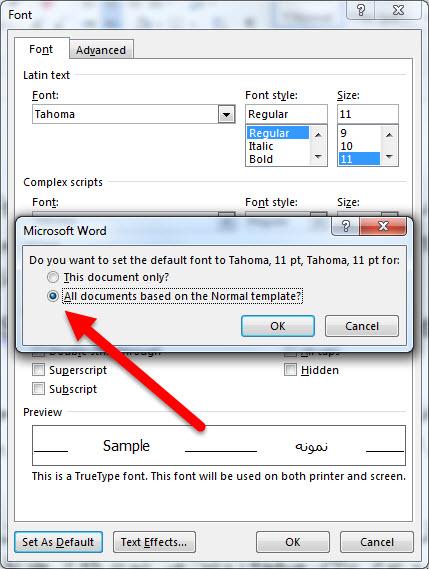
نکته: اکثر سبک های Word بر اساس سبک Normal هستند. با تغییر فونت پیشفرض، استایل Normal نیز تغییر میکند، که بر هر سبک دیگری که بر اساس سبک Normal ساخته شده است، تأثیر میگذارد.
2. فاصله کاراکترهای پیش فرض را تغییر دهید
تغییر فاصله کاراکترهای پیشفرض در هر الگو به این معنی است که تنظیمات مقیاس، فاصله، موقعیت، هستهبندی و سایر ویژگیهای تایپوگرافی در هر سند جدیدی که بر اساس آن الگو است استفاده میشود. برای مثال، فاصله کاراکترها برای اسناد خالی جدید بر اساس الگوی Normal است.
1. الگو یا سندی را بر اساس الگوی که میخواهید تنظیمات پیشفرض آن را تغییر دهید باز کنید.
2. در منوی Format ، روی Font و سپس روی زبانه Advanced کلیک کنید.
3. هر تغییری را که می خواهید انجام دهید و سپس روی Default کلیک کنید .
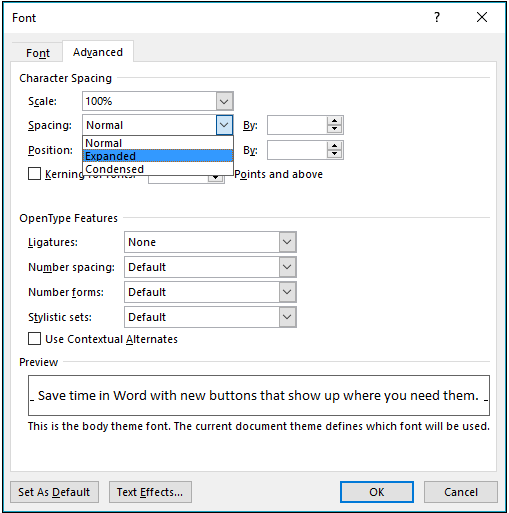
3. حاشیه های پیش فرض را تغییر دهید
تغییر حاشیه های پیش فرض در هر قالب به این معنی است که تنظیمات حاشیه در هر سند جدیدی که بر اساس آن الگو است استفاده می شود. به عنوان مثال، حاشیه برای اسناد خالی جدید بر اساس الگوی Normal است.
حتما بخوانید: روش ساخت بروشور در ورد با استفاده از قالب بروشو
1. الگو یا سندی را بر اساس الگویی که میخواهید تنظیمات پیشفرض آن را تغییر دهید باز کنید.
2. در منوی Format ، روی Document کلیک کنید و سپس روی زبانه Margins کلیک کنید.
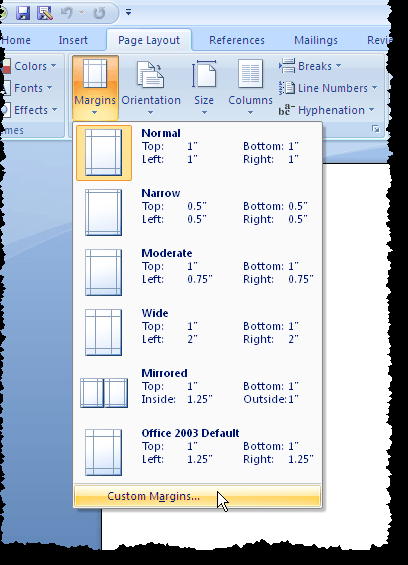
3. هر تغییری را که می خواهید انجام دهید و سپس روی Default کلیک کنید.
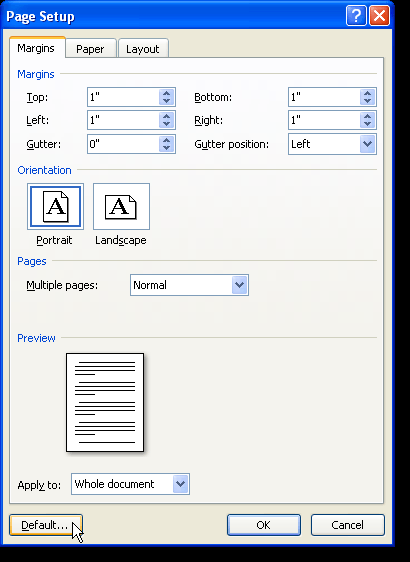
4. طرح پیش فرض را تغییر دهید
تغییر طرحبندی پیشفرض در هر قالب به این معنی است که بخش سرصفحهها و پاورقیها و سایر ویژگیهای طرحبندی در هر سند جدیدی که بر اساس آن الگو است، استفاده میشود. به عنوان مثال، ویژگی های طرح بندی برای اسناد خالی جدید بر اساس الگوی Normal است.
1. الگو یا سندی را بر اساس الگویی که میخواهید تنظیمات پیشفرض آن را تغییر دهید باز کنید.
2. در منوی Format ، روی Document کلیک کنید و سپس روی زبانه Layout کلیک کنید.
حتما بخوانید: نحوه پسورد گذاشتن روی فایل ورد
3. هر تغییری را که می خواهید انجام دهید و سپس روی Defaultکلیک کنید.
5. سایر تنظیمات پیش فرض را در قالب Normal تغییر دهید
میتوانید الگوی عادی را سفارشی کنید و تنظیمات پیشفرض را برای بسیاری از جنبههای یک سند، مانند قالببندی متن، قالببندی پاراگراف، قالببندی سند، سبکها، متن، تصاویر، ورودیهای متن خودکار و میانبرهای صفحه کلید تغییر دهید. برای ایجاد تغییرات در Normal.dotm، باید فایل را از Word باز کنید. اگر Normal.dotm را از Finder باز کنید، Word یک سند خالی جدید بر اساس الگو ایجاد می کند.
1. در منوی File ، روی Open کلیک کنید .
2. در کادر گفتگوی Open ، به پوشه ای که حاوی فایل Normal.dotm است، بروید:
- اگر از Word 2016 برای مک استفاده می کنید، به / Users/ username / Library / Group Containers / UBF8T346G9.Office / User Content / Templates بروید.
- اگر از Word برای Mac 2011 استفاده می کنید، به / Users/ username / Library / Application Support / Microsoft / Office / User Templates /My Templates بروید.
توجه: اگر از Mac OS X 10.7استفاده می کنید، پوشه Library به طور پیش فرض پنهان است. برای مرور به پوشه Library از کادر گفتگوی Open ، COMMAND + SHIFT + G را فشار دهید و در کادر Go to folder ، ~/Library را تایپ کنید.
3. روی Normal.dotm دوبار کلیک کنید. قالب Normal باز می شود.
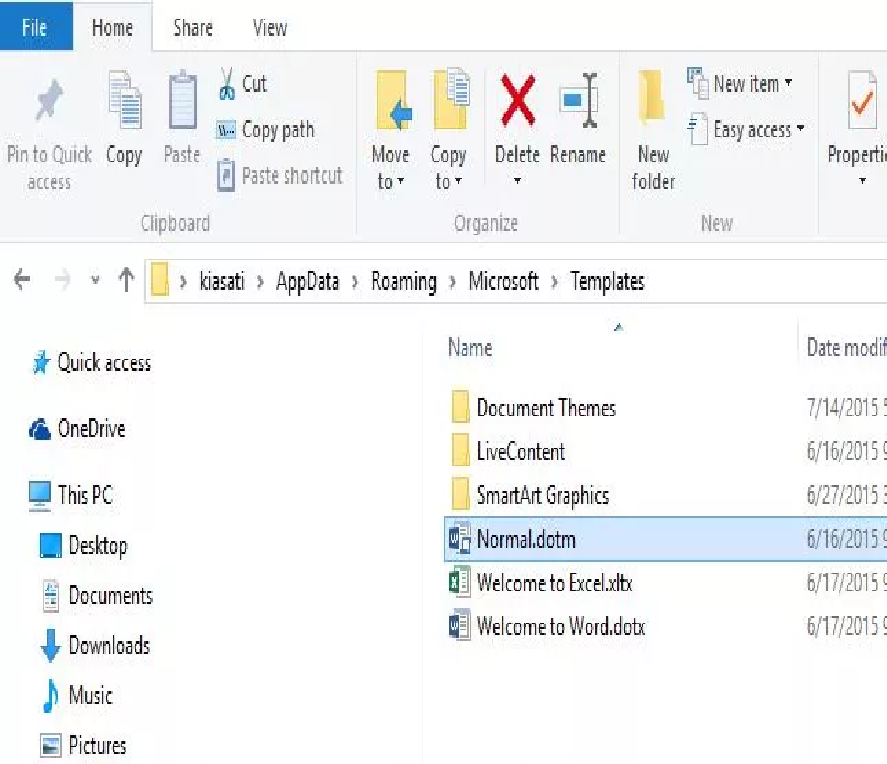
4. در قالب Normal، تغییرات مورد نظر خود را اعمال کنید.
5. قالب Normal را ذخیره کرده و ببندید.
نکات مهم در خصوص تغییر تنظیمات پیش فرض اسناد ورد
اگر تغییرات زیادی در قالب عادی خود ایجاد میکنید، توصیه میکنیم بهطور دورهای از فایل نسخه پشتیبان تهیه کنید. برای پشتیبان گیری از الگوی عادی خود، فایل را کپی کرده و نام آن را تغییر دهید یا آن را به جای دیگری منتقل کنید.
شما می توانید به سرعت و به راحتی یک سند کامل را قالب بندی کنید تا با استفاده از یک موضوع سند، ظاهری حرفه ای و مدرن برای آن درست کنید. موضوع سند مجموعهای از انتخابهای قالببندی است که میتواند شامل طرح رنگ (مجموعهای از رنگها)، طرح فونت (مجموعهای از قلمهای عنوان و متن متن) و طرح جلوهها (مجموعهای از خطوط و جلوههای پر) باشد. برای اعمال یک موضوع:
- در Word 2016 برای Mac، در تب Design ، روی Themes کلیک کنید و سپس یک تم را انتخاب کنید.
- در Word for Mac 2011، در تب Home ، در زیر Themes ، روی Themes کلیک کنید و سپس یک تم را انتخاب کنید.
سخن آخر
با توضیحات داده شده در این مطلب امیدواریم که اطلاعات کافی در رابطه با مشکل تغییرات فونت کسب کرده باشید.
مقالات مرتبط:
روش تغییر سایز و تنظیم پیش فرض اندازه کاغذ صفحه در ورد
حل مشکل read only (فقط خواندنی) فایل ورد word و فعال کردن آن


دیدگاه ها