یک برگه اکسل می تواند به سرعت با داده های زیادی در هم ریخته شود . و در قالب سیاه و سفید ساده، دنبال کردن ردیف ها و داده های موجود در آنها دشوار است. یکی از بهترین راهها برای شفافتر کردن همه چیز، رنگ آمیزی هر ردیف متناوب در برگه است. برخی از افراد دوست دارند بلوکی از داده ها را هایلایت کنند تا آن را از بقیه متمایز کنند. برای من هایلایت متناوب همیشه برای چشم بهتر از یک بلوک رنگی کامل است. ما در این مطلب سلام دنیا ، به آموزش روش تغییر رنگ سطر در اکسل ؛ فرمول و شرط رنگی شدن سطر در اکسل پرداختیم. با ما همراه باشید.
آموزش تغییر رنگ سطر در اکسل
همیشه می توان داده ها را به یک جدول تبدیل کرد و از بین فرمت های جدول متعدد انتخاب کرد. اما، وقتی این کار را انجام میدهید، همه ویژگیهای جدول را وارد میکنید، همیشه لازم نیست. بنابراین، ما یاد خواهیم گرفت که چگونه سایههای متناوب را در حالی که جدول و ویژگی های جدول را کنار بگذاریم، دریافت کنیم.
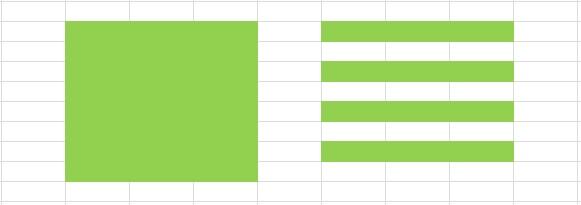
توجه: این آموزش از MS Excel 2010 استفاده می کند. با این حال، این ترفند در همه نسخه ها یکسان است. فقط ریبون ممکن است کمی متفاوت باشد.
حتما بخوانید: حذف داده های تکراری ردیف و ستون در اکسل با فرمول
نحوه رنگ آمیزی ردیف ها یا ستون های متناوب در MS Excel
ما چند قالب بندی شرطی و چند فرمول را اعمال خواهیم کرد. به شما پیشنهاد می کنم که در کنار آن تمرین کنید. بنابراین، بلافاصله یک برگه اکسل را باز کنید.
- مرحله 1: سلول هایی را که می خواهید رنگ کنید را انتخاب کنید. اگر می خواهید این کار را برای کل صفحه انجام دهید، Ctrl + A را فشار دهید .
- مرحله 2: به تب Home بروید و از قسمت Styles گزینه Conditional Formatting را انتخاب کنید. creat a new rule را انتخاب کنید .
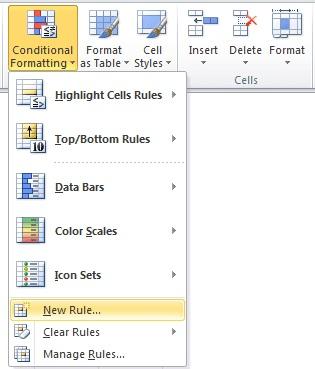
- مرحله 3: در پنجره New Formatting Rule نوع قانون را انتخاب کنید – از فرمولی برای تعیین اینکه کدام سلول ها را قالب بندی کنید استفاده کنید .
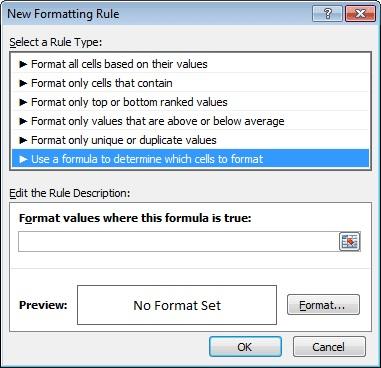
فرمول رنگی شدن سلول در اکسل
- مرحله 4: در قسمت Edit the Rule Description فرمول =mod(row(), 2)=0 را وارد کرده و سپس روی Format کلیک کنید.
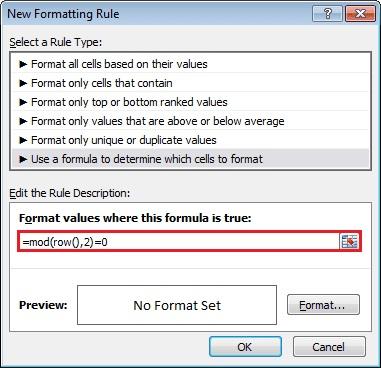
- مرحله 5: در پنجره Format Cells ، به تب Fill بروید ، رنگ خود را انتخاب کنید و Ok را بزنید.
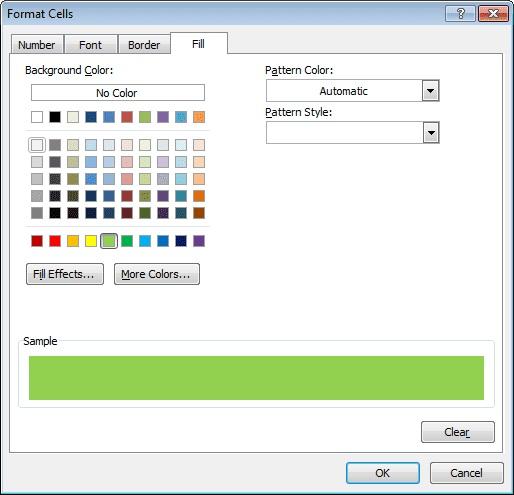
- مرحله 6: با بازگشت به پنجره Formatting Rule ، پیش نمایشی از قالب بندی خود دریافت خواهید کرد. اگر کارتان تمام شد، روی Ok کلیک کنید.
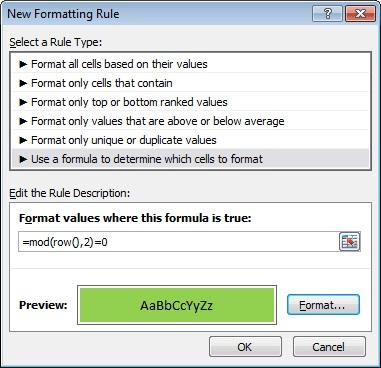
در اینجا نحوه رنگ آمیزی کل صفحه با ردیف های آبی متناوب است.
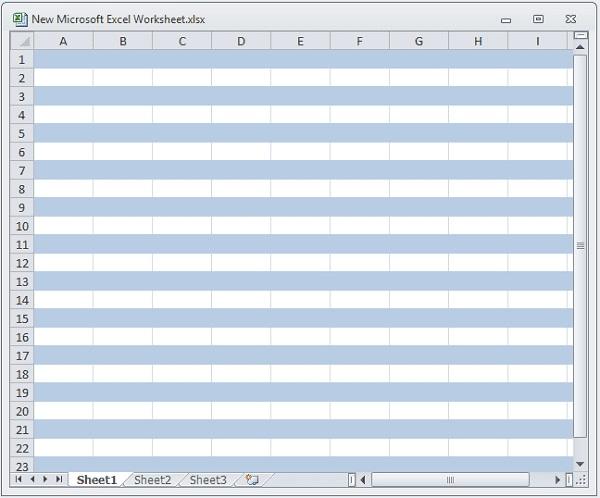
در هر زمان می توانید به Conditional Formatting -> Manage Rules بروید و ویژگی های قالب را ویرایش کنید.
نکات و شرط زنگی شدن سطر و ستون در اکسل
- نکته جالب 1: استفاده از فرمول =mod(row(), 2)=0 باعث رنگ زدن ردیف های زوج می شود. اگر می خواهید ردیف های فرد را سایه بزنید =mod(row()، 2)=1 را امتحان کنید .
- نکته جالب 2: آیا می خواهید رنگ را با دو رنگ مختلف جایگزین کنید؟ یک قانون با =mod(row()، 2)=0 ایجاد کنید و یک رنگ را انتخاب کنید. یک قانون دیگر با =mod(row()، 2)=1 ایجاد کنید و رنگ دیگری را انتخاب کنید.
حتما بخوانید: آموزش باز کردن اکسل در حالت ایمن
- نکته جالب 3: اگر می خواهید ستون های متناوب را به جای ردیف های متناوب رنگ کنید، می توانید از همان ترفند استفاده کنید. فقط ردیف () را با ستون () جایگزین کنید. اگر دقت کنید وقتی سلولها را با رنگها پر میکنید، خطوط شبکه صفحه را پوشش میدهند. متأسفانه راهی برای آوردن آنها به جبهه وجود ندارد. کاری که می توانید انجام دهید این است که مرزها را برای همه سلول ها اعمال کنید، خطوط نازک و رنگی را انتخاب کنید که نزدیک به رنگ خطوط شبکه پیش فرض باشد. نزدیکترین تطابق مرز و رنگ خطوط شبکه، شاخص رنگ R:208 G:215 B:229 است .
سخن آخر
همه چیز در مورد رنگ کردن ردیف های جایگزین در اکسل است. آسان و جالب، درست است؟ دفعه بعد که برگه ای را ناخوانا می بینید، دلیلی برای شکایت ندارید. تنها کاری که باید انجام دهید این است که چند دقیقه را صرف قالب بندی کنید و کارتان تمام است. و مطمئن شوید که دفعه بعد داده های خود را با تضادهای خوب ارائه می کنید.
مطالب مرتبط:
رفع مشکل کار نکردن و غیرفعال شدن نوار ابزار اکسل
رفع مشکل ذخیره نشدن فایل اکسل [Document not saved] در ویندوز 11

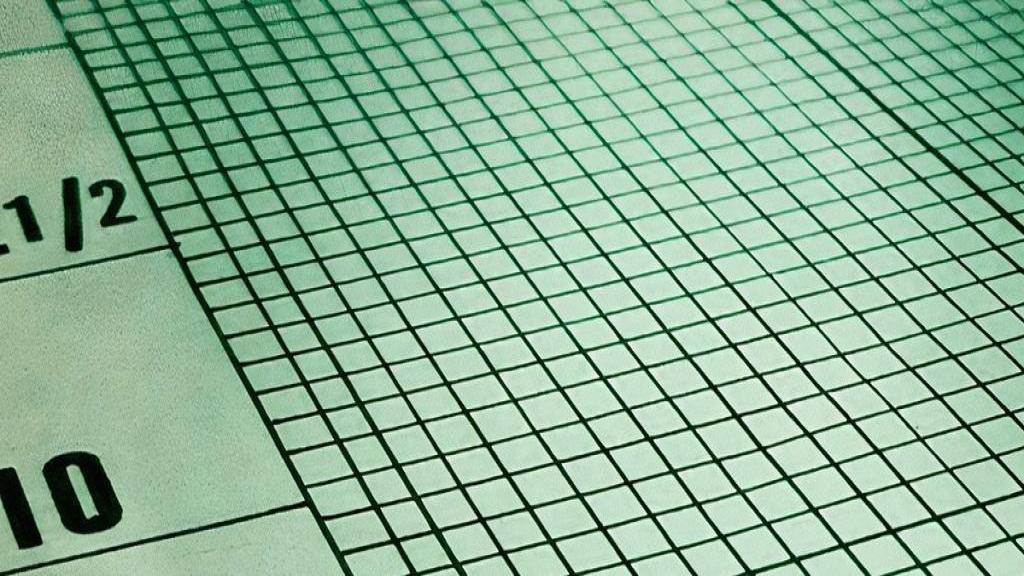
دیدگاه ها