این روزها اندروید و کامپیوتر مانند دو جسم در یک روح هستند.به لطف برنامههای شگفتانگیز مانند Evernote، Dropbox و Chrome Sync، دادههای بین آنها یکپارچه همگامسازی میشوند و هر بهروزرسانی که در یک دستگاه انجام میدهم بدون هیچ مشکلی روی دستگاه دیگر منعکس میشود.با این حال، یک چیز بسیار اساسی که کم بود، امکان دسترسی به حافظه کلیپ بورد اندروید در کامپیوتر و بالعکس بود. اما حالا دیگر اینطور نیست! زیرا به لطف برنامه شگفتانگیز ClipSync که در حال حاضر در فروشگاه Play Android موجود است، کاربر اکنون میتواند کلیپبوردها را در هر دو مکان از طریق Wi-Fi همگام سازی کنند و بسیاری از کارهای کوچک که معمولاً نیاز به تایپ زیادی دارد، را آسان کنند.ما در این مقاله سلام دنیا قصد داریم تا نحوه کپی پیست از گوشی به کامپیوتر، کپی و پیست سریع متن از گوشی اندروید به ویندوز با دانلود و استفاده از برنامه Clip Sync برای همگام سازی کلیپبورد را به شما نشان دهیم. با ما همراه باشید.
نحوه کپی و پیست کردن سریع متن بین گوشی اندروید و ویندوز با برنامه Clip Sync
استفاده از برنامه Clip Sync برای همگام سازی کلیپبورد
مرحله 1: از آنجایی که ابزار مبتنی بر معماری سرویس گیرنده-سرور است، باید کلاینت را در دستگاه اندرویدی خود و سرور را در کامپیوتر ویندوزی خود نصب کنید. آنتی ویروس نورتون ممکن است این ابزار را به عنوان یک ویروس شناسایی کند، اما وقتی فایل را در VirusTotal بررسی کنید، مشکلی ندارد.
حتما بخوانید: روش دایورت کردن و تنظیم انتقال تماس در اندروید و آیفون
مرحله 2: پس از نصب برنامه ها در دستگاه های مربوطه، هر دو را راه اندازی کنید. ابزار ویندوز در سینی سیستم به حداقل می رسد و تنها کاری که می توانید روی آن انجام دهید این است که آدرس IP کامپیوتر خود را مشاهده کنید.
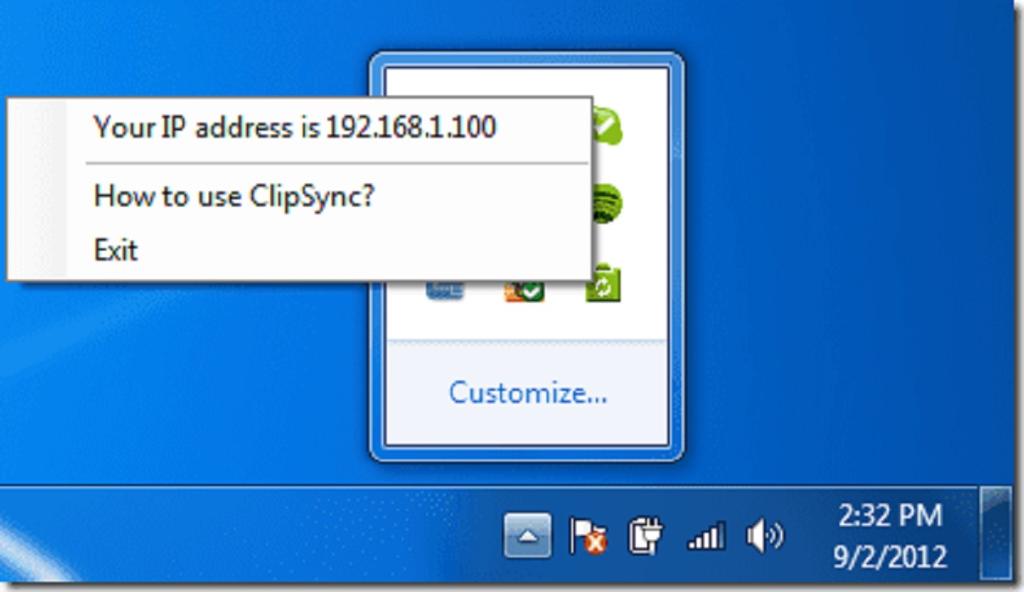
برنامه تلفن همراه به شما می گوید که سرور ClipSync را روی کامپیوتر خود نصب کنید.
روی کادر"Don’t show again" علامت بزنید و بعد روی دکمه I have the latest version of ClipSync Server روی دسکتاپ من اجرا می شود ضربه بزنید.
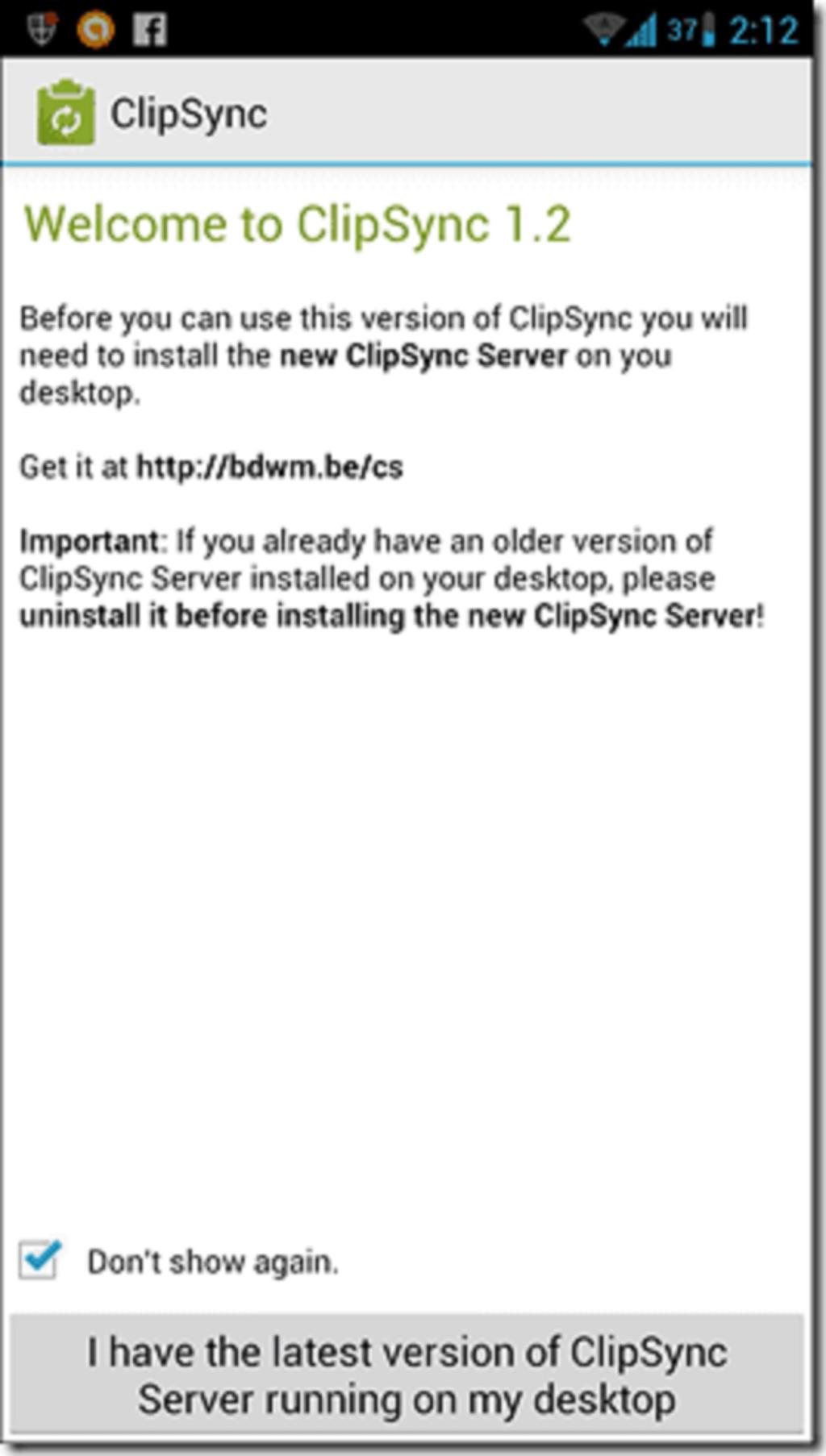
مرحله 3: برای اتصال به یک کامپیوتر جدید، روی دکمه "Connect to a new server " در صفحه بعدی ضربه بزنید.
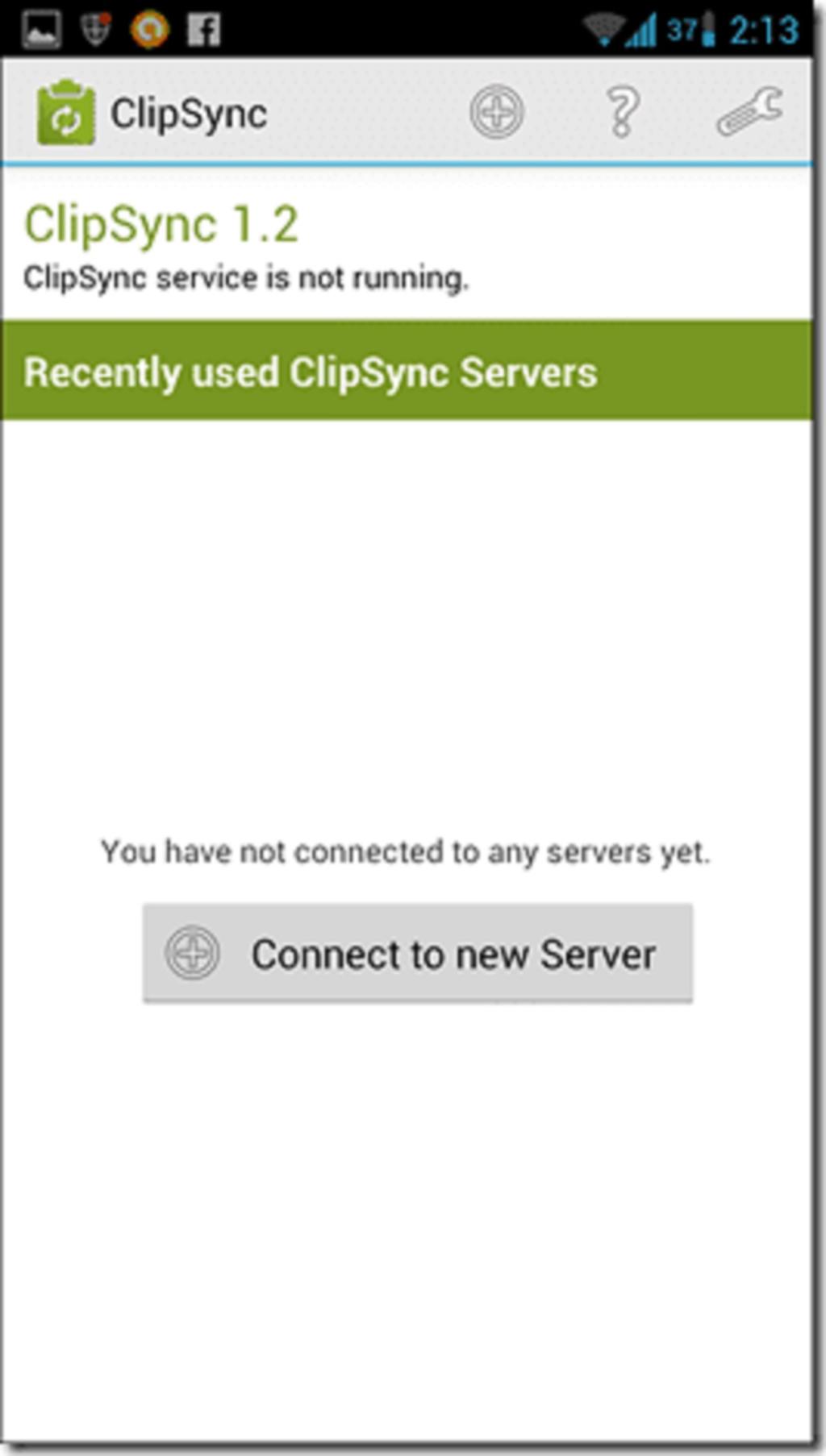
مرحله 4: ابزار به طور خودکار سرور را در مورد من شناسایی کرد، اما اگر آن را برای شما نشان نمی دهد، سعی کنید آدرس IP کامپیوتر خود را به صورت دستی وارد کنید.
حتما بخوانید: دانگرید کردن اپلیکیشن اندروید به نسخه قبلی بدون از دست دادن اطلاعات
پس از شناسایی کامپیوتر،روی نام سرور ضربه بزنید تا به آن متصل شوید. تنظیمات فایروال ممکن است مشکلاتی را در اینجا ایجاد کند، بنابراین به آن اجازه دسترسی دهید.
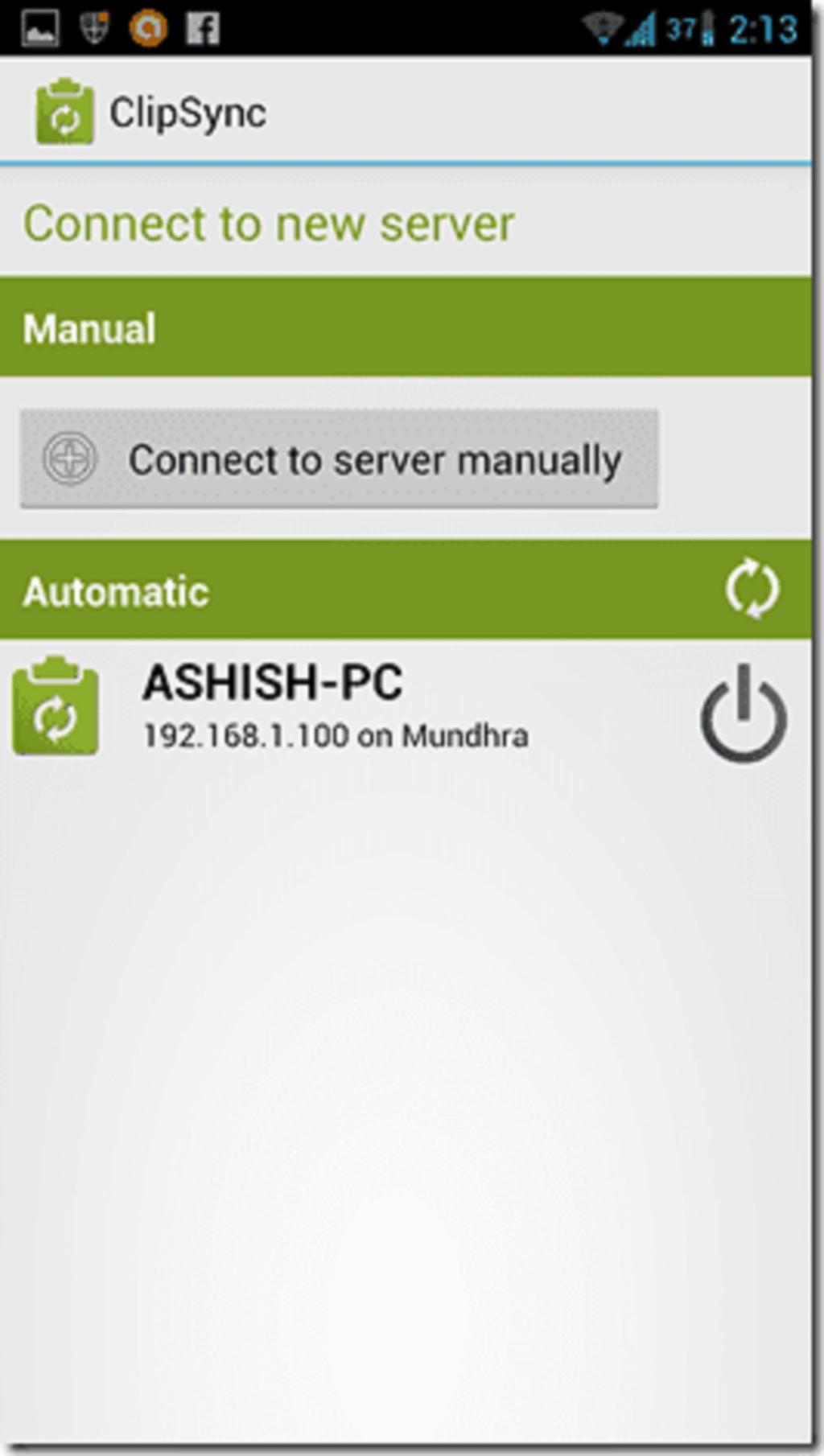
همین بود، پس از اتصال کلاینت به سرور، هر چیزی که در گوشی اندرویدی خود کات یا کپی می کنید به طور یکپارچه در کلیپ بورد ویندوز همگام سازی می شود. لطفاً توجه داشته باشید که با این کار تمام دادههای قبلی در کلیپبورد که ممکن است در کامپیوتر خود ذخیره کرده باشید، رونویسی خواهند شد. از آنجایی که برنامه Clip Sync از همگام سازی دو طرفه پشتیبانی می کند، تغییراتی که در کامپیوتر خود ایجاد می کنید در گوشی اندروید شما نیز منعکس می شود.
نتیجه گیری:
برنامه Clip Sync واقعا شگفت انگیز است. ما مطمئن هستیم که شما این ایده و روش اجرای آن توسط توسعه دهنده را دوست خواهید داشت.فراموش نکنید که نظرات خود را به اشتراک بگذارید.
مقالات مرتبط:
بازیابی فایل پاک شده هنگام کات و پیست
رفع مشکل کار نکردن کلیپ بورد یونیورسال و کپی و پیست بین آیفون و مک

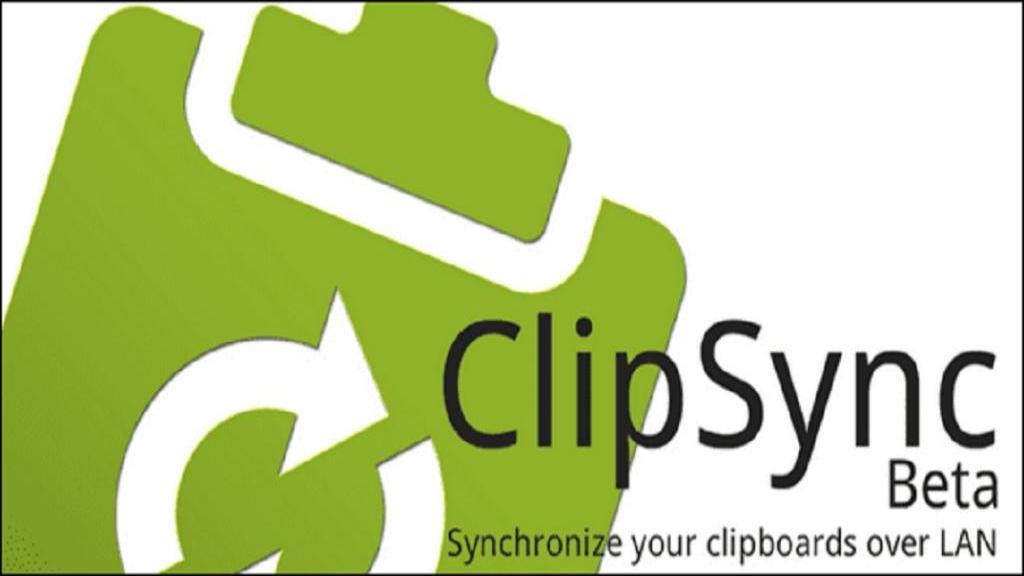
دیدگاه ها